 悩むプレ花さん
悩むプレ花さん招待状にタイムラインを同封したい!
でもパソコンは持ってない…
そんな方に向けて、スマホで結婚式のタイムラインを作成する方法をまとめました。
パソコンがなくても「手軽に」「おしゃれに」作成できるので、タイムラインの作り方が知りたい方はぜひ参考にしてくださいね。


今回の方法(Canva)を使うと、30分ほどでこんな感じのウェディングタイムラインが無料で作れちゃいます。
スマホでウェディングタイムラインを作る方法
結婚式の招待状に同封するタイムラインは、ざっくりのデザインが決まっています。
- タイトル
- タイムスケジュール(アイコンも)
- 挙式日や名前
- 招待状には書きづらい補足説明
- ゲストへのメッセージ
ウェディングタイムライン文化は新しく、比較的カジュアルなものなので、型がバチバチに決まった招待状には入れずらい文言をそっと添えることができます。
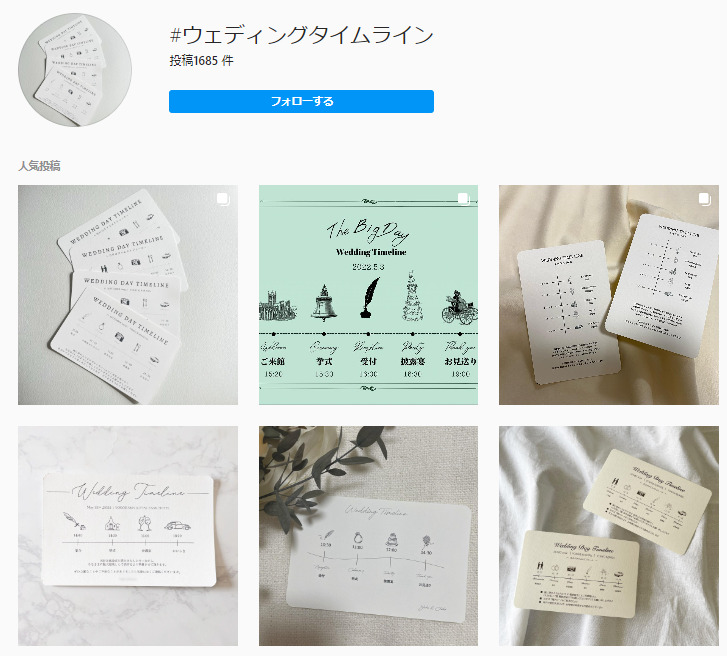
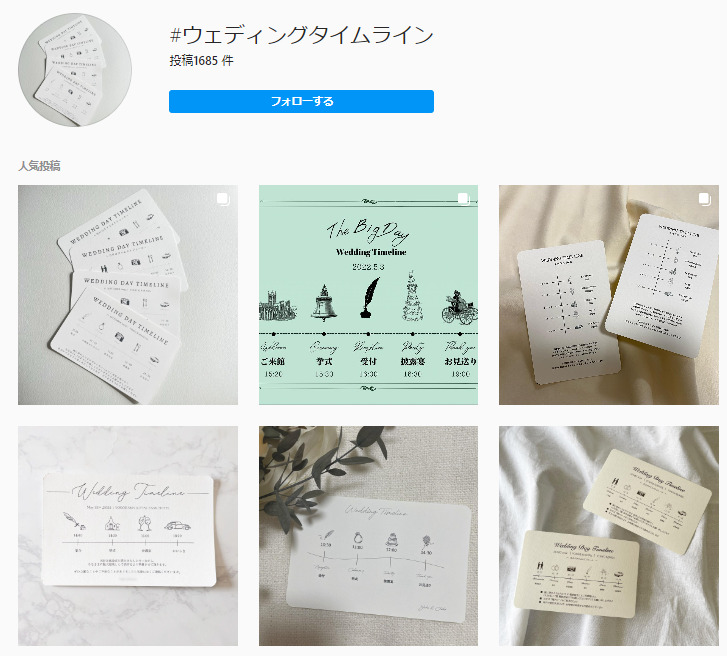
イメージがつかない、という方は、Instagramで #ウェディングタイムライン と検索してみてください。
結婚式タイムライン作成にはcanvaがおすすめ(無料)
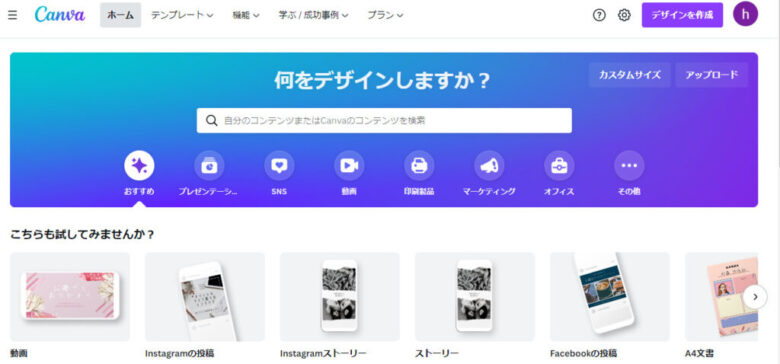
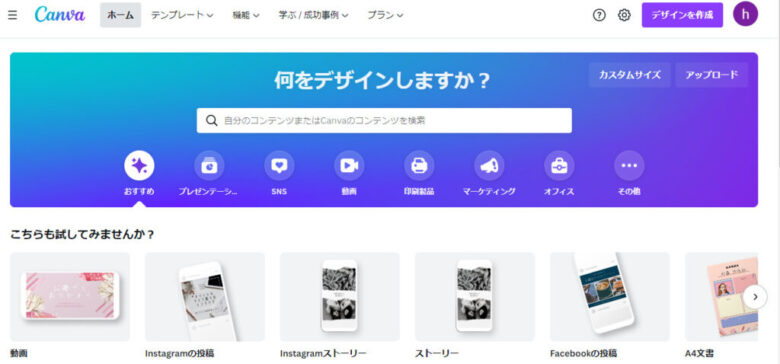
ウェディングタイムラインを作成する際におススメなのがCanvaというサービスです。



プロフィールブックや招待状の作成にもおすすめですよ。
デザインできるサービスやアプリは他にもありますが、このCanvaが便利すぎて愛用中。
推しポイント
- 無料で使える
- テンプレートが豊富
- 操作が簡単
- ログインすればスマホからもPCからも操作できる(クラウド型サービス)
結婚式タイムラインの作り方解説
写真付きで詳しく解説していきます。製作時間はおよそ30分。
この記事では横型タイプの作り方を紹介しますが、縦型タイプを作りたい人はこちらの記事を参考にしてくださいね。
>>縦向きタイムラインの作り方
1|アカウントを作成する
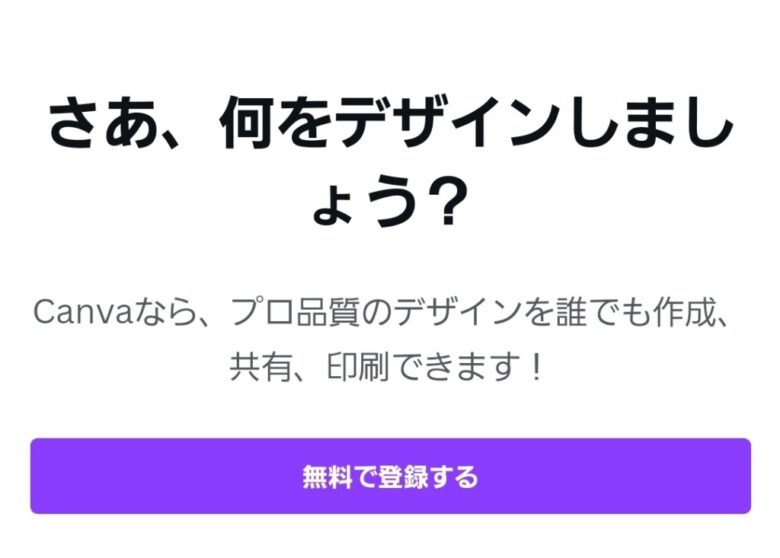
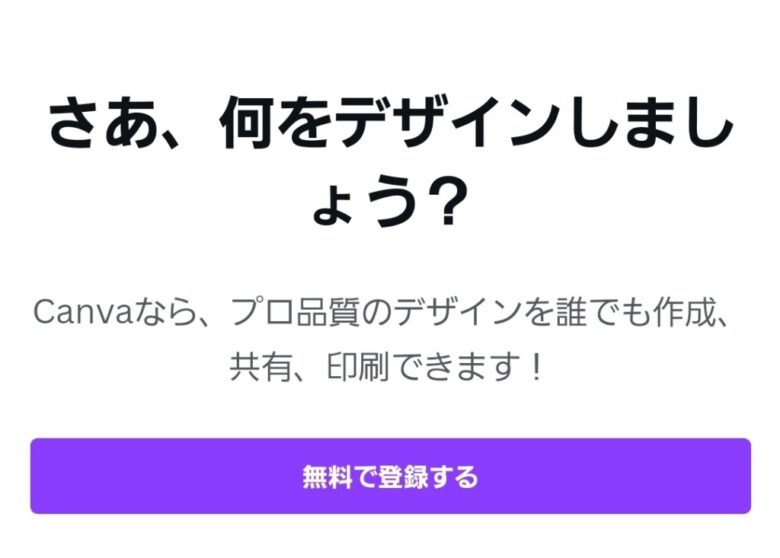
こちら(Canva)からCanvaのサイトへ飛び、紫色の登録ボタンから登録します。
※アカウントの作成が必須になります
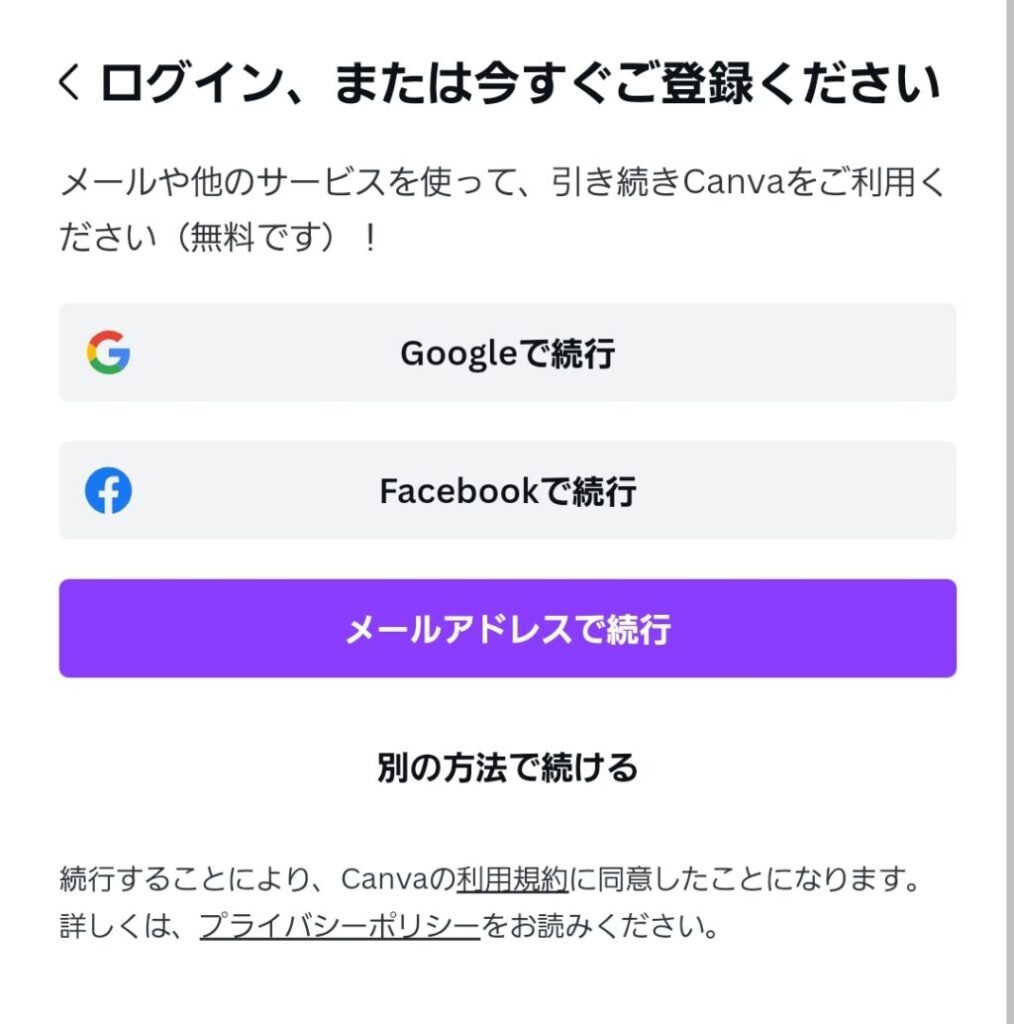
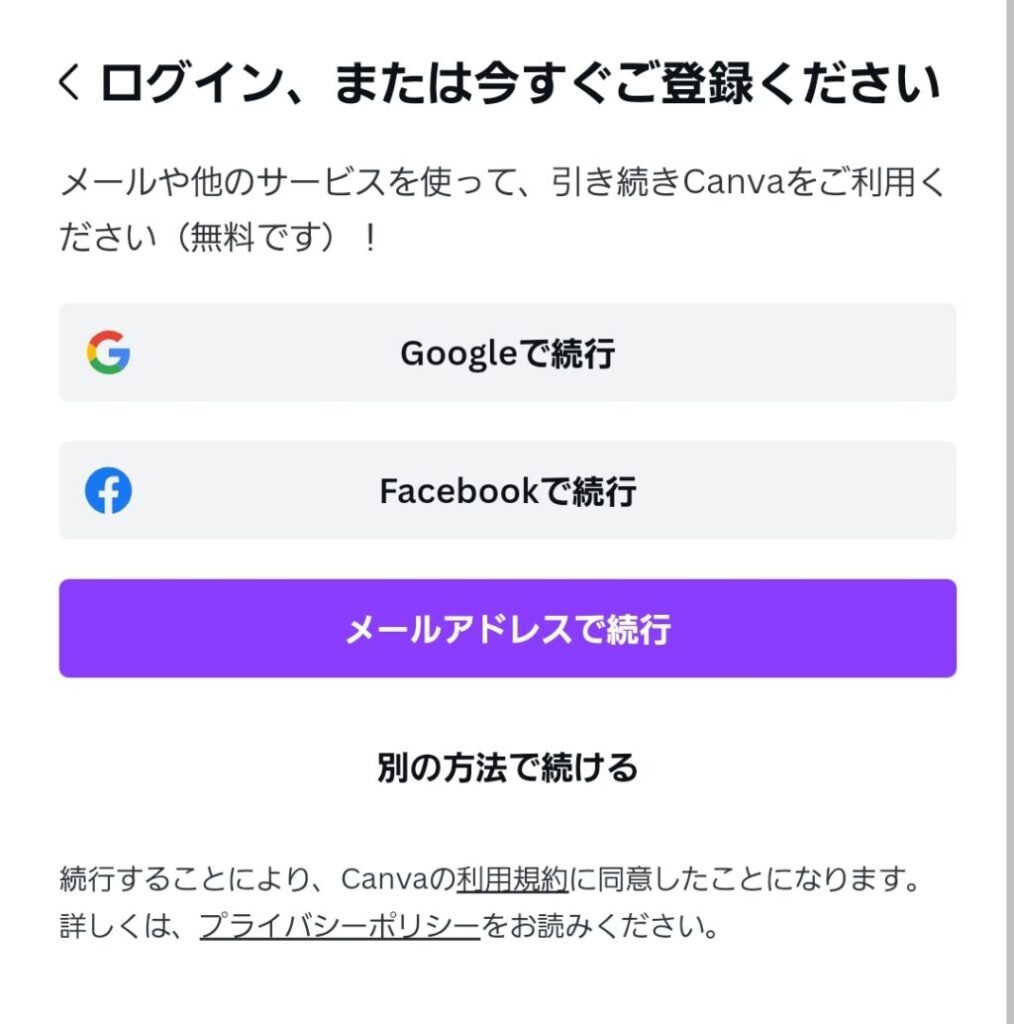
登録はメールアドレス登録の他「フェイスブック」「Google」のアカウントからも登録することができます。
デザインを作成する(はがきサイズ)
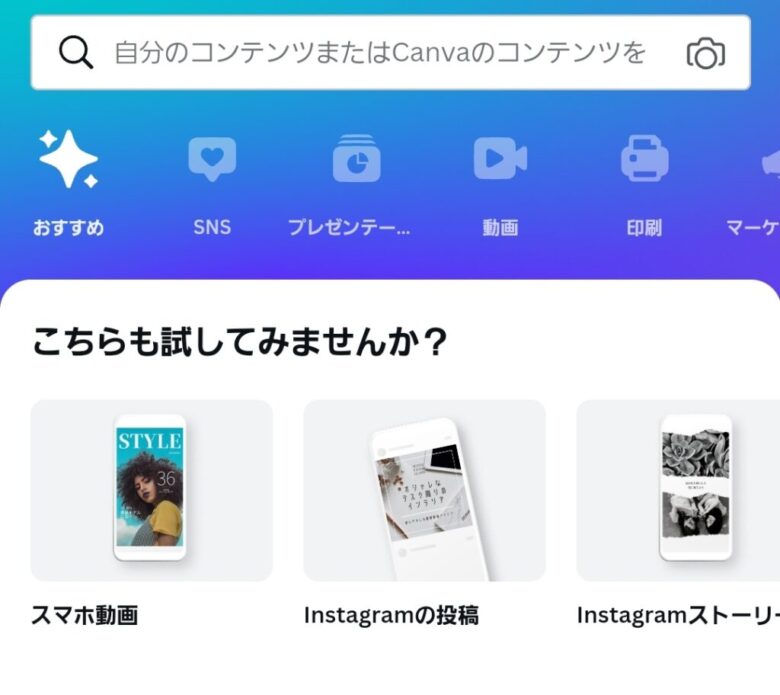
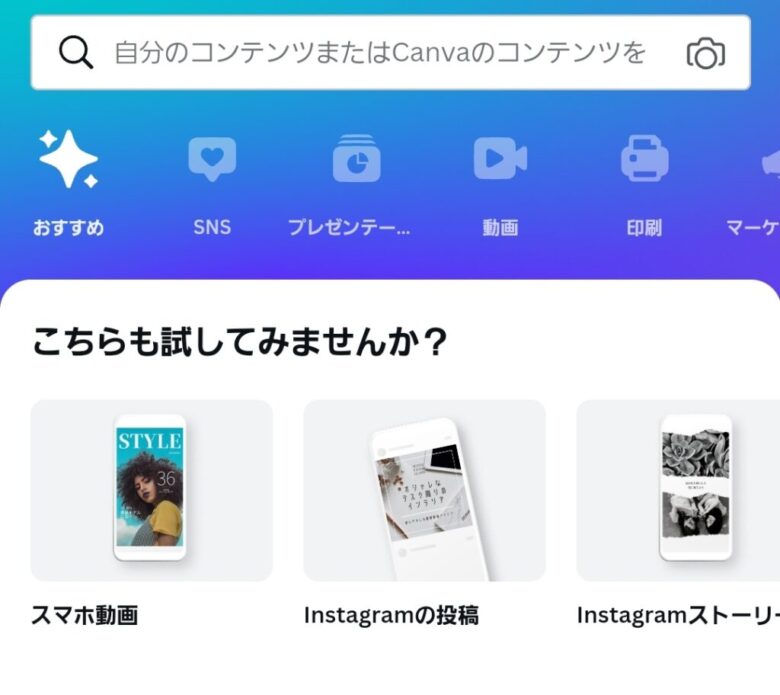
では実際にタイムラインを作っていきましょう。
まずは印刷する紙のサイズを考えます。招待状と同封して発送するのであれば、はがきサイズで作って印刷すると便利ですね。
※この記事では「はがきサイズ」「横向き」の場合で操作します
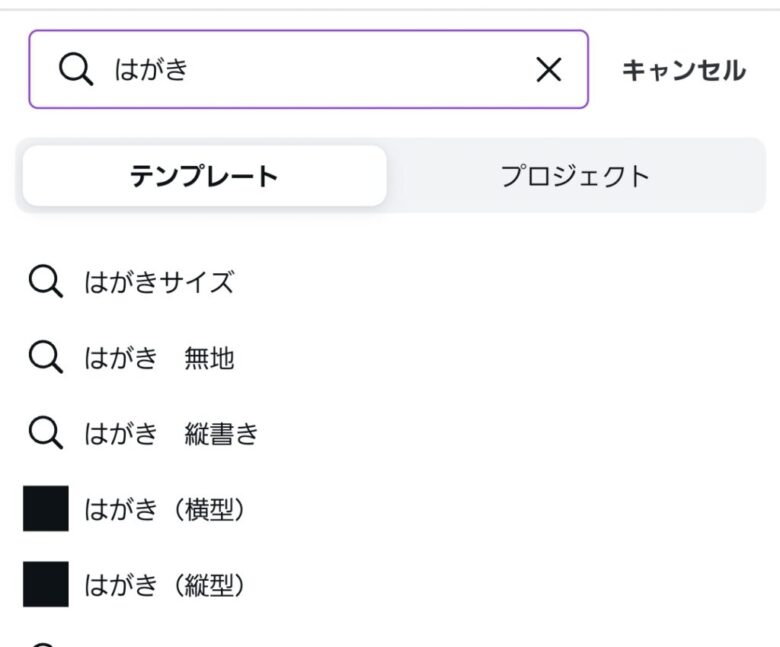
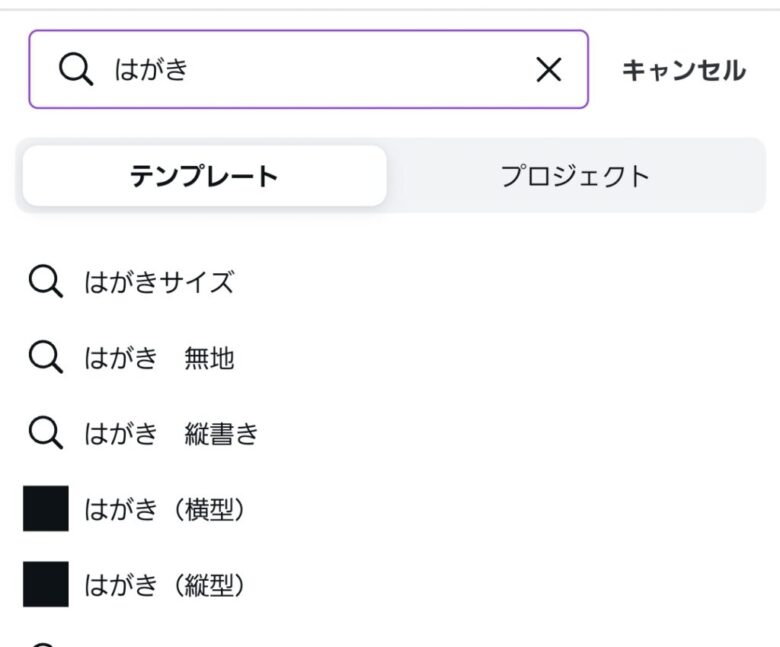
画面上にある検索窓に「はがき」と入力。
→はがき(横型)を選択
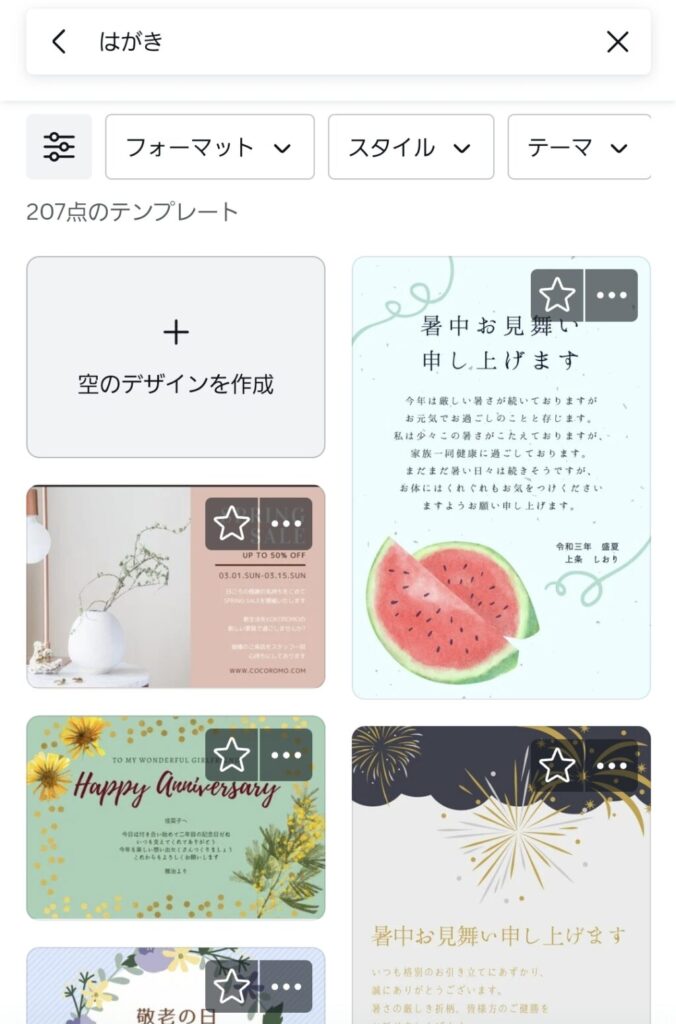
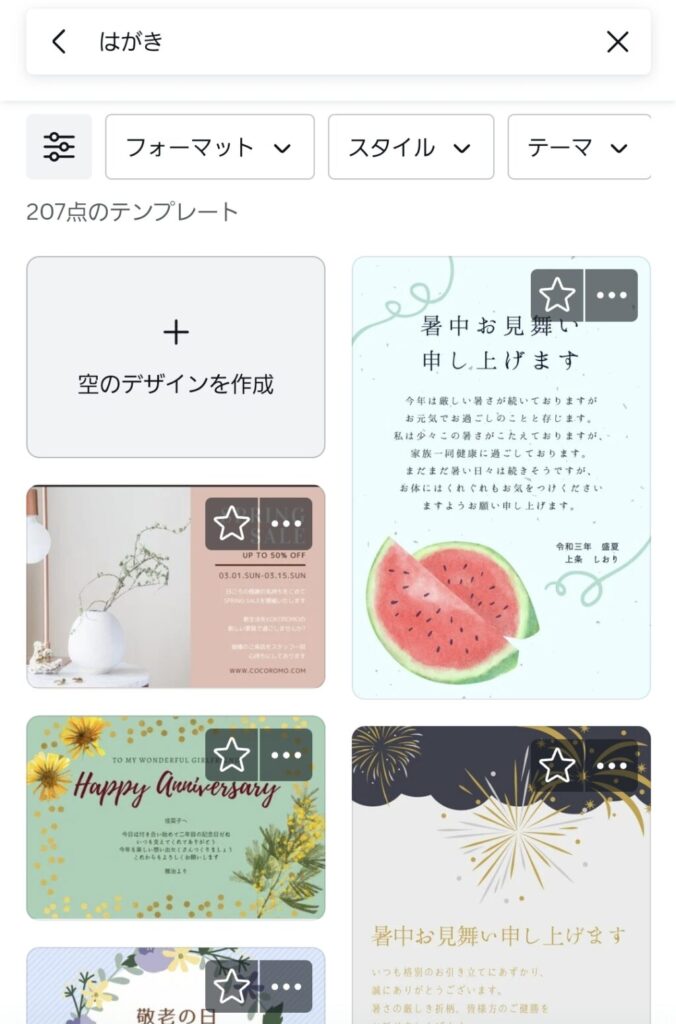
はがき(横型)に当てはまるデザインテンプレートの一覧が表示されますね。
もしも気に入るデザインのものがあればそちらをクリック。
無地から作成する場合は「空のデザインを作成」を選択してください。(今回は無地から作ります)
2|実際にデザインする
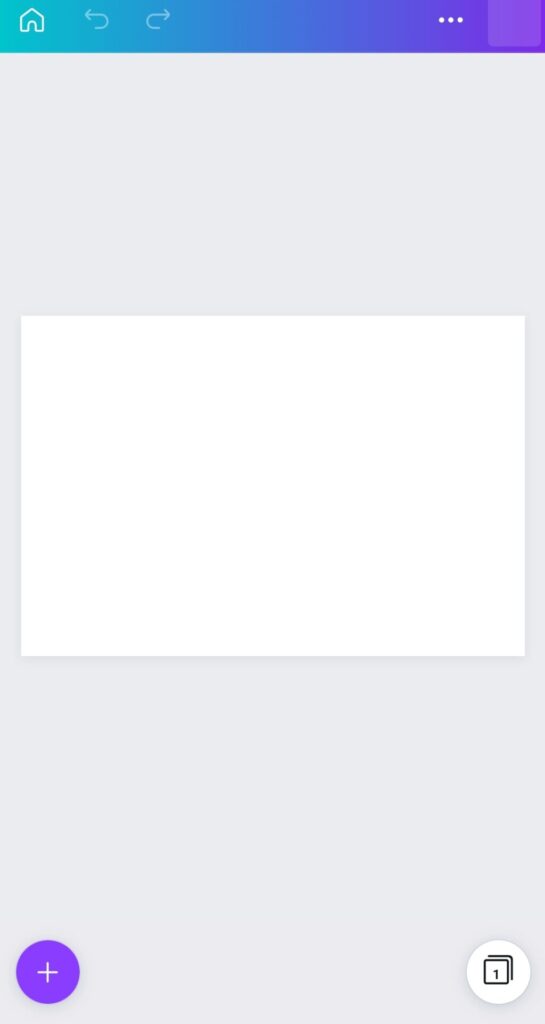
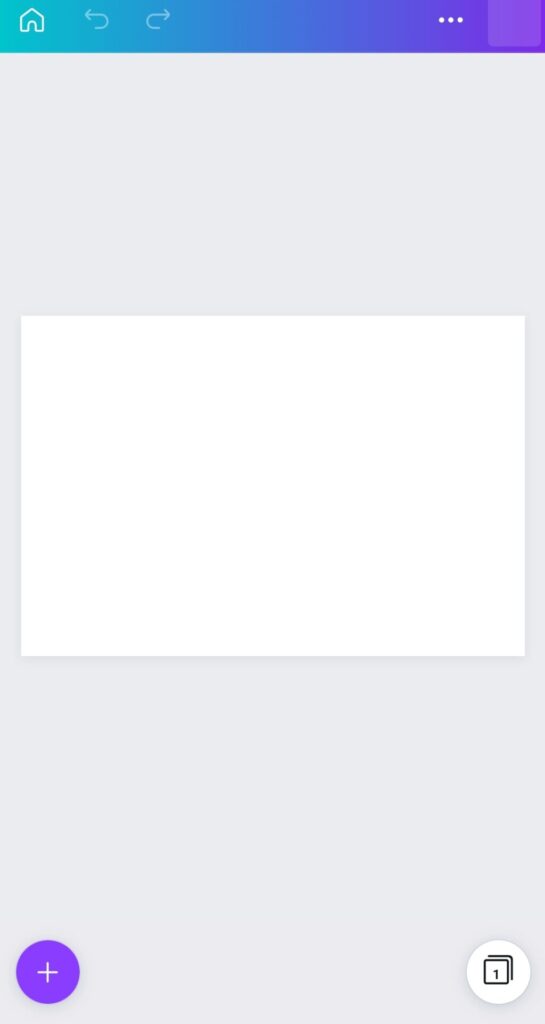
左下の+をタップすると、テキストや素材を挿入することができます。
今回は以下の順番でデザインしていきましょう。
- タイトル
- 挙式日や名前
- タイムスケジュール(アイコンも)
- 補足説明やゲストへのメッセージ
①タイトル
まずタイトルを挿入したいので、左下の+マークから「テキスト」→「見出しを追加」をタップします。
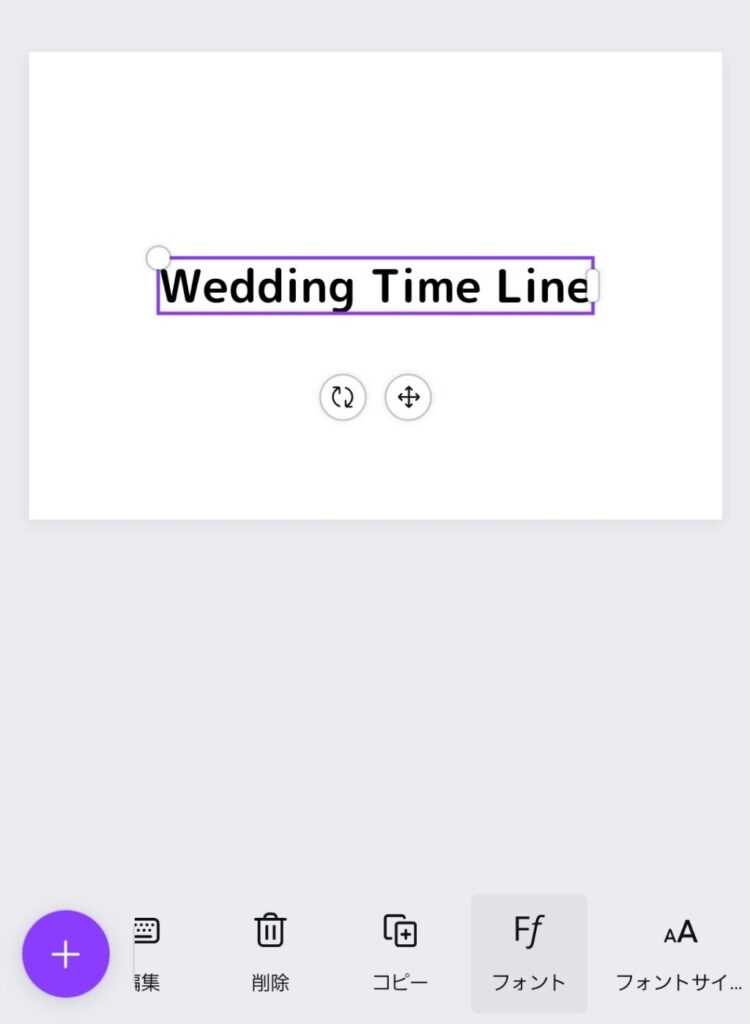
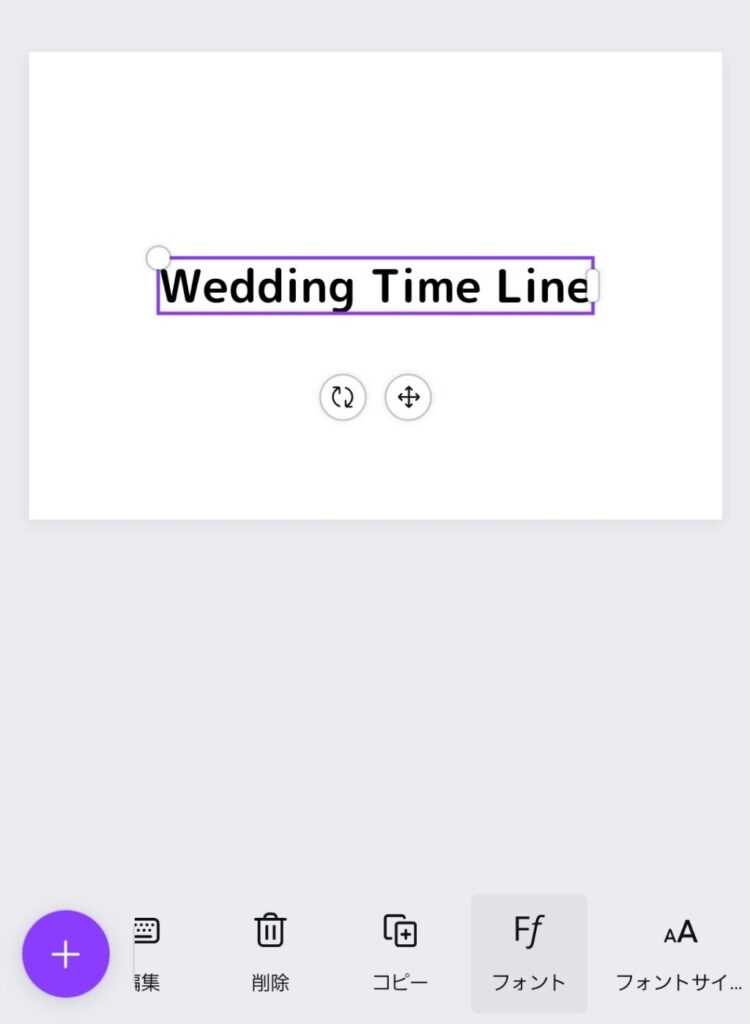
以下を参考にタイトルにしたい文字を打ち、フォントから好みのフォントを選びます。
- Wedding Time Line
- The Big Day
- Wedding Time Schedule
- Our Wedding Day など
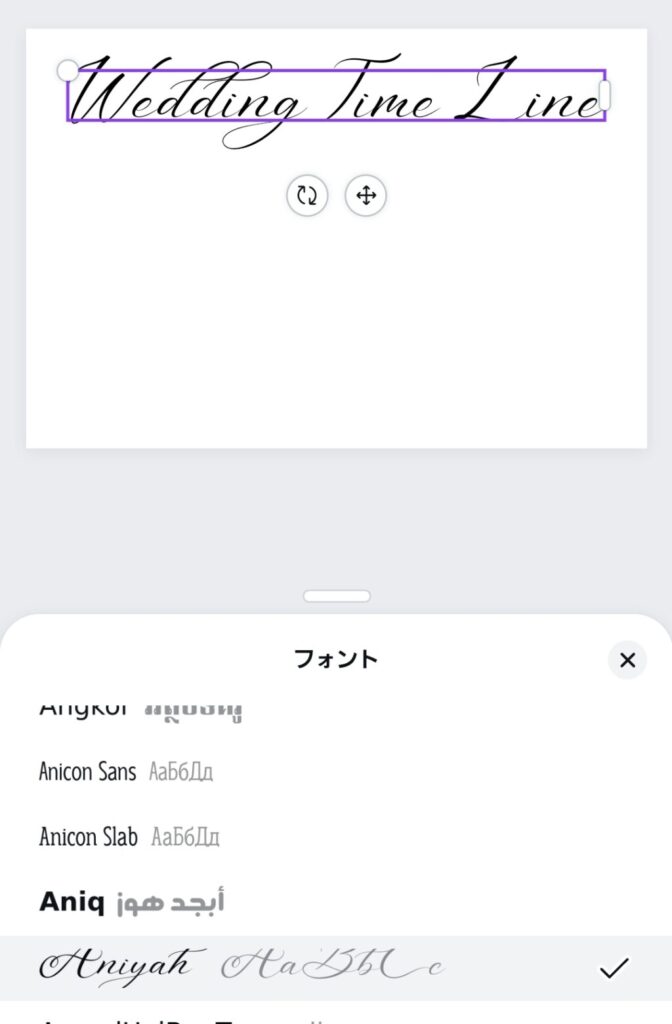
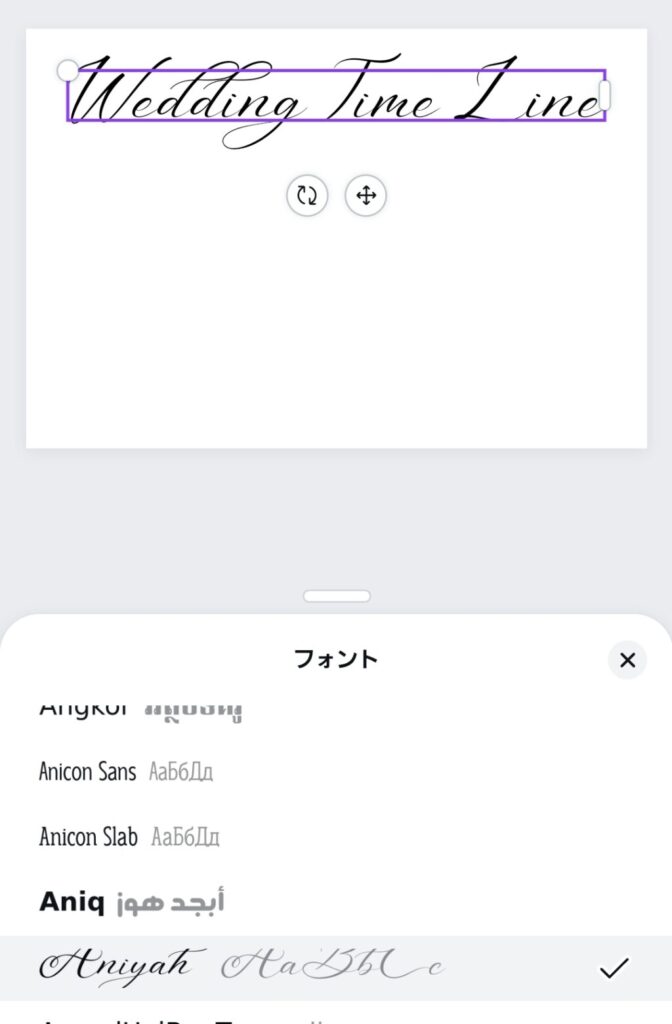
英語専用の字体はかなり下の方に揃っているのでひたすらスクロールし、お気に入りのものを探してください。(日本語用→韓国語用→英語専用、の順に出てくる)
今回は「Aniyah」という字体を使っています。
※同じ字体を使いたい場合は、検索窓に入力するとすぐに見つかります。
②挙式日や名前
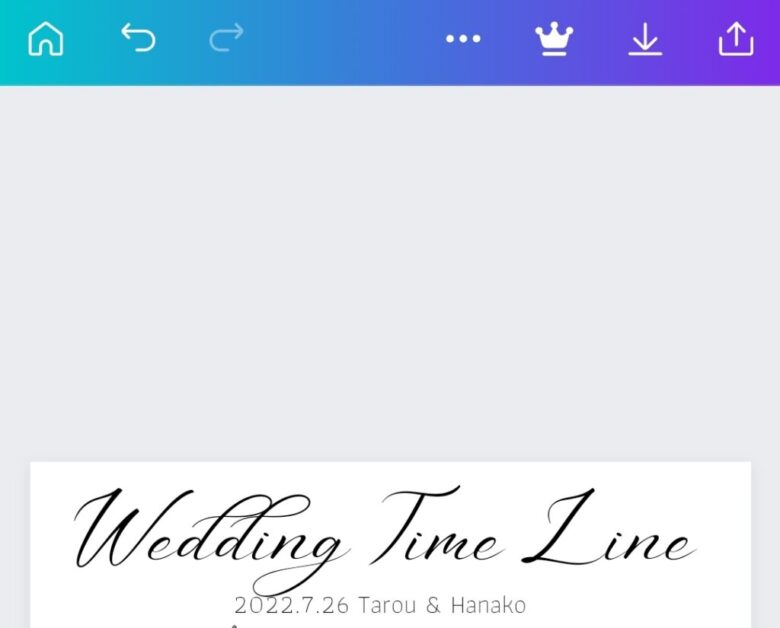
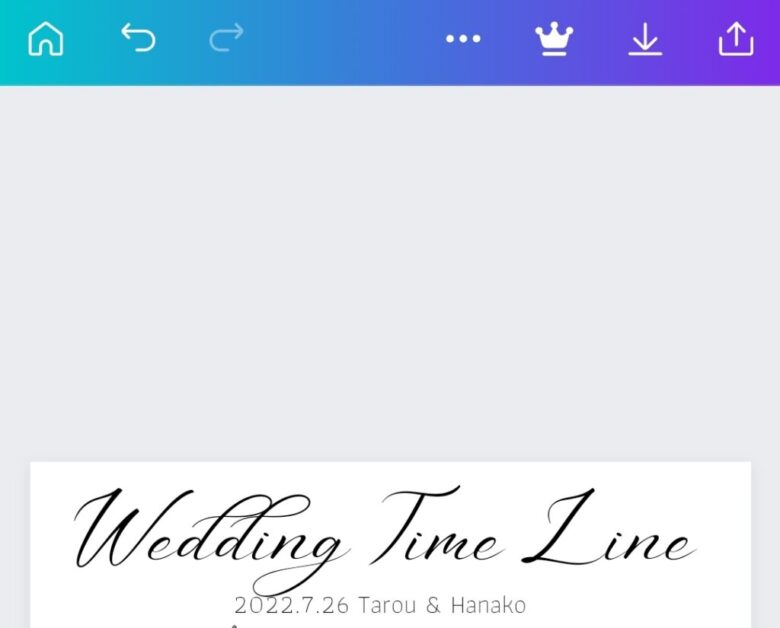
再び新しく文字を挿入し、挙式日や名前を挿入しましょう。
挙式日や名前はしっかりと読める字体を選びました。
※今回は「Athiti ExtraLight」という文字
③タイムスケジュール(アイコン)
続いてアイコンを利用して、タイムスケジュールを作成します。


左下の+マークから「素材」を選びます。
検索窓に探したいものを入力し、気に入ったものをタップして挿入します。
タイムスケジュールごとのイベント内容に合うイラストを挿入しましょう。(ex.指輪、カトラリーなどと検索)
ちなみに画像に使用されている色を変更できるので(できないものもある)、招待状の雰囲気に合わせて色の変更が可能です。
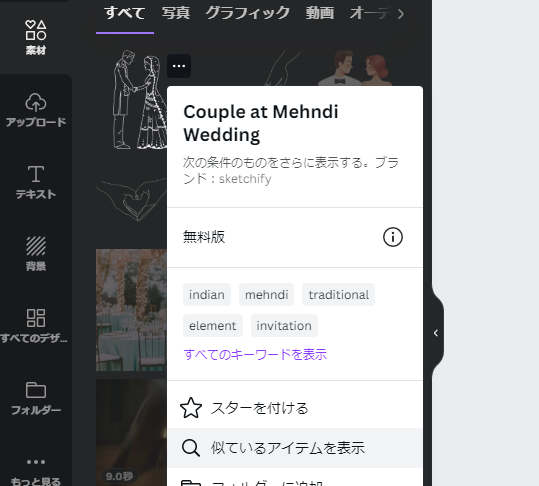
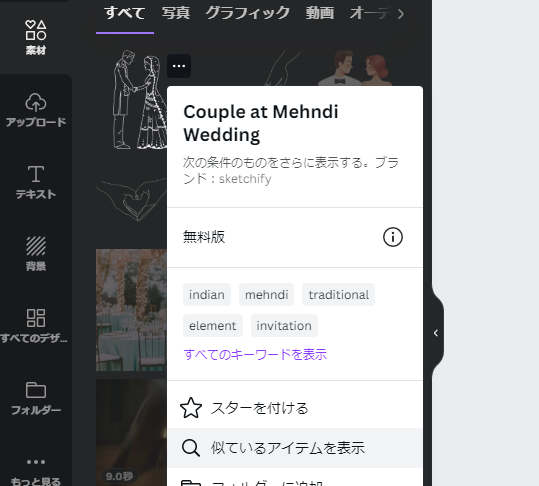
パソコンから操作すると、選んだイラストと同じ雰囲気のイラストを探せます。
統一感を出したい場合はこの方法を活用しましょう。
③’タイムスケジュール(線と時間)
挿入したアイコンに沿うように、線と時間を挿入します。


線は左下の+マーク→「素材」で直線を挿入。組み合わせてこんな感じに。
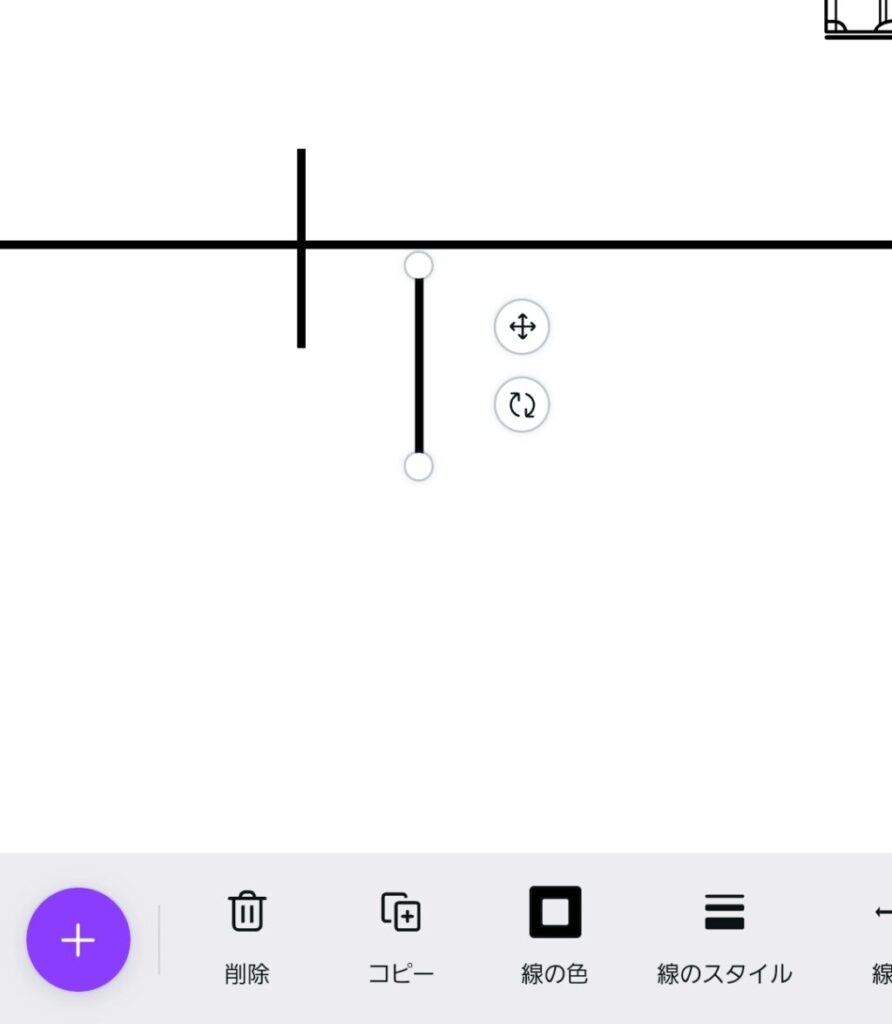
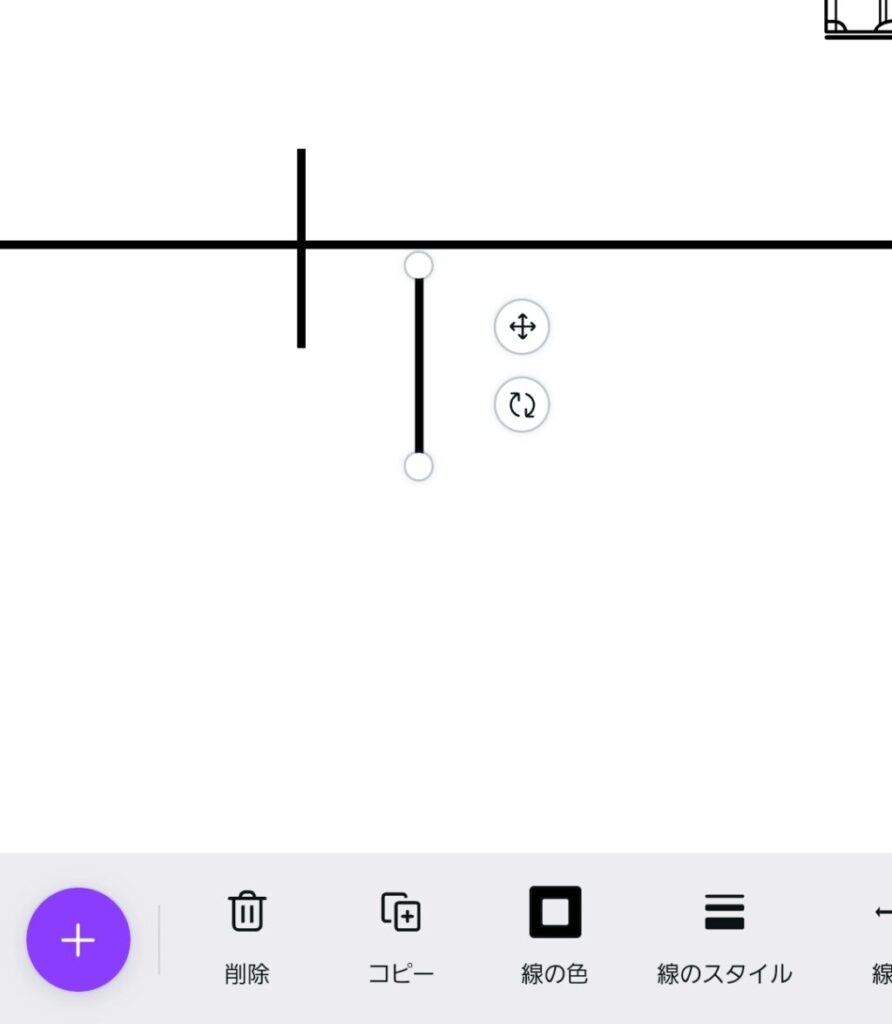
線の太さは「線のスタイル」から調整してください。
今回は一番細い太さにしています。
また線を選択した状態で「コピー」をタップすると、同じ太さ・長さのものを複製することができます。
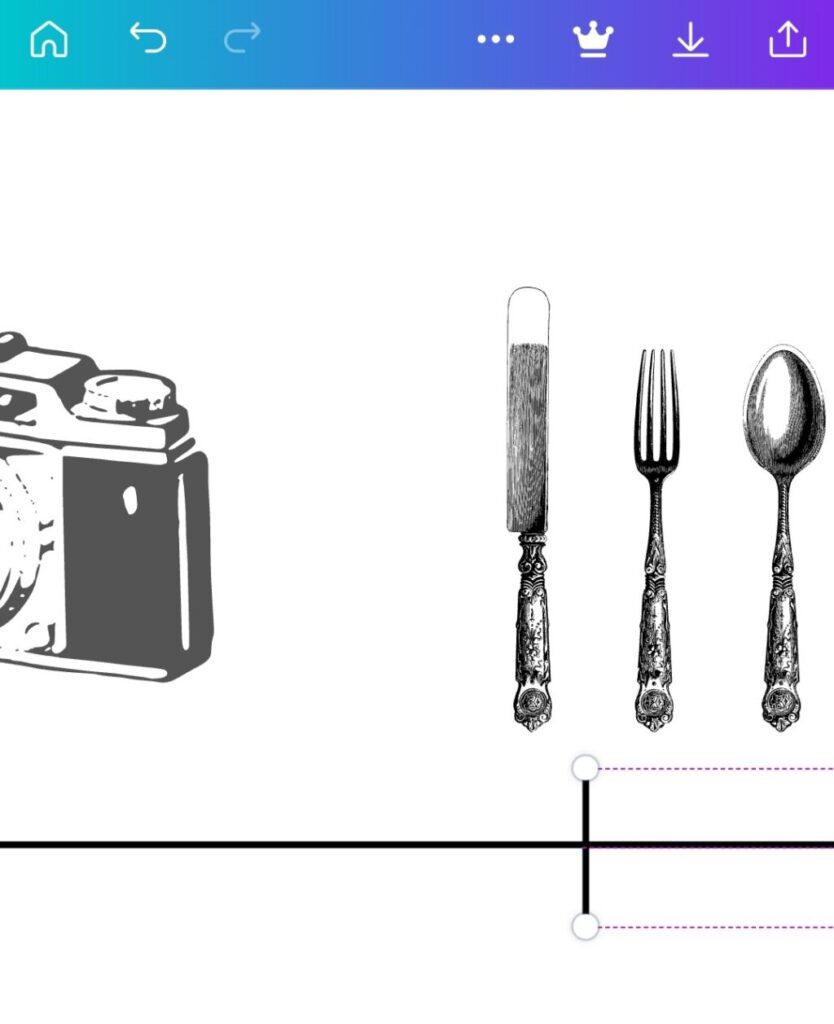
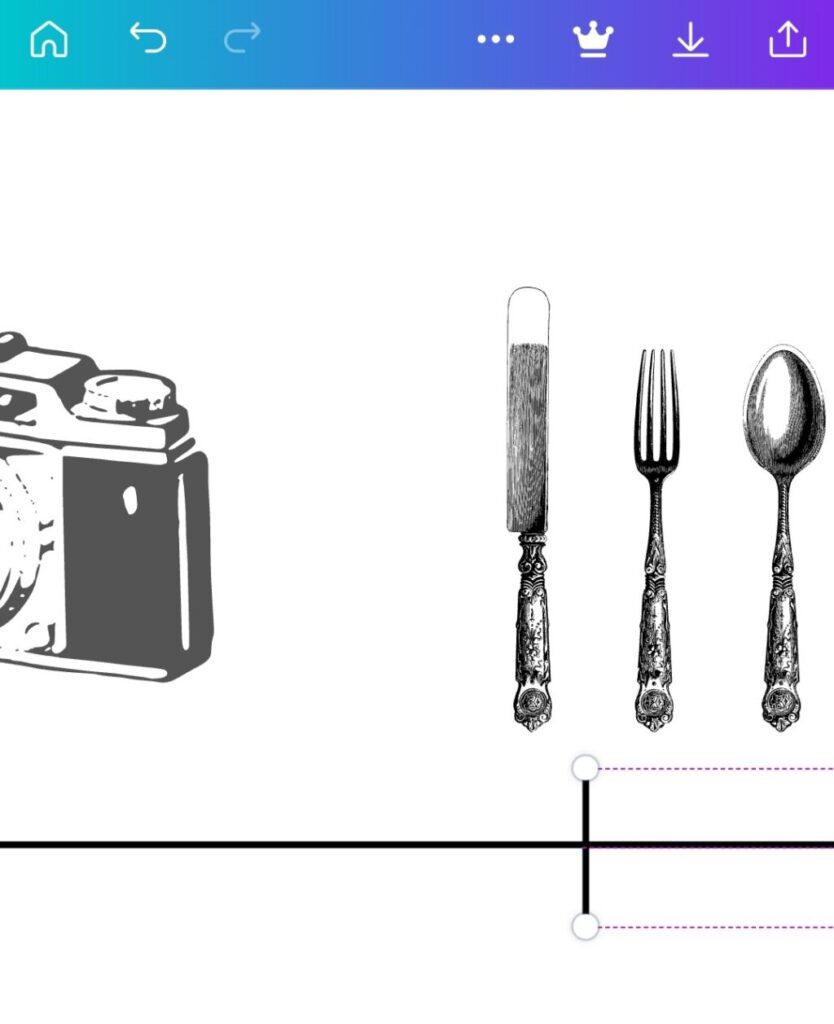
位置を調整するときは、自動で出てくる補助線を上手く使って配置しましょう。
あとは時間と、その時間にあるイベント名を挿入します。
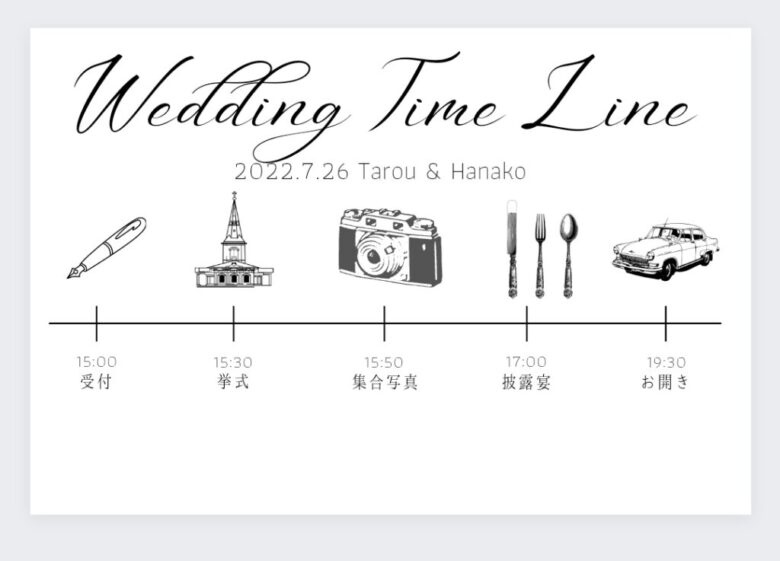
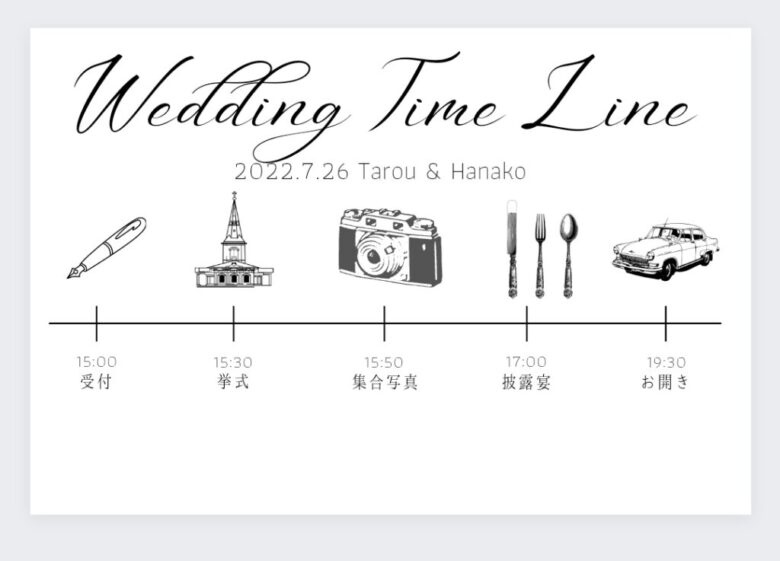
数字の字体は統一感を出すために日付と同じものにしました。
またイベント名の日本語文字は「こころ明朝体」というやわらかく上品な明朝体がおすすめです。
④補足説明やゲストへのメッセージ
最後に招待状には書きづらい補足説明やゲストへのメッセージを挿入します。
結婚式関連のアイテムには「句読点」を使わないのが一般的。


また字体は先ほど使った日本語文字と同じものにしておくと、統一感が出ます。
このウェディングタイムラインをゲストへの説明目的で使用する場合は文字量が多くなるし、おしゃれアイテムの一つとして使用する場合は文字ナシでもOK。
3|印刷する
デザインが完成したらあとは印刷するだけ!
家にプリンターがある場合はお家プリンターで十分綺麗に印刷できます。
プリンターがない場合はネットプリントを活用しましょう。
お家プリンターで印刷
お家プリンターで印刷する場合は、紙選びにこだわるとワンランク上に仕上がります。
万能な無地のポストカード。
写真を入れる場合はインクジェットのポストカードだと綺麗に印刷できます。
色付きの紙に印刷したい場合はこちら。絶妙なくすみカラーが豊富に揃います。
ざらざらとした質感の紙(エンボスペーパー)はおしゃれに仕上がるおすすめ。(白色もあります)
ネットプリントで印刷
ネットプリントはラクスルがおすすめ。
1,000円代で80部ほどまで印刷できました。
紙の種類が豊富なので、紙にこだわりたい人にもおすすめのネットプリント会社です。
印刷方法はこちらの記事で解説しています。
>>プリンターがなくてもOK|タイムラインの印刷方法
結婚式タイムラインについてのよくある質問に答えます!
- スマートフォンからでも編集できる?
-
できます。スマートフォンからの場合、アプリをダウンロードすると快適に編集できますよ。
- Canvaは無料版だと制限がある?
-
無料版でもほぼすべての機能が使えますが、フォントの種類やイラスト素材は一部がPro(有料版)限定です。
またPro(有料版)では編集開始後にデザインのサイズを変更できますが、無料版ではできません。背景を透過してダウンロードするのもPro限定の機能です。
- 有料版はお試しできる?
-
Pro(有料版)は最初の30日間無料でお試しできます。
急ぎの場合やサクサク進めたい場合はぜひお試しを活用してください。
無料版で使ってみて、不便さを感じたら試してみることも可能です。
▶Pro版お試しの解説はこちら - テンプレートは自由にアレンジできる?
-
できます。好きなフォントやイラスト、カラーにアレンジしてくださいね。
- テンプレートはそのまま使ってもいい?
-
もちろんOKです。(メニュー表の場合はメニュー部分の編集が必要)
- ペーパーアイテムの印刷のためにプリンターを買うか悩んでいます…
-
結婚式準備ではペーパーアイテムの印刷でプリンターが大活躍します。
私はブラザーのインクジェット複合機 DCP-J4140Nを使っています。
>>ペーパーアイテムにおすすめのプリンターもしも結婚式後にプリンターを使わないのであれば、レンタルサービスが便利です。
例)ウルトラプリント
・プリンター専門のレンタルやさん
・月6,000円ほどからレンタルできる
・追加のインク代不要
・1か月~レンタルOK
>>レンタル価格や機種を見てみる
まとめ|結婚式タイムラインはCanavaで作ろう
無事にスマホだけでウェディングタイムラインが完成しました!カンタンですね!
Canvaを使ってみて便利だな!と感じた方は、他の結婚式のペーパーアイテムの作成にも役立ててくださいね。
>>Canvaで作れるペーパーアイテム一覧
ペーパーアイテムを自宅で印刷する場合は、紙にこだわるとワンランク上の仕上がりが叶います。
>>ペーパーアイテムの印刷に使えるおしゃれな紙まとめ
このブログでは、他のペーパーアイテムをCanvaで作る方法も解説しています。



作りたいものがあるけど作り方が分からない!
こんな場合はこの記事から探して作ってみてください。

















