 悩むプレ花さん
悩むプレ花さん三つ折りの顔合わせしおりの作り方が分からない…
そんな方に向けて、誰でも簡単におしゃれなしおりを作れる方法を写真付きで詳しく解説しています。
Canvaという無料で使えるデザインツールを使うので、おしゃれなイラストや字体を探してくる手間も不要!
デザイン初心者さんも、ぜひこの記事を見ながら作ってみてくださいね。
二つ折りタイプを作りたい場合はこちらの記事を見ながら作成できます。
全手順写真付きで解説


\ 顔合わせの服選びに悩んだら /


実体験をもとに服選びの注意点や例を紹介しています。
両家顔合わせのしおりとは
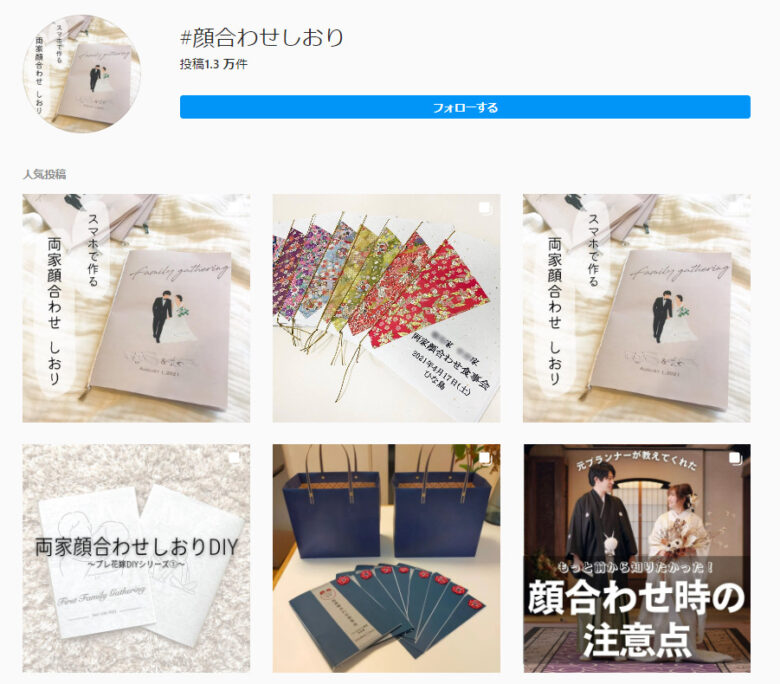
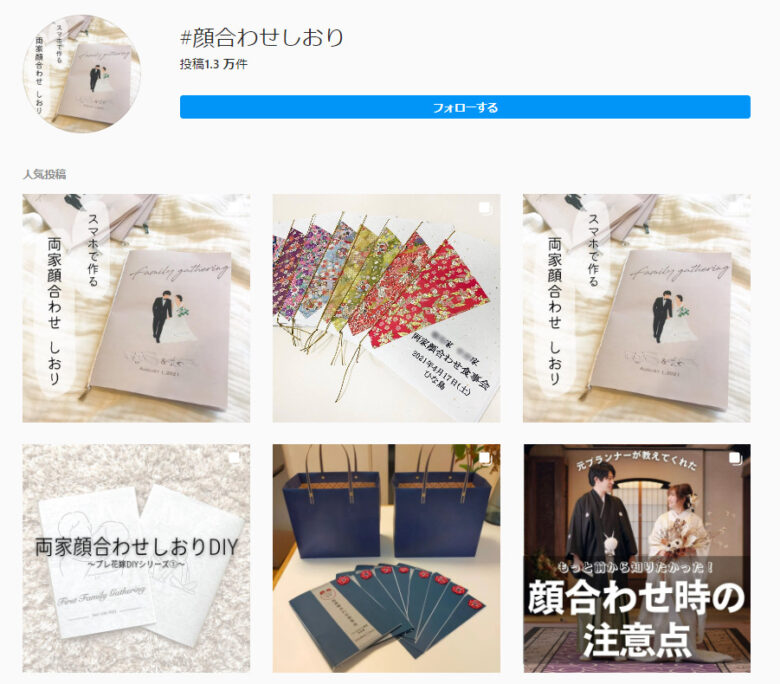
結婚関連アイテムを手作りで作るのが主流になりつつありますが、Instagramを中心にブームになっているのが「両家顔合わせのしおり」。
二人のプロフィールや家族の紹介・今後の予定をまとめたもので、初対面の両家が集まる場での最初の会話のきっかけや和やかな場を作る目的があります。
>>顔合わせのしおりについてもっと詳しく知りたいならこちら


今回は三つ折りタイプの顔合わせのしおりの作り方について、写真付きで詳しく解説します。
両家顔合わせ三つ折り顔合わせしおりの作り方
実際に顔合わせのしおりを作っていきましょう。
デザインにはCanvaというデザインツールを使います。



所要時間は約1時間です。
Canvaって?
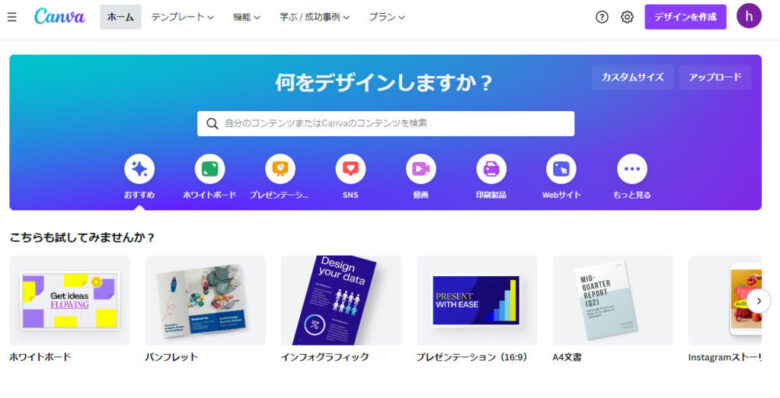
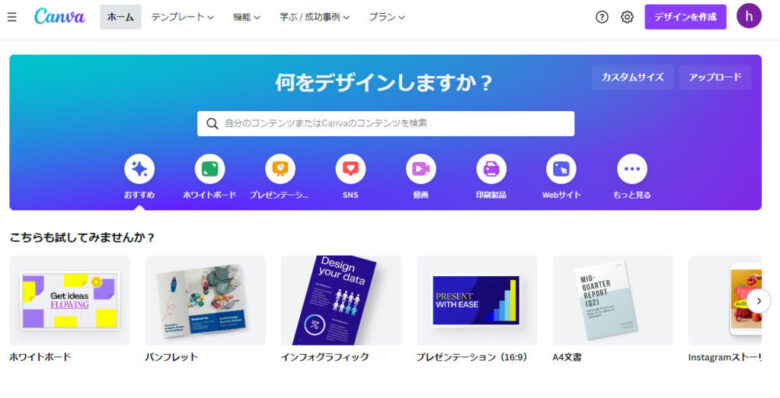
Canvaは感覚的にデザインができるとして、最近人気のツールです。
パワーポイントやWordでも作ることができますが、あえてCanvaを使うメリットがこちら。
- 感覚的に操作できる
- おしゃれな文字や素材が豊富
- テンプレートが豊富
- クラウド型なのでPCからでもスマホからでも操作できる
一番便利なのは素材の種類の豊富さです。
例えばパワーポイントで作成する場合は「おしゃれな文字をネットで探してきてダウンロード…」という手間がかかりますが、Canvaなら不要!
文字もイラストも元からかなりの数が揃っているので、気に入るものを探しながら作業できます。
①まずはCanvaに登録


まずはCanvaのサイトへ行き、アカウントを作りましょう。
Googleやフェイスブックアカウント、メールアドレスでアカウントを作ることができます。
②テンプレートの選択
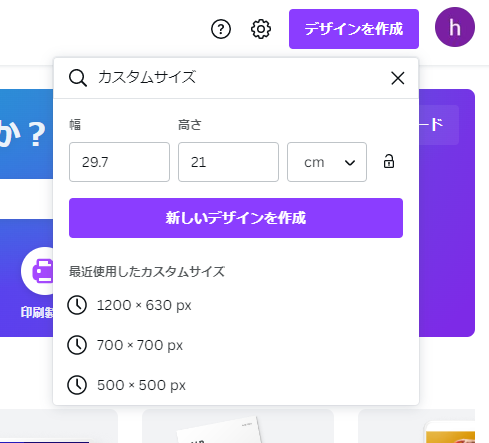
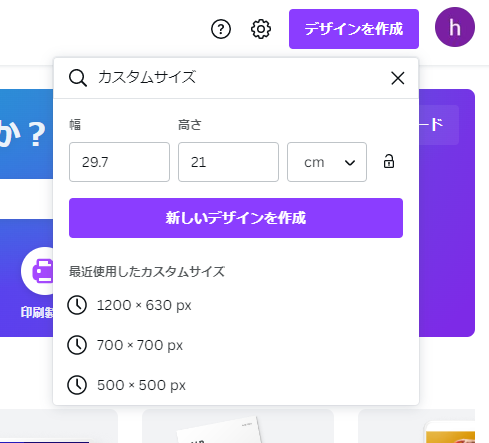
まずは右上の「デザインを作成」をクリックし、カスタムサイズで印刷したい紙のサイズを入力します。
今回はA4の紙に両面印刷することを想定し、幅29.7cm×高さ21.0cmで作成します。
「新しいデザインを作成」をクリック。
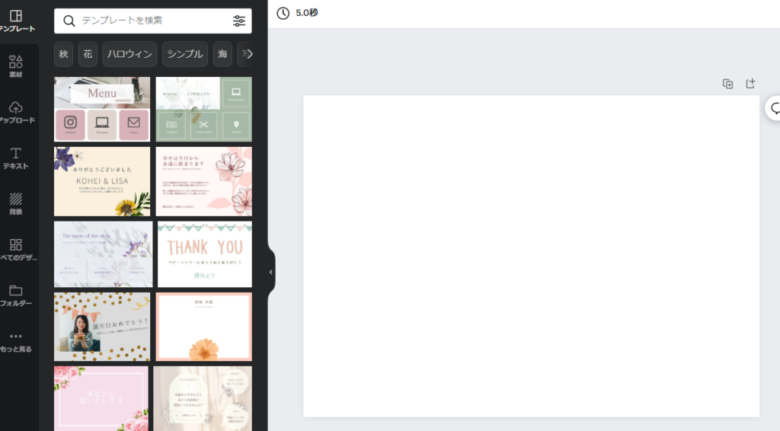
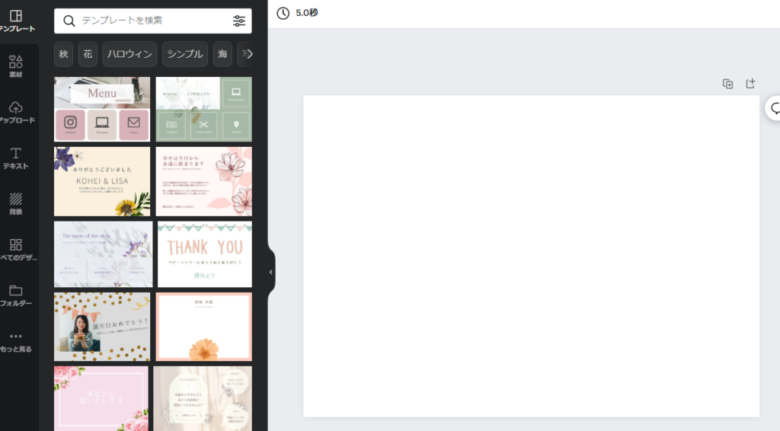
指定したサイズの白紙と作業画面が出てくるので、左上の「テンプレートを検索」に「三つ折り」と入力します。
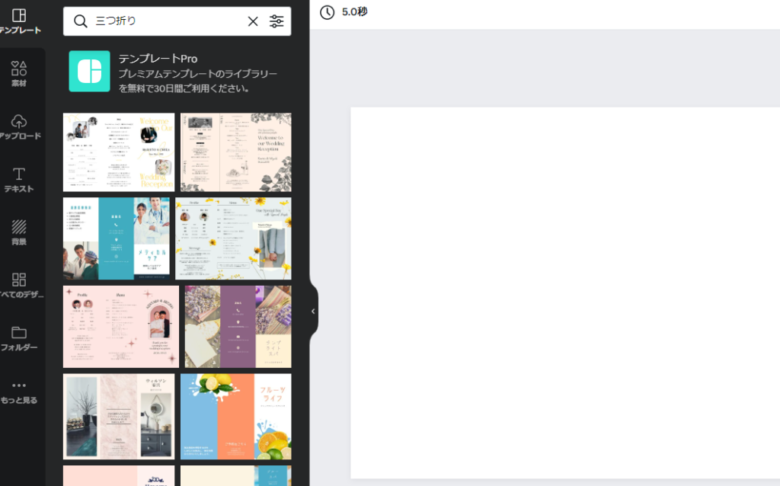
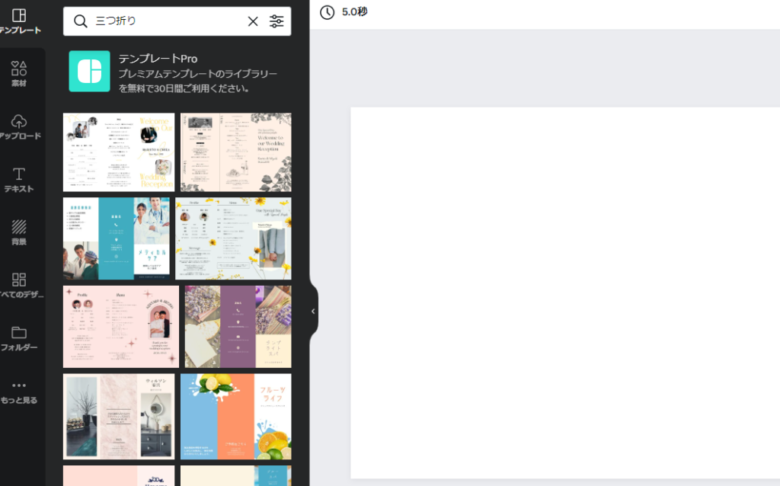
三つ折りタイプのテンプレートが出てくるので、雰囲気が好きなものを選びましょう。
※テンプレートによっては有料プランでのみ使える素材(写真・イラスト)が使われていることがありますが、該当素材を変更すればテンプレートそのものは使えます。
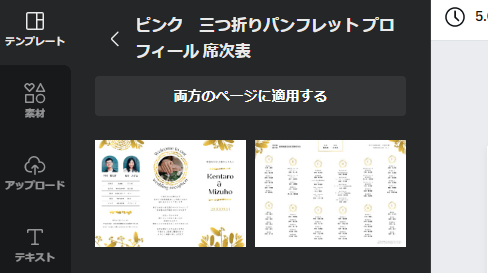
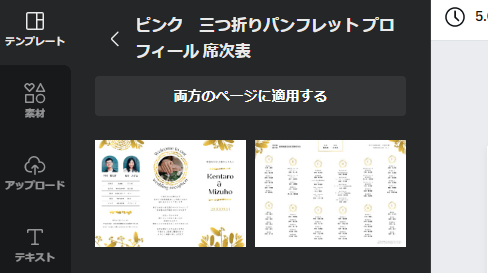
気に入ったものをクリックするとこういった画面になるので「両方のページに適用する」をクリック。
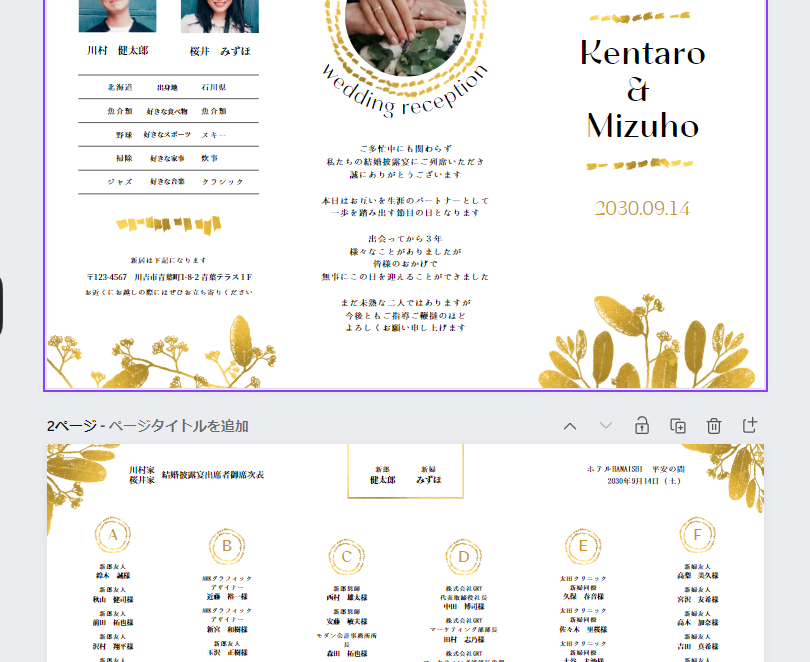
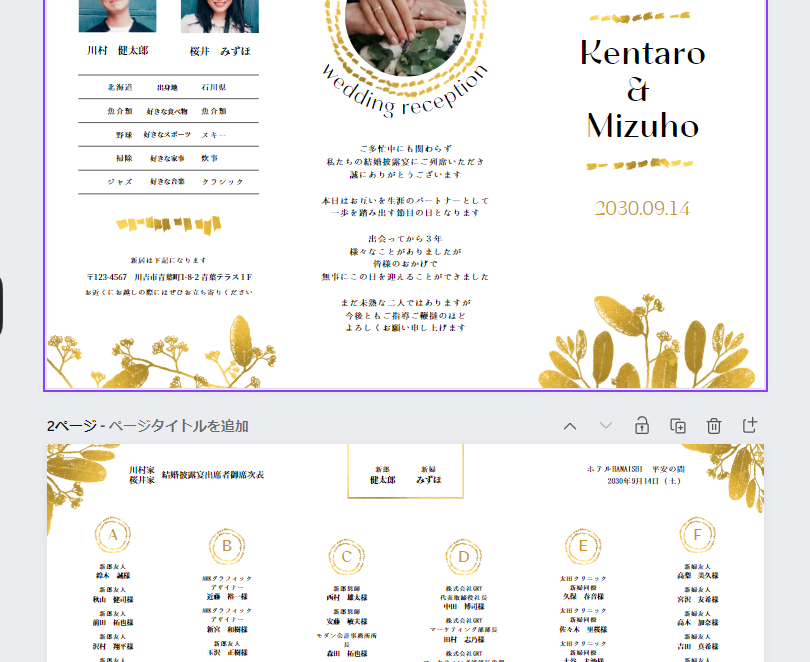
ページが追加されて両面仕様になりました。
③デザインを調整する
三つ折りタイプの場合は項目の配置が少々特殊です。
レイアウトの例を二つ紹介しますが、ポイントは表紙と裏表紙の位置ですね。
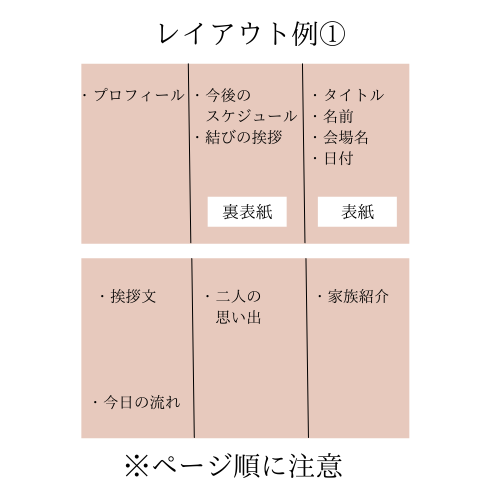
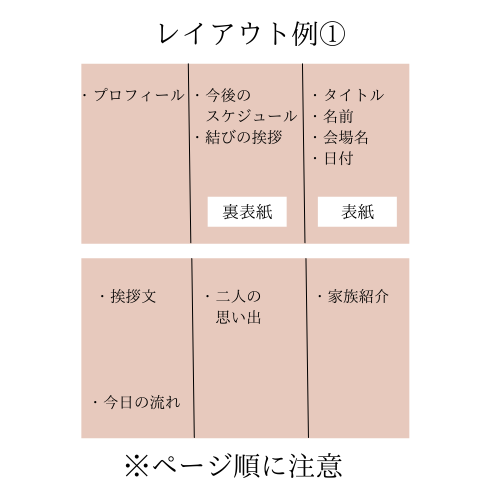
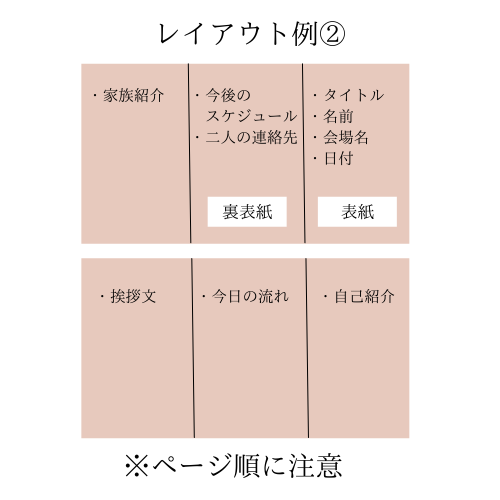
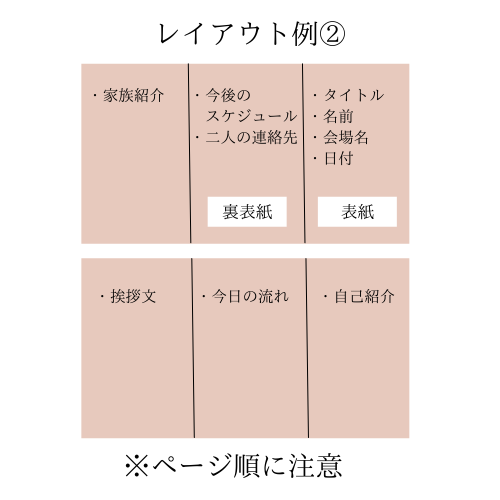
左上から順に埋めていくと、印刷した時に「あれ?」となるので、実際に手に取った時にどうなるのかをイメージして配置してください。
文字の編集
テンプレートに挿入されている文字は全て編集できます。


文字部分をクリックし、任意の文字を打ち込みます。
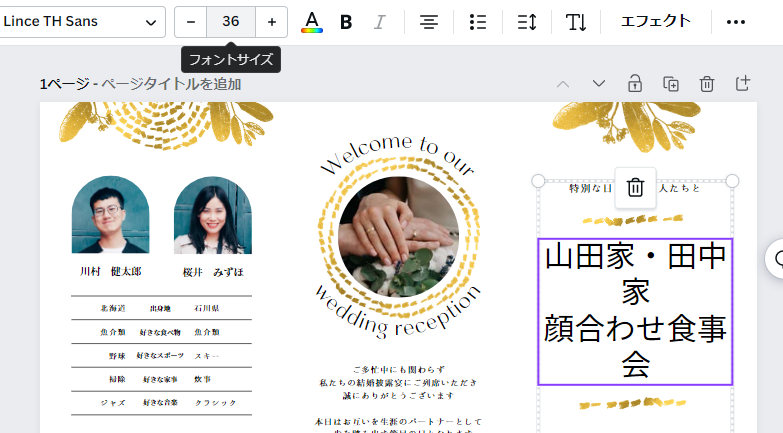
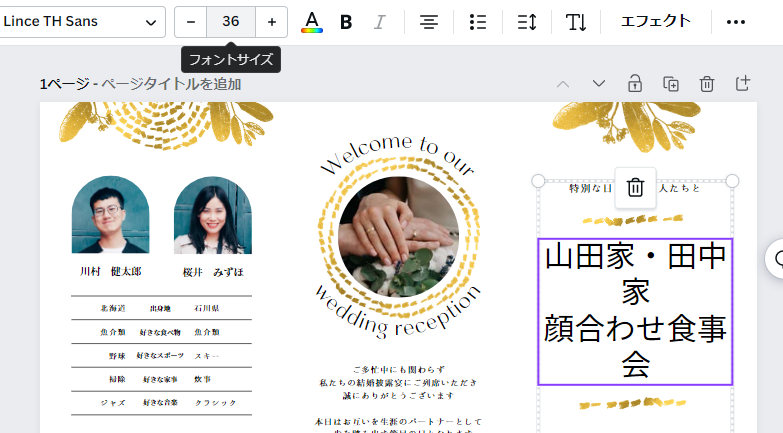
文字のサイズを調整したい場合は、文字全体を選択した上でフォントサイズの数字を調整します。
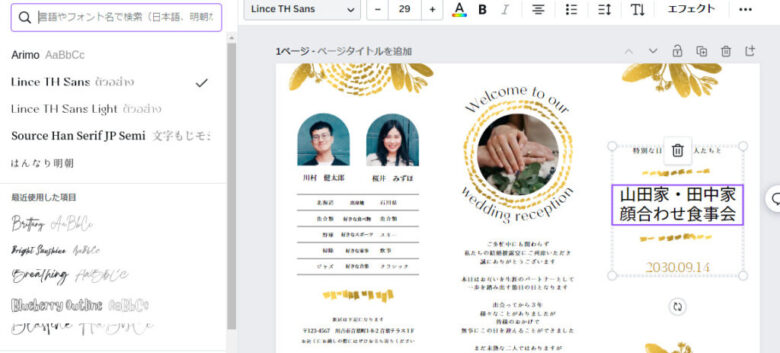
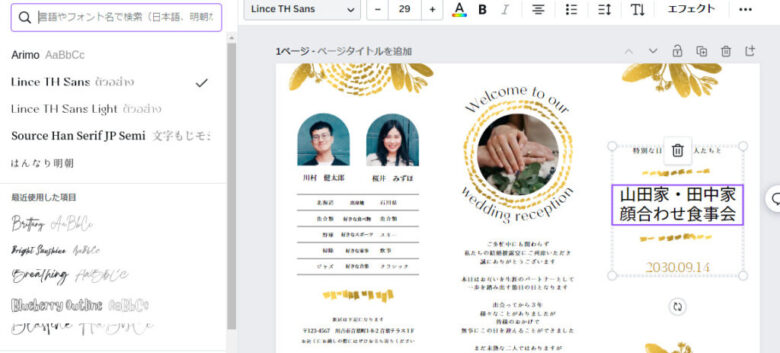
字体を変更したい場合は、文字全体を選択→フォントサイズの隣にあるフォント名をクリックすると画面左に文字一覧が出てきます。
日本語文字は「はれのそら明朝」や「はんなり明朝」がおしゃれ感がありつつきちんとして見えるのでおすすめです。
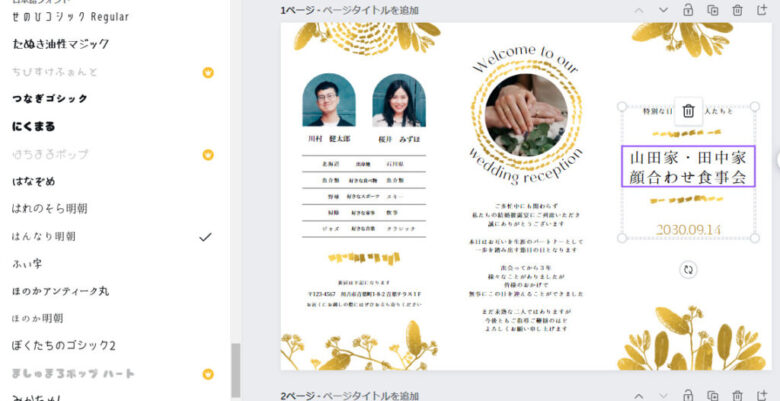
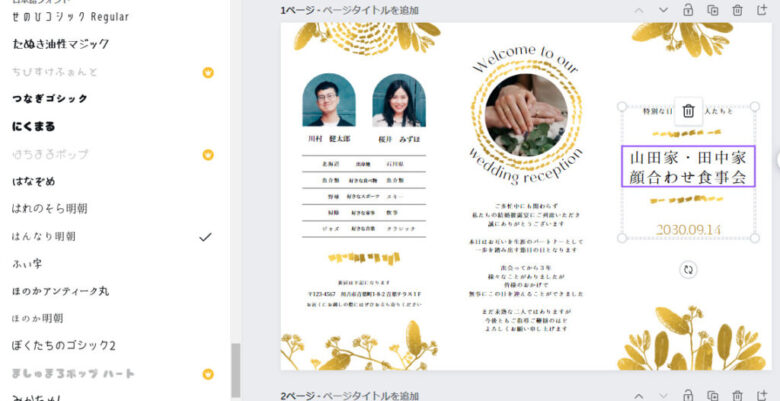
ちなみに文字の右に王冠マークがついているものは、CanvaPro(有料プラン)のみ使用可能です。
テンプレート素材の削除
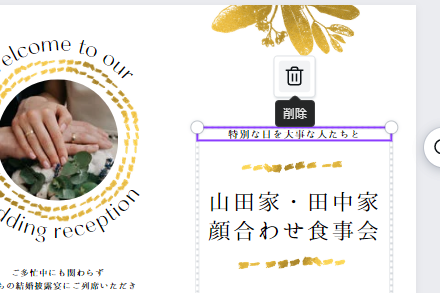
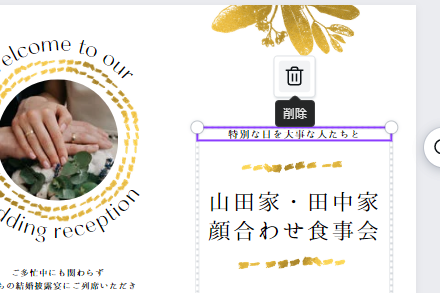
テンプレート内に不要な素材がある場合は、該当素材を選択肢、ごみ箱マークをクリックします。
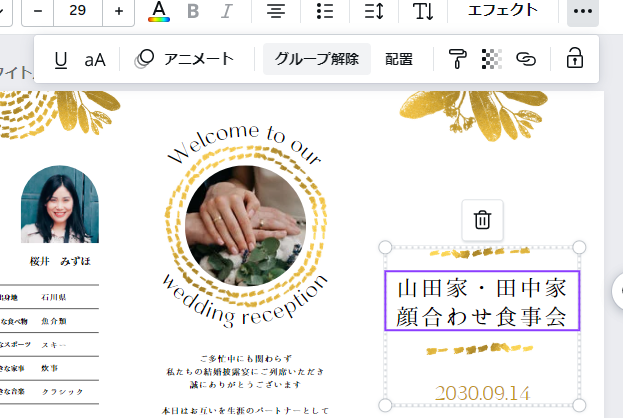
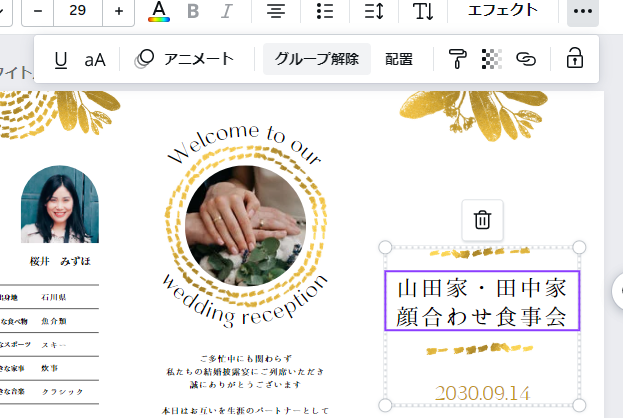
またテンプレートに元々設定されている「グループ設定」を解除したい場合は、グループ化されているパーツをクリックすると出る「グループ解除」から。
写真のアップロード
使いたい写真は最初にまとめてアップロードしておくと便利です。
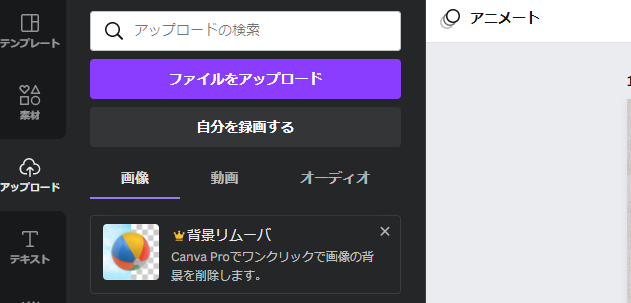
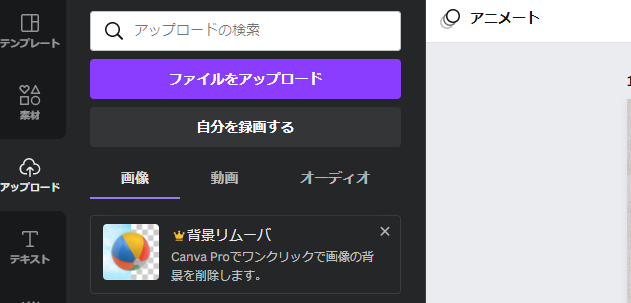
画面左のアップロード→ファイルをアップロードから、PCやスマートフォン内の写真を取り込みます。
1枚ずつではなくまとめて選択ができるので、使う可能性のある写真はまとめて選んでおくと便利ですよ。
写真の変更・挿入
テンプレートには元から写真が組み込まれているので、その写真を置き換えます。
新たに写真を組み込む場合は、先ほどアップロードした写真をクリックするとページ上に挿入されますが、その場合は自分でサイズや位置を変更する必要があります。
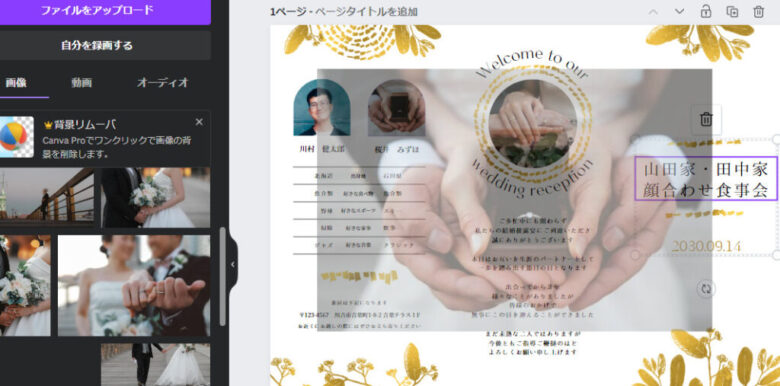
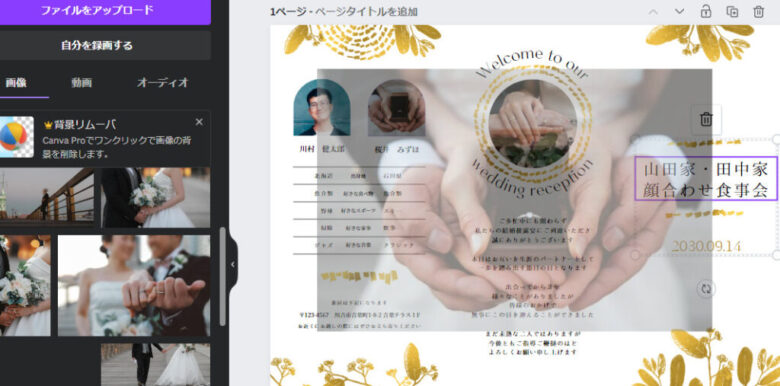
テンプレートのデザインのまま写真を置き換えたい、という場合は、先ほどアップロードした写真を左クリックしながら置き換えたい画像の上までドラッグして持っていって下さい。
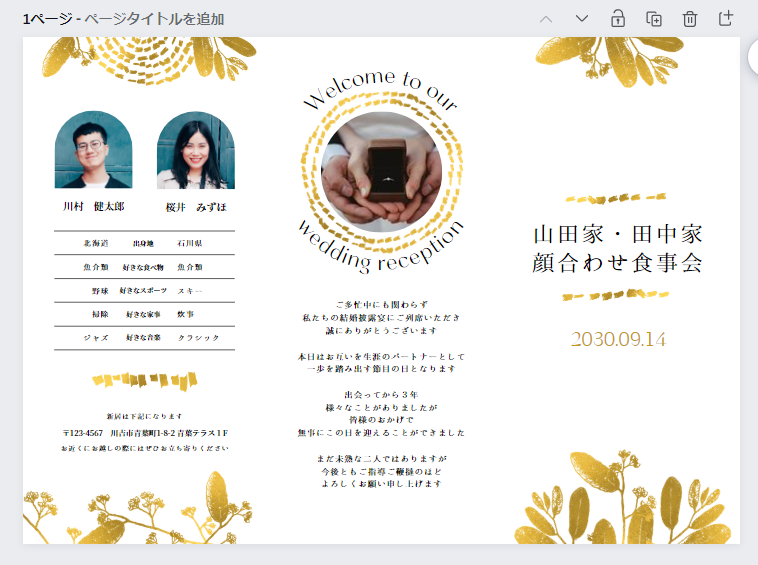
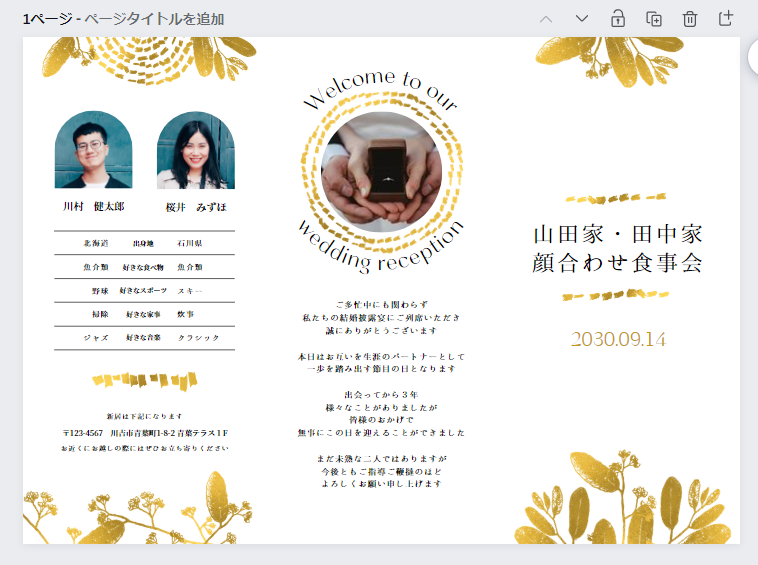
元の画像のサイズ・位置のまま画像が置き換わりました。


配置調整したい時は画像を選択し、上部に出てくる「切り抜き」をクリックすると細かい位置や拡大縮小が設定できます。
この要領で文字や画像を編集し、プロフィールブックを完成させましょう。
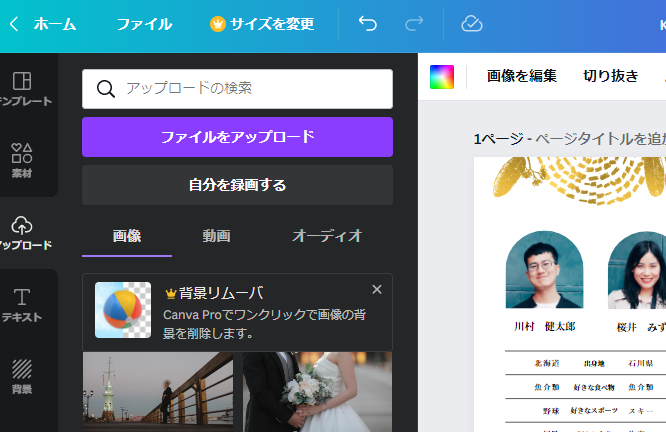
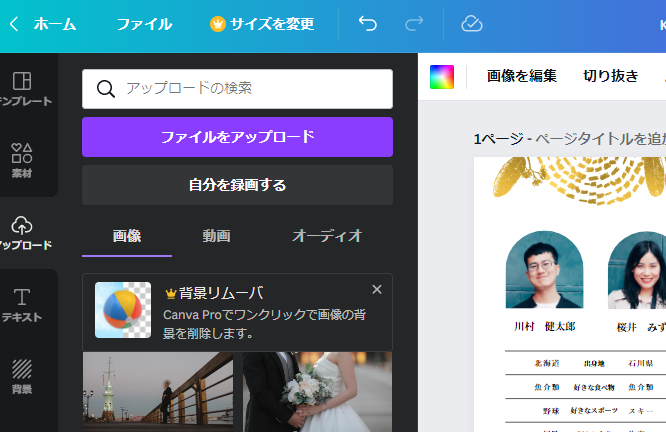
操作を誤ってしまった場合は、ページ上部にある「元に戻す」ボタンが便利です。
背景や図の色の変更
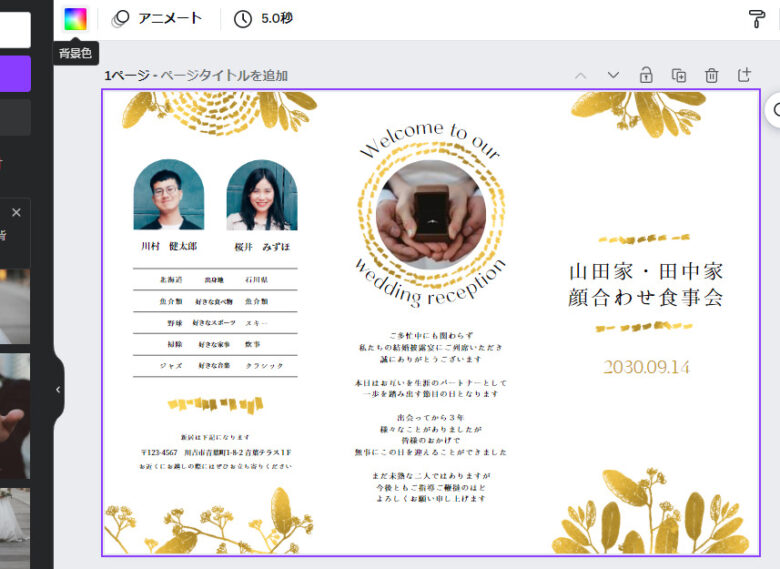
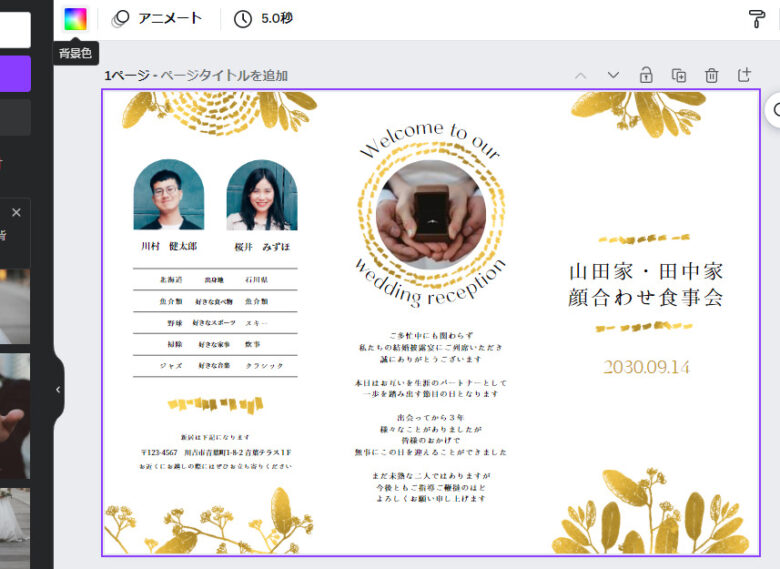
背景や図の色を変更したい場合は背景をクリックして選択した上で、左上の「背景色」をクリックします。


このテンプレート内で使われている色が「使用中のカラー」として表示されています。
新しく色を追加したい場合は「+」マークから。


色は統一感があればあるほどおしゃれに仕上がるので、「写真の色」の部分から、写真内で使われている色を取り入れるのも一つの技ですね。
③’完成形はこんなイメージです
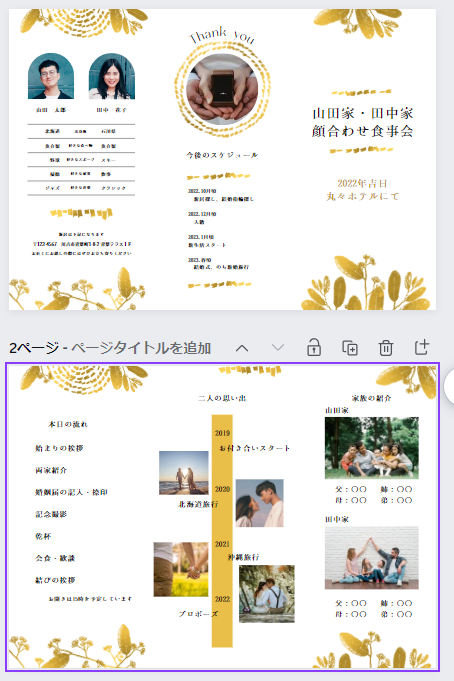
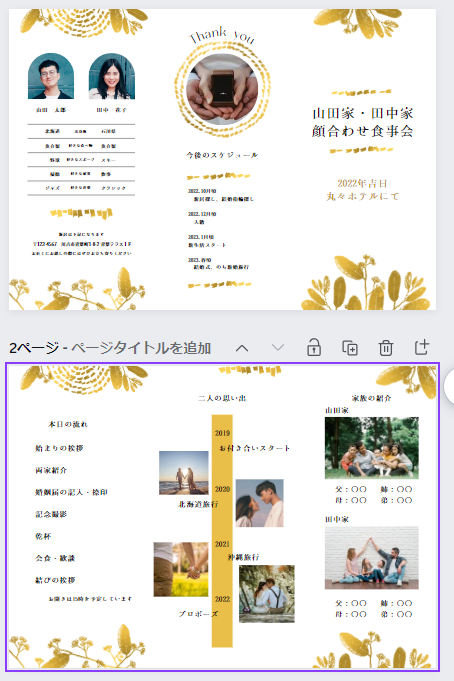
こちらのテンプレートを使ってしおりを作った場合の完成イメージはこんな感じ。
※写真はCanva内の素材を使いました。
④保存する
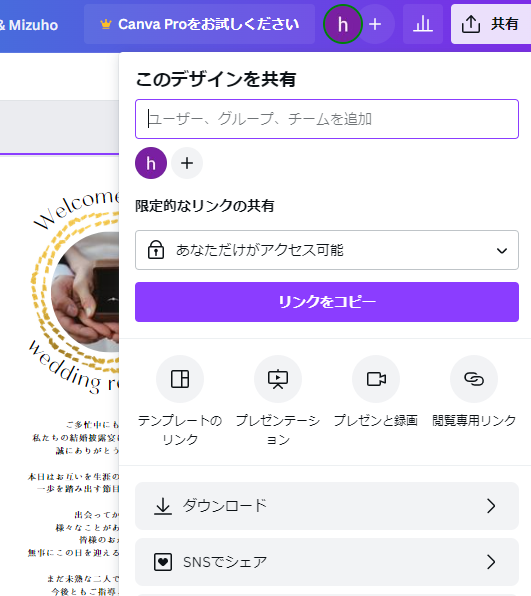
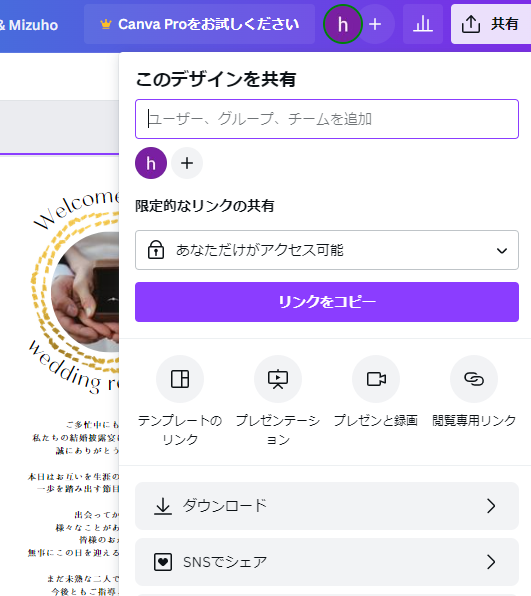
完成したら右上の「共有」→「ダウンロード」から保存します。
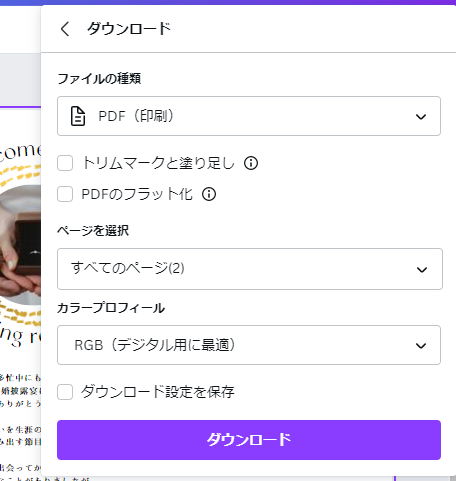
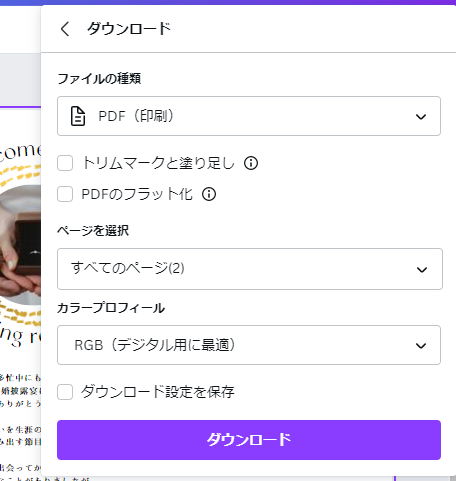
保存の形式を選べますが、ネット印刷で印刷する場合はPDFがおすすめです。
ページの選択では「すべてのページ」を選びます。
「ダウンロード」より保存が完了しました。
⑤印刷する
お疲れさまでした。あとは印刷するだけ!
こちらの記事では4つの印刷方法にかかる費用や特徴を比較しています。
>>両家顔合わせしおりの印刷方法|プリンターがなくてもOK!
- 自宅のプリンターを使用
- ネットプリントで印刷注文
- キンコーズへ持ち込み印刷
- コンビニエンスストアで印刷
家にプリンターがない!どうしよう!
という方は解説記事を参考にしてくださいね。
⑥おまけ|カバーを作る


三つ折りタイプの顔合わせしおりの場合、祝儀袋の水引をつかってこんな感じのおしゃれなカバーを作ることができます。
ここまで作りたい方はこちらの記事の後半部分を参考にどうぞ。


顔合わせしおりについてのよくある質問に答えます
- スマートフォンからでも編集できる?
-
できます。スマートフォンからの場合、アプリをダウンロードすると快適に編集できますよ。
- Canvaは無料版だと制限がある?
-
無料版でもほぼすべての機能が使えますが、フォントの種類やイラスト素材は一部がPro(有料版)限定です。
またPro(有料版)では編集開始後にデザインのサイズを変更できますが、無料版ではできません。背景を透過してダウンロードするのもPro限定の機能です。
- 有料版はお試しできる?
-
Pro(有料版)は最初の30日間無料でお試しできます。
急ぎの場合やサクサク進めたい場合はぜひお試しを活用してください。
無料版で使ってみて、不便さを感じたら試してみることも可能です。
- テンプレートは自由にアレンジできる?
-
できます。好きなフォントやイラスト、カラーにアレンジしてくださいね。
- テンプレートはそのまま使ってもいい?
-
もちろんOKです。(メニュー表の場合はメニュー部分の編集が必要)
- ペーパーアイテムの印刷のためにプリンターを買うか悩んでいます…
-
結婚式準備ではペーパーアイテムの印刷でプリンターが大活躍します。
私はブラザーのインクジェット複合機 DCP-J4140Nを使っています。
>>ペーパーアイテムにおすすめのプリンターもしも結婚式後にプリンターを使わないのであれば、レンタルサービスが便利です。
例)ウルトラプリント
・プリンター専門のレンタルやさん
・月6,000円ほどからレンタルできる
・追加のインク代不要
・1か月~レンタルOK
>>レンタル価格や機種を見てみる
まとめ|Canvaでおしゃれな顔合わせしおりを作ろう
Canvaで作る顔合わせしおりの手順について詳しく解説しました。
自分でデザインを作成したことがない…という場合でも、
・手順を見ながら作る
・テンプレートを使って作る
ことで、誰でもおしゃれなしおりが完成しますよ。
\ 顔合わせの服選びに悩んだら /


実体験をもとに服選びの注意点や例を紹介しています。
Canvaがなんだか使いづらい・・・という方はワードで作る方法も解説しています。
今回Canvaを使ってみて使いやすかった!という人は、他にも結婚式準備でCanvawo活用する方法を紹介しています。










