 悩むプレ花さん
悩むプレ花さんおしゃれな顔合わせしおりを作りたい!
顔合わせしおりを手作りするときのおすすめが、7500万点の素材が無料で使える「Canva」を使った方法です。
無料で使えるとは思えない機能が満載で、作りたいサイズに合わせたテンプレートも豊富。
ワードやパワポで作成する場合と比べて10倍楽に、10倍おしゃれなものが完成するので、ぜひ作り方を見ながらデザインしてみて下さいね。



操作画面の写真付きでわかりやすく解説します!
\ 顔合わせの服選びに悩んだら /


実体験をもとに服選びの注意点や例を紹介しています。
両家顔合わせのしおりとは
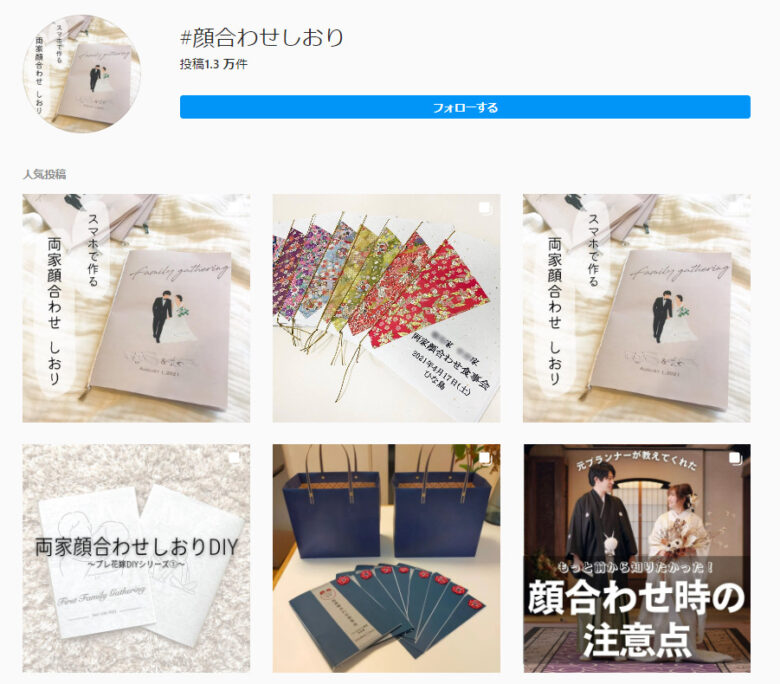
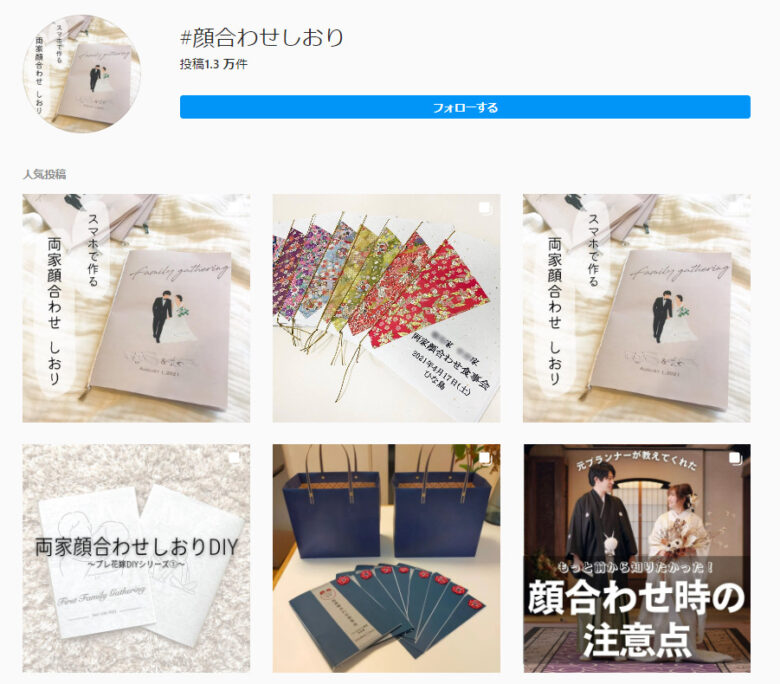
結婚関連アイテムを手作りで作るのが主流になりつつありますが、Instagramを中心にブームになっているのが「両家顔合わせのしおり」。
二人のプロフィールや家族の紹介・今後の予定をまとめたもので、初対面の両家が集まる場での最初の会話のきっかけや和やかな場を作る目的があります。
| 二つ折り | 三つ折り | |
|---|---|---|
| 製本 | 必要 8ページの場合 | 不要 |
| 情報量 | 多い | 少なめ |
| サイズ感 | 1ページ がA5サイズ | コンパクト |
私が実際に使ったしおりはコンパクトな三つ折りタイプですが、主流なのは二つ折りタイプ。
今回は二つ折りタイプの作り方について解説します!
\ 全手順写真付きで解説スタート/
しおりに入れるべき内容
顔合わせのしおりの内容に決まったものはありませんが、こんな内容を組み込むのが主流です。
- 挨拶文(はじめの挨拶、結びの挨拶)
- 当日の流れ・スケジュール
- お食事のメニュー
- 二人のプロフィール
- 馴れ初めや今までの写真
- 家族紹介
- 婚約指輪や記念品の紹介
- 連絡先
絶対に全てを組み込む必要はなく、アレンジOK!



私の場合、堅苦しい内容を避けるために「結びの挨拶」はなしにしました。
Canvaで作る顔合わせしおりの作り方
実際に二つ折りタイプのしおりを作っていきましょう。
デザインにはCanvaというデザインツールを使います。



所要時間は1~2時間です。
Canvaって?
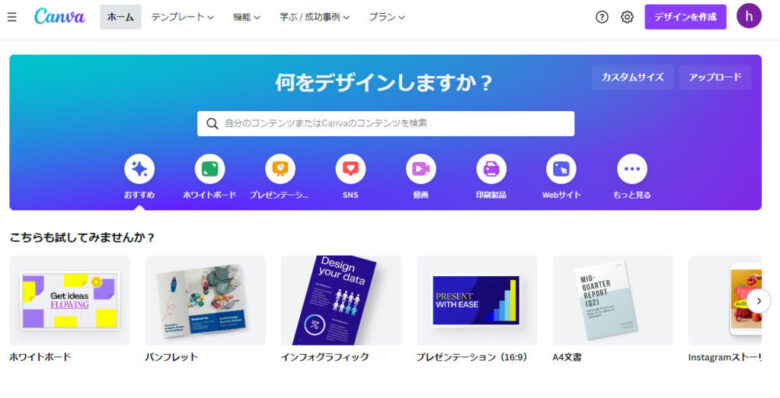
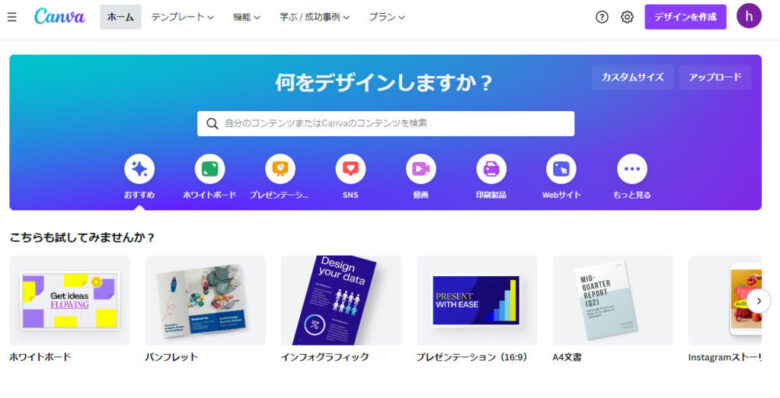
Canvaは感覚的にデザインができるとして、最近人気のツールです。
パワーポイントやWordでも作ることができますが、あえてCanvaを使うメリットがこちら。
- 感覚的に操作できる
- イラスト素材を探さなくていい
- おしゃれフォントが揃ってる
- テンプレートが豊富
- クラウド型なのでPCからでもスマホからでも操作できる
一番便利なのは素材の種類の豊富さです。
例えばパワーポイントで作成する場合は「おしゃれな文字をネットで探してきてダウンロード…」という手間がかかりますが、Canvaなら不要!
文字もイラストも元からかなりの数が揃っているので、気に入るものを探しながら作業できます。



テンプレートも充実でデザイン初心者でも完成度の高いものが作れます。
①まずはCanvaに登録


まずはCanvaのサイトへ行き、アカウントを作りましょう。
Googleやフェイスブックアカウント、メールアドレスでアカウントを作ることができます。
②テンプレートの選択
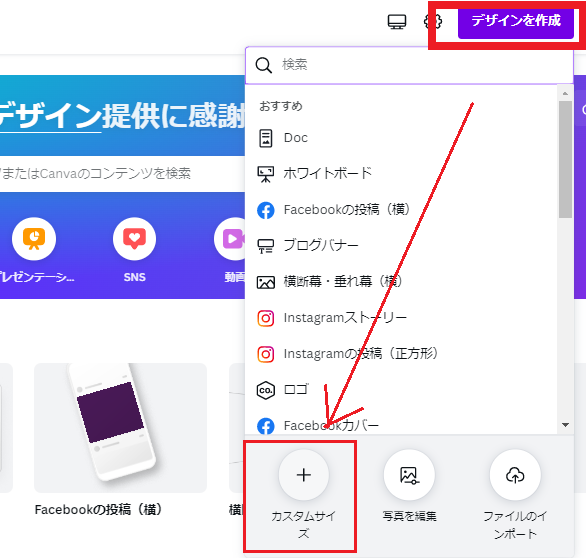
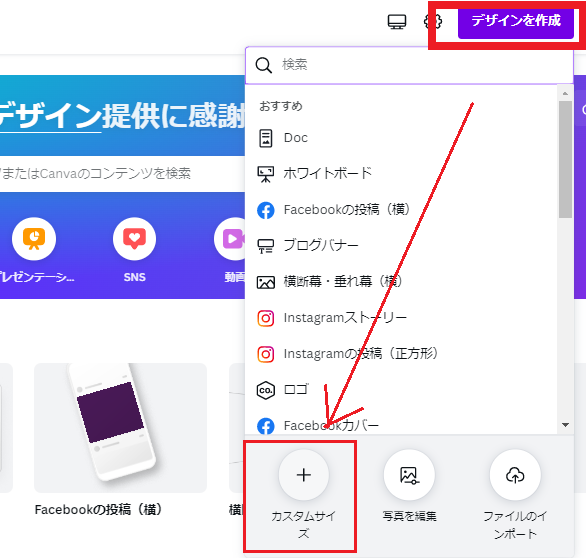
まずは右上の「デザインを作成」から「カスタムサイズ」ををクリック。
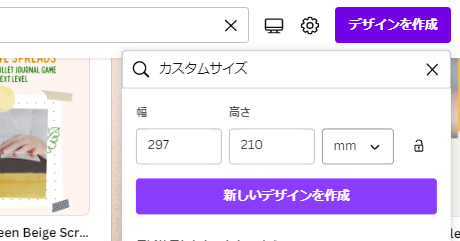
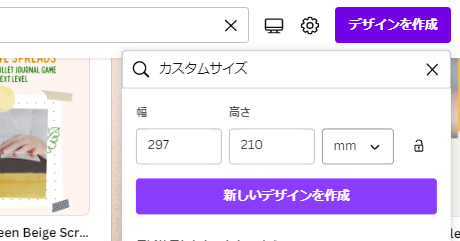
カスタムサイズで印刷したい紙のサイズを入力します。
今回はA4の紙に両面印刷することを想定し、幅297mm×高さ210mmで作成します。
「新しいデザインを作成」をクリック。
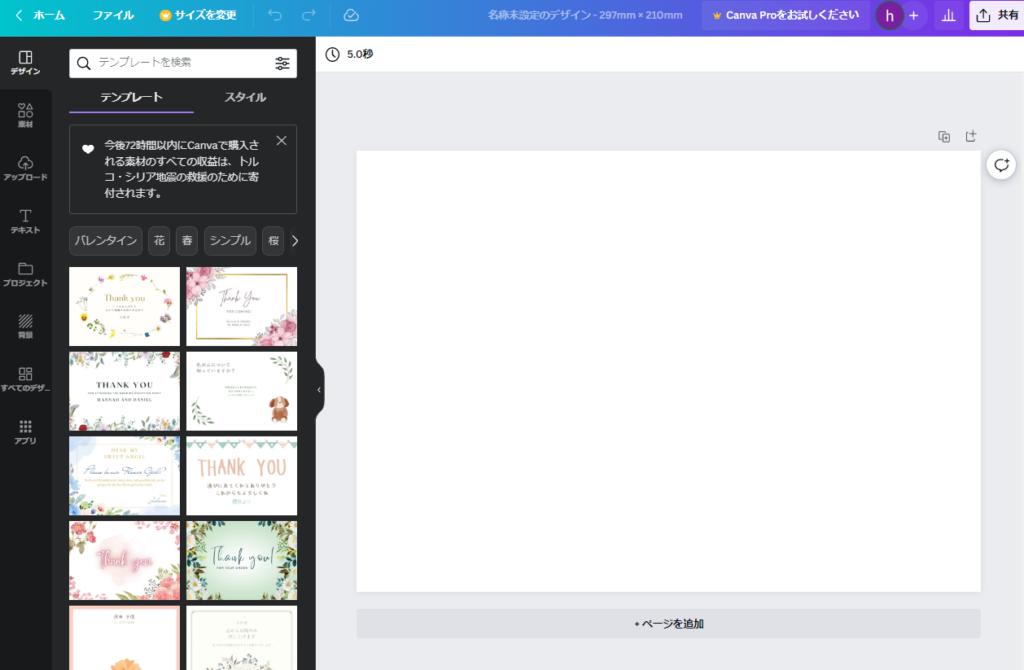
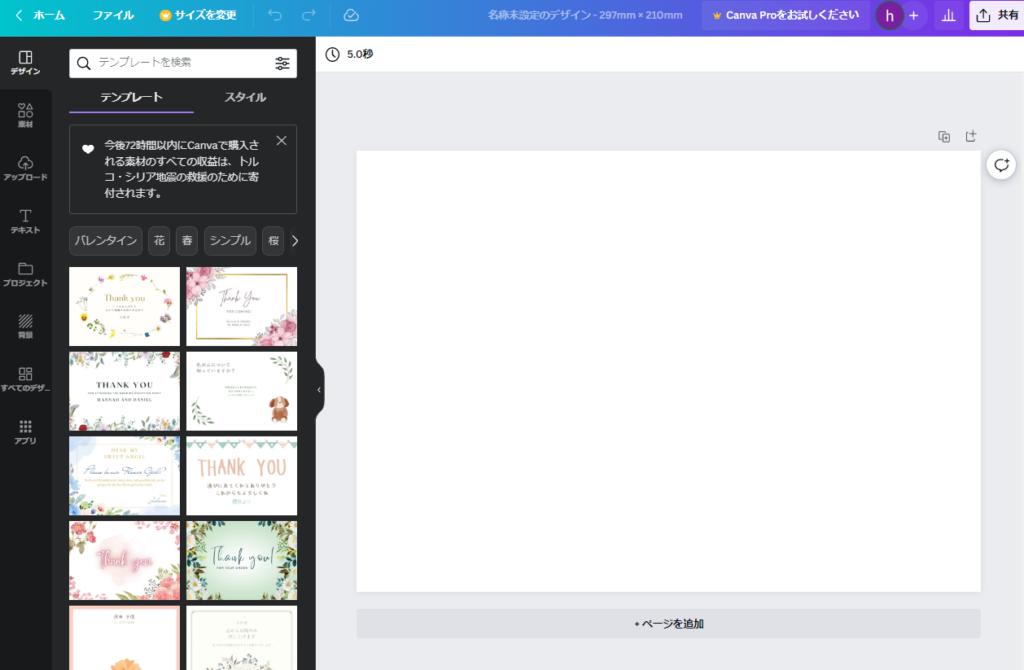
指定したサイズの白紙と作業画面が出てきます。
画面左には指定したサイズのテンプレートが表示されているので、今回はこれを活用して楽にデザインします。
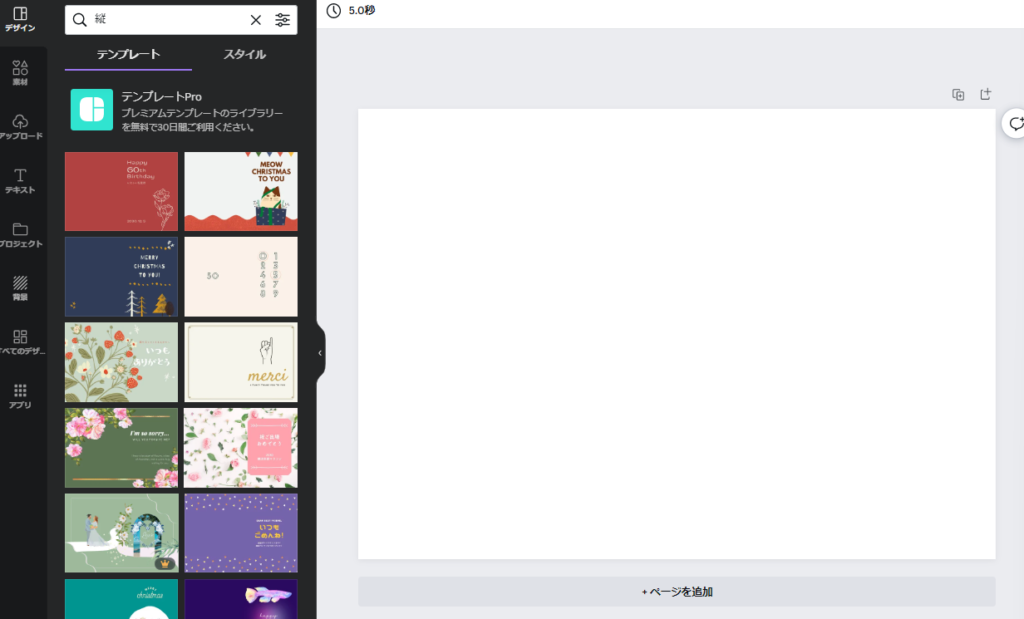
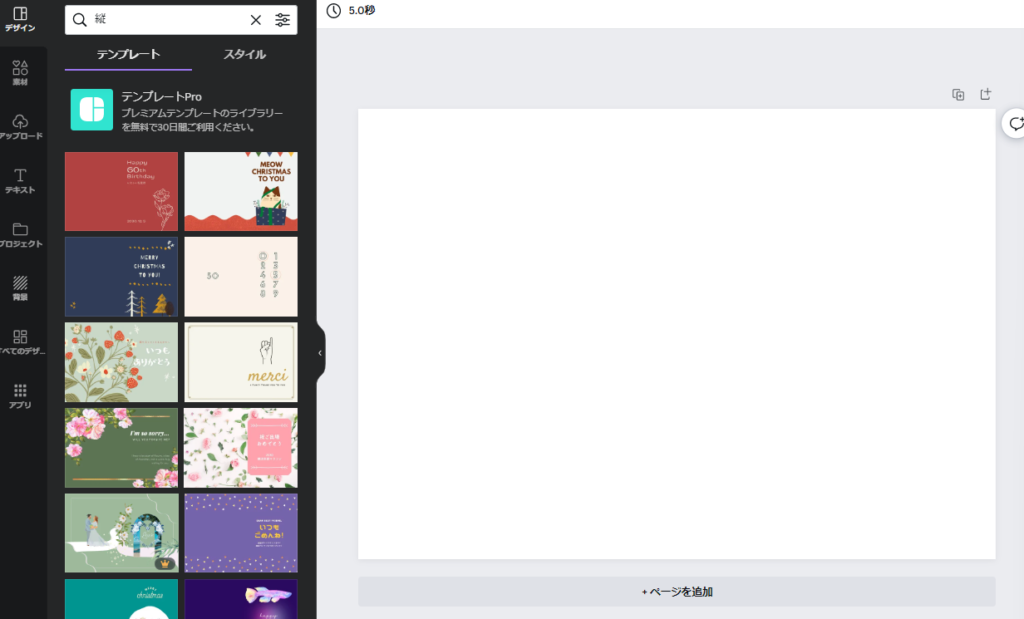
デフォルトで出ているテンプレートは横向きデザインのものばかりなので、左上の検索窓「テンプレートを検索」部分に「縦」を入力して検索します。
見開きデザインがたくさん出てくるので、その中からざっくりの印象が好みのものを選んでください。
・細かい配置
・文字の種類
・背景の色
・イラスト
などは後から編集できるので、なんとなく気に入るものでOKです。
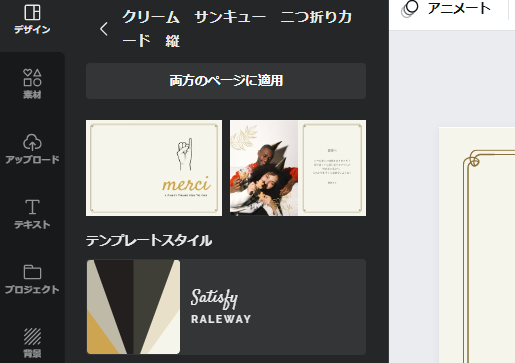
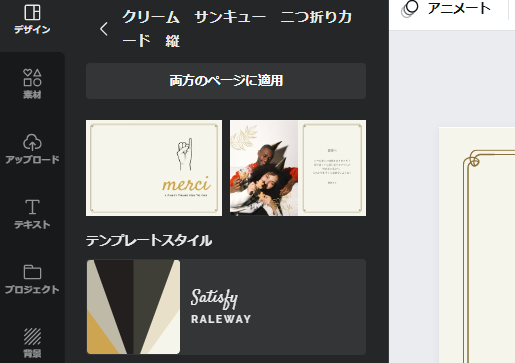
気に入ったテンプレートををクリックするとこういった画面になるので「両方のページに適用」または使いたい素材だけをクリック。
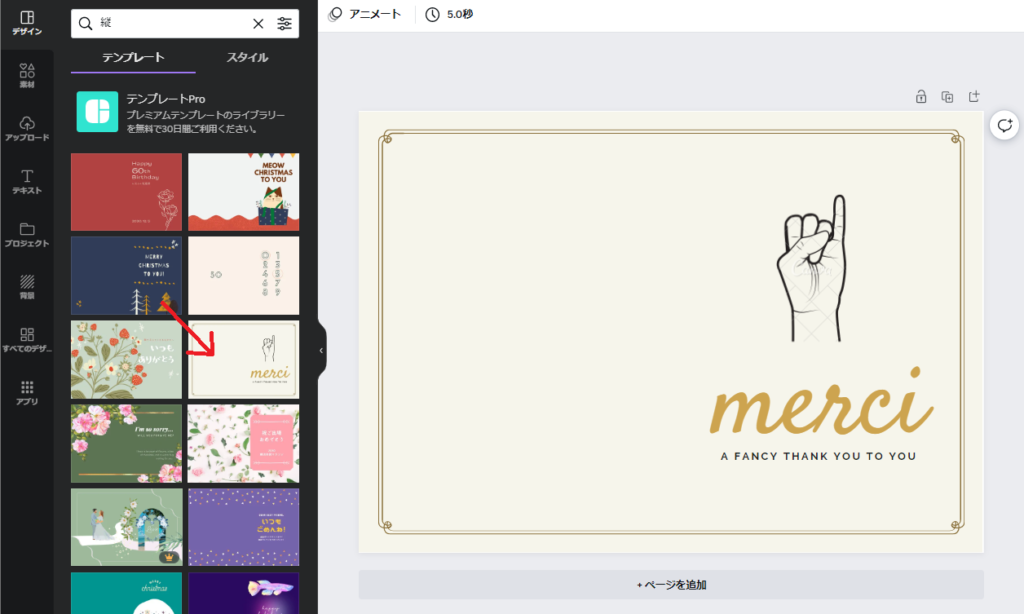
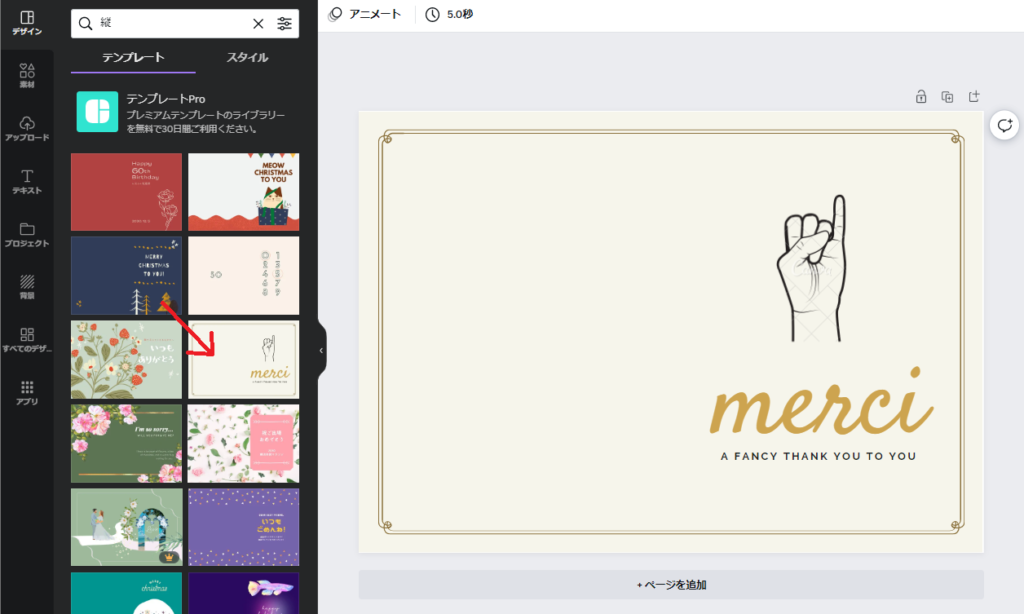
右側の編集画面にテンプレートが追加されました。
③中央線を表示させる
選択したテンプレートによっては中央が分かるものもありますが、今回は境目がどこか分からないので中央線を表示させます。
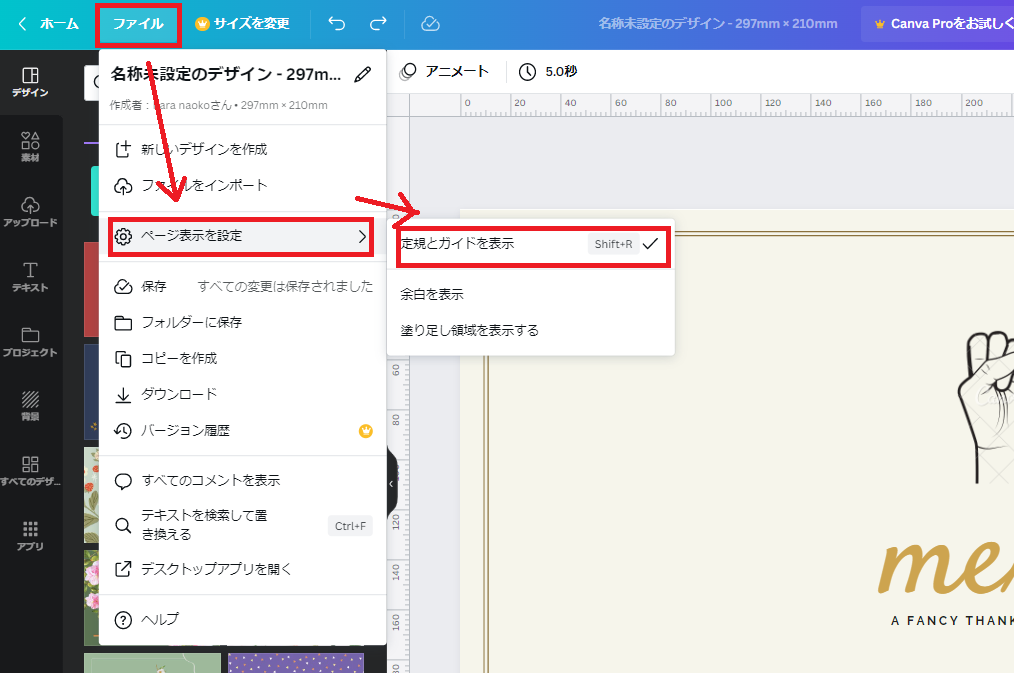
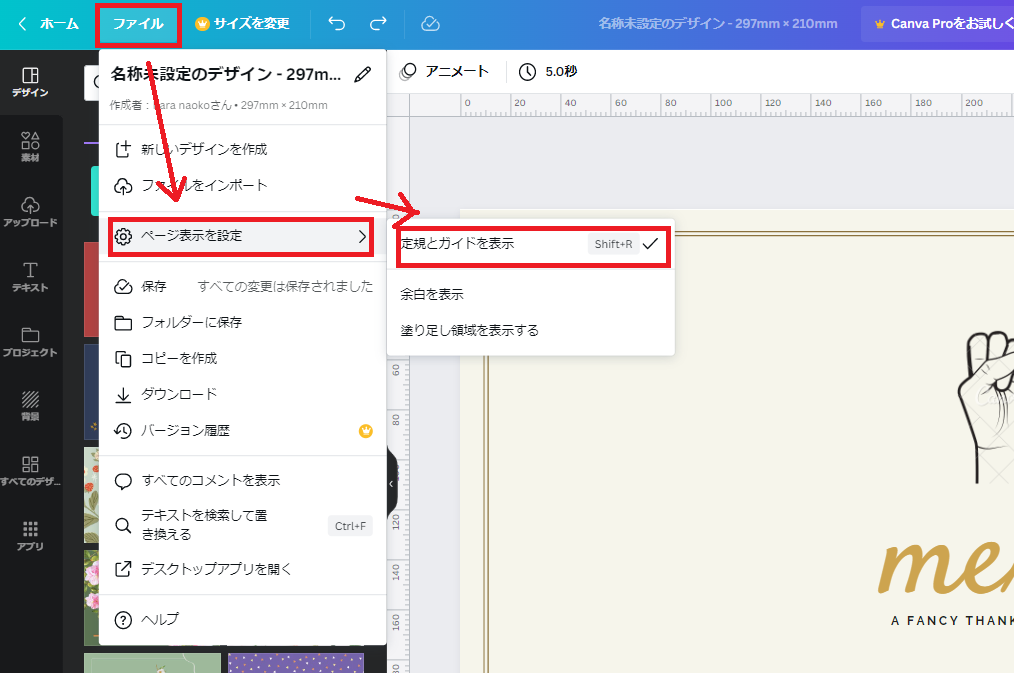
左上の「ファイル」から「ページ表示を設定」をクリックし「定規とガイドを表示」をONにします。
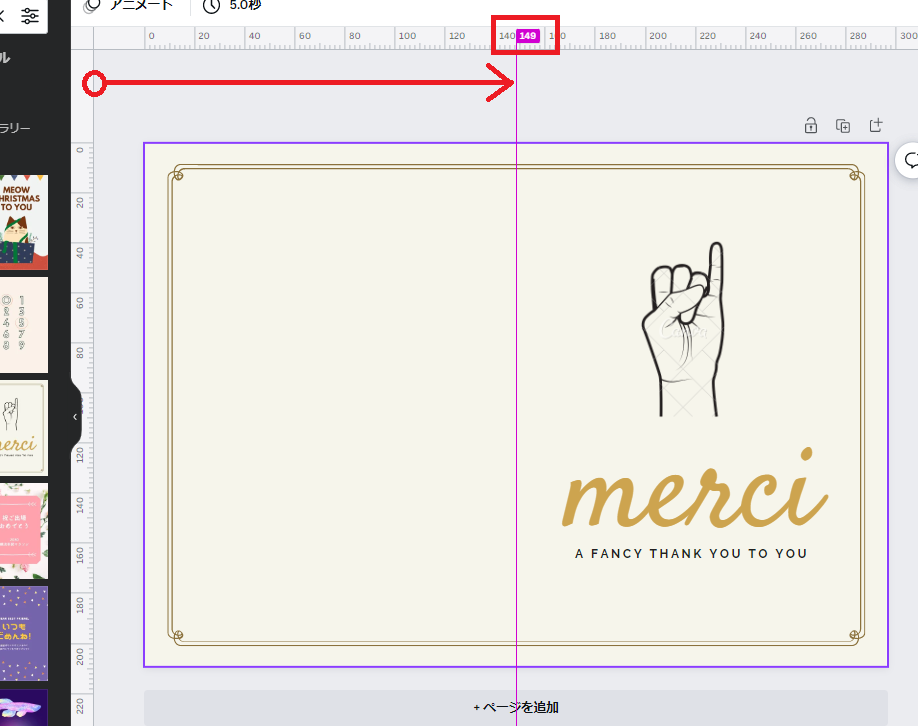
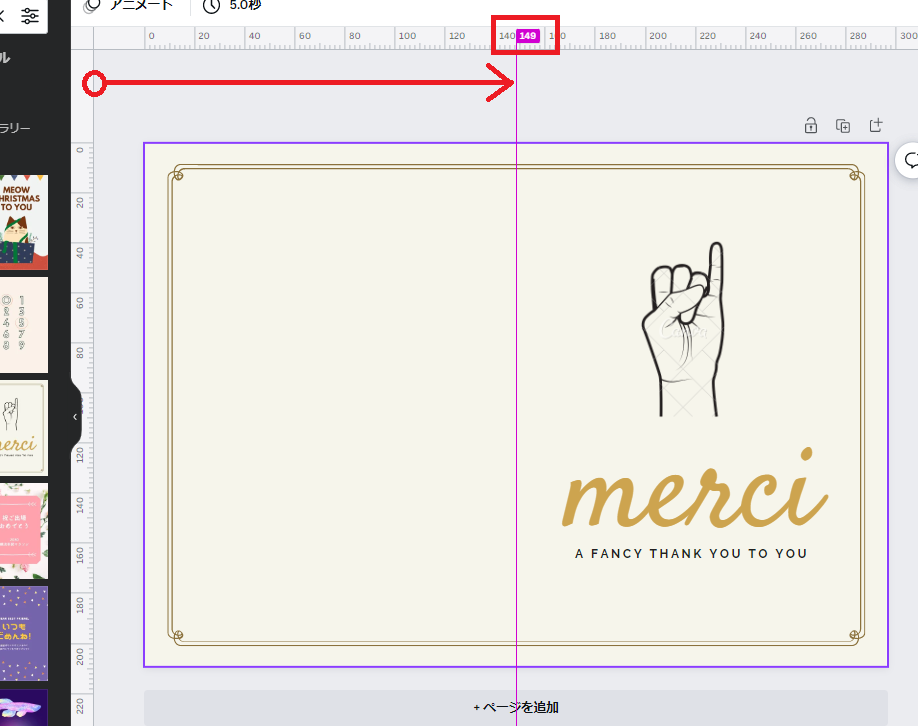
上と左に定規が表示されました。
左の定規をクリックしたまま右へ動かすと、明るい紫色のガイドが着いてきます。
これを149の数字のところで離すとちょうど中央です。(297mmの半分)
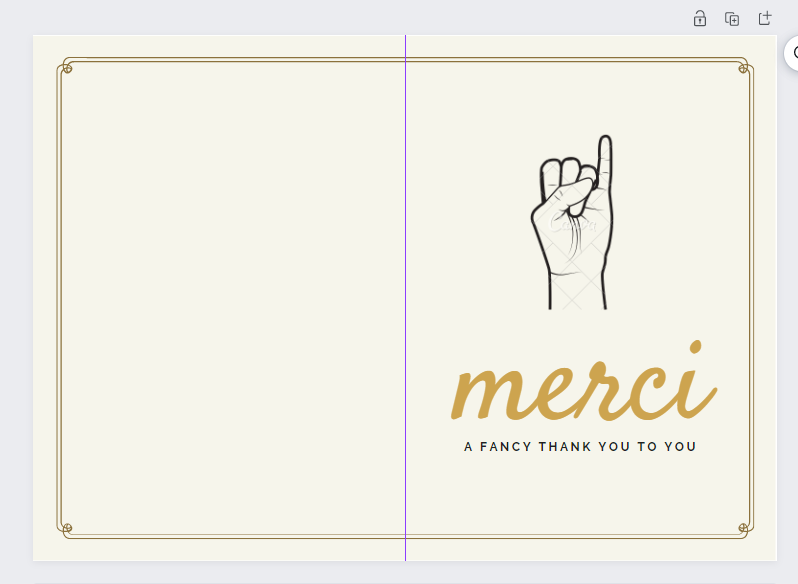
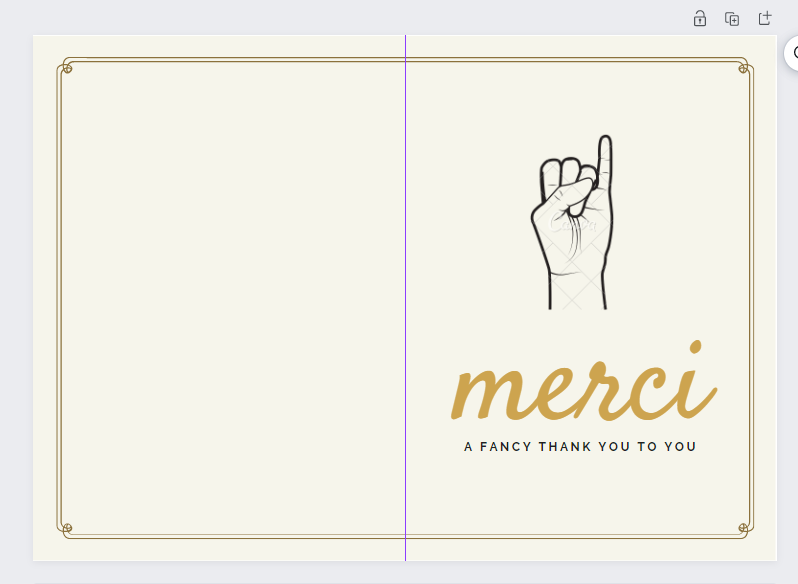
クリックを離した後も紫色のガイド線が表示されていますね。
こちらを目安にしながら見開きのデザインを作成していきましょう!
④ページを複製する|ページの順番に注意
全部で8ページの場合
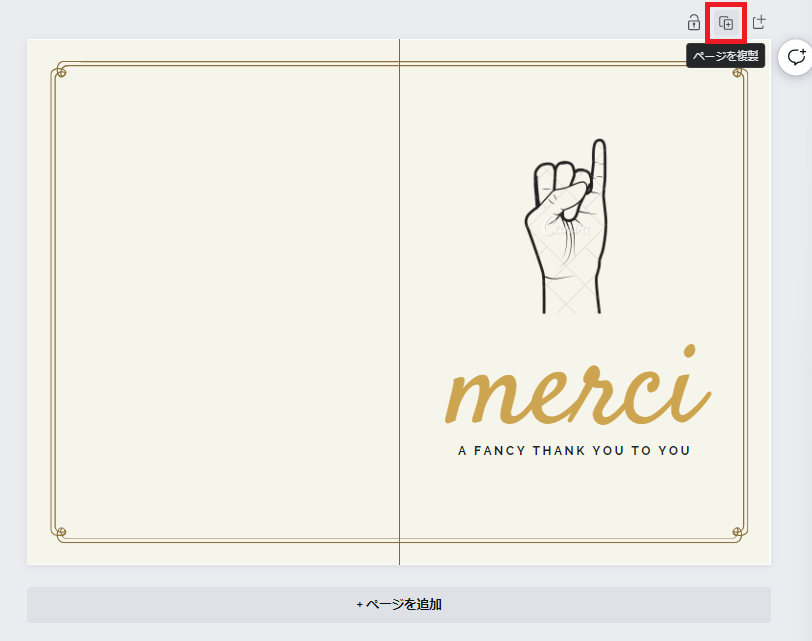
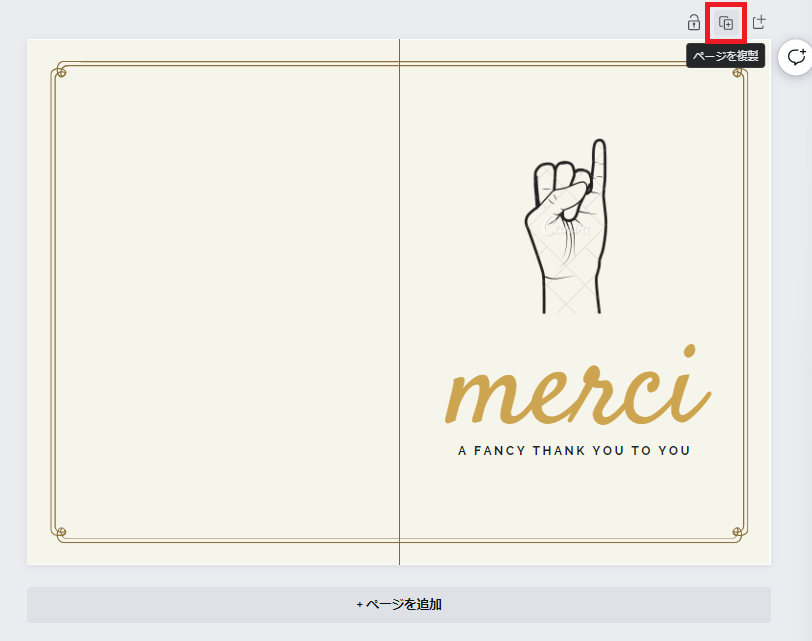
デザインの右上にあるマークをクリックするとページが複製されるので、全部で4つになるように複製します。
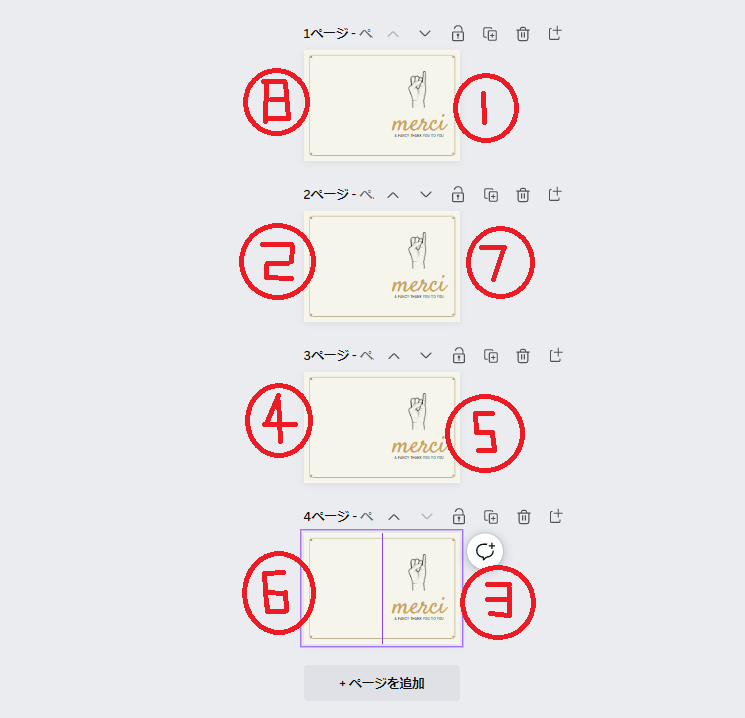
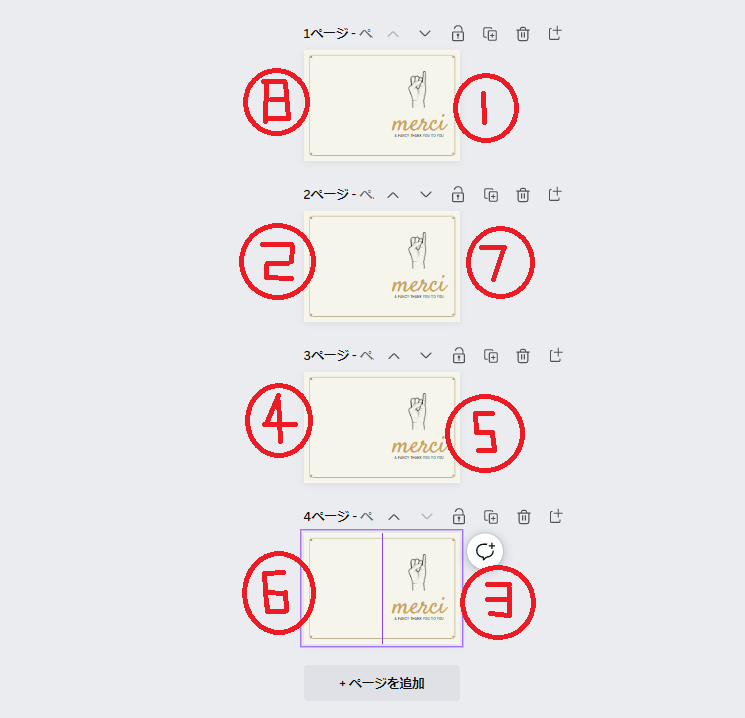
見開きの両面印刷で作成するので、デザインを作成する際はページの順番に注意です!
表紙は①、背表紙は⑧になるようにデザインしましょう。
4ページの場合
ちなみに8ページもいらない!という場合は4ページでもOK!
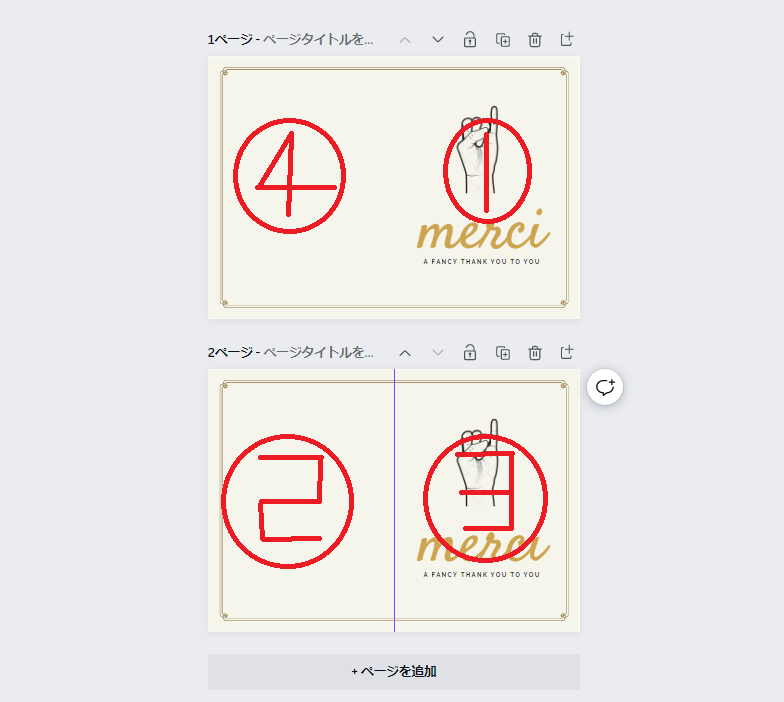
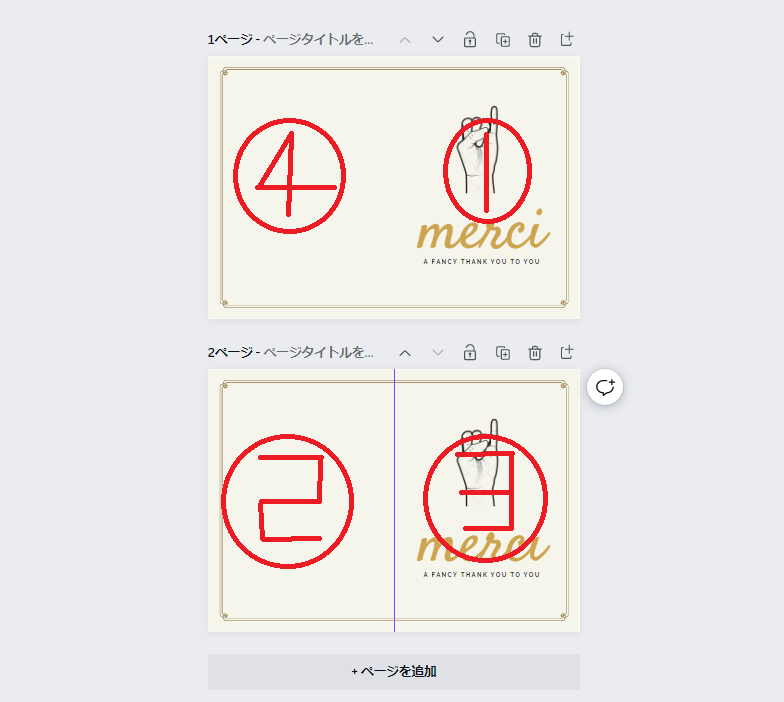
4ページの場合のページの順番はこの通りです。
⑤デザインを編集する
選択したテンプレートをもとに、デザインを編集していきます。
文字の編集|サイズ・フォント
テンプレートに挿入されている文字は全て編集できます。


文字部分をクリックし、任意の文字を打ち込みます。
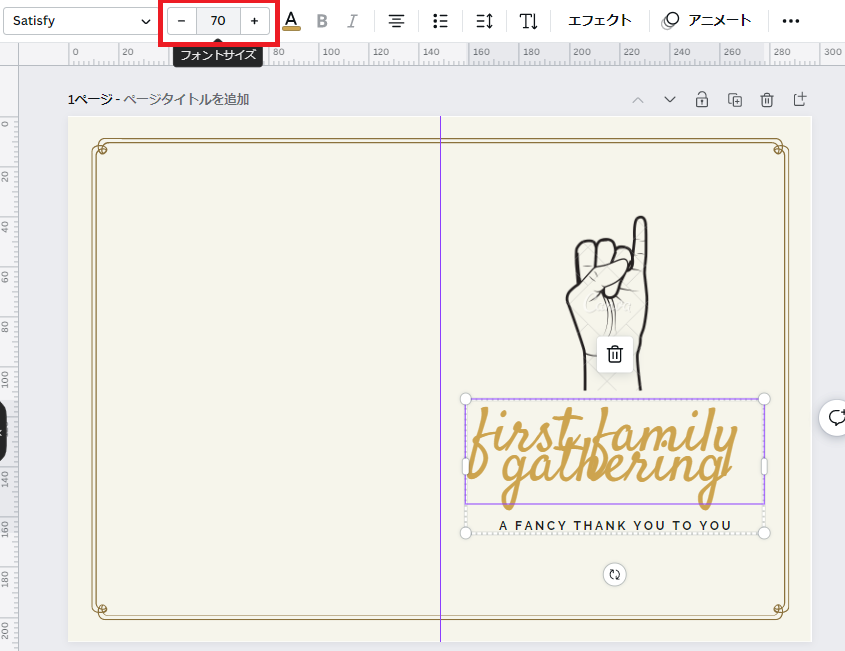
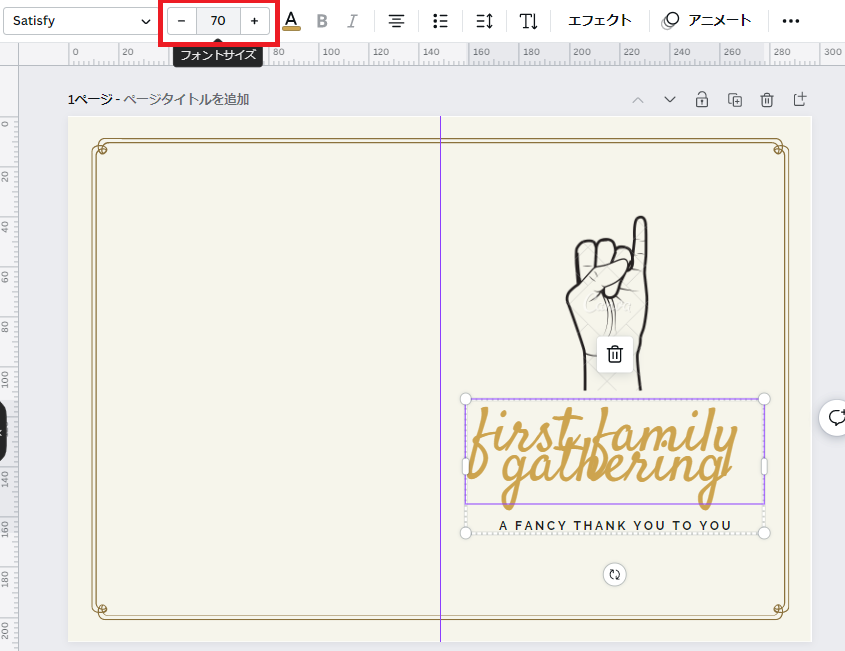
文字のサイズを調整したい場合は、文字全体を選択した上でフォントサイズの数字を調整します。
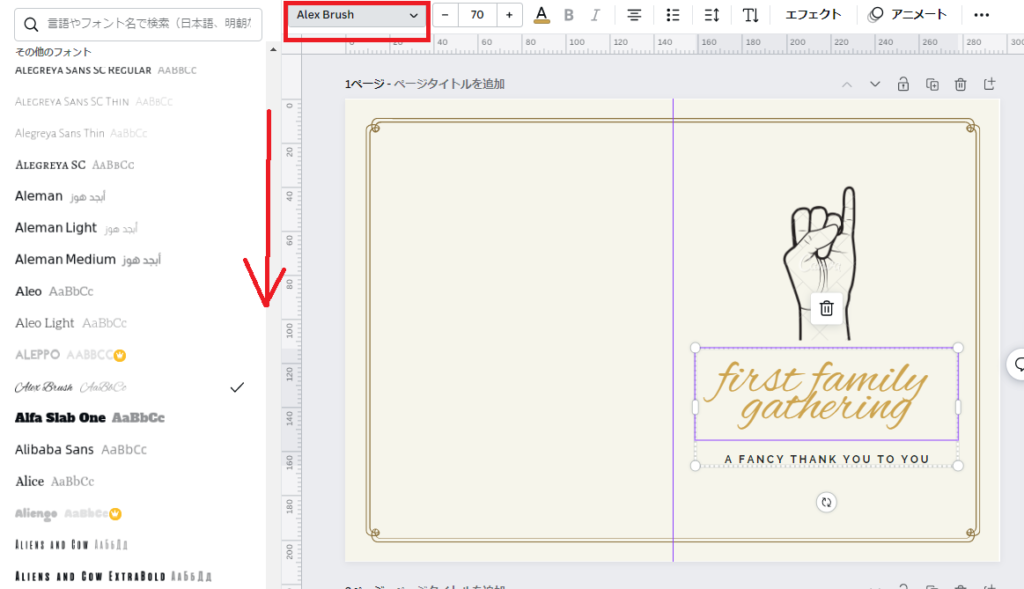
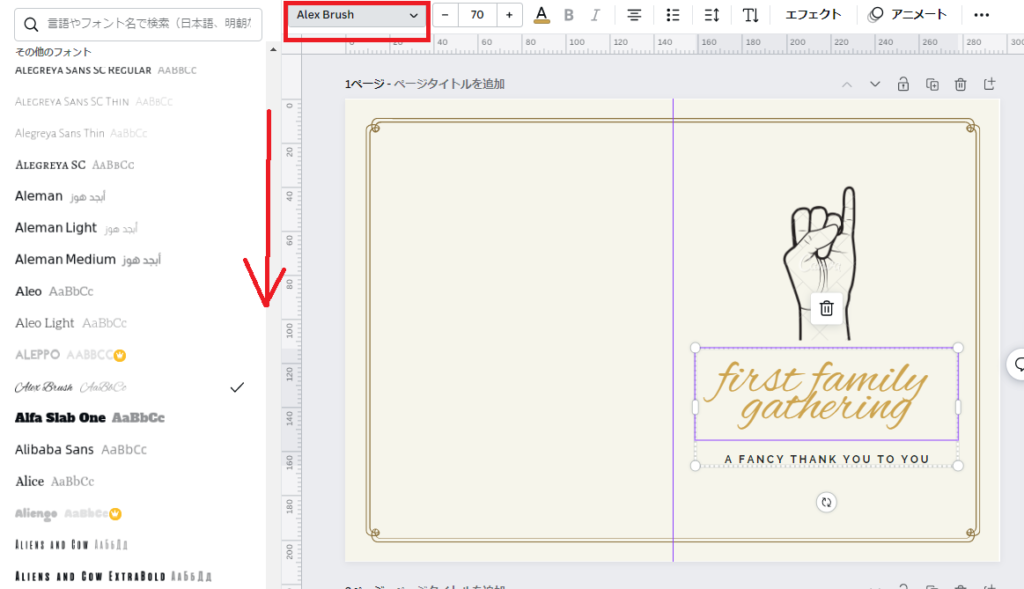
字体を変更したい場合は、文字全体を選択→フォントサイズの隣にあるフォント名をクリックすると画面左に文字一覧が出てきます。
上から順に
・日本語フォント
・韓国語フォント
・英語フォント
と並んでいるので、英語フォントを選びたい場合は下までたくさんスクロールするか、上の検索窓から指定してください。
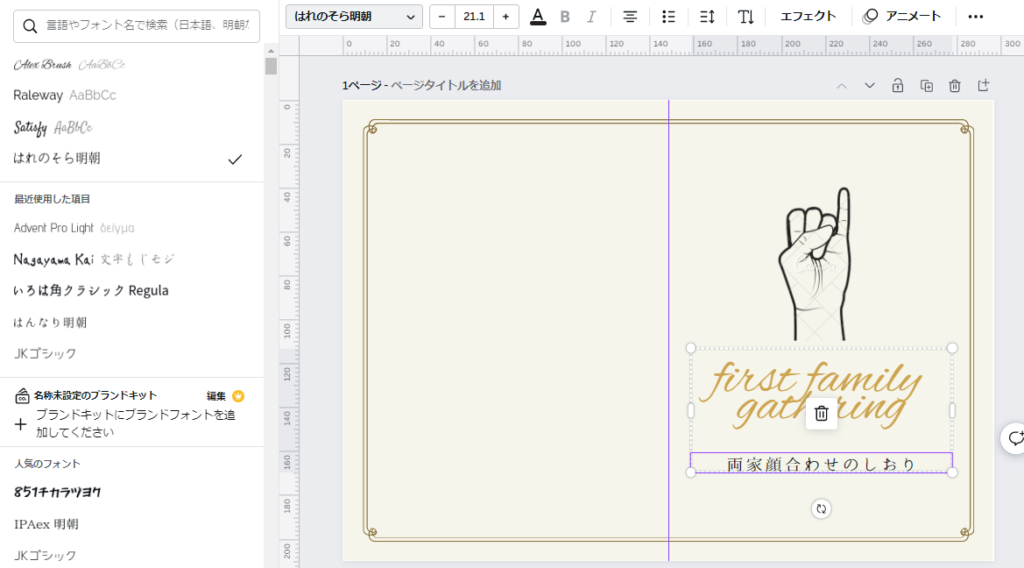
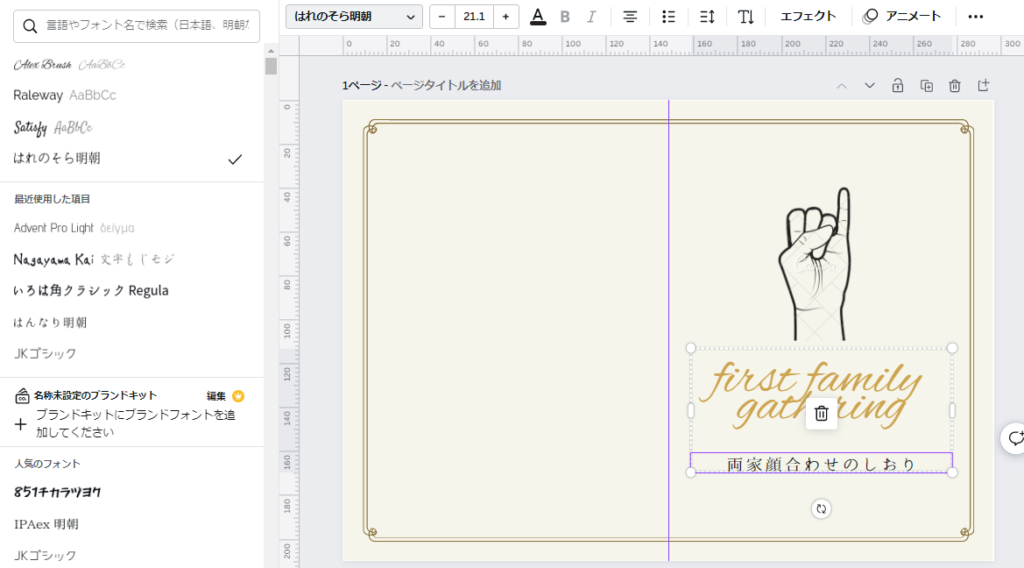
日本語文字は「はれのそら明朝」や「はんなり明朝」がおしゃれ感がありつつきちんとして見えるのでおすすめです。
文字の色を変更
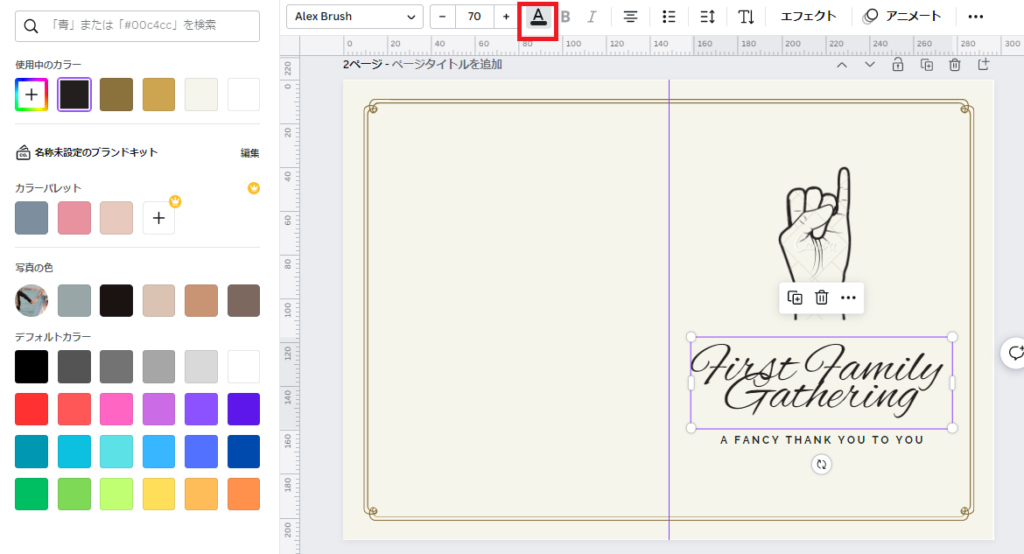
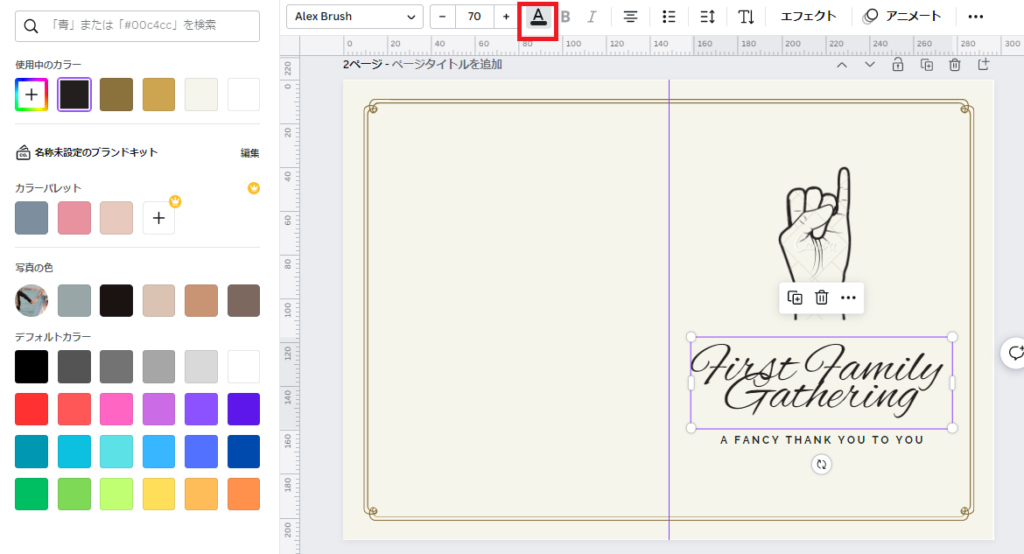
文字の色を変更する場合は、テキストボックスをクリックして選択した上で、画面上部の「テキストの色」部分をクリックします。
画面左にカラーパレットが表示されるので好きなものを選択/「+」部分をクリックすると色を自由に指定できます。
文字の間隔や行間の調整
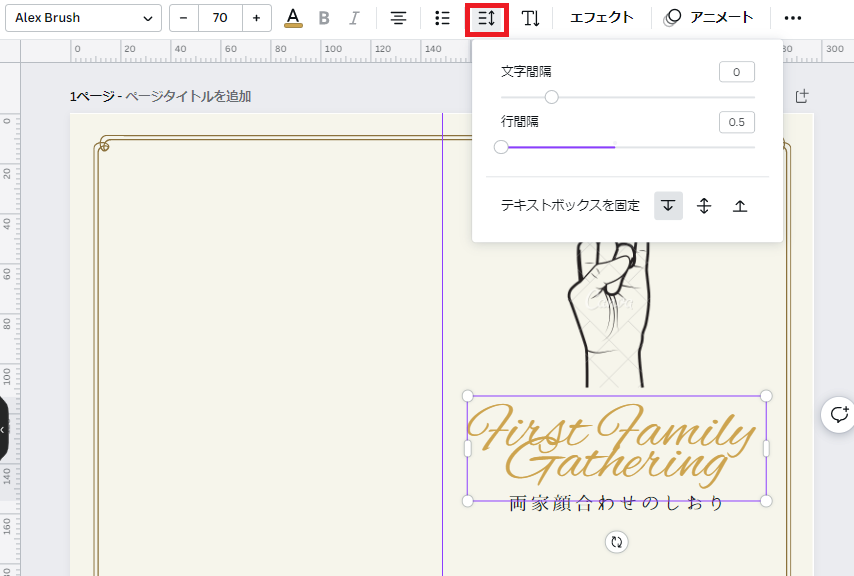
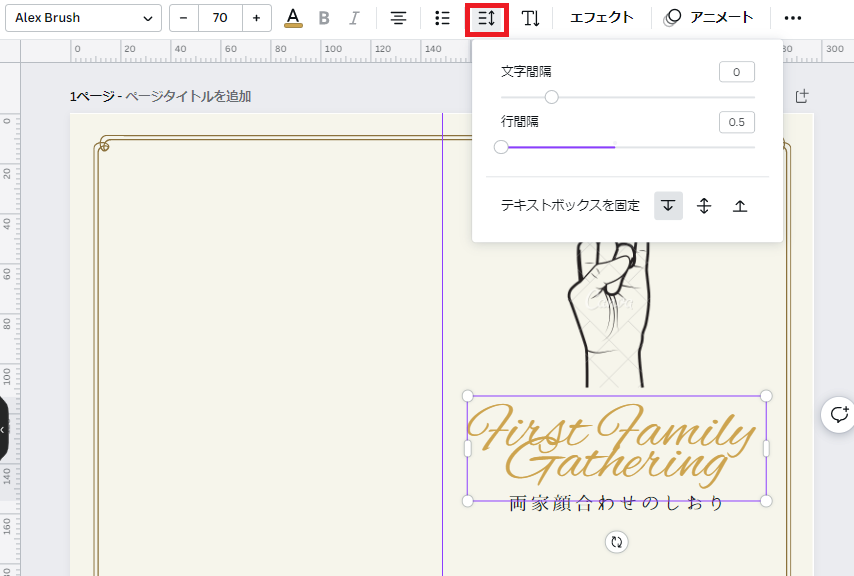
文字同士の間隔や行間を調整したい場合は、テキストボックスをクリックして選択の上、画面上部のこのマークをクリック。
文字間隔や行間隔が細かく調整できます。
グループ化の解除
テンプレートでは素材と素材のレイアウトを保つために「グループ化」がされていることがあります。
素材と素材のバランスを調整したい場合は、一度グループ化を解除する必要があります。(今回なら「first family gathering」と「両家顔合わせのしおり」の間隔を狭めたい)
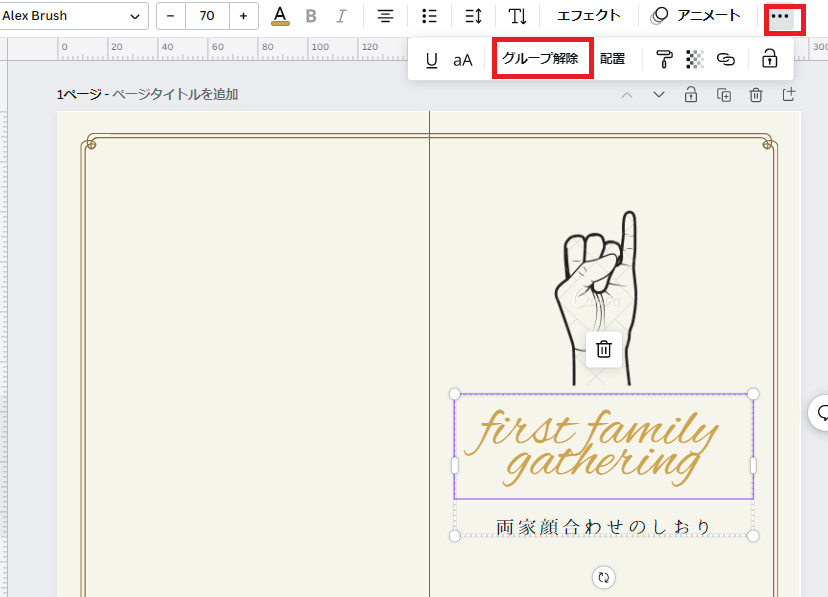
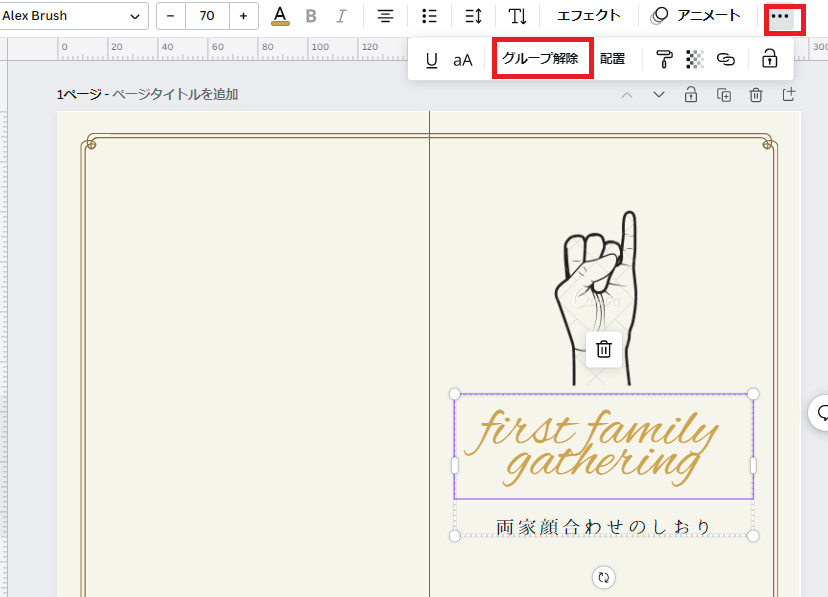
グループ化を解除したい素材(単品または全体)をクリックし、右上の「・・・」をクリック。
「グループ化解除」をクリックで解除され、自由に動かせるようになりました。
不要なテンプレート素材の削除
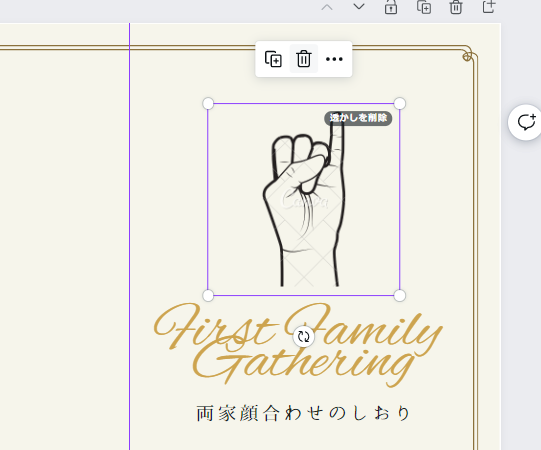
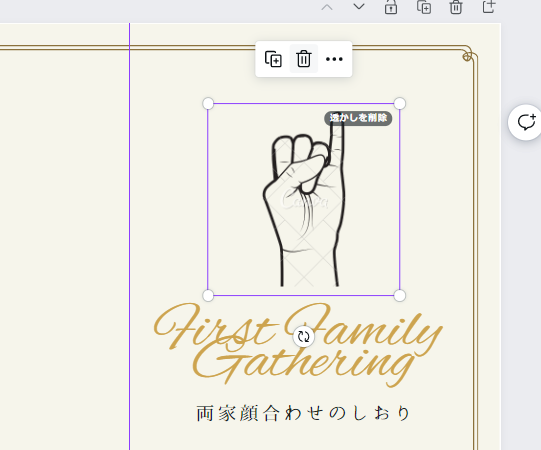
テンプレート内に不要な素材がある場合は、該当素材を選択肢、ごみ箱マークをクリックします。
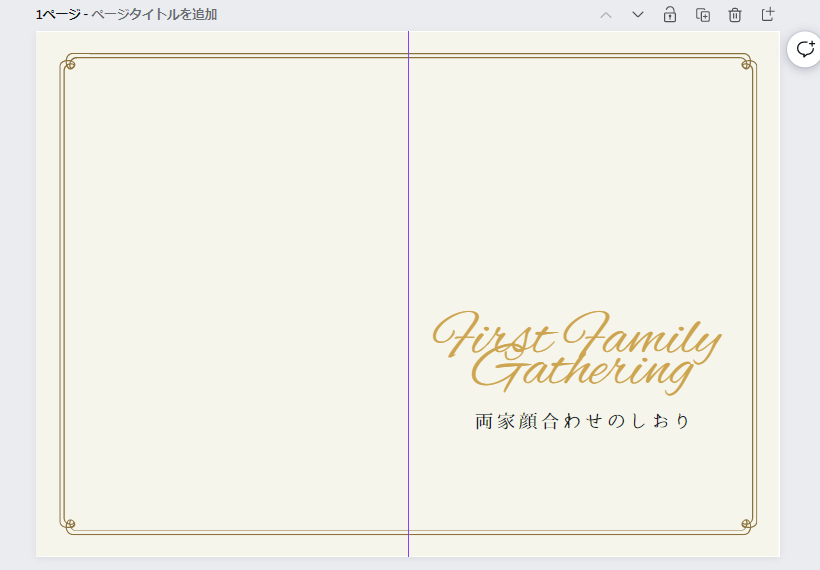
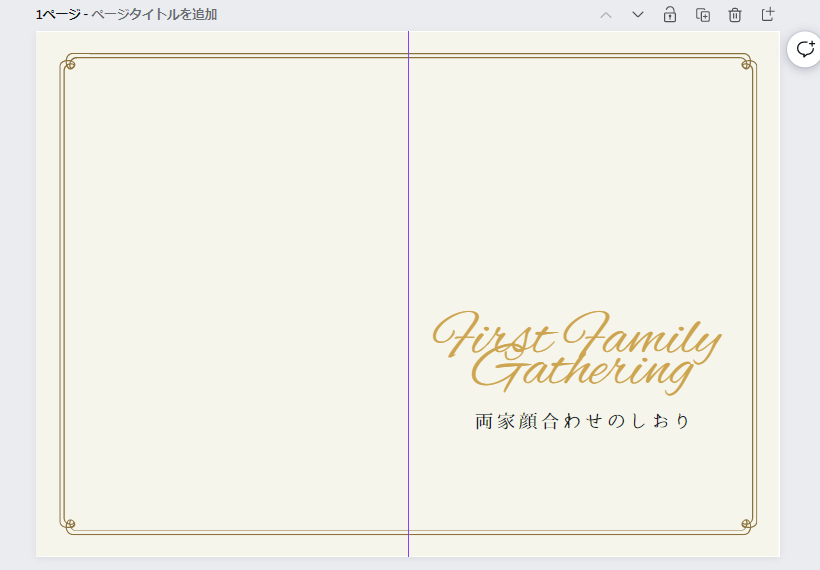
またはパソコンの「Deleteキー」からも簡単に削除できます。
写真のアップロード
使いたい写真は最初にまとめてアップロードしておくと便利です。
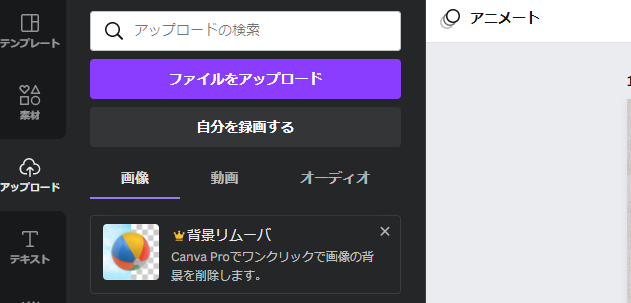
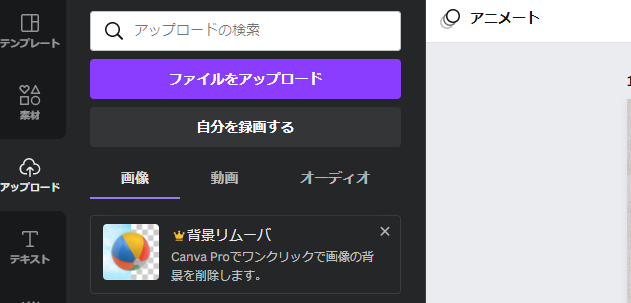
画面左のアップロード→ファイルをアップロードから、PCやスマートフォン内の写真を取り込みます。
1枚ずつではなくまとめて選択ができるので、使う可能性のある写真はとりあえずまとめて取り込んでおくと便利ですよ。
写真の変更・挿入
テンプレートに元から写真が組み込まれている場合
テンプレートに元から写真が組み込まれている場合は写真を置き換えるだけでOK。
先ほどアップロードした写真を左クリックしながら置き換えたい画像の上までドラッグして持っていくと元の画像のサイズ・位置のまま画像が置き換わります。
新たに写真を挿入する場合
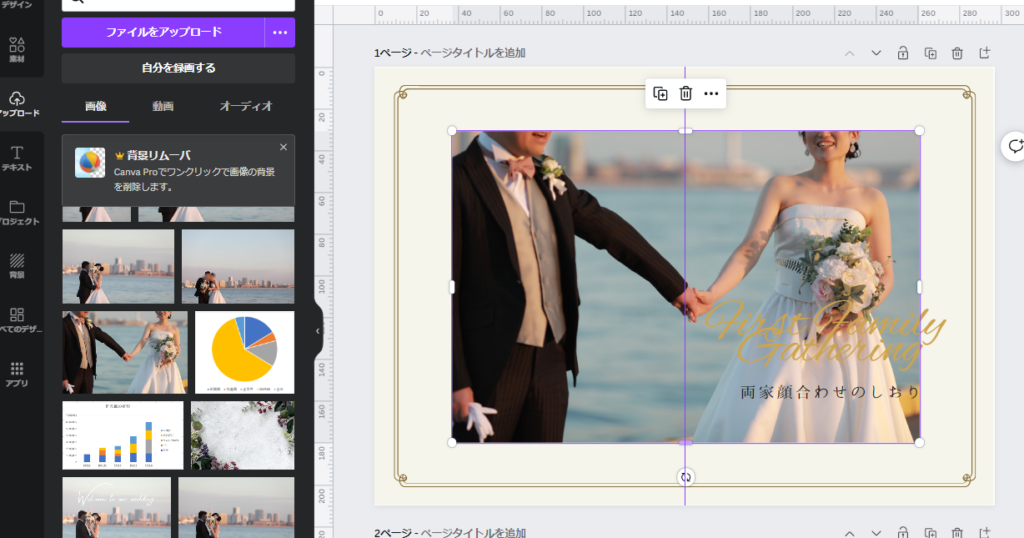
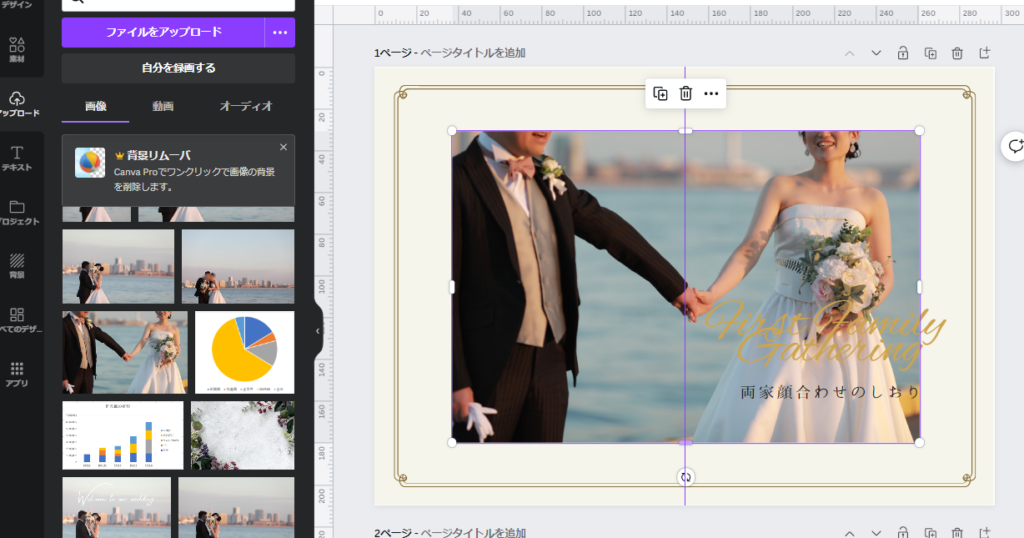
アップロード済みの写真から挿入したいものをクリックすると、編集画面上に挿入されます。
写真の四隅の白丸をクリックしたまま動かすとサイズ調整ができ、上下左右にある白線をクリックしたまま動かすと写真の形を変えられます。
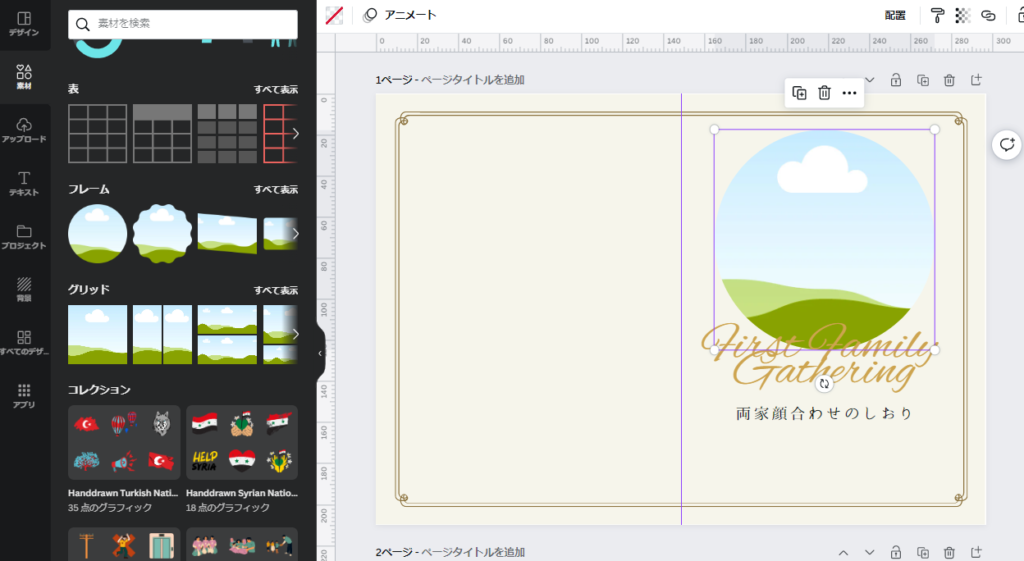
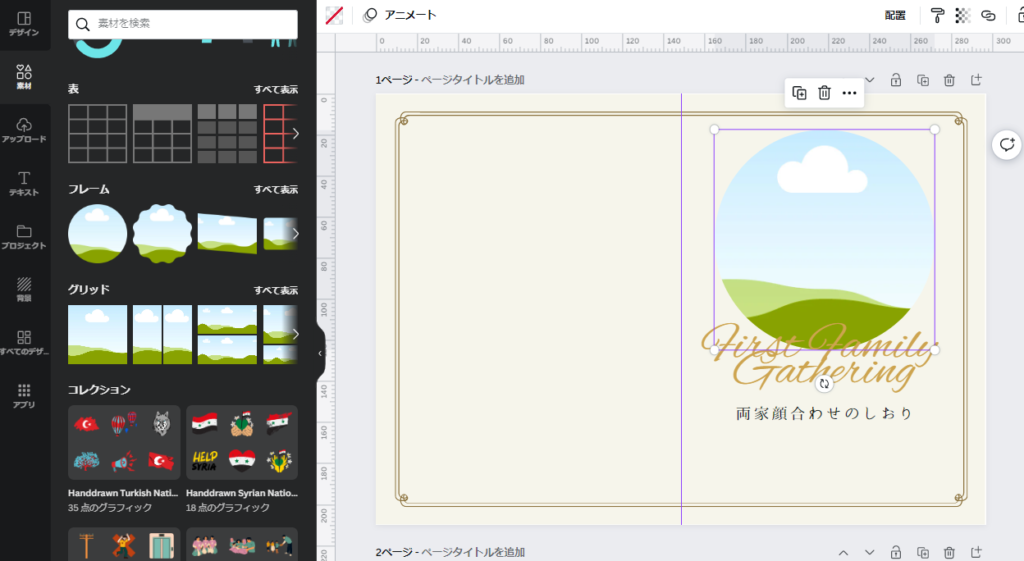
また変形した形(丸や枠付きなど)で写真を挿入したい場合は、一度画面左の「素材」からフレームを挿入しましょう。
すきなフレームを選択して、サイズや位置を調整。
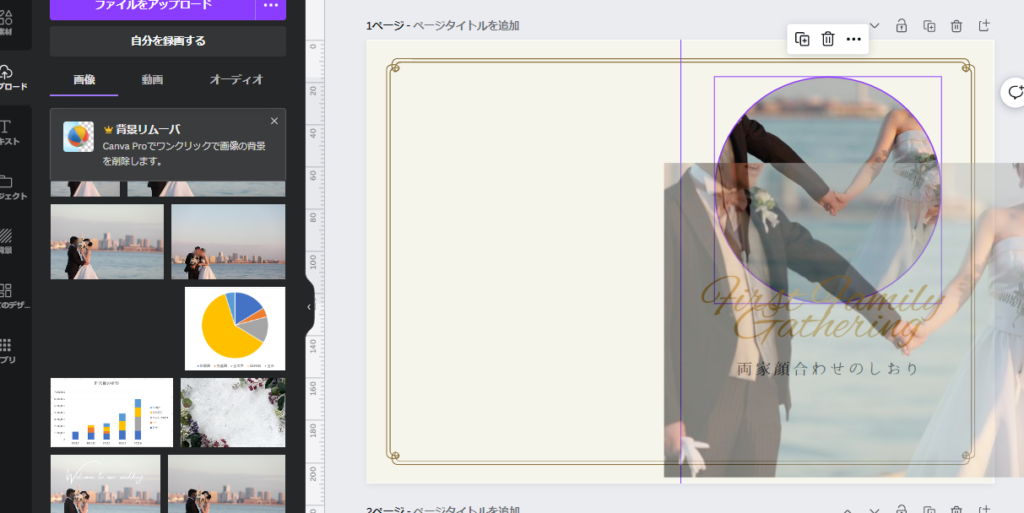
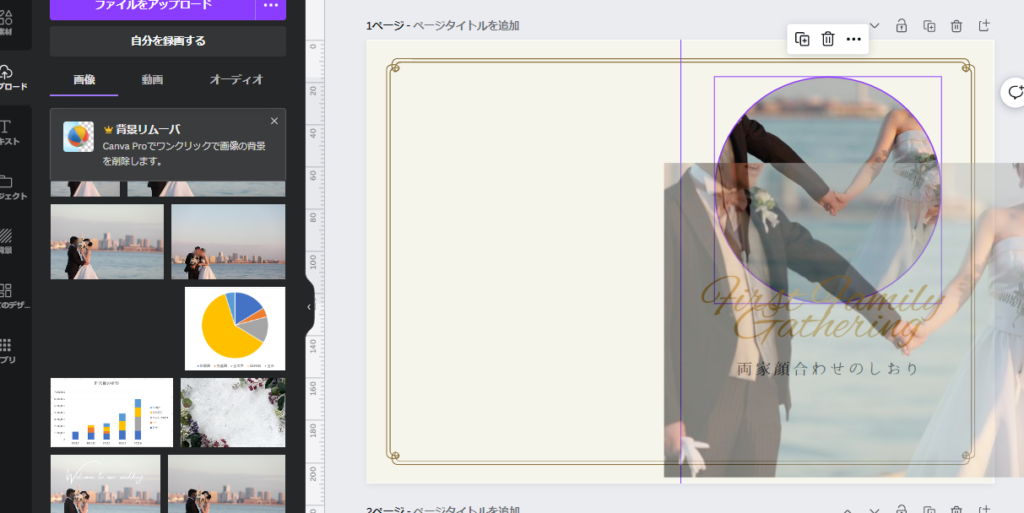
その後アップロードした写真をフレームの上までグリッドして運ぶびます。
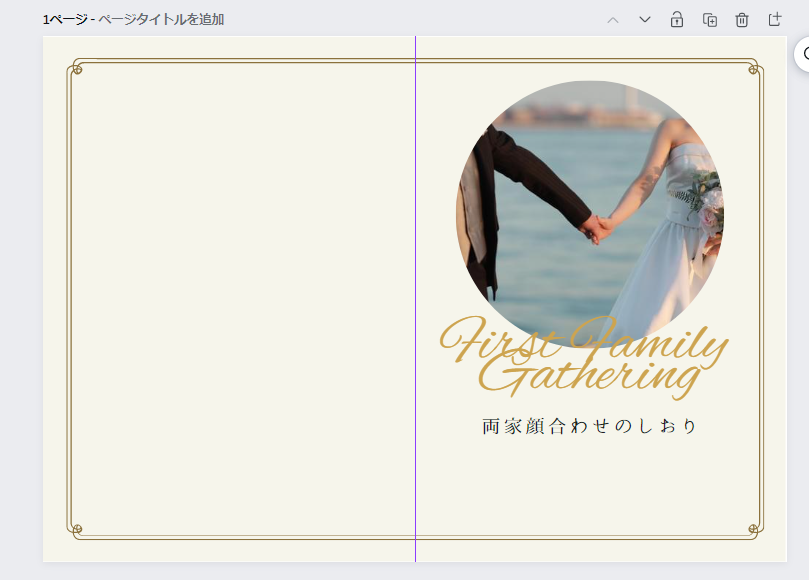
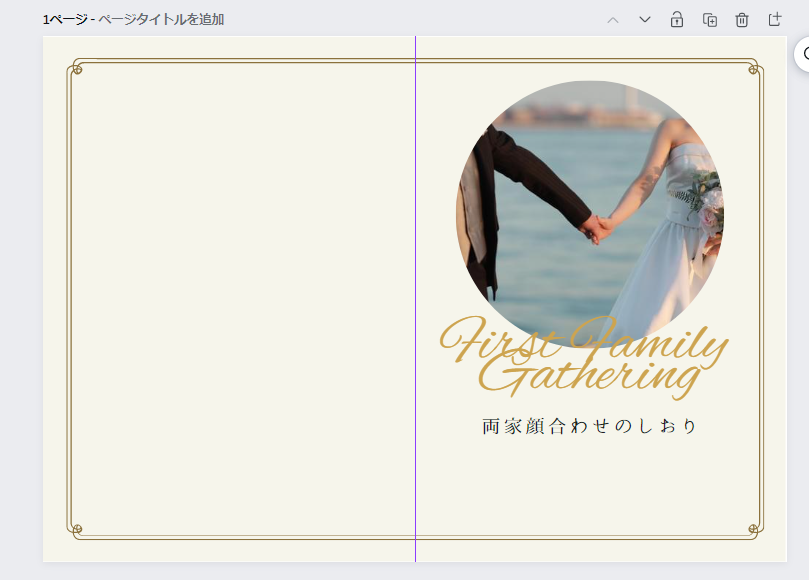
丸の中に写真が挿入されました。
操作を誤った場合
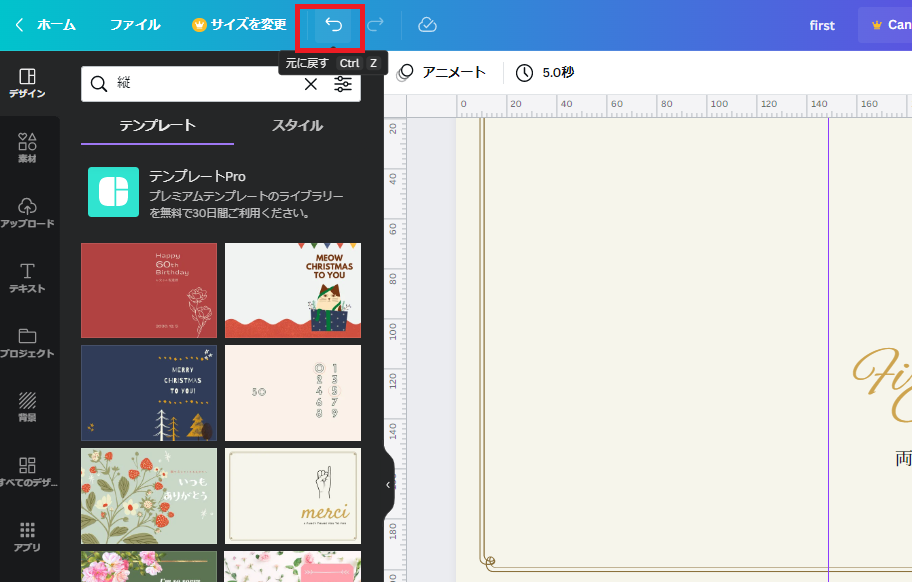
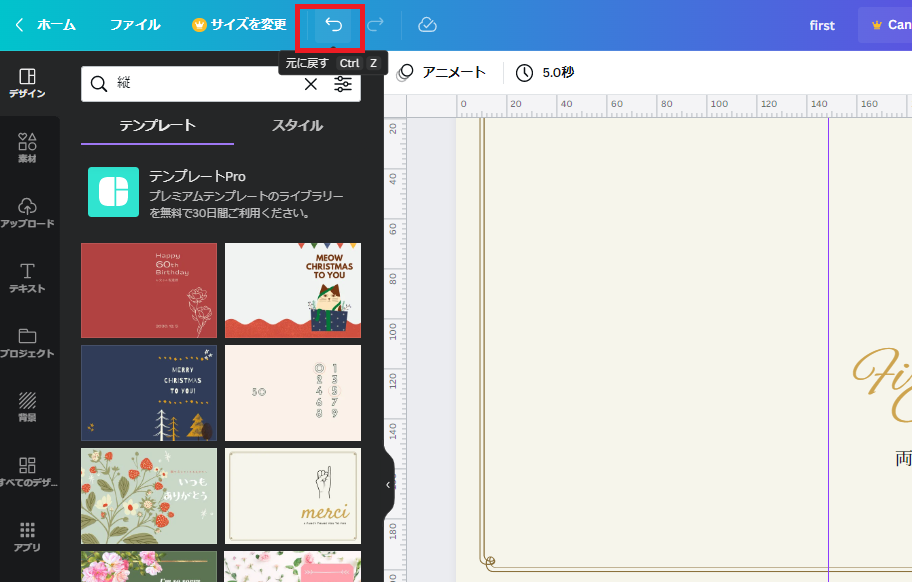
操作を誤ってしまった場合は、ページ上部にある「元に戻す」ボタンが便利です。
素材の上下を変更する
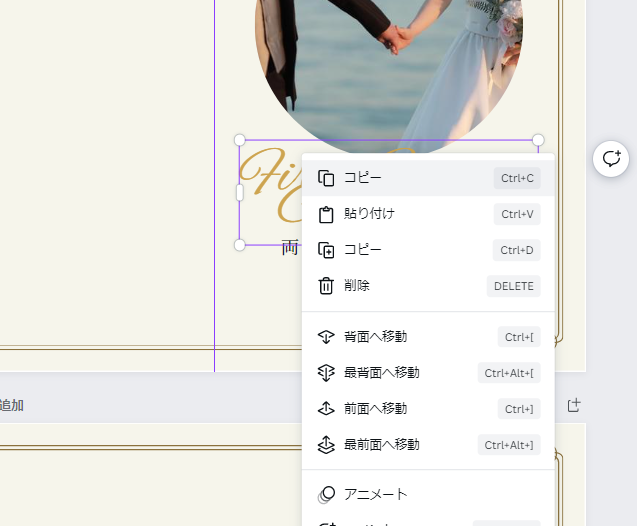
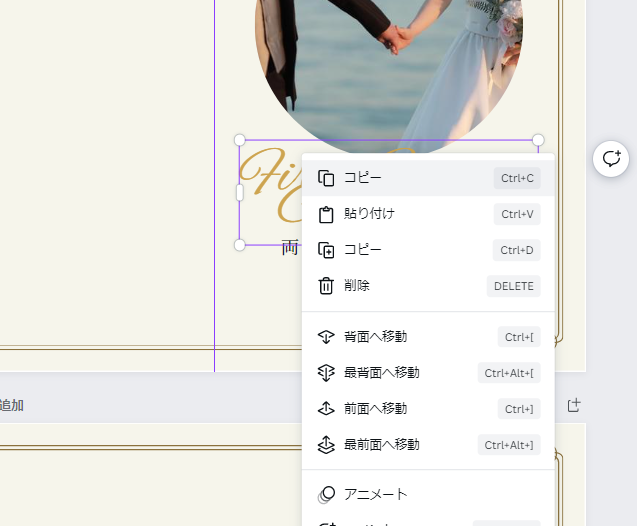
素材と素材がかぶっており、上下の配置を変更したい場合は、素材を右クリックし
・背面へ移動
・最背面へ移動
・前面へ移動
・最前面へ移動
から調整できます。
背景や図の色の変更
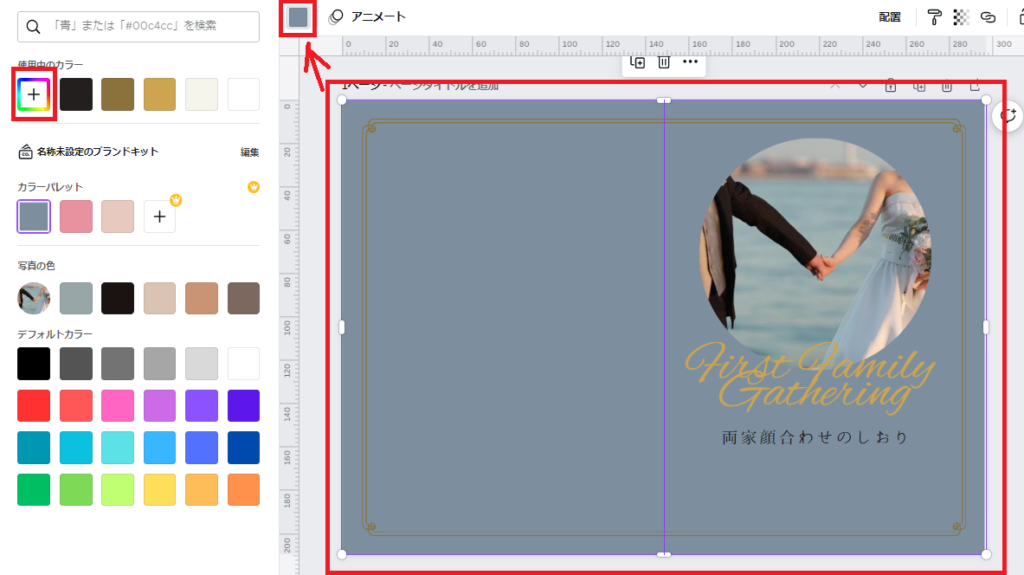
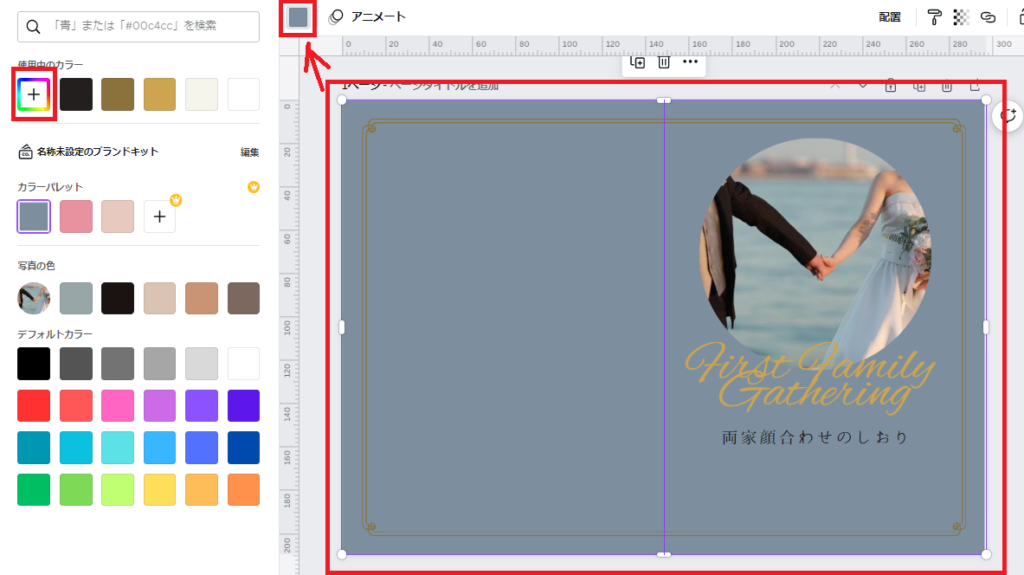
背景や図の色を変更したい場合は背景をクリックして選択した上で、左上の「背景色」の部分をクリックします。
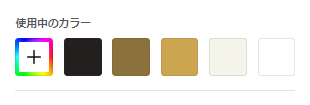
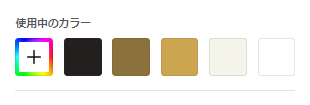
このテンプレート内で既に使われている色が「使用中のカラー」として表示されています。
新しく色を追加したい場合は「+」マークから。
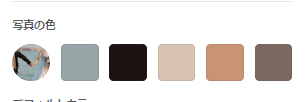
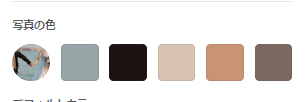
色は統一感があればあるほどおしゃれに仕上がるので、「写真の色」の部分から、写真内で使われている色を取り入れるのも一つの技ですね。
こういった操作を繰り返して、顔合わせのしおりを作成します。
⑥保存する
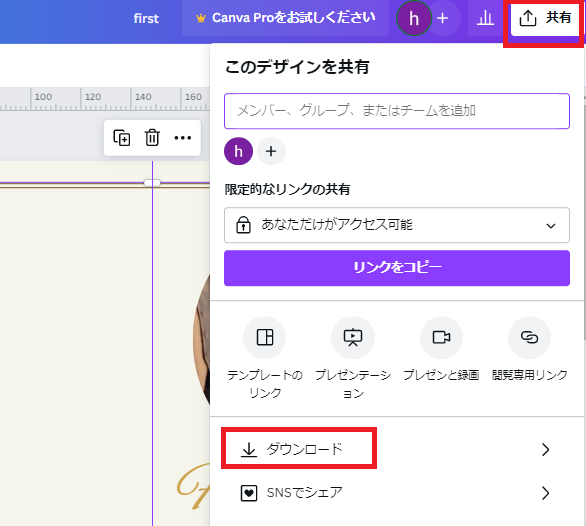
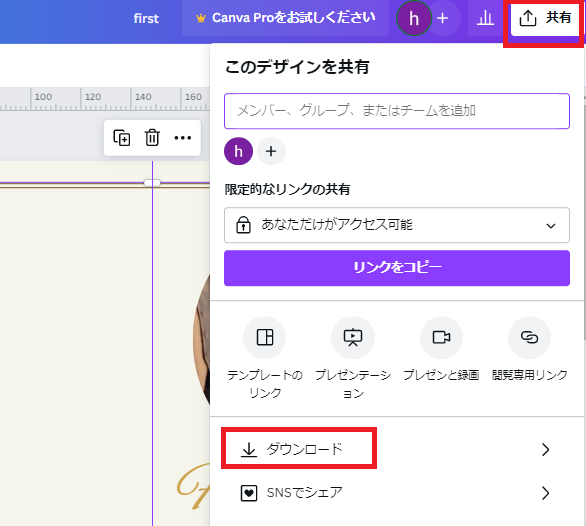
完成したら右上の「共有」→「ダウンロード」から保存します。


保存の形式を選べますが、ネット印刷で印刷する場合はPDFがおすすめです。
ページの選択では「すべてのページ」を選びます。
「ダウンロード」より保存が完了しました。
⑦印刷する
お疲れさまでした。あとは印刷するだけ!
こちらの記事では4つの印刷方法にかかる費用や特徴を比較しています。
>>両家顔合わせしおりの印刷方法|プリンターがなくてもOK!
印刷の方法は4種類!
- 自宅のプリンターを使用
- ネットプリントで印刷注文
- キンコーズへ持ち込み印刷
- コンビニエンスストアで印刷
家にプリンターがなくて困った!という人にも参考になる内容になっています。



自宅プリンターで印刷する場合におすすめの紙も紹介しています。
⑧製本&紐やリボンで装飾
完成したら製本します。
- 印刷した紙を半分に折る
- ページの順番が合っているか確認する
- 紐やリボンで綴じる
(ホッチキスでもOK)
どのような紐がいいかどうかは、先輩方が作ったものが参考になりますよ。
明日の両家顔合わせのしおり完成🤕 pic.twitter.com/Vfz0QaqkDX
— keisuke (@choronpo) September 25, 2020
ボタニカルなデザインのしおりを金色の紐で綴じていますね。
両家顔合わせのしおり完成したっ!!!フォーマット使わず完全自己流パワポ😂 pic.twitter.com/WgrcSB6GMh
— うつき (@utk6hp) July 17, 2022
こちらは爽やかな色の紐。
>>茶色のスエードの紐
>>モスグリーンのスエードの紐
>>金色の紐
>>江戸打ちひも
まとめ|Canvaでおしゃれな顔合わせしおりを作ろう
Canvaで作る二つ折りタイプの顔合わせしおりの手順について詳しく解説しました。
自分でデザインを作成したことがない…という場合でも、
・手順を見ながら作る
・テンプレートを使って作る
ことで、誰でもおしゃれなしおりが完成しますよ。
今回Canvaを使ってみて使いやすかった!という人は、他にも結婚式準備でCanvawo活用する方法を紹介しています。
\ 顔合わせの服選びに悩んだら /


実体験をもとに服選びの注意点や例を紹介しています。










