 悩むプレ花さん
悩むプレ花さんプロフィールブックの印刷方法が分からない…
プロフィールブックを手作りする上での必須サービスともいえる「プリントパック」。
「価格がリーズナブルで手軽に利用できる点」「新規登録で2000円分のポイントがもらえる点」がありがたいですね。
この記事では、「プリントパックでプロフィールブックを印刷・入稿する方法」について、画像付きで詳しく解説しています。
プリントパックを手作りしようと考えている方の参考になれば嬉しいです!
プロフィールブックの作り方
今回利用するのは、プリントパックの「プロフィールブック」という商品です。
→プリントパック プロフィールブック



入稿手順を画像付きで詳しく解説するので、入稿画面を見ながら読み進めてくださいね。
※「まだプロフィールブックのデータを作ってない!」という方は、「スマホOK・Canva編|おしゃれなプロフィールブックを手作りする方法」でプロフィールブックの作り方を詳しく解説しています。


ちなみにこの記事ではプリントパックでの入稿方法を解説しますが、元データの色をなるべくそのまま出したい方はラクスルの方がおすすめです。
▶実際に注文して比較した記事はこちら
:プロフィールブックはどこで印刷する?安いのはプリントパック
プリントパックへの入稿手順
ざっくりの手順はこんな感じ。
※事前準備として「プロフィールブックのデータを作成しておく」ようにしてください。
用紙や納期を選択し、価格を決定します。
製本や入稿方法を選択します。
作成しておいたプロフィールブックのデータを入稿します。
あとは到着を待つだけ!15分あればOK!
プリントパックを初めて利用する方はユーザー登録の必要があります。
注文画面に進む際に「新規ユーザー登録」をする画面が出てくるので、とりあえずは以下URLから入力を進めてください。
→プリントパック プロフィールブック
それでは実際に進めていきましょう!
サイズやカラーを選択する
今回は結婚式のプロフィールブックとして人気のある「A5(見開きA4)サイズ」での手順を解説します。
別のサイズが好みな場合はそちらを選んで進めてください。
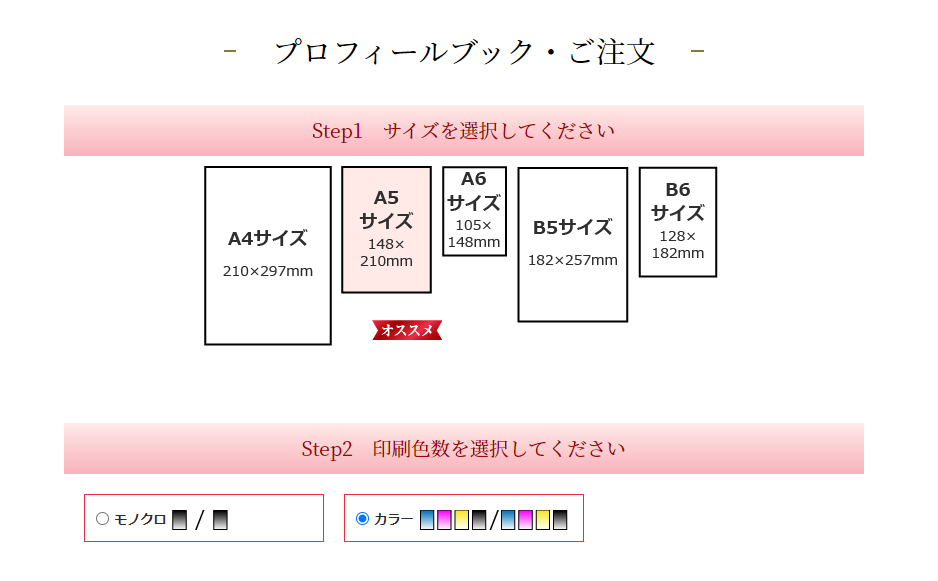
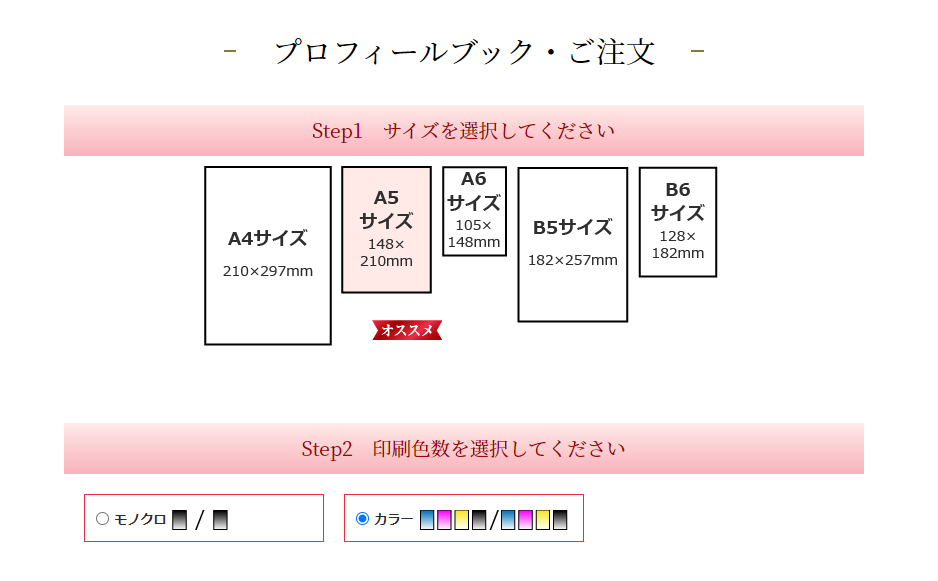
- サイズ:A5サイズ
- 印刷色数:カラー
を選択します。
紙の質を選ぶ
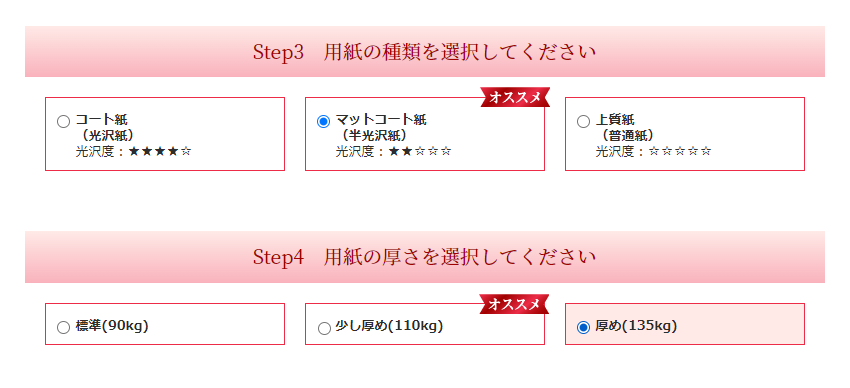
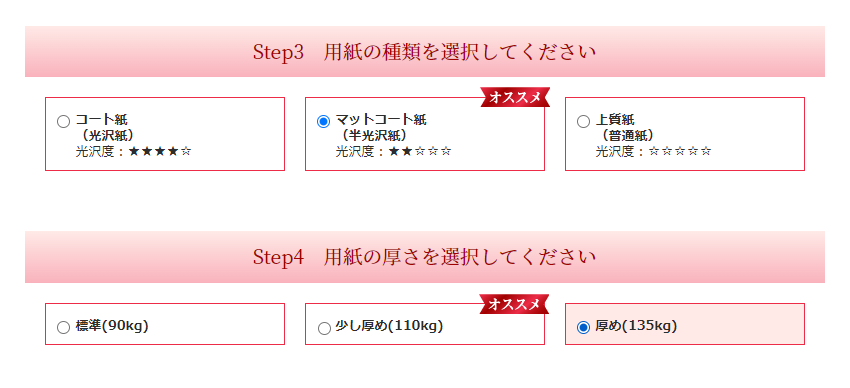
- 用紙:コート紙かマットコート紙がおすすめ
- 用紙の厚さ:厚め(135kg)
を選択します。
紙の厚さは厚くなるほど料金が高くなりますが、結婚式のプロフィールブックを作る際は「厚め(135kg)」がおすすめです!
「少し厚め」を選んだ方で、「ペラペラで作り直した」という口コミも見かけました。
紙の違いはこんな感じです。
- コート紙:光を反射する紙で、つるつるとした光沢のある仕上がり。
- マットコート紙:艶消しコーティングが施され、しっとりと落ち着いた仕上がり。
- 上質紙:コピー用紙に近い紙質。
おしゃれに仕上がる断然マットコート紙がおすすめ。
結婚式で実際に使ったプロフィールブックでも、こちらを採用しています。
ページ数と納期を選ぶ
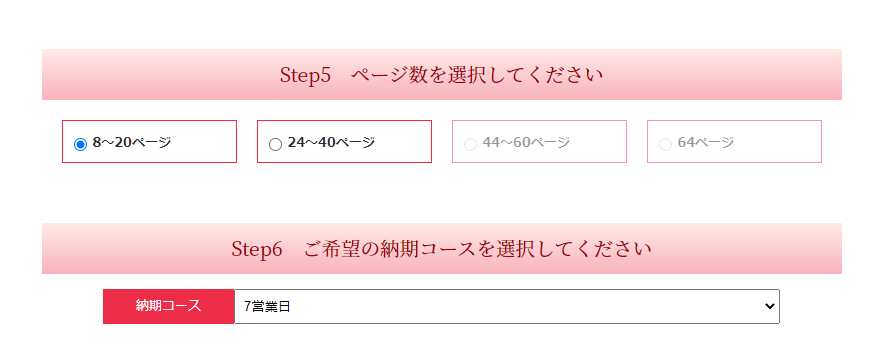
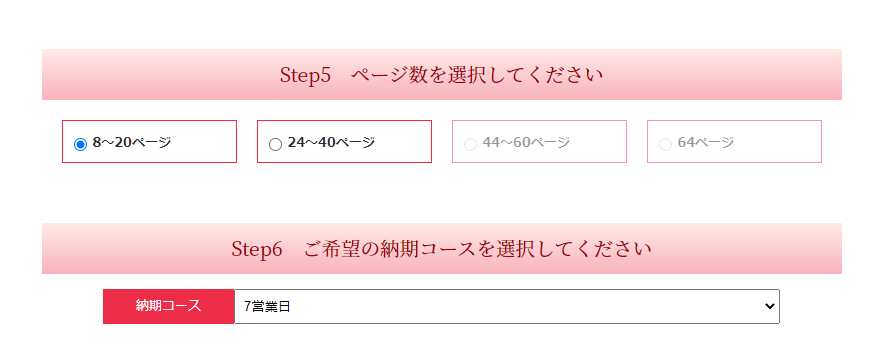
- ページ数:8~20ページ
- 納期:7営業日が安くておすすめ
パワーポイント4スライド分のプロフィールブックを作成する場合は、「8~20ページ」を選択してください。
納期については、短くなるほど料金が高くなります。
つまり納期を長くするほど費用を削減できるので、時間に余裕がある場合は「7営業日」がおすすめです。
ページ数と部数を決める
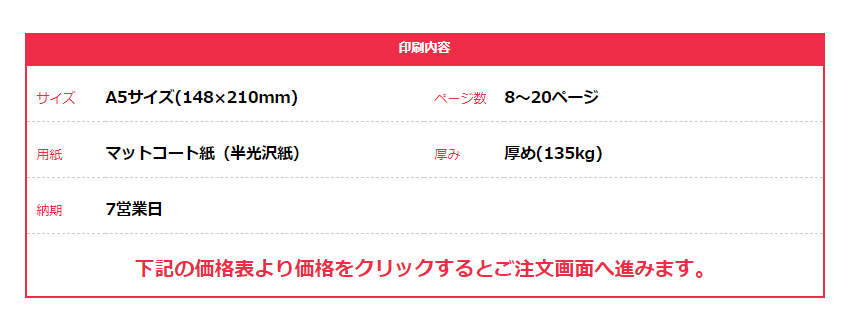
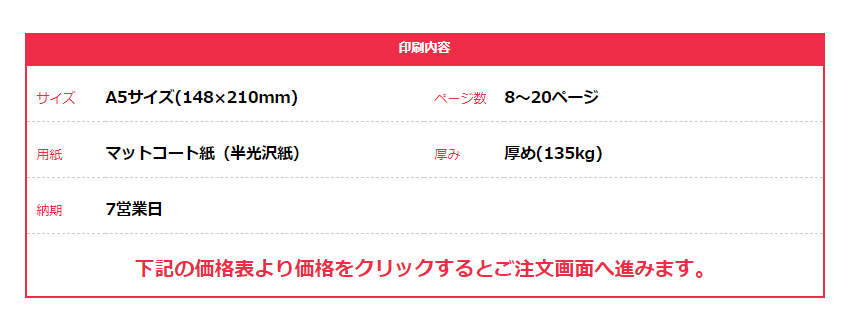
ここまでの6項目を入力すると、価格の一覧表が出てきます。
必要な部数とページ数を確認の上、「価格」部分をクリックし、注文画面へ進みます。
ログインまたは新規登録
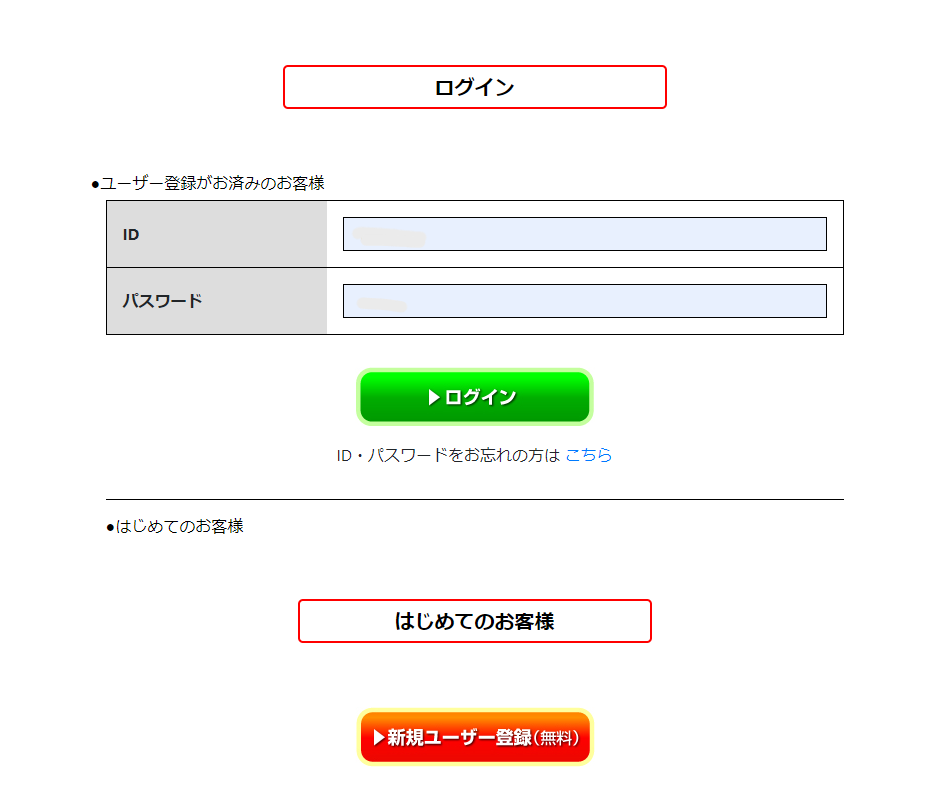
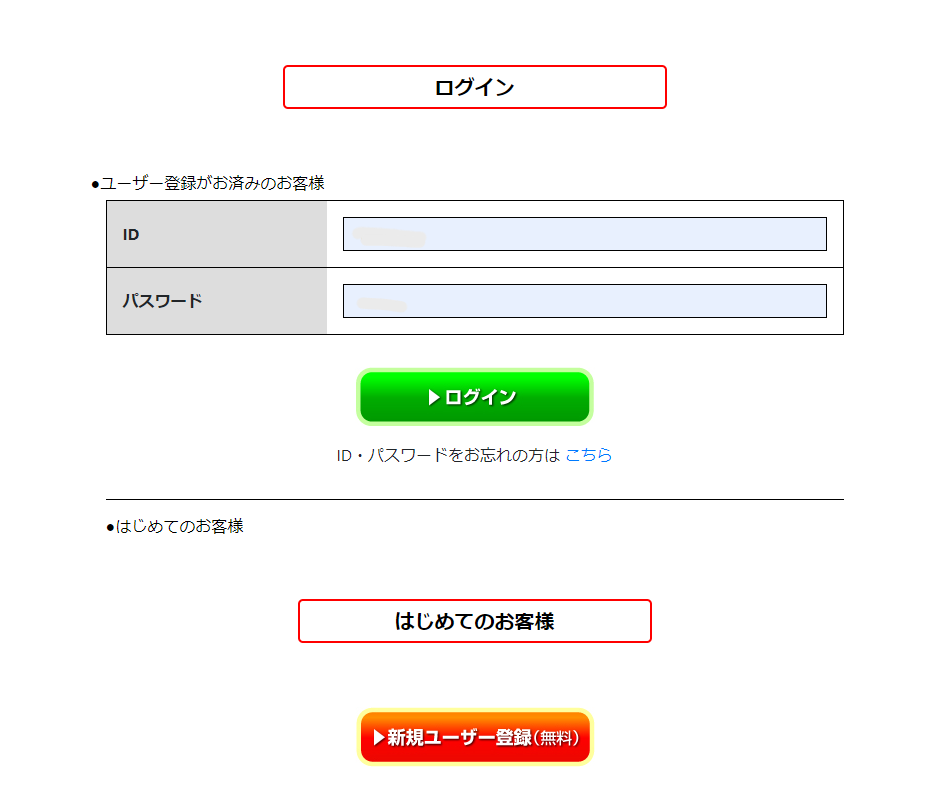
注文画面に進む前に、ログイン、または新規ユーザー登録画面が出てきます。
初めてプリントパックを利用する方は、こちらから登録をしましょう。
商品情報を入力する
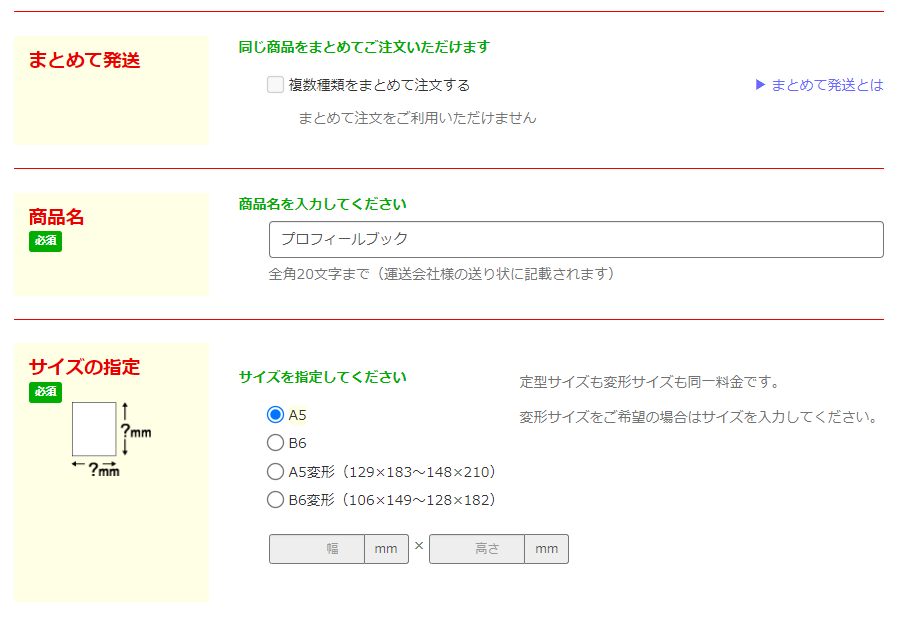
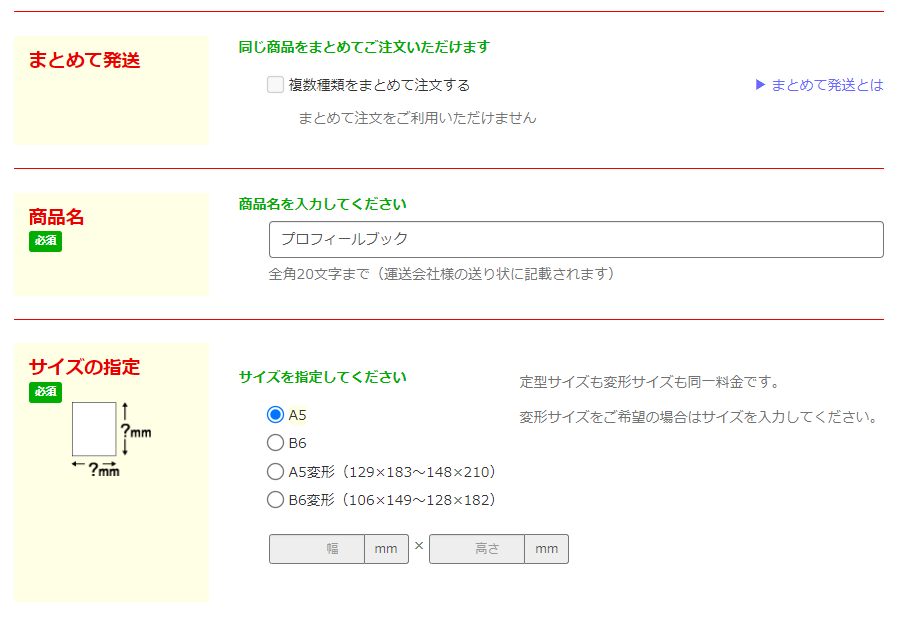
- まとめて発送:まとめて発送する場合のみチェックを入れる
- 商品名:任意の名前
- サイズの指定:A5
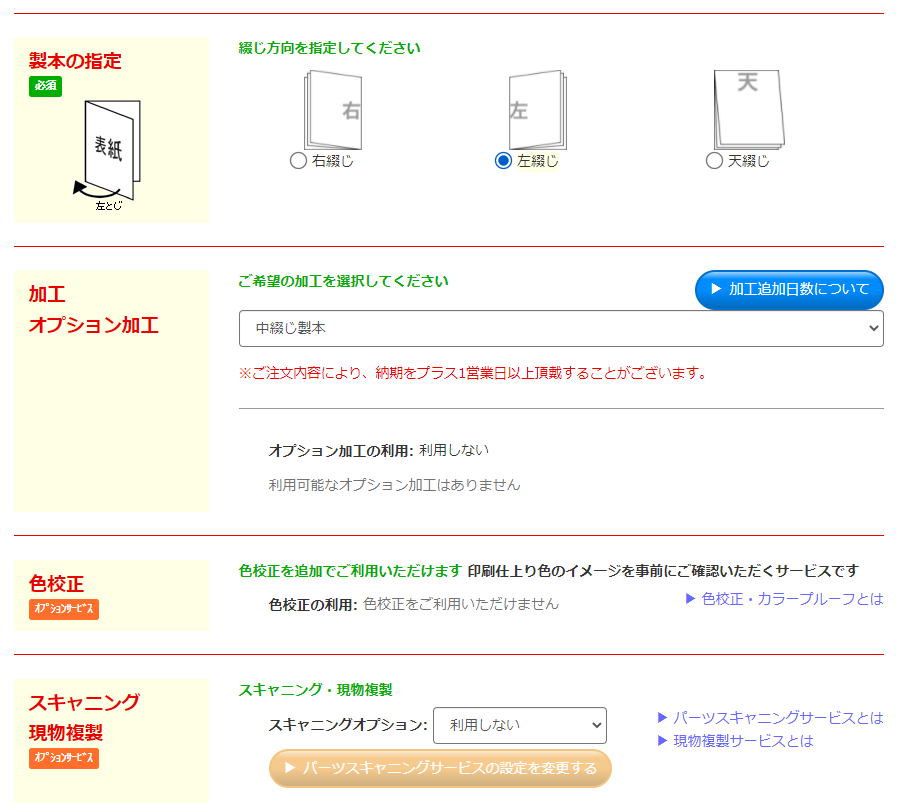
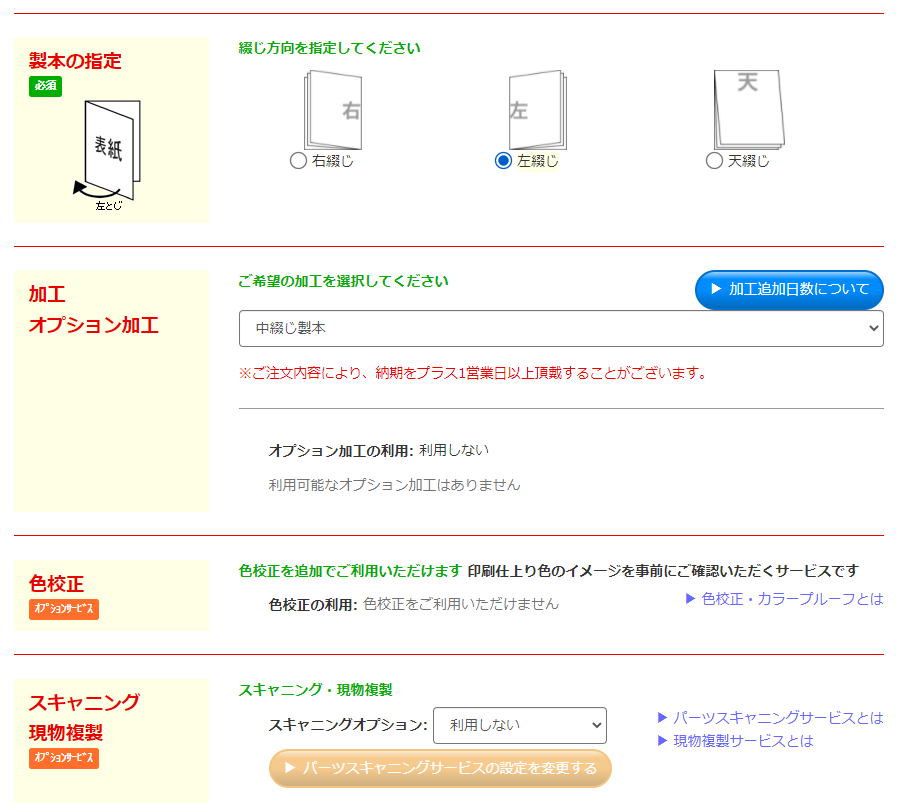
- 製本の指定:左綴じ
- 加工:中綴じ製本(変更不可)
- 色校正:ー
- スキャニング現物複製:利用しない
※ここからはWindowsとMacで選択項目が変わります。
Windowsの場合
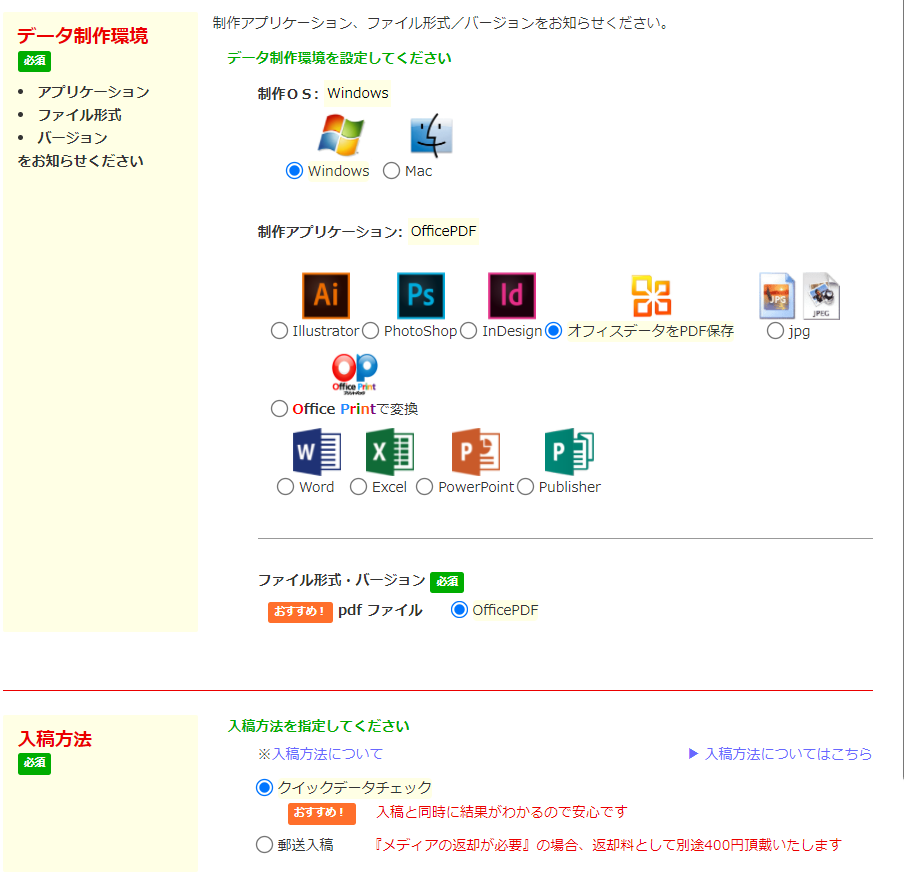
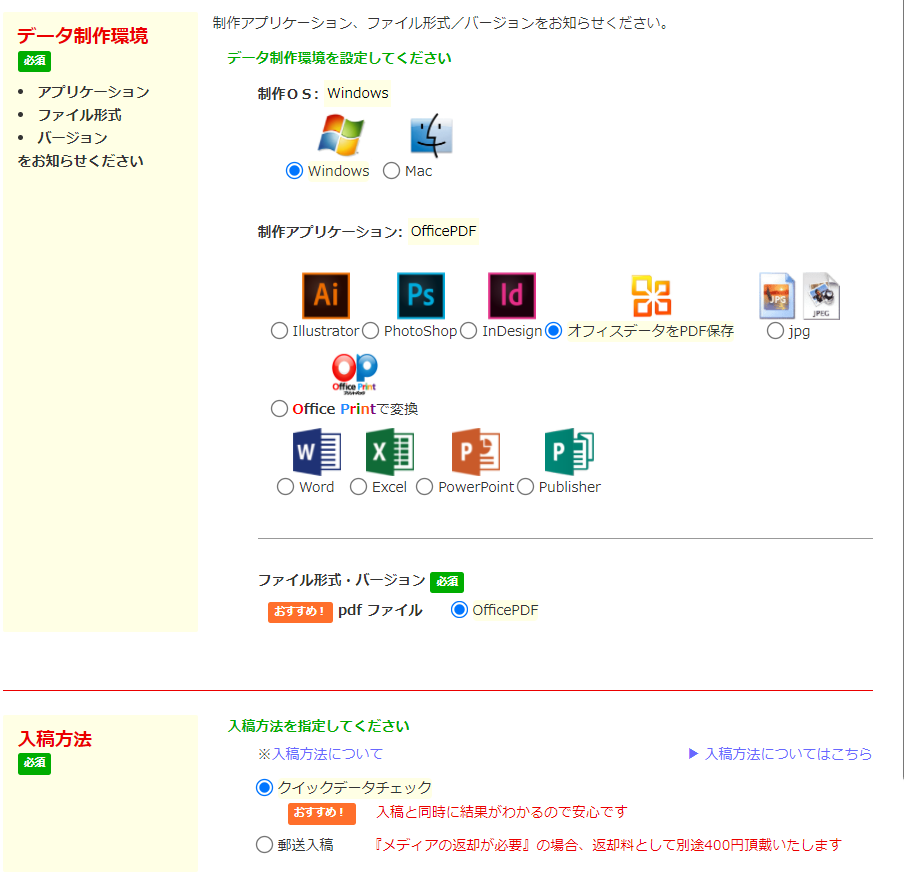
- 制作OS:Windows
- 制作アプリケーション:オフィスデータをPDF保存
- ファイル形式:OfficePDF
- 入稿方法:クイックデータチェック
「クイックデータチェック」は入稿と同時に仕上がりイメージを確認できるので安心!
残念ながらMacでは使用できませんが、Windowsの方はクイックデータチェックから入稿しましょう。
Macの場合
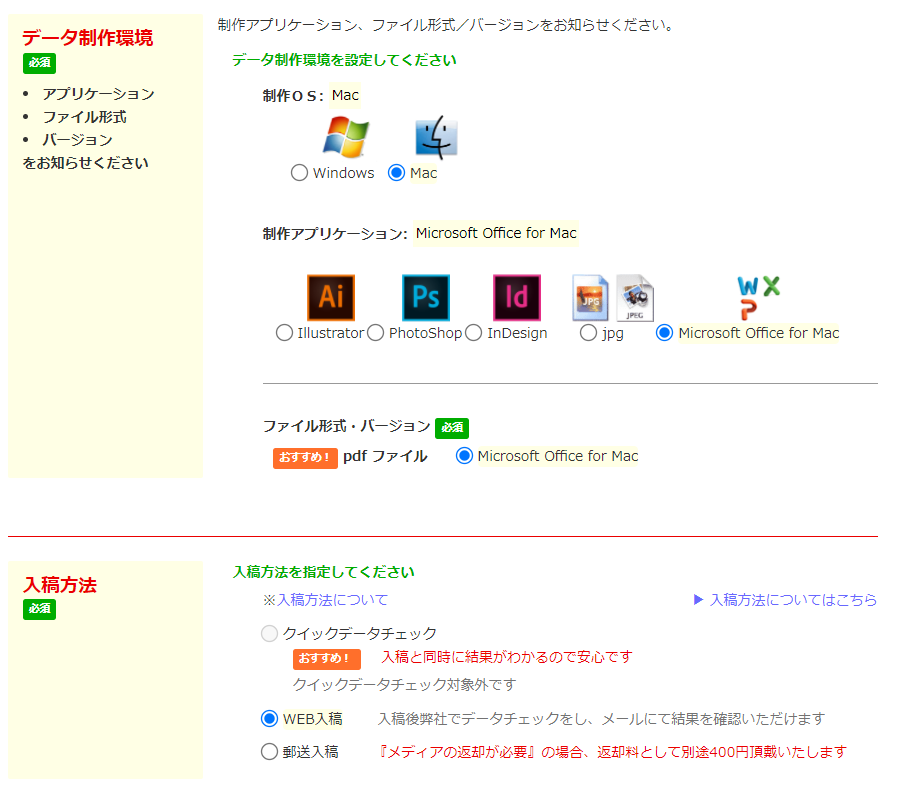
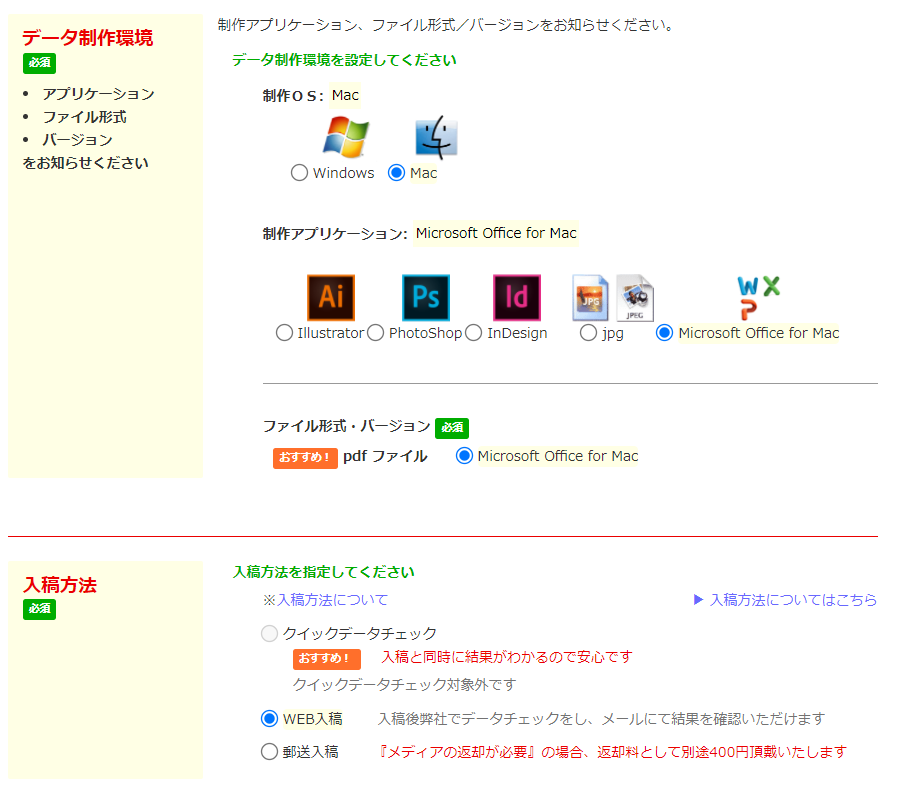
- 制作OS:Mac
- 制作アプリケーション:Microsoft Office for Mac
- ファイル形式:Microsoft Office for Mac
- 入稿方法:WEB入稿
Macの場合はこちらの設定です。
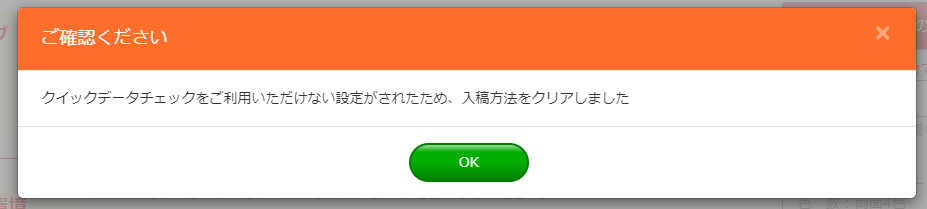
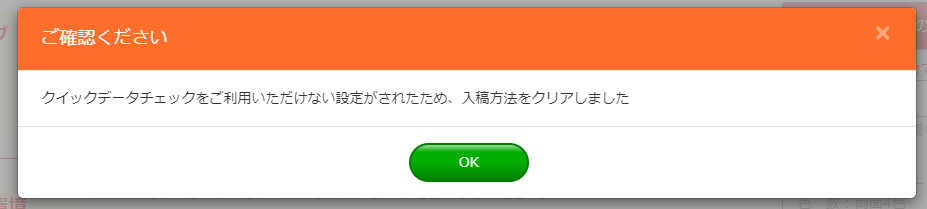
入力途中でこちらの表示が出た場合は「OK」をクリックします。
オプションサービスと注文確認
ここからはWindowsもMacも同じ操作手順に戻ります。
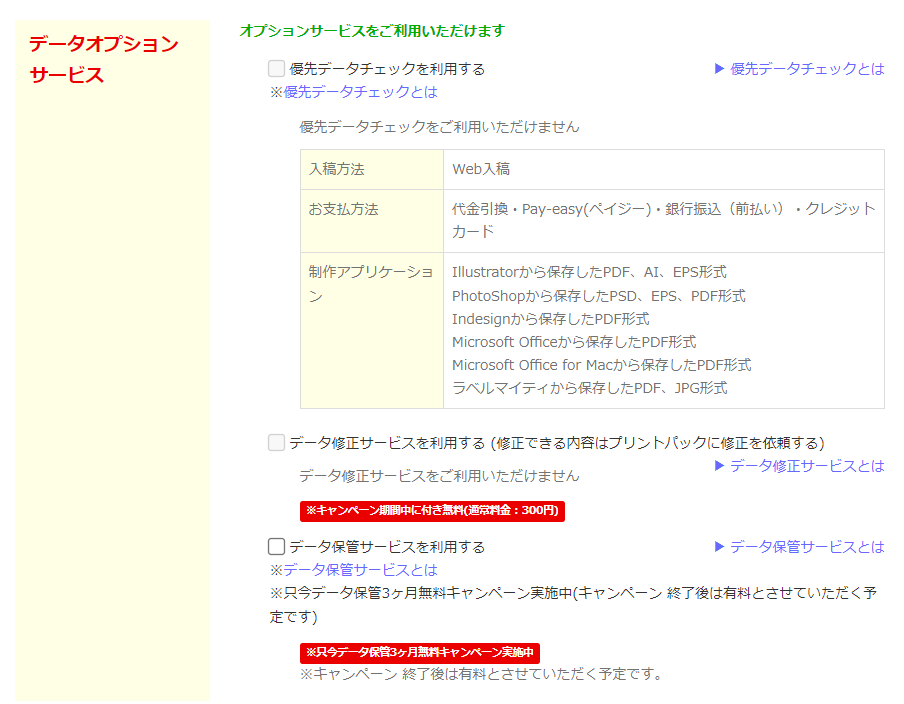
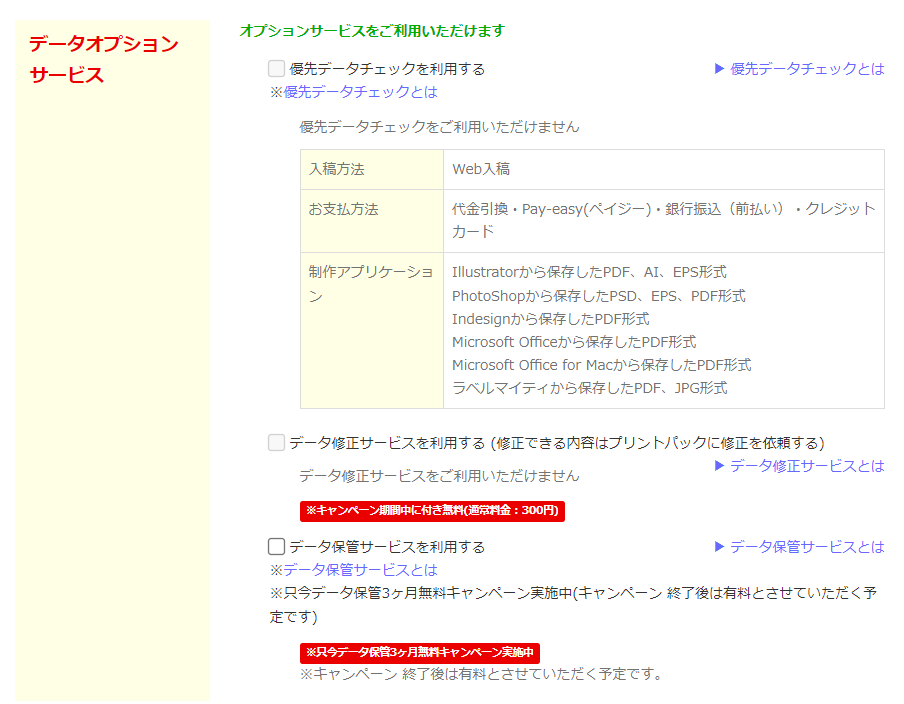
オプションサービスの案内が出ますが、何も触らなくてOK。


「ご注文確認内容画面へ」へ進み、「名前」「住所」などを確認。
「支払い情報」を入力します。
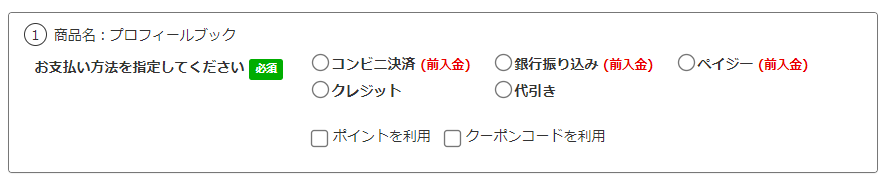
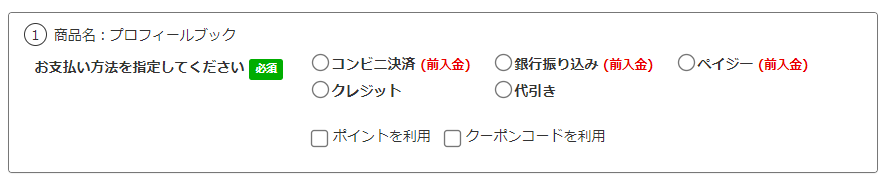
支払いに使える決済方法はこちらの通り。ポイントやクーポンを利用する場合はこちらで選択してください。
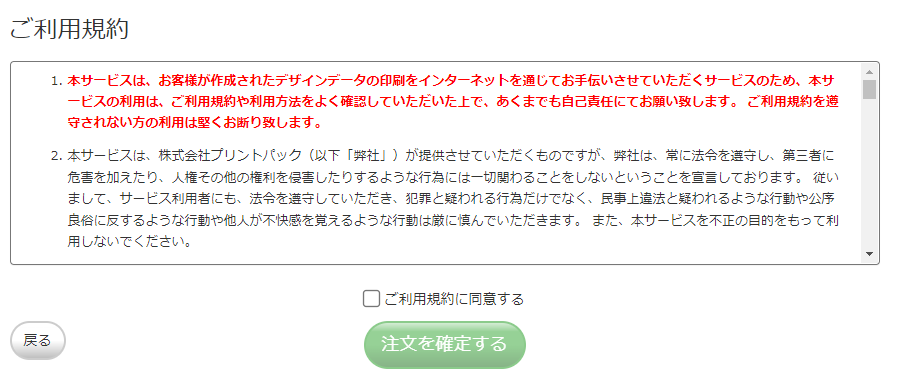
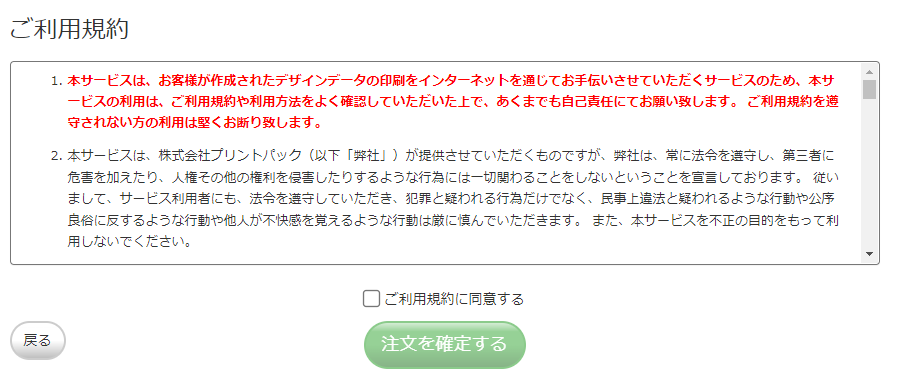
利用規約に同意後、チェックを入れて「注文を確定する」をクリック。
データの入稿
ここまでで注文が完了しました。残るはデータの入稿だけ!
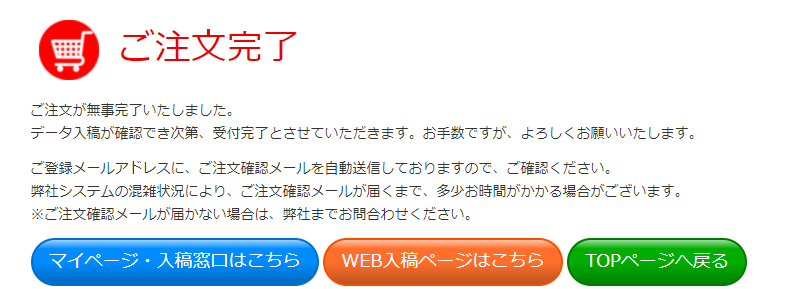
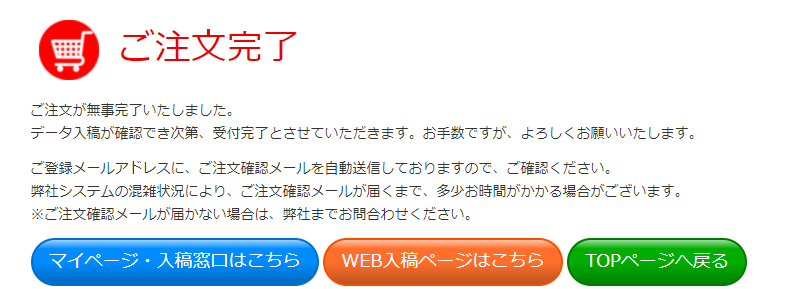
注文を確定するとこちらの画面に移るのでオレンジ色の「WEB入稿ページはこちら」をクリック。
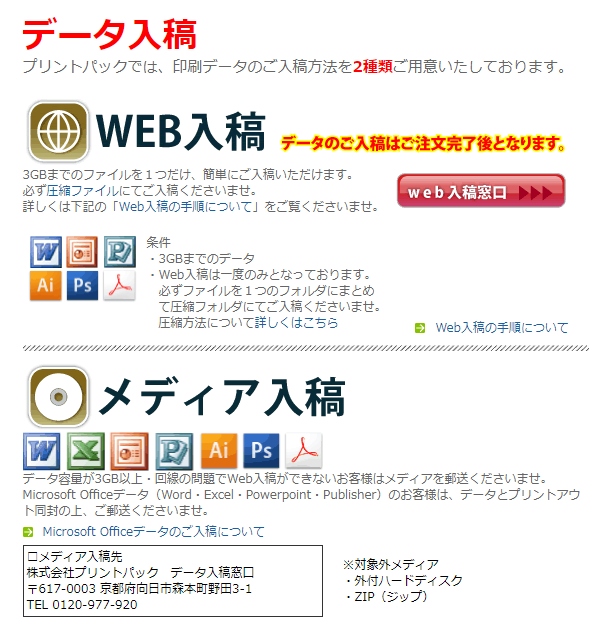
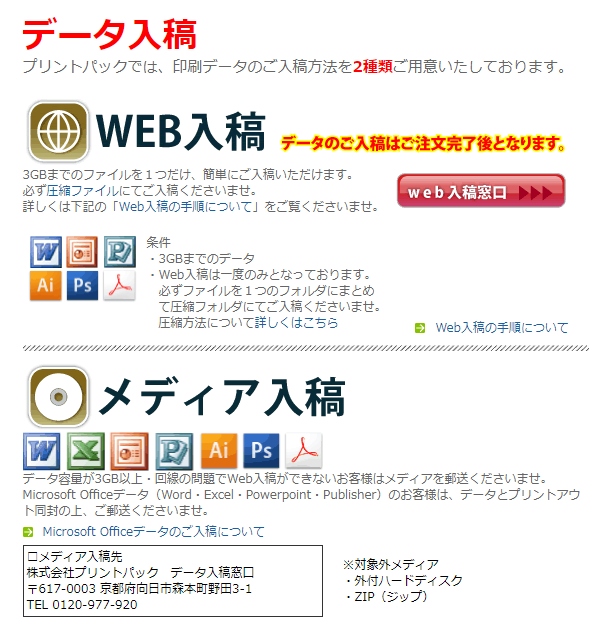
赤いボタンの「web入稿窓口」をクリック。
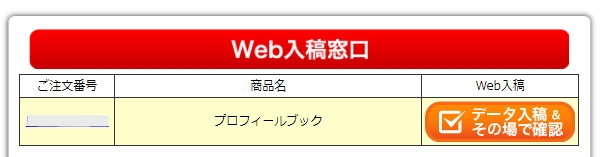
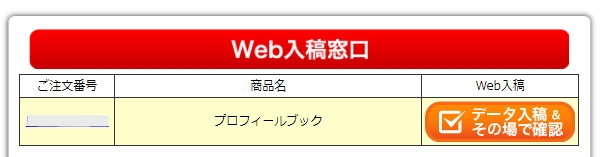
注文した商品一覧が表示されるので、該当商品右側にある「データ入稿」ボタンをクリック。
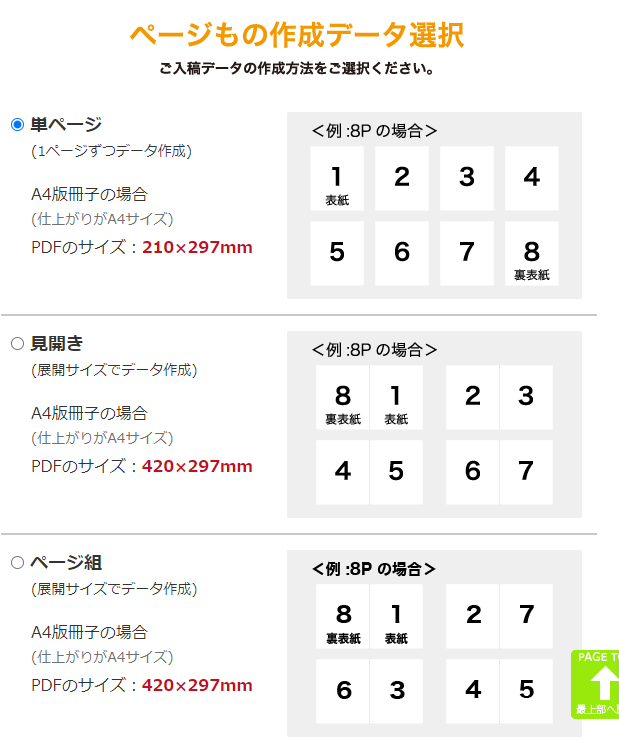
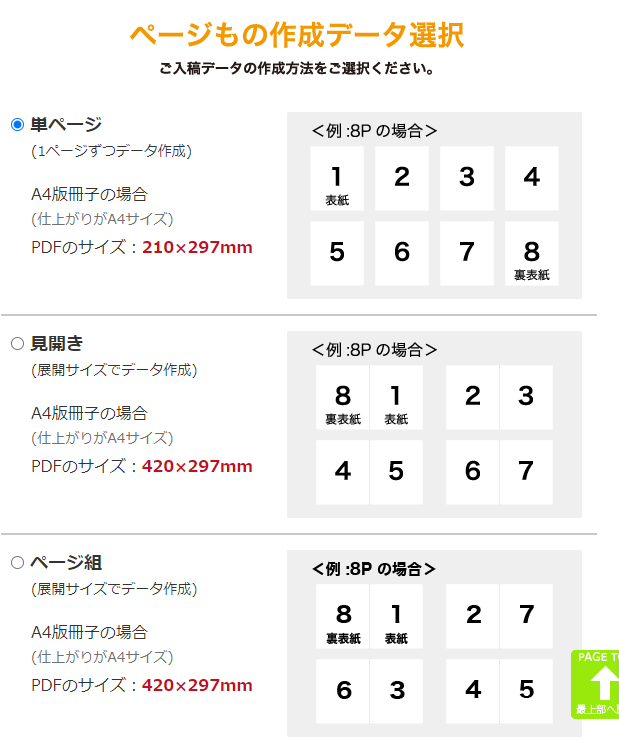
どういった形式でデータを作成したのかを選択します。
※私の場合は真ん中の「見開き」でした。
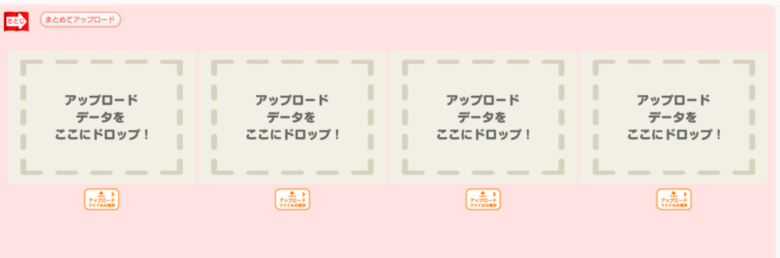
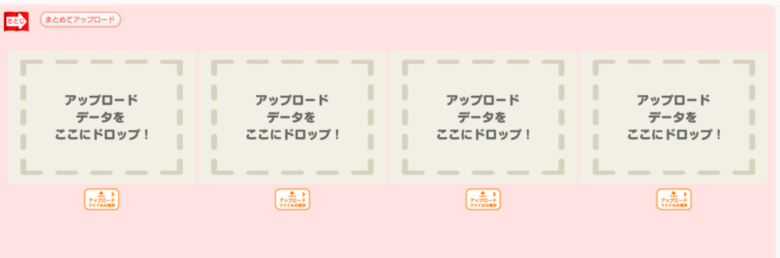
アップロード画面はこんな感じ。
パワーポイントでまとめてスライドを作成している場合は、左上の「まとめてアップロード」からアップロードします。
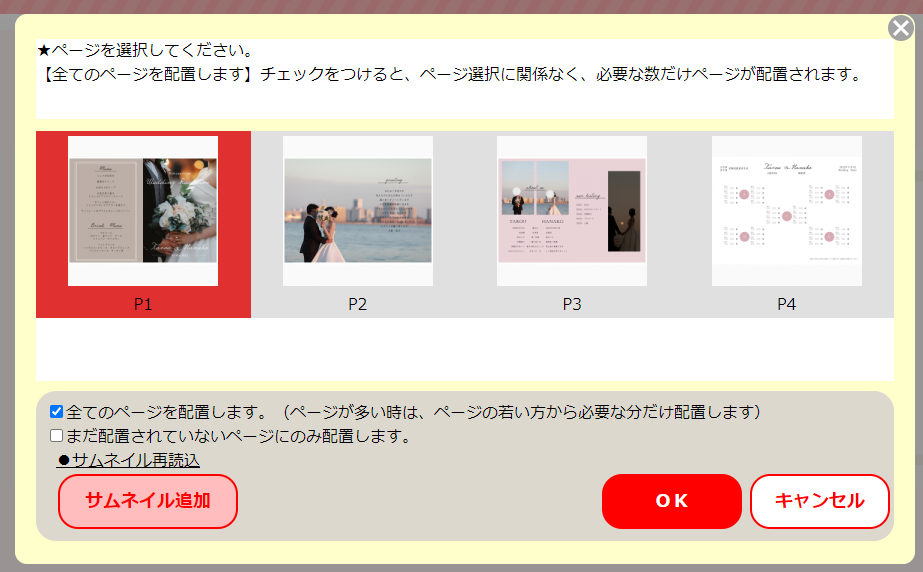
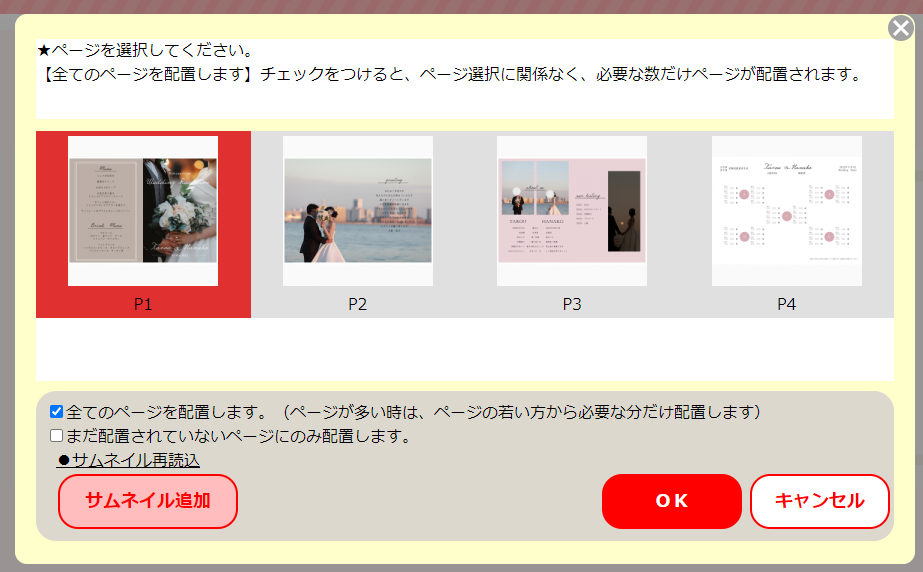
必要な項目にチェックを入れて、「OK」をクリック。


作成したプロフィールブックがページごとに表示されるので、
・順番に間違いがないか
・配置にずれがないか を確認しましょう。
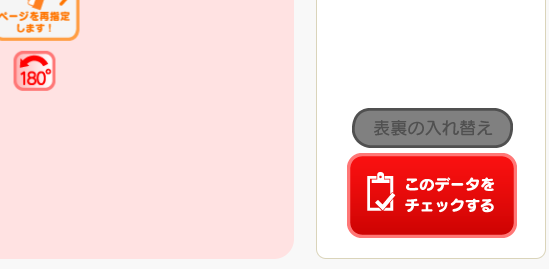
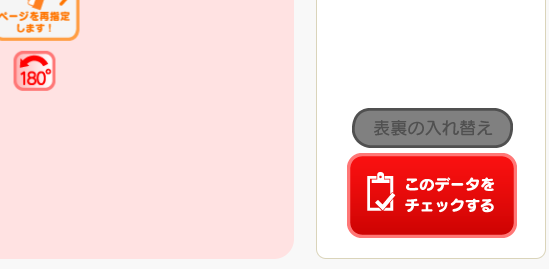
確認ができたら、右下の赤ボタン「このデータをチェックする」をクリック。
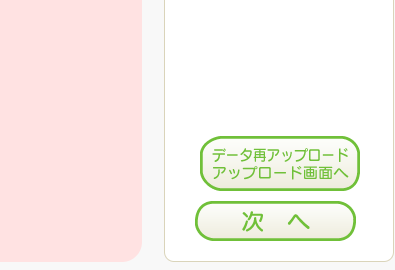
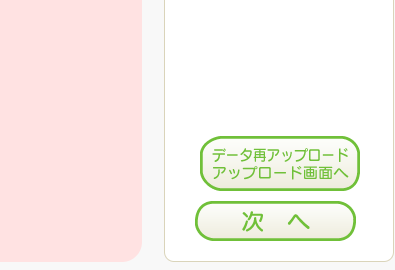
パソコン側でもデータに不備がないかを確認してくれます。
問題がなければ「次へ」をクリック。
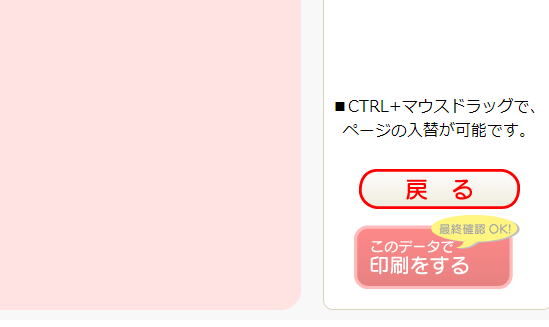
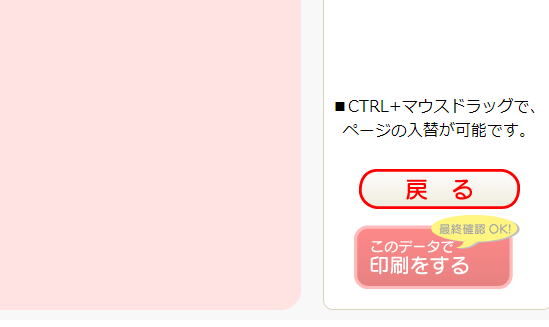
印刷の最終決定ボタンがこちらになります。
※この赤いボタンをクリックすると注文が確定してしまうので、訂正をしたい場合はここまでの工程の間に済ませましょう。
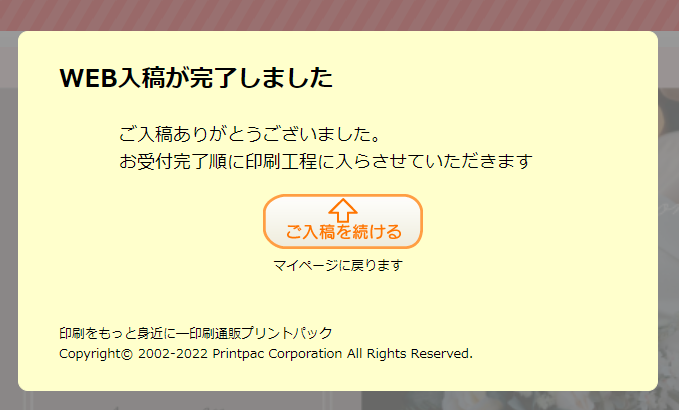
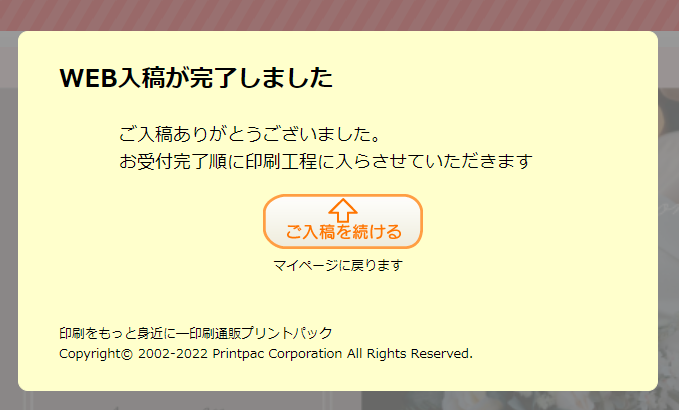
すべての手順が終了し、あとは到着を待つだけ。お疲れさまでした!
まとめ
解説手順で見てみるとかなりボリュームのある内容でしたが、実際の手順としては難しくないので安心してください。
あとはプロフィールブックの到着を待つだけ。素敵なプロフィールブックが出来上がりますように!
今回はプリントパックでの入稿手順を解説しましたが、元データの色をなるべくそのまま出したい方はラクスルの方がおすすめです。
▶実際に注文して比較した記事はこちら
:プロフィールブックはどこで印刷する?安いのはプリントパック
他にも知りたいことがある場合は、トップページの検索窓から検索してみてくださいね。
他にもネットプリントを活用してペーパーアイテムを作る方法を解説しています。
プリンターがなくても作れるペーパーアイテム
▶ウェルカムボード
▶プロフィールブック
▶席札
▶芳名帳
▶ゲストカード
▶タイムライン











