 悩むプレ花さん
悩むプレ花さんプロフィールブックを作りたいけどパソコン操作が苦手…
そんな方向けに、感覚的に操作できるデザインツール「Canva」を使ったプロフィールブックの作り方を解説します。
Canvaで作るメリット
- 無料で作成できる
- 感覚的に操作できる
- イラストやおしゃれ文字を探してくる必要ナシ
- PCからでもスマホからでも編集OK
作業がサクサク進むので、結婚式準備に忙しい花嫁さんの隙間時間を有効活用できます。



写真付きで詳しく解説しているので作り方に悩んだら参考にしてくださいね。
Canva編・プロフィールブックの作り方を徹底解説します!
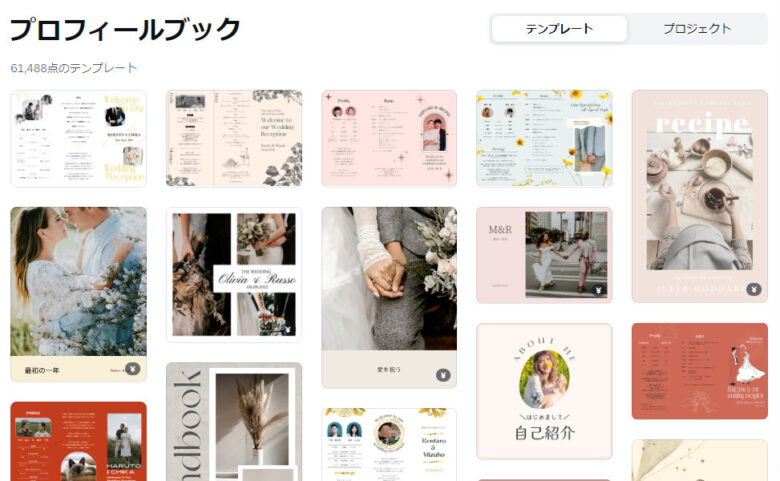
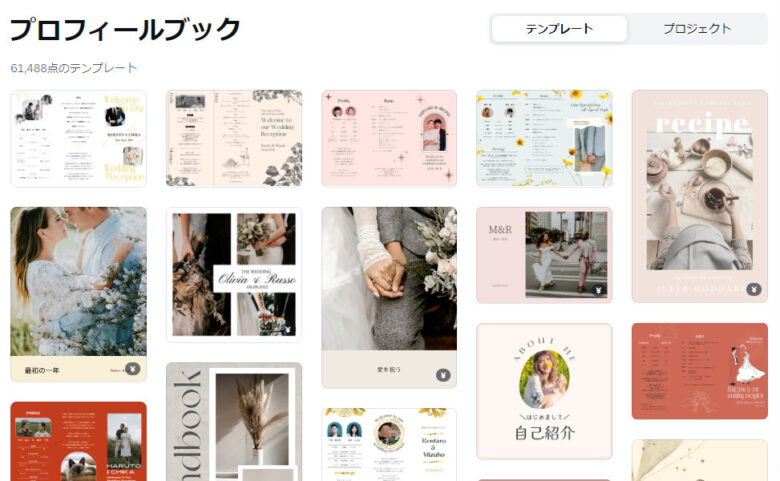
Canvaは感覚的にデザインができるとして、最近人気のツールです。
以前パワーポイントを使ってプロフィールブックを作成する方法について紹介しましたが、あえてCanvaを使うメリットがこちら。
- 感覚的に操作できる
- イラストやおしゃれ文字を探してくる必要ナシ
- テンプレートが豊富でイチから作らなくていい
- 素人でもおしゃれに仕上がる
- PCからでもスマホからでも編集OK
一番便利だと感じたのは文字やイラストの種類の豊富さですね。
パワーポイントで作成する場合はおしゃれな文字をネットで探してきてダウンロード…という手間がかかりますが、Canvaなら元からかなりの数が揃っていて、気に入るものを探しながら作業できます。



デザイン初心者さんでも必ずおしゃれに仕上がりますよ。
①まずはCanvaに登録


まずはCanvaのサイトへ行き、アカウントを作りましょう。
Googleやフェイスブックアカウント、メールアドレスからアカウントを作れます。
②テンプレートの選択
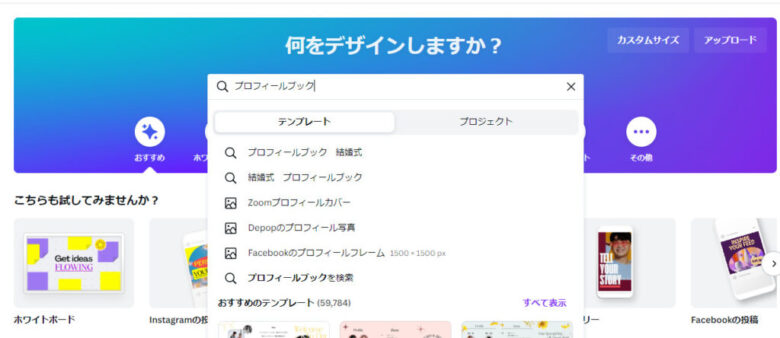
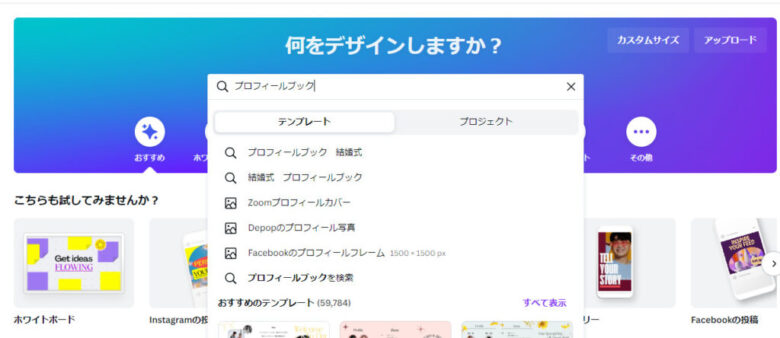
Canvaに登録出来たら、中央の検索窓に「プロフィールブック」と入力します。
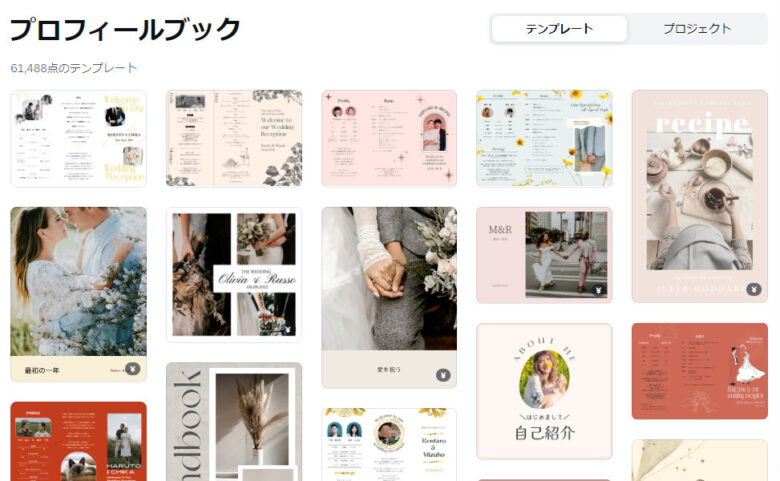
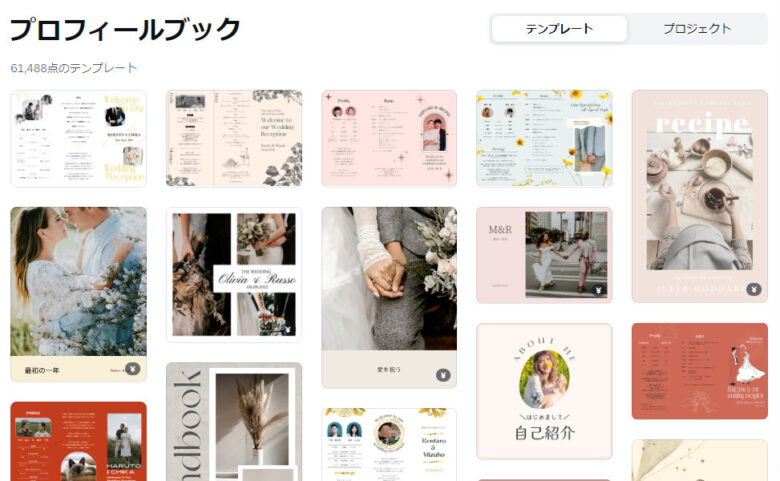
たくさんのおしゃれなデザインが出てくるので、気に入ったものをクリックして開きます。
・二つ折りの冊子タイプ
・三つ折りタイプ
どちらを作りたいかはこの時点で決めておきましょう。
・色
・レイアウト
・写真やイラスト
・字体
などはこの後自由に変更できるので、なんとなくこれいいな!というものの選択でOKです。
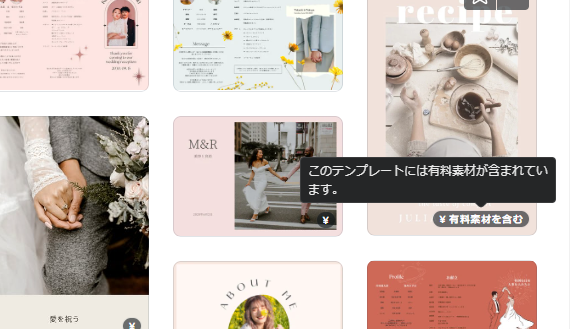
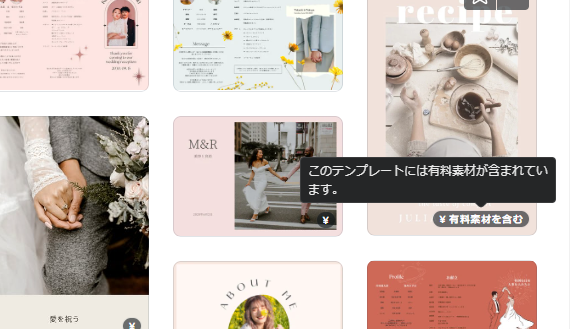
ちなみに右下に「¥」マークがついているものはCanva Proのみが使える素材を含みます。
ただし有料素材を消して自前の写真やイラストを使ってアレンジすれば、無料のままでも使えます。
フォーマットだけ使いたい場合は「¥」マークは気にせず、デザインの気に入るものを選びましょう。
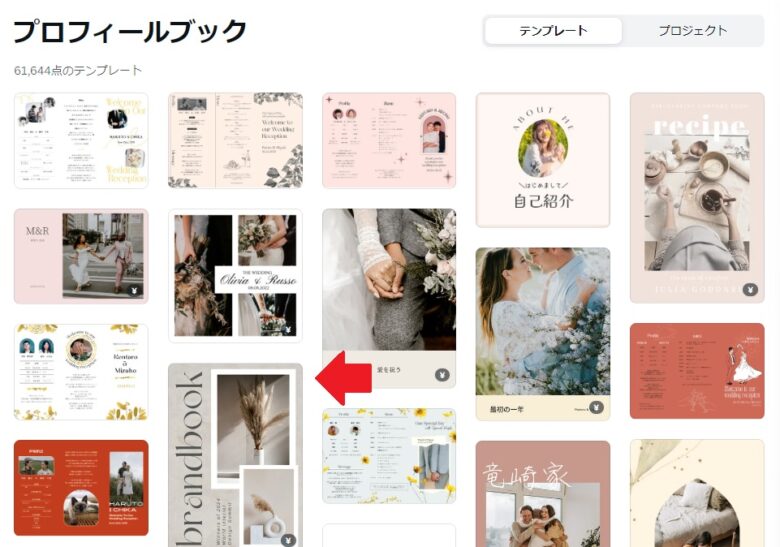
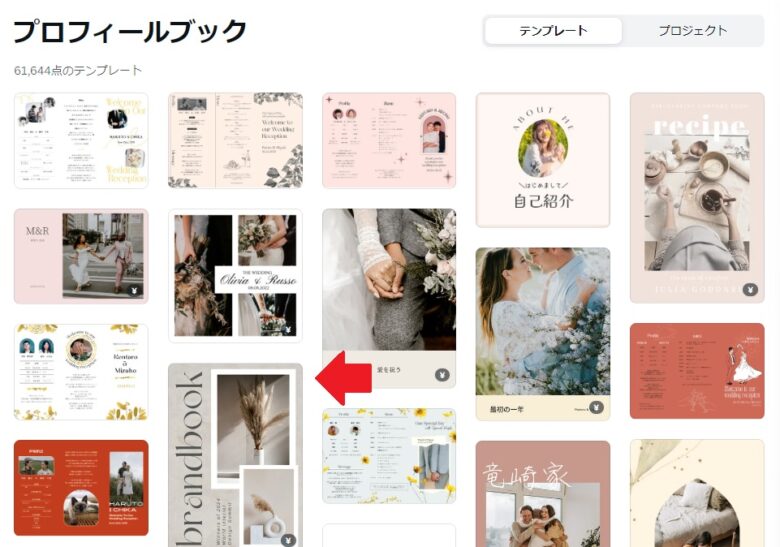
今回はこちらのデザインテンプレートを利用して作成します。
記事後半ではCanvaの基本的な操作を中心に解説するので、ご自身の気に入ったテンプレートを選んでくださいね。
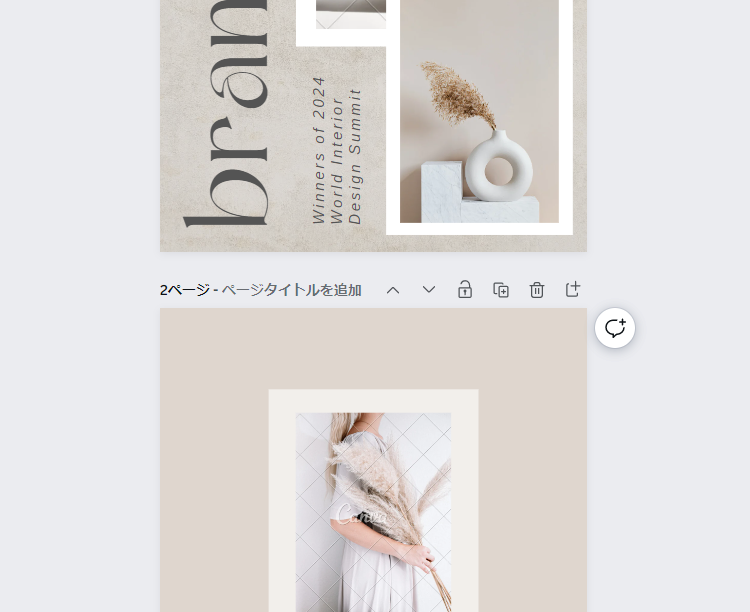
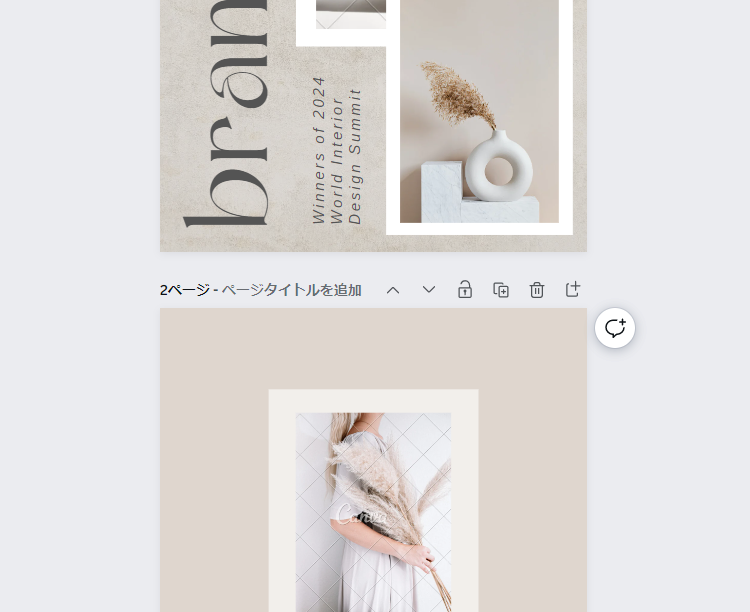
ページ数はテンプレートによりますが、PCの場合下にスクロールすると次のページが出てきます。(スマホの場合は右へスクロール)
③プロフィールブックの基本情報を知っておく
実際に編集を始める前に知っておきたいプロフィールブックの基本情報について簡単にまとめます。
ページ数
プロフィールブックを印刷するときは「中綴じ印刷」という方法を使いますが、この印刷方法は最小8ページ~で4ページ単位になっています。
プロフィールブックに最適なページ数は8ページ、ボリュームたっぷりにしたい場合は12ページで作成しましょう。
内容と項目
プロフィールブックは自由度の高いアイテムなので、ご自身のセンスや好みで作成しましょう。
ただし席次表やメニュー表と一体になったものを作成する場合は、忘れずに組み込んでくださいね。
- 表紙
- 挨拶文
- メニュー(食事、ドリンク)
- プロフィール
- 席次表
- 今日のスケジュール
- フォトギャラリー(前撮り、過去の写真)
- その他オリジナルの内容
:私はギフト紹介を入れました
これらの内容を組み合わせて、オリジナリティのあるプロフィールブックを作りましょう。
デザインが定まらない・・・という方は、Instagramで#プロフィールブック と検索すると、先輩方のおしゃれなデザインを参考にできますよ。
▼プロフィールブックに載せる内容をもっと詳しく知りたい方はこちら


レイアウトの例
参考程度に、8ページ編成のプロフィールブックのレイアウト例を紹介します。
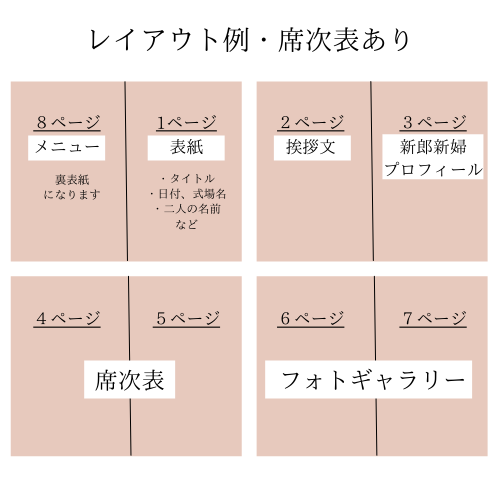
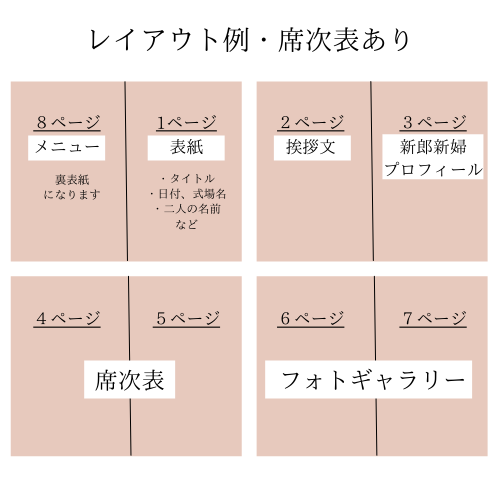
席次表を入れる場合はこういったレイアウトが主流です。
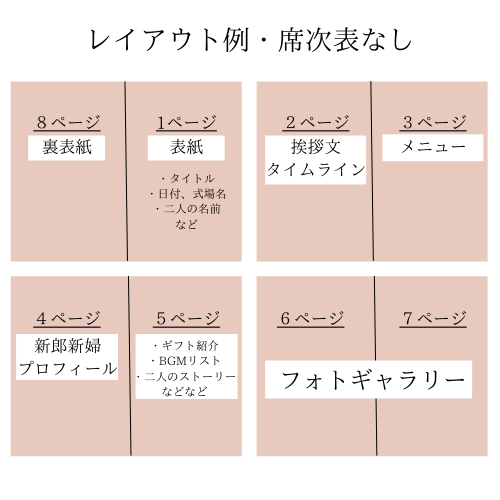
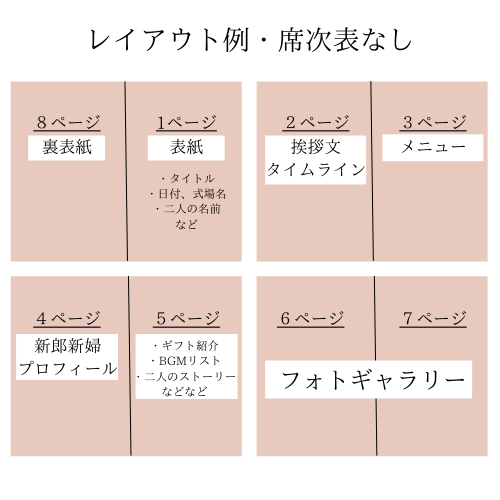
席次表を入れない場合はこういったレイアウトが主流です。
席次表がない分、自由に入れられる内容が増えますね。
タイトルのフレーズ例
表紙のタイトルは、こういったものが主流です。
- (Welcome to our )Wedding Reception|意味:結婚披露宴
- (Welcome to our )Wedding Party|意味:結婚パーティー
- Just Married|意味:私たち、結婚しました!
- 新郎新婦の名前をローマ字で大きく
- 日付を大きく
- Introductuion|意味:紹介、お披露目
表紙とタイトルは最初に目に入るので大事な部分ですね。
④実際にデザインを編集する
テンプレートのデザインを基に、文字や写真を編集していきます。
今回は基本的な操作を中心に紹介するので、もっとこだわりたい!という場合はどんどんおしゃれにアレンジしてくださいね。
ページの編集
ページ数は4の倍数、と決まっているので、最初に調整してしまいます。
今回は8ページで作成しますが、このテンプレートは全部で22ページもあるので不要なものを削除していきます。
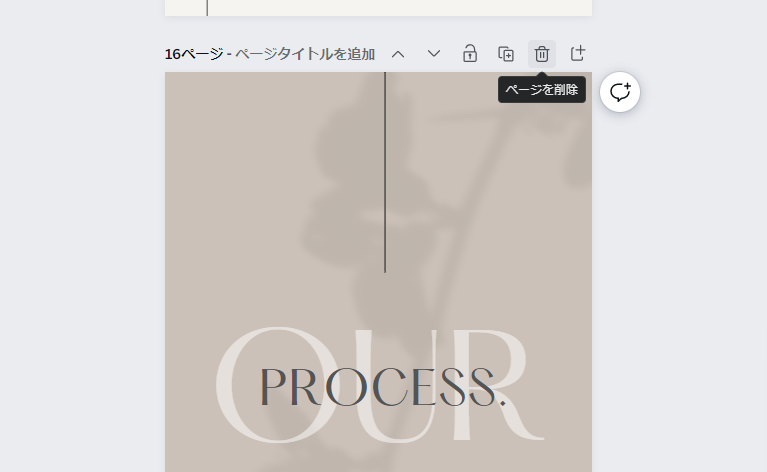
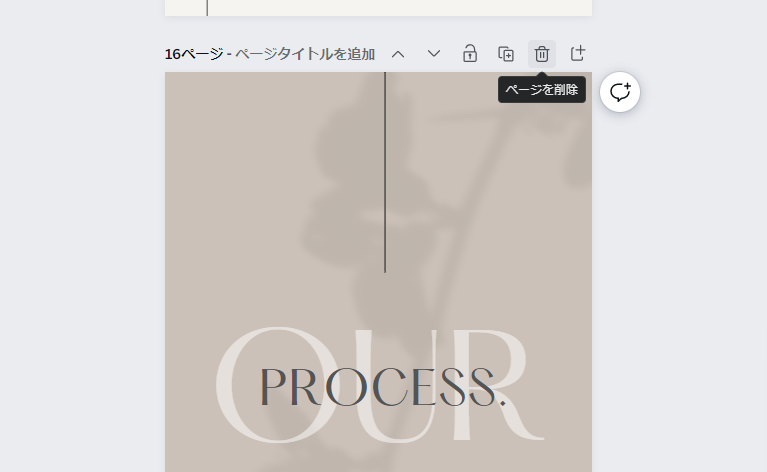
それぞれのページの右上にあるゴミ箱ボタンから、ワンクリックで削除できます。



ページの削除は最後でもOK。
迷うものは残しておきましょう。
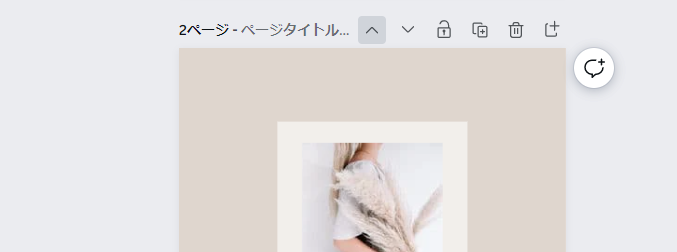
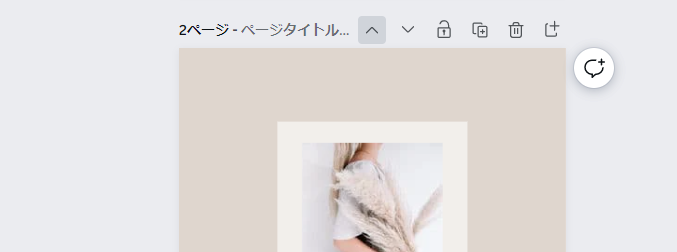
ページの順番を変えたい場合は、ページ上部にある「上に移動」「下に移動」から変更可能です。
文字の編集
テンプレートに挿入されている文字は全て編集できます。
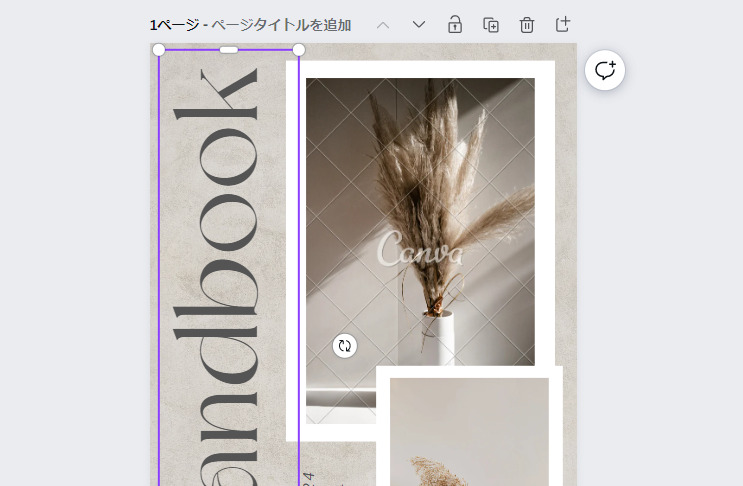
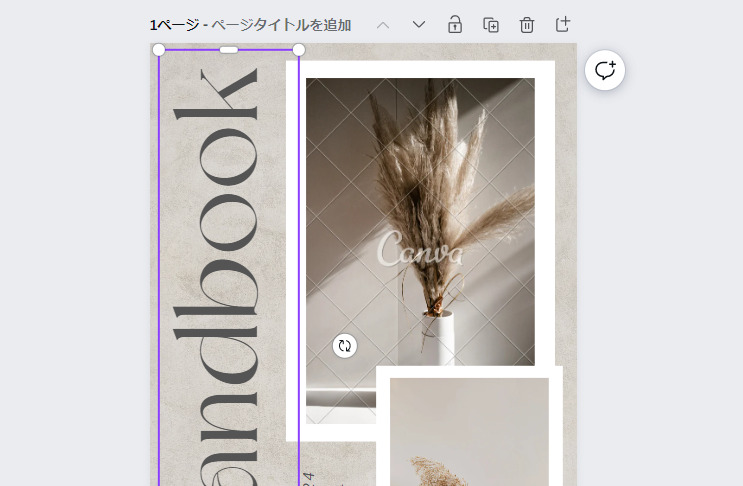
文字部分をクリックし、任意の文字を打ち込みます。
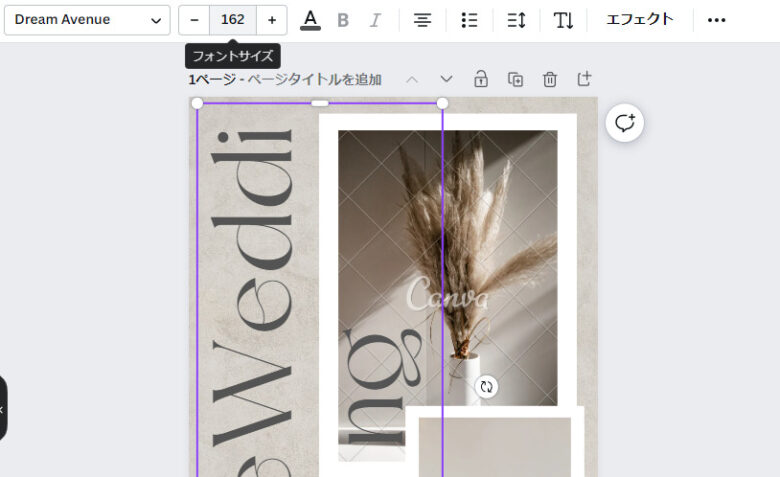
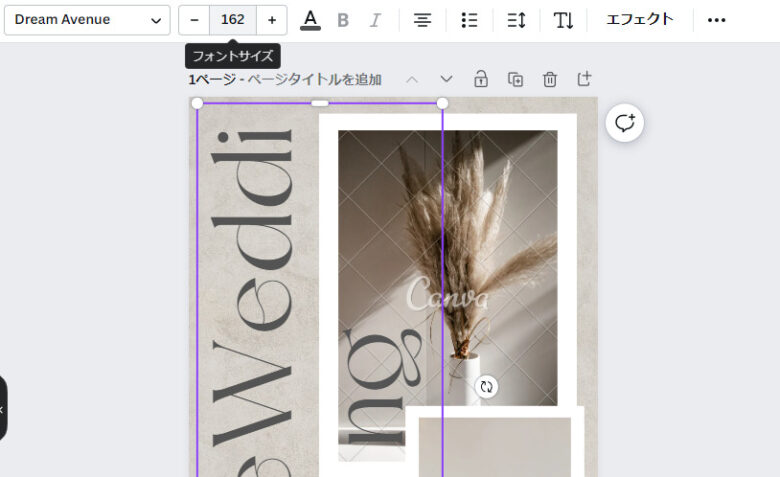
文字サイズを調整したい場合は、文字全体を選択した上でフォントサイズの数字を調整します。
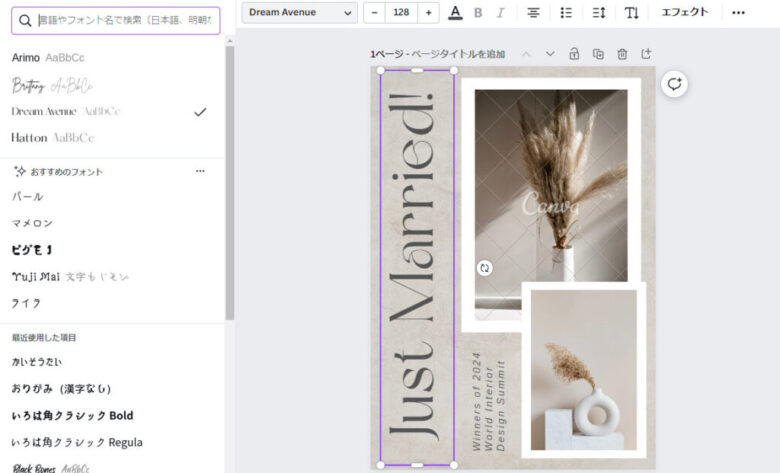
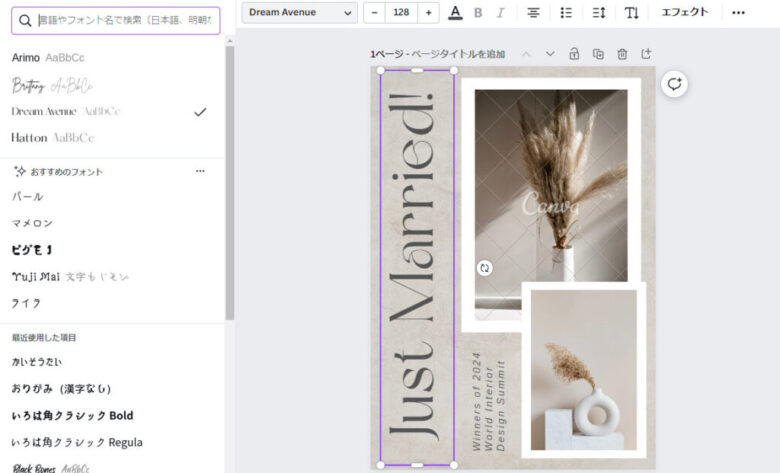
字体を変更したい場合は、文字全体を選択した上で、フォントサイズの隣にあるフォント名をクリック。
すると画面左に文字一覧が出てきます。
文字一覧は日本語→韓国語→英語の字体順に並んでいるので、ひたすら下にスクロールします。



雰囲気に合うものを選びましょう。
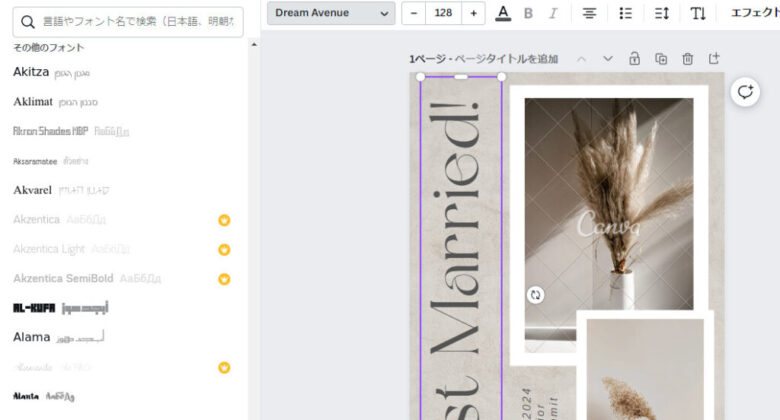
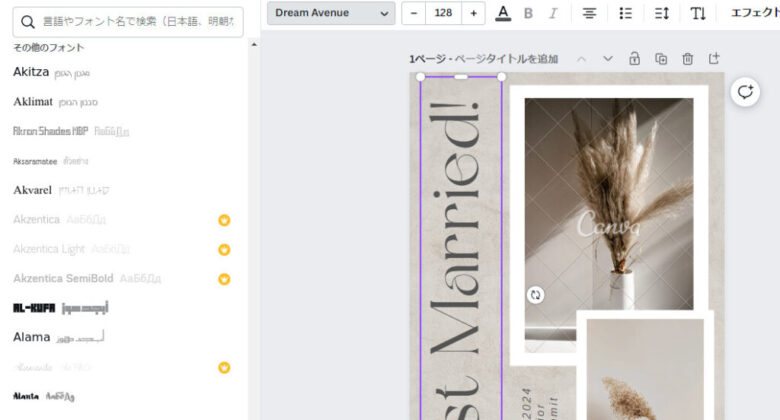
ちなみに文字の右に王冠マークがついているものは、CanvaPro(有料プラン)のみ使用可能です。
写真のアップロード
使いたい写真は最初にまとめてアップロードしておくと便利です。
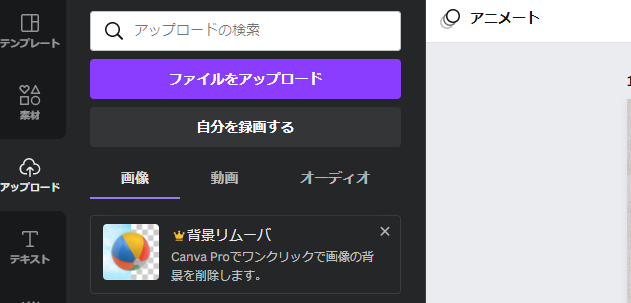
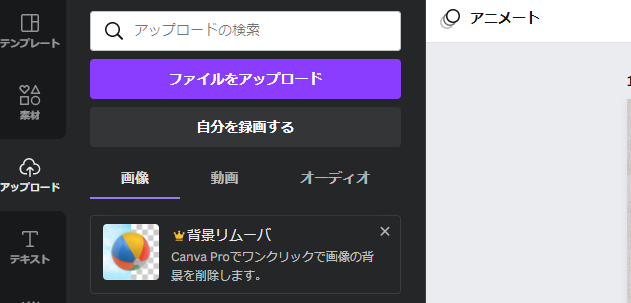
画面左のアップロード→ファイルをアップロードから、PCやスマートフォン内の写真を取り込みます。
1枚ずつではなくまとめて選択ができるので、使う可能性のある写真はまとめて選んでおくと便利ですよ。
写真の変更・挿入
テンプレートには元から写真が組み込まれているので、その写真を置き換えます。
新たに写真を組み込む場合は、先ほどアップロードした写真をクリックするとページ上に挿入されますが、その場合は自分でサイズや位置を変更する必要があります。
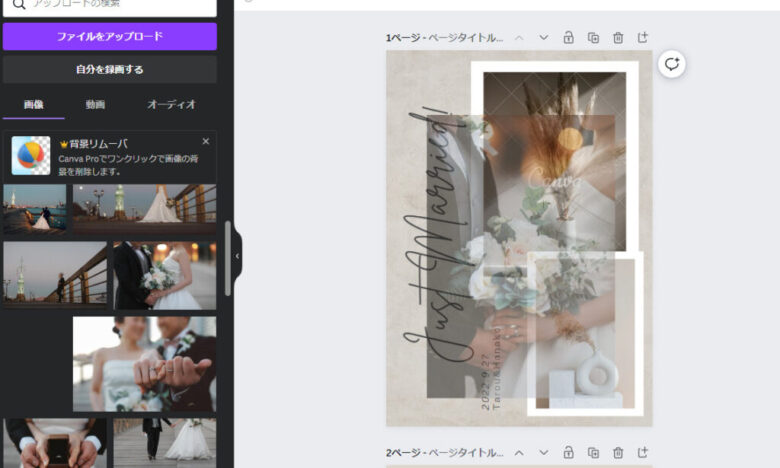
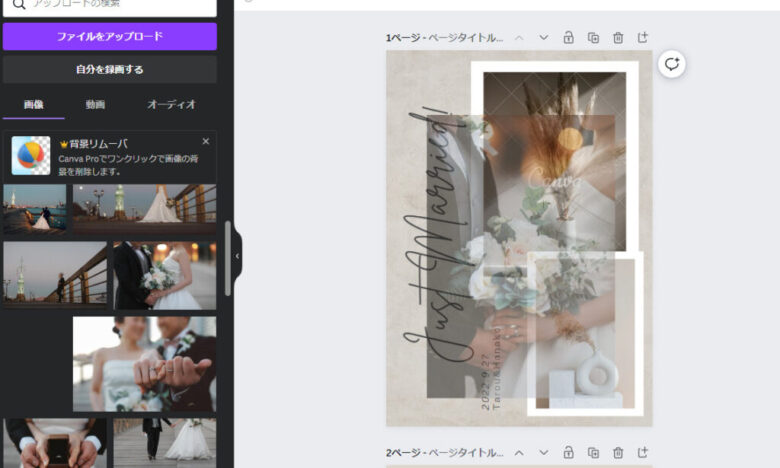
テンプレートのデザインのまま写真を置き換えたい、という場合は、先ほどアップロードした写真を左クリックしながら置き換えたい画像の上までドラッグして持っていって下さい。
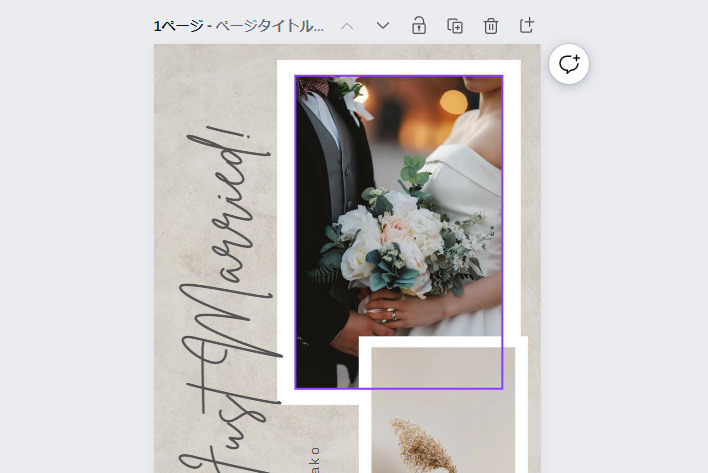
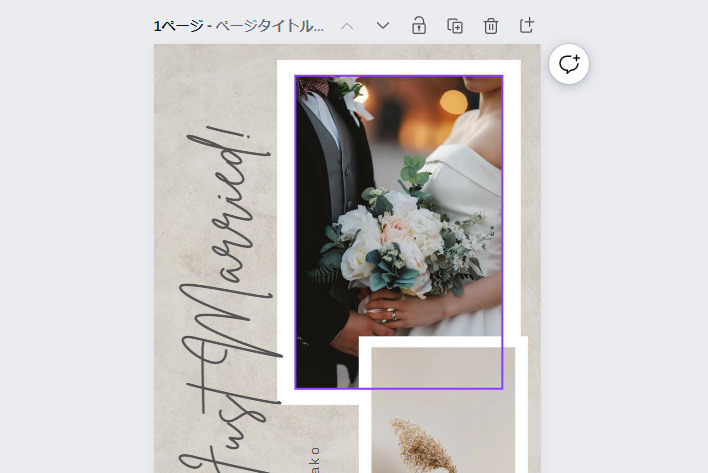
元の画像のサイズ・位置のまま画像が置き換わりました。
この要領で文字や画像を編集し、プロフィールブックを完成させましょう。
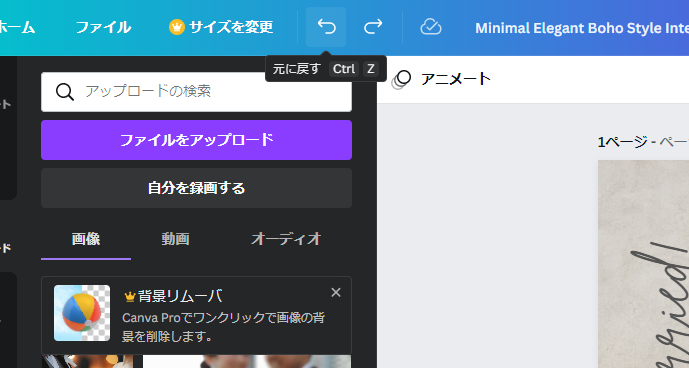
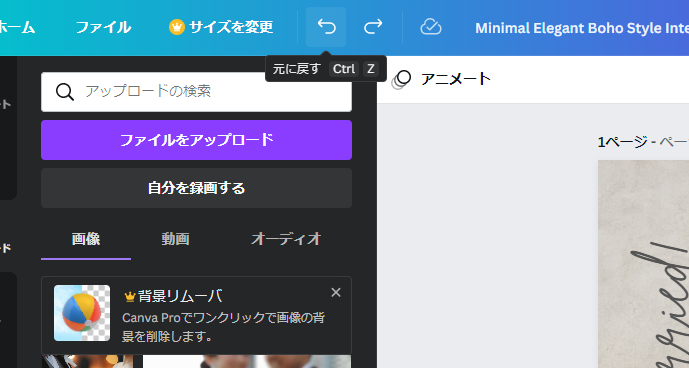
操作を誤ってしまった場合は、ページ上部にある「元に戻す」ボタンが便利です。
背景や図の色の変更
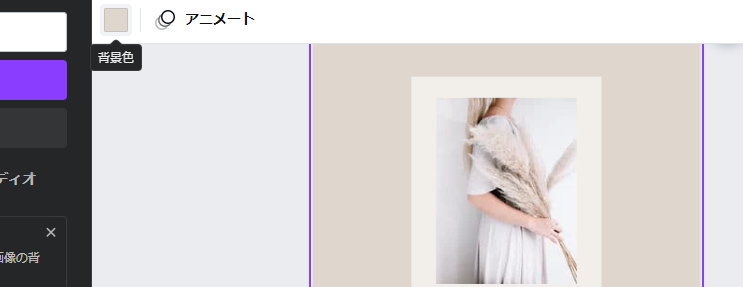
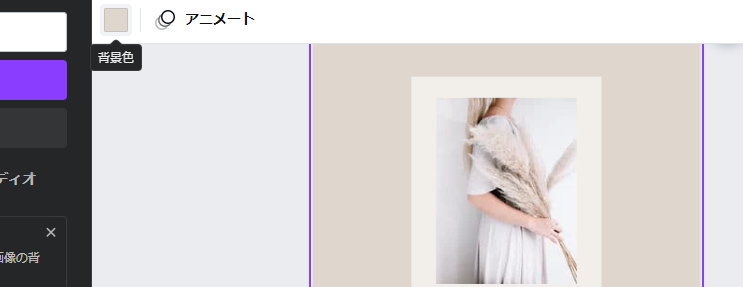
背景や図の色を変更したい場合は背景をクリックして選択した上で、左上の「背景色」をクリックします。
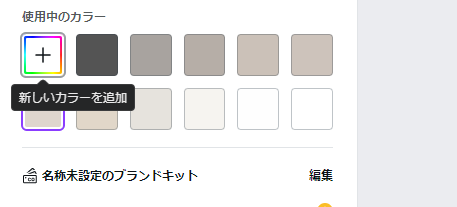
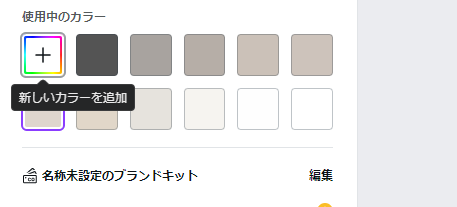
このテンプレート内で使われている色が「使用中のカラー」として表示されています。
新しく色を追加したい場合は「+」マークから。
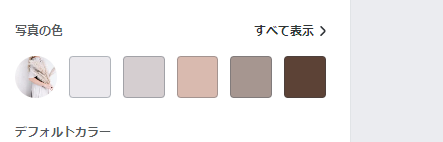
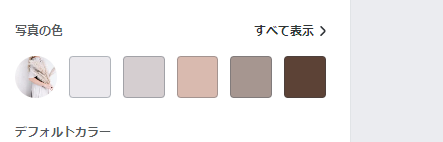
色は統一感があればあるほどおしゃれに仕上がるので、「写真の色」の部分から、写真内で使われている色を取り入れるのも一つの技ですね。
席次表の挿入
席次表を作る手間を省きたい場合は「席次表 テンプレート」とネット検索すると、無料のテンプレートがダウンロードできます。
そちらから作成し、Canvaに挿入するのが一番楽だと思います。
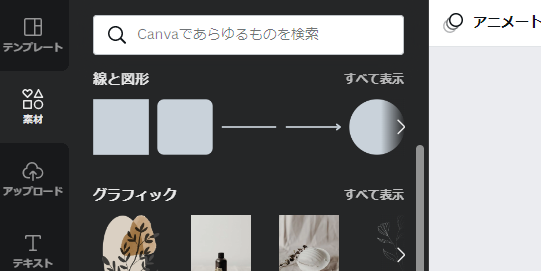
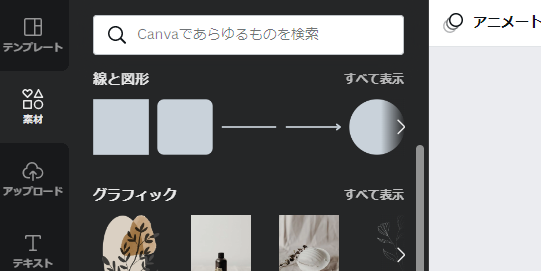
Canvaでイチから作成する場合は画面左の「素材」から、四角や丸、線などの図形を挿入できるので活用してください。
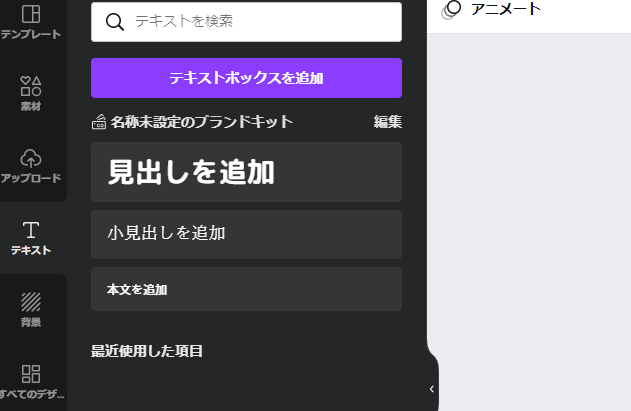
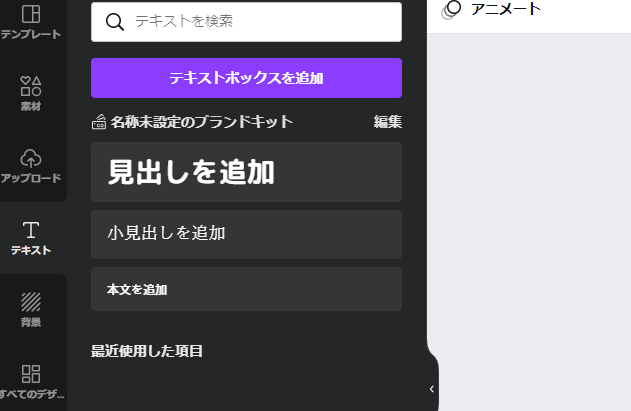
また文字を新たに挿入する場合は、画面左の「テキスト」から挿入できます。
配置の際は自動で補助線が出てくるので、そちらを参考に移動させましょう。
⑤保存する
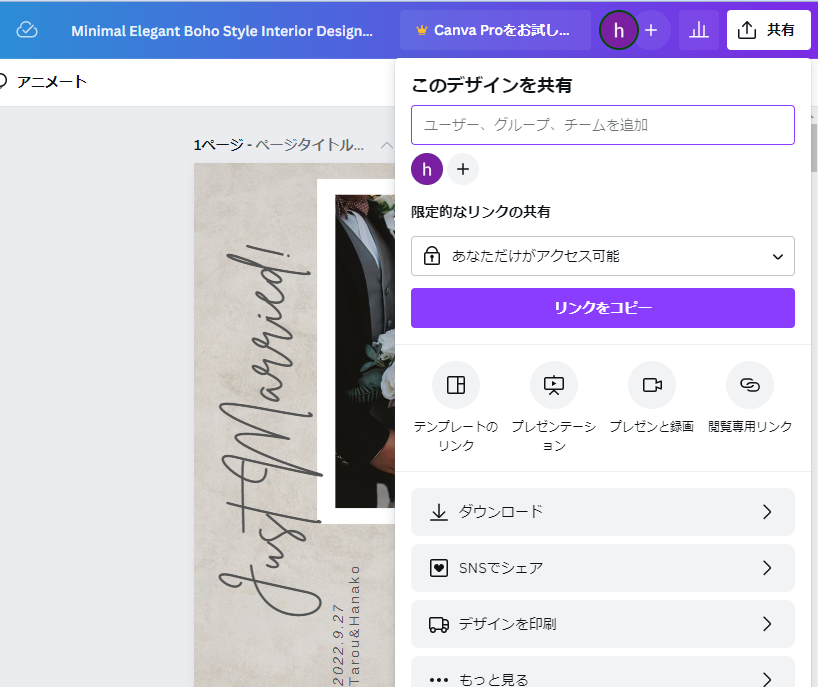
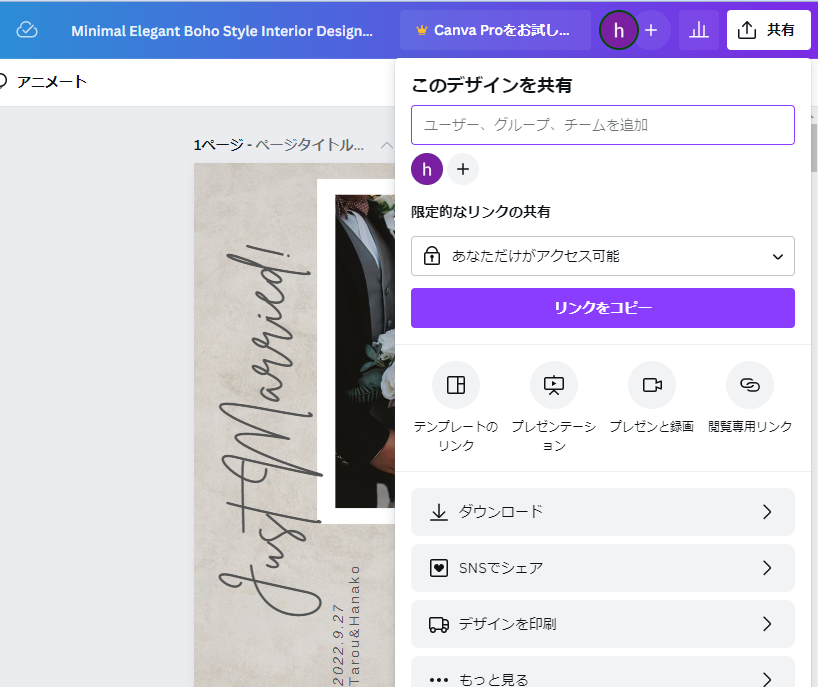
完成したら右上の「共有」→「ダウンロード」から保存します。
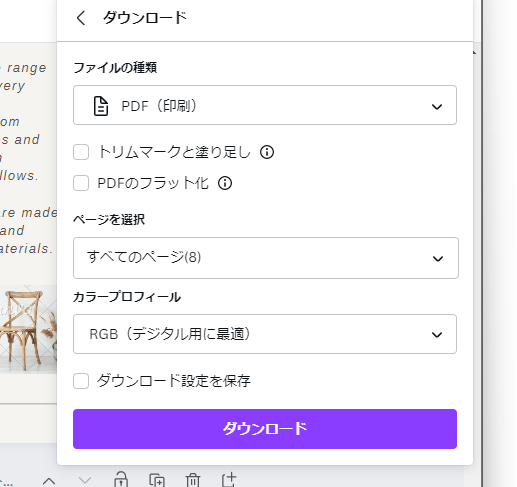
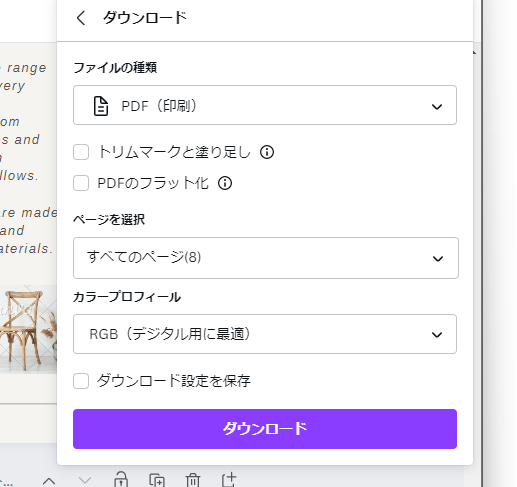
保存の形式を選べますが、ネット印刷で印刷する場合はPDFがおすすめです。
ページの選択では「すべてのページ」を選びます。
「ダウンロード」より保存が完了しました。
プロフィールブックの印刷はネットプリントを活用しよう
あとは印刷するだけ!
印刷は自宅プリンターやコンビニではなく、製本までしてくれるネット印刷がおすすめです。
ネット印刷のラクスルやプリントパックで印刷する方法はそれぞれ写真付きで詳しく解説しています。
全手順写真付きで解説しているので、ネットプリントを使ったことがない方も安心して進めてくださいね。
よくあるご質問
- 大きいサイズで印刷したい場合は?
-
A3サイズなどの大きいサイズで印刷したい場合は、Canvaのデザインもそのサイズで作成することをおすすめします。
その場合は②テンプレートの選択からデザインを選ぶのではなく、Canvaトップページの「デザインを作成」より、サイズを指定しての作成がおすすめです。
※サイズを指定した後に気に入るテンプレートの選択が可能です。
※既にデザインを作成し始めている場合、無料版からではサイズの変更ができません。CanvaPro(有料版)にしていただくと作成後のサイズ変更が可能です。(最初30日は有料版が無料で使えます) - 見開きで作成したい場合の設定方法は?
-
Canvaのテンプレートを活用する場合は片面1ページのものばかりとなっています。(見開きのものはありません)
見開きでデザインを作成したい場合はこの方法が活用できます。
①Canvaトップページの「デザインを作成」をクリック
②見開きサイズ(横長)でサイズを指定してデザインを作る
③中央線を設定する(左上のファイル→ページ表示を設定→定規とガイドを表示をON→中央線を設定できます)例)単ページA4サイズで印刷→横向きのA3サイズで作成
- 自宅で印刷したい場合に気を付けることは?
-
印刷は基本的にネットプリントをおすすめしていますが、自宅で印刷する場合は「紙」がポイントです。
通常のコピー用紙に印刷すると、ペラペラとチープな印象になるので注意。
おすすめをいくつか紹介しておきます。
・ハイパーレーザーコピー
:しっかりと分厚く、家庭用のプリンターでも綺麗に印刷できると評判
・インクジェットのエンボスペーパー
:コットンのようなナチュラルな紙 - ペーパーアイテムの印刷のためにプリンターを買うか悩んでいます…
-
結婚式準備ではペーパーアイテムの印刷でプリンターが大活躍します。
私はブラザーのインクジェット複合機 DCP-J4140Nを使っています。
もしも結婚式後にプリンターを使わないのであれば、レンタルサービスが便利です。
例)ウルトラプリント
・プリンター専門のレンタルやさん
・月6,000円ほどからレンタルできる
・追加のインク代不要
・1か月~レンタルOK
>>レンタル価格や機種を見てみる - スマートフォンからでも編集できる?
-
できます。スマートフォンからの場合、アプリをダウンロードすると快適に編集できますよ。
- Canvaは無料版だと制限がある?
-
無料版でもほぼすべての機能が使えますが、フォントの種類やイラスト素材は一部がPro(有料版)限定です。
またPro(有料版)では編集開始後にデザインのサイズを変更できますが、無料版ではできません。背景を透過してダウンロードするのもPro限定の機能です。
- 有料版はお試しできる?
-
Pro(有料版)は最初の30日間無料でお試しできます。
急ぎの場合やサクサク進めたい場合はぜひお試しを活用してください。
無料版で使ってみて、不便さを感じたら試してみることも可能です。
- テンプレートは自由にアレンジできる?
-
できます。好きなフォントやイラスト、カラーにアレンジしてくださいね。
まとめ|Canvaでおしゃれなプロフィールブックを作ろう
Canvaで作るプロフィールブックの手順について解説しました。
このブログでは、他のペーパーアイテムをCanvaで作る方法も解説しています。



作りたいものがあるけど作り方が分からない!
こんな場合はこの記事から探して作ってみてください。












