家にプリンターがなくても、ペーパーアイテムは手作り&印刷できます!
この記事ではネットプリントを使ってゲストカードを印刷する方法について、全手順写真付きで解説します。
ネットプリント使ったことがないから不安だな・・・という方も解説を見ながら進めれば絶対大丈夫なので、安心して進めてくださいね。
ネットプリント以外の方法が知りたいなら

手作り芳名帳の印刷方法|ラクスル印刷でかかる費用
今回はネットプリントのラクスルを使って、ゲストカードを印刷する方法を紹介します。
※ネットプリント大手としては「プリントパック」もありますが、プリントパックのポストカード印刷は100部単位・選べる紙の種類も少ないため、今回はラクスルで印刷する方法を紹介します。
最初に、ラクスルでポストカード印刷した場合にかかる費用を、サイズ別で一覧にしておきます。
| 普通紙 | アラベール スノーホワイト | |
|---|---|---|
| 印刷条件 | 厚さ:標準 片面カラー お届け:5営業日 | 厚さ:標準 片面カラー お届け:7営業日 |
| 値段 | 30部1,323円 50部1,414円 80部1,550円 | 30部1,870円 50部2,222円 80部2,243円 |
紙は11種類から選べますが、今回はおしゃれ感を演出できる2種類の紙で値段を比較しました。
印刷部数は10部単位で注文できます。
※マット紙:光沢が抑えられた落ち着いた風合い
※アラベール:ラフな手触りで空気を含んだ柔らかい風合い
印刷代・紙代・送料込みでこの値段。1,000円代に収まりましたね。
紙にこだわると値段が上がり、モノクロ印刷でいいデザインの場合はもう少し値段が下がります。
自宅プリンターで印刷する場合、芳名帳にぴったりな紙を新たに購入しなければならないことを考えると、コスパのいい値段なのではないでしょうか。

※画像をクリックで商品ページへ飛べます
手作りが面倒な場合はCreemaなどから購入することもできますが、その場合の値段は10部500円~が相場です。
家にプリンターがなくても手作りの方が割安ですね。
実際に印刷していきましょう
では実際にラクスルで印刷していきます。
初めての方でも分かりやすように全手順写真付きで解説するので、安心して進めてくださいね。
\ 解説を見ながら印刷を進めてみる /
ちなみにゲストカードのデータは作り終わっていることを前提に進めます。
まだデータができていない方は、こちらの記事を参考に作ってから印刷解説をご覧ください。
サクッと30分で作成

ちなみにゲストカードではなく芳名帳スタイルを採用するなら、こちらの解説を参考にどうぞ!

①商品を選択する
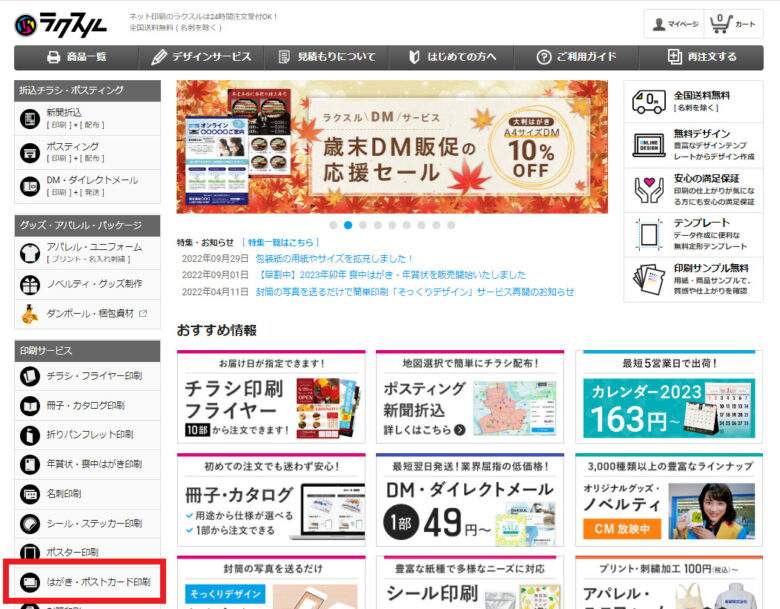
ラクスルのトップページ左下、印刷サービス一覧より「はがき・ポストカード印刷」をクリック。
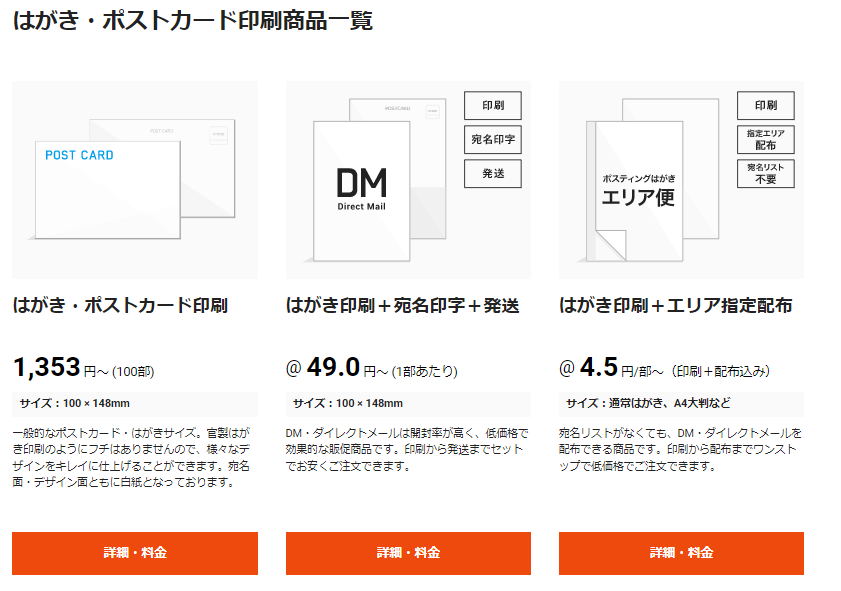
今回ははがきではなく両面無地のポストカードに印刷したいので、左上の「はがき・ポストカード印刷」へ進みます。
②印刷条件を設定する
紙の種類、厚さ、片面/両面/カラー/モノクロ、を設定します。。
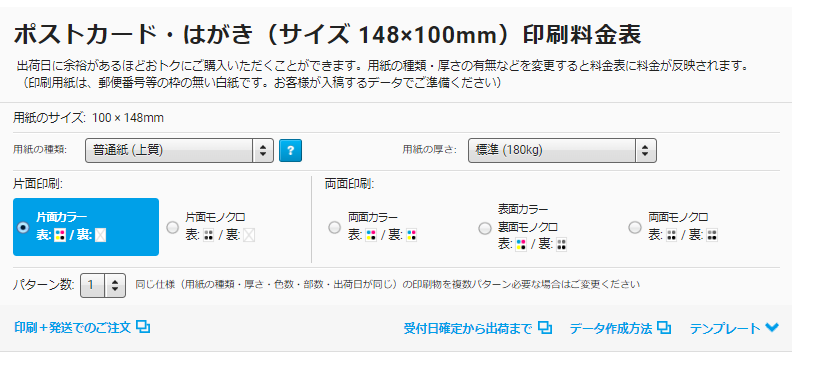
紙は11種類から選べますが、ゲストにボールペンで書きこんでもらうことを想定し、ボールペンでの筆記が可能な紙を選ぶと良いでしょう。
紙の詳細を知りたい場合はラクスル公式:用紙の種類ガイドへどうぞ
ボールペンでの筆記ができる紙はこちら。
- 普通紙(上質)
- アラベールスノーホワイト
- Mr.Bスーパーホワイト
- 最高級上質
通常の白いポストカードの場合は「普通紙(上質)」を選びましょう。
ざらざらとした質感や優しい手触りのある紙がいい場合は「アラベールスノーホワイト」。
若干の光沢感が欲しい場合は「Mr.Bスーパーホワイト」、きめ細かい滑らかな書き心地を実現したいときは「最高級上質」を選びます。
 なおすけ
なおすけ今回は普通紙(上質)で印刷を進めます。
片面/両面/カラー/モノクロは用意されているゲストカードデザインに合わせて選んでくださいね。(今回は片面カラーで進めます)
条件を設定できたら、画面下側の料金表より、必要な部数と希望の出荷日から金額をクリックし、カートに入れます。
枚数はゲストの数より多めに設定し、当日受付で用意する分(当日持ってき忘れた人向け)を用意しておくようにしましょう。



出荷日は長いほど値段が安くなる仕組みです。
急ぎの場合を除き、一番長い納期を選ぶと節約できますよ。
③データを入稿する
商品がカートに入ったら続いてデータを入稿します。
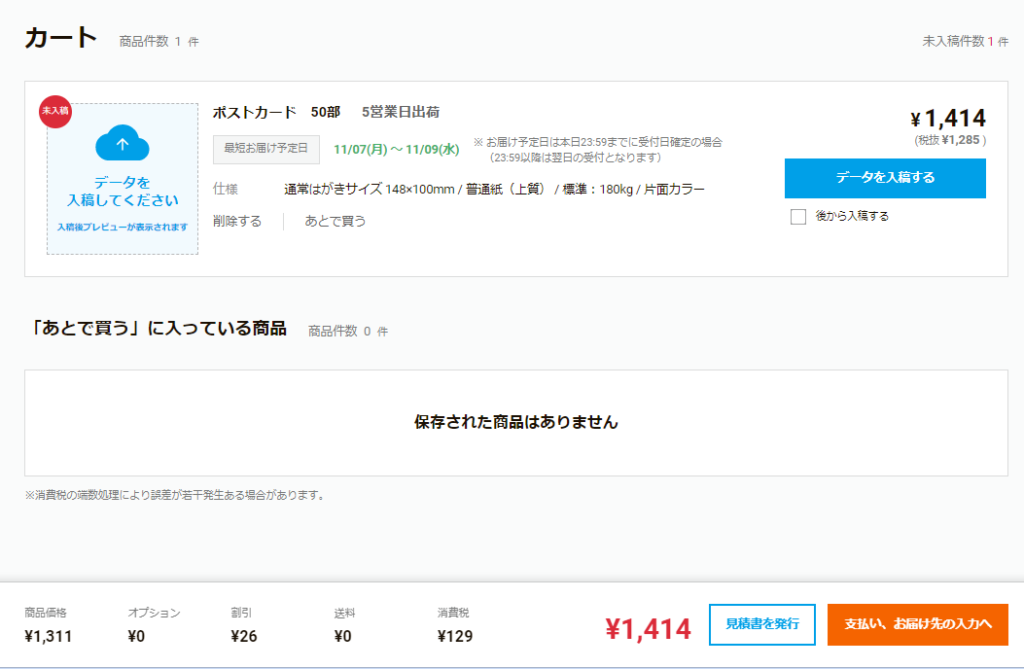
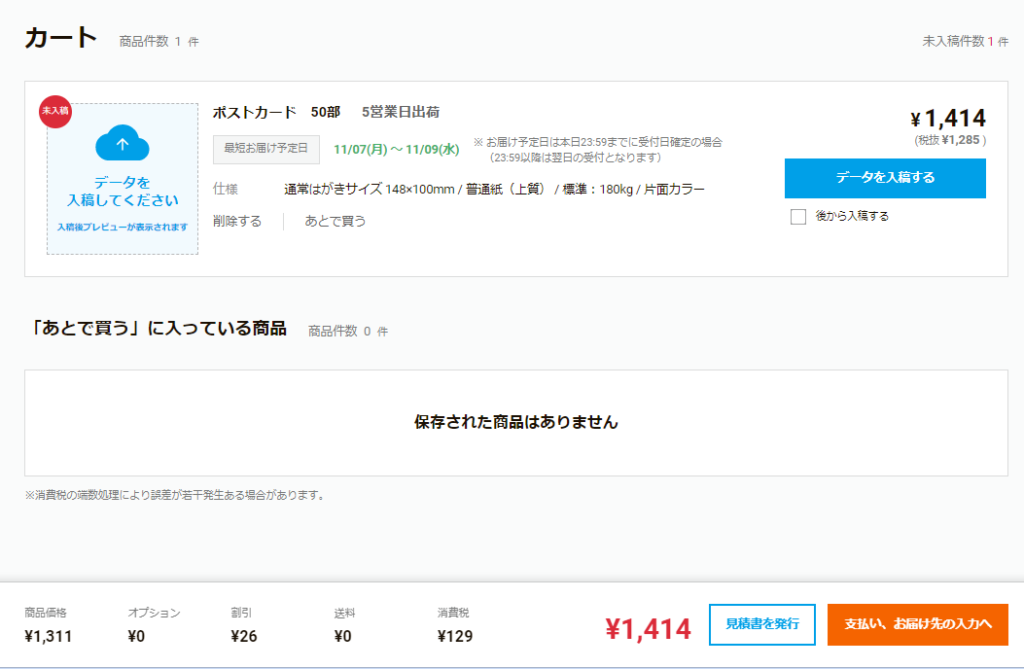
青色の「データを入稿する」をクリック。
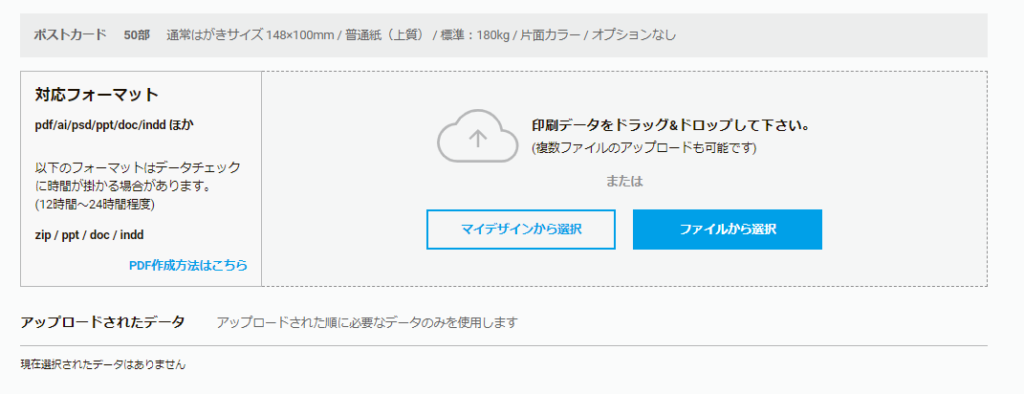
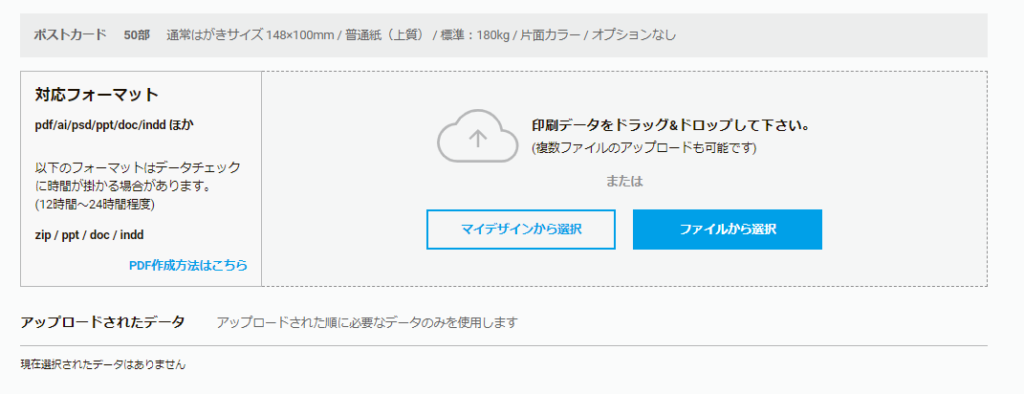
パソコンにデータを保存している場合は「ファイルから選択」をクリックし、フォルダからゲストカードのデータを選択します。
※対応形式はpdf/ai/psd/ppt/doc/indd ほか
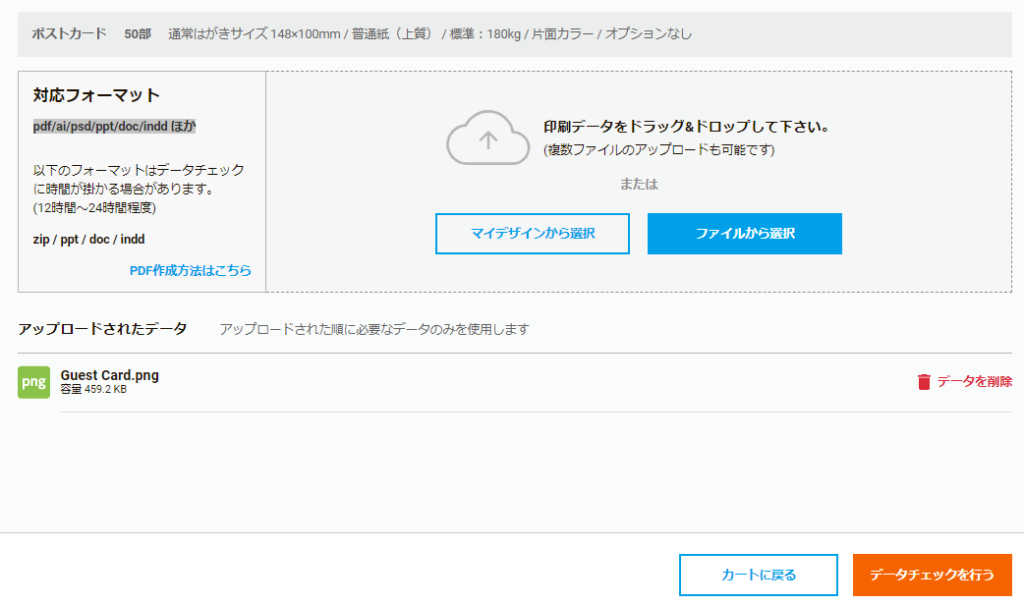
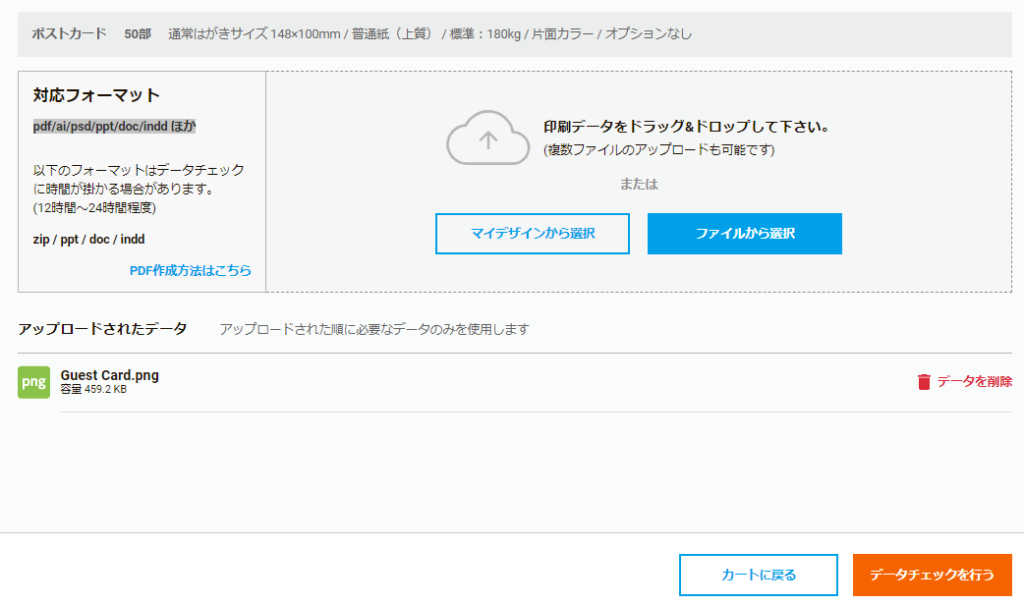
データがアップロードされたのを確認し、「データチェックを行う」をクリック。
数秒から数分かけてラクスル側でデータチェックをしてくれます。
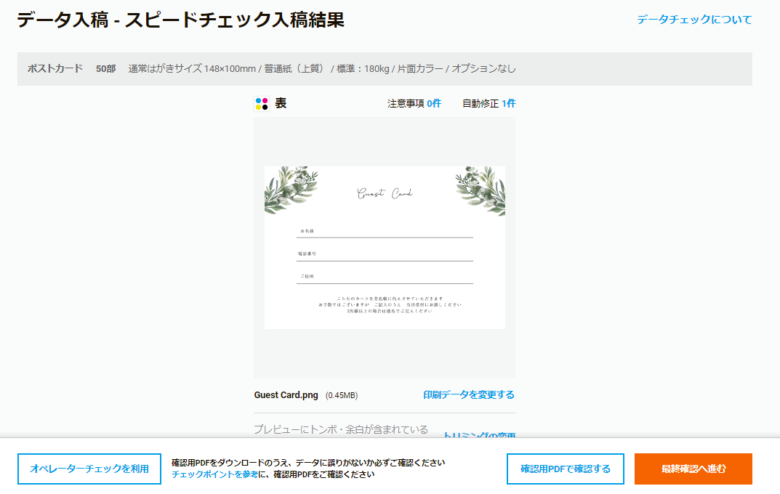
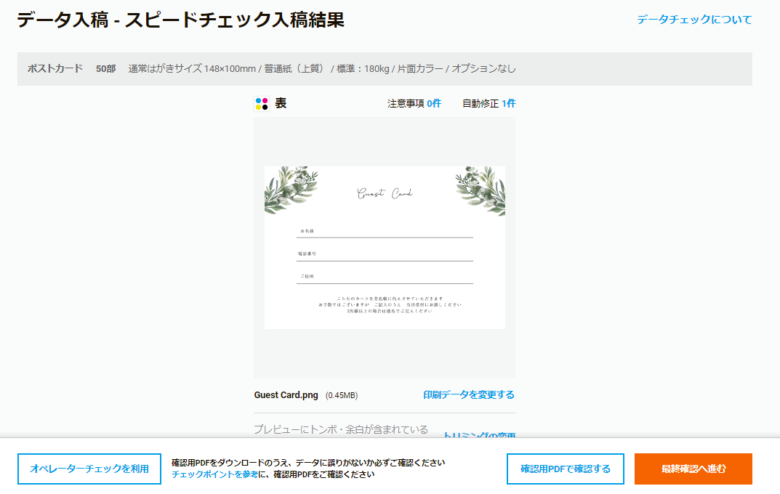
この画面に移ったら右下の「確認用PDFで確認する」から、仕上がり予定を確認します。(必ず確認してください!)
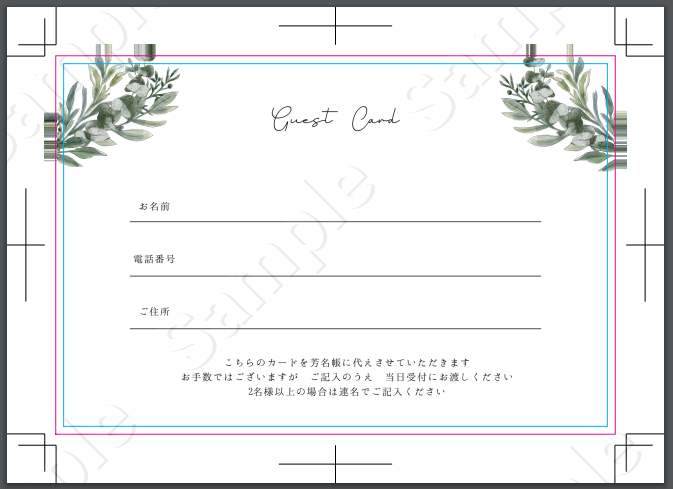
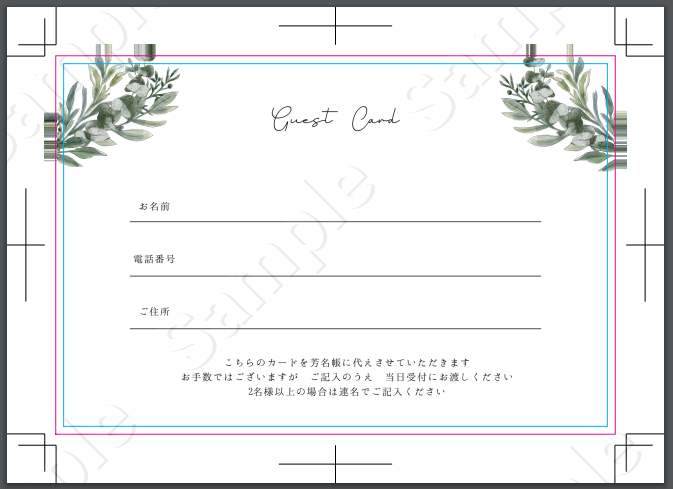
データに問題がなければ「最終確認へ進む」、データを変更したい場合は「印刷データを変更する」をクリックします。
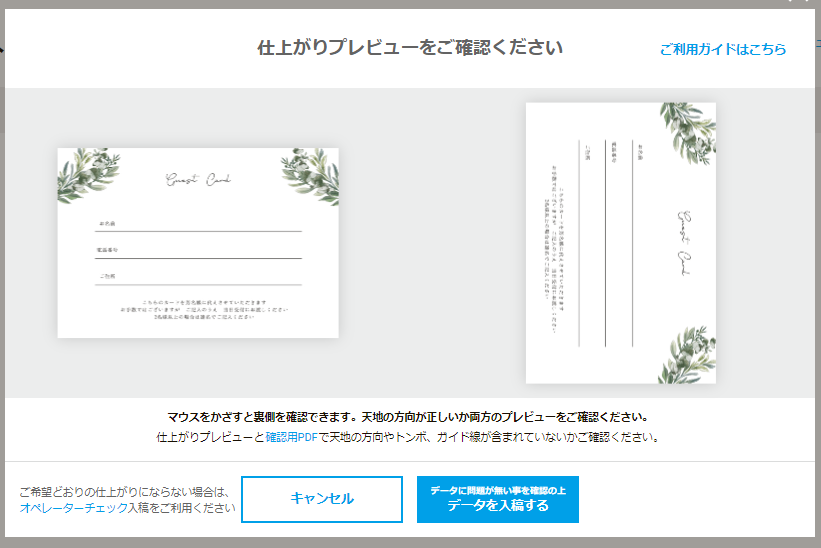
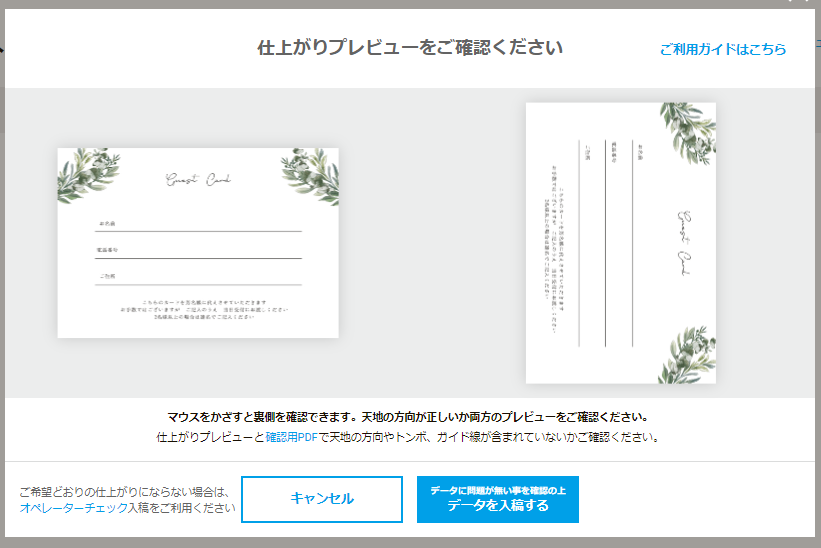
仕上がりプレビューを確認の上「データを入稿する」をクリックすると入稿が完了します。
④支払い、届け先情報の入力
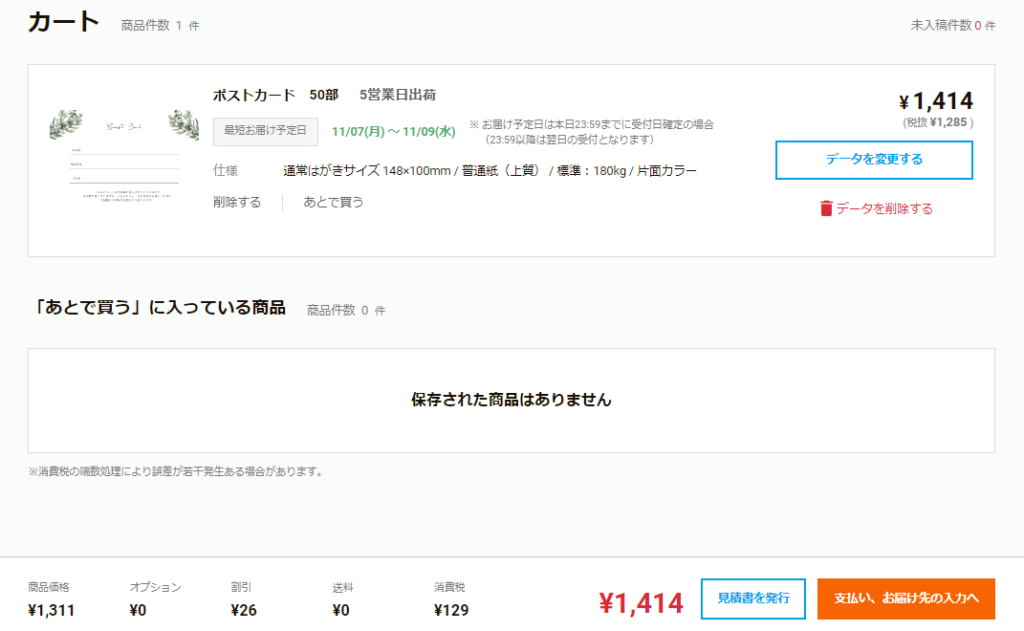
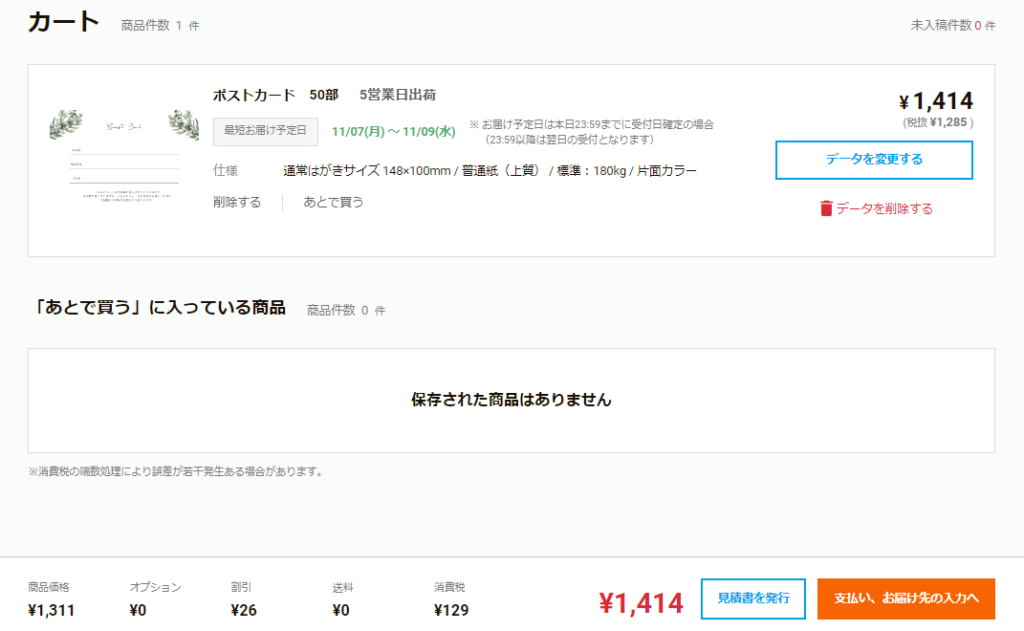
再びカートの画面に戻り、データが反映されていることを確認の上、「支払い、お届け先の入力へ」へ進みます。
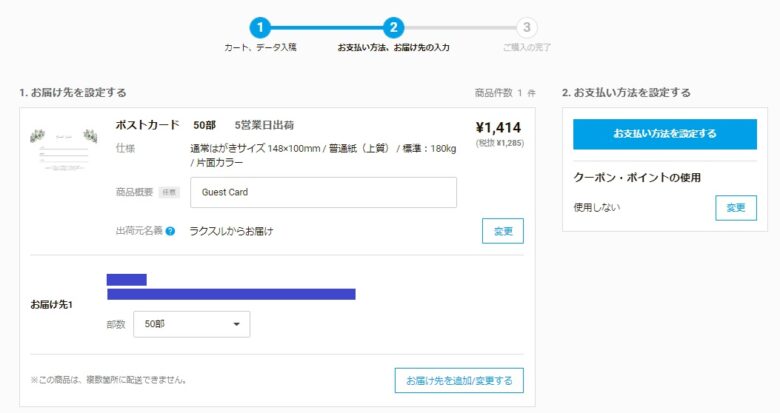
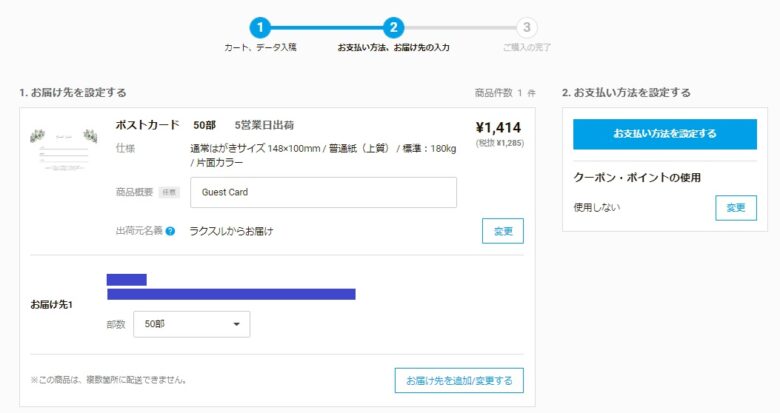
届けてもらいたい住所、支払方法を設定します。
使いたいクーポンやポイントがある場合はこちらから使用できます。
入力できたら右下の「注文を確定する」で注文が完了します。おつかれさまでした。



印刷の進捗はメールで届くので確認しておきましょう。
まとめ|プリンターがなくても手作りできる!
ゲストカードのデザインデータさえ完成していれば、印刷そのものは意外と簡単だったのではないでしょうか?
\ 解説を見ながら印刷を進めてみる /
ネットプリントを活用できるようになると、お家にプリンターがなくても手作りの幅が大きく広がります。
こだわりのデザインで結婚式を理想通りに仕上げましょう。
実際に作っていて分からないことがあれば、
お気軽に質問お待ちしています^^
なるべく早く返信致します。
お問い合わせフォーム
他にもプリンターなしで印刷できるアイテムを紹介しています。










