ウェルカムボードを手作りしたい花嫁さん必見。
この記事では自宅で簡単に、無料で、おしゃれな、ウェルカムボードを手作りする方法を解説します。
必要なものは「写真とパソコン(スマホでもOK)」だけ!
 なおすけ
なおすけスマホだけでも作れるので、家にPCがない方は必見です!
前撮り写真なし(文字とイラストだけ)で作成する場合は、こちらの記事で解説しています。
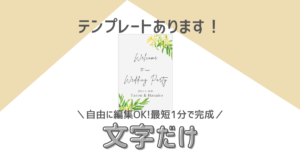
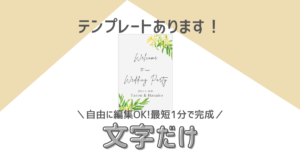
Canvaで横向きウェルカムボードを手作りしよう!
結婚式準備では様々なものを用意する必要があって大忙し。
すべてを手作りしていたら時間に追われすぎるので、手作りするものと購入・依頼するものの線引きが重要です。
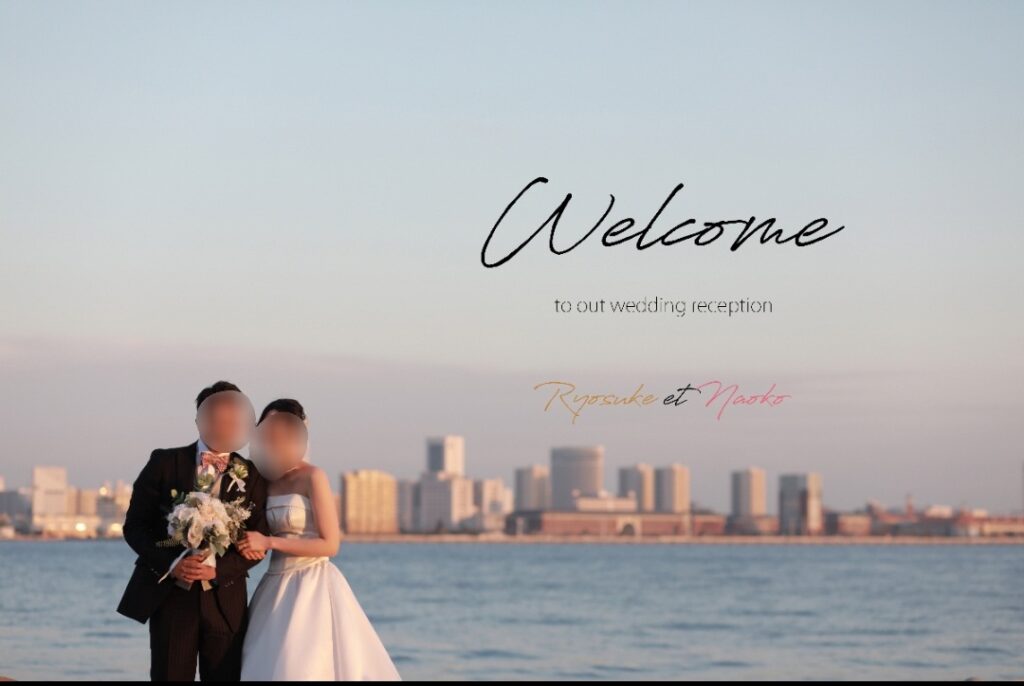
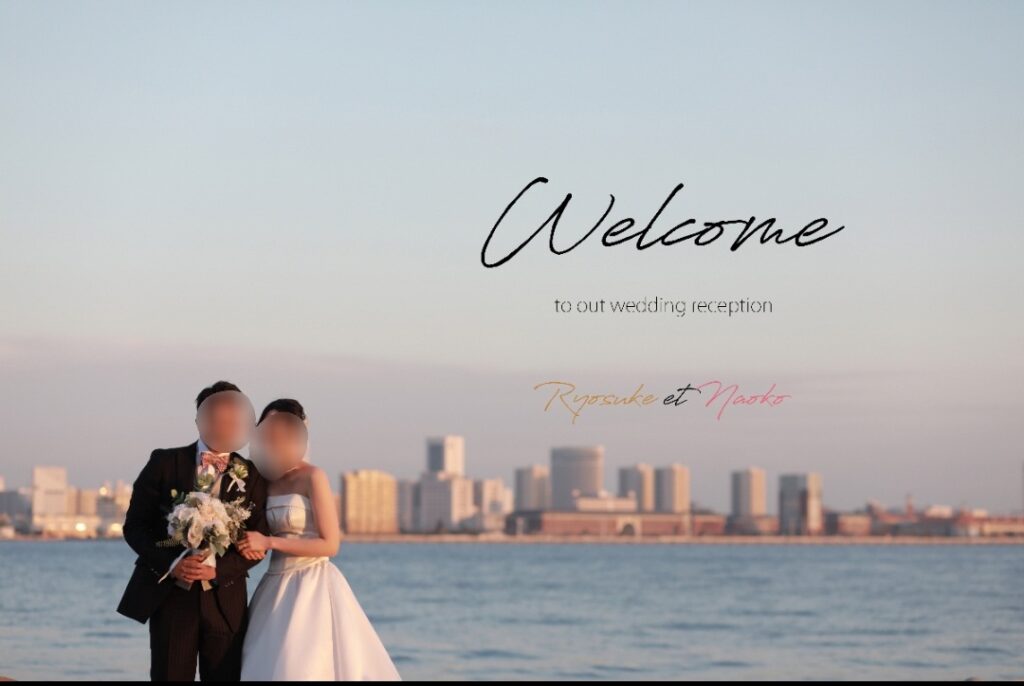
パソコンやデザインに不慣れな方ではおすすめできない手作りアイテムもありますが、ウェルカムボードなら簡単!
お気に入りの写真に文字を入れて印刷するだけで、あっという間におしゃれなウェルカムボードが手に入ります。
しかも購入・依頼する場合よりも圧倒的に費用が安い!
ウェルカムボードはパパっと手作りしちゃいましょう。
今回はCanvaというデザインツールを使った方法を解説します。(無料で作成できます)
前撮り写真なし(文字とイラストだけ)で作成する場合は、こちらの記事で解説しています。
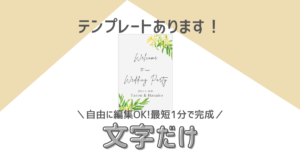
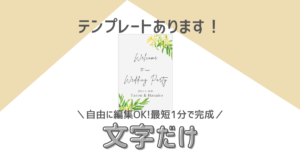
ウェルカムボードの自作にはCanvaがおすすめ(無料)
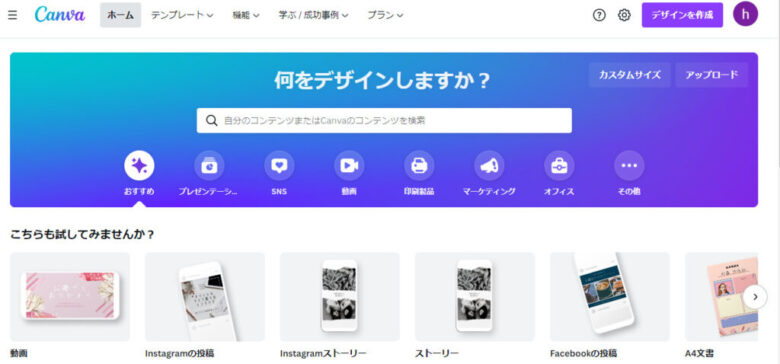
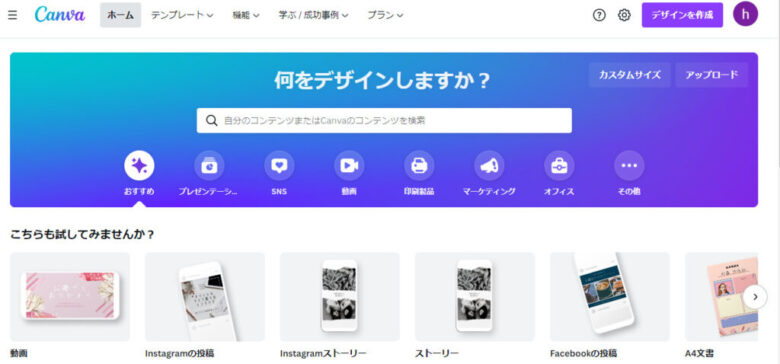
ウェルカムボードを作成する際におススメなのがCanvaというサービスです。
こちらはオーストラリア発のデザインソフトで、無料で使えることから人気が広まっています。
(日本語表記に変更できるので全く不自由はありません)



プロフィールブックや招待状の作成にも便利です。
デザインできるサービスやアプリは他にもありますが、このCanvaが便利すぎて私も愛用中。
- 無料で使える
- おしゃれ文字が豊富に揃う
- 操作が簡単
- ログインすればスマホからもPCからも操作できる(クラウド型サービス)
ウェルカムボードの文字入れはおしゃれな文字を入れられるかが勝負!ですが、Canvaにはおしゃれなフォントがたくさん揃います。
・おしゃれフォントを探してくる
・ダウンロードしてパソコンに取り込む
みたいな手間なく、操作画面上で色々なフォントを試せるので快適。
Canvaを使うと、30分ほどあればおしゃれなウェルカムボードが無料で作れちゃいますよ。
>>Canvaで作れる結婚式のペーパーアイテム一覧
ウェルカムボードの作り方解説
ここからは実際にCanvaを使ってウェルカムボードのデザインをしていきましょう。
操作の解説は全てパソコンから見た場合の図ですが、スマートフォンからも同じように作ることができます。
※細かい作業はパソコンの方がやりやすいので、お持ちの場合はパソコンを推奨します
※以下解説写真中の「王冠マーク」は有料版のみで使える素材です。
無料でcanvaを利用したい際は、王冠マークのないものから選びましょう。
使う写真や似顔絵を用意する
まずはウェルカムボードの背景にしたい写真や似顔絵を用意しましょう。
コツとしては
・文字を入れるので背景がごちゃついていない写真
・ゲストが最初に見るものなので二人の印象が伝わる写真
を選ぶことです。
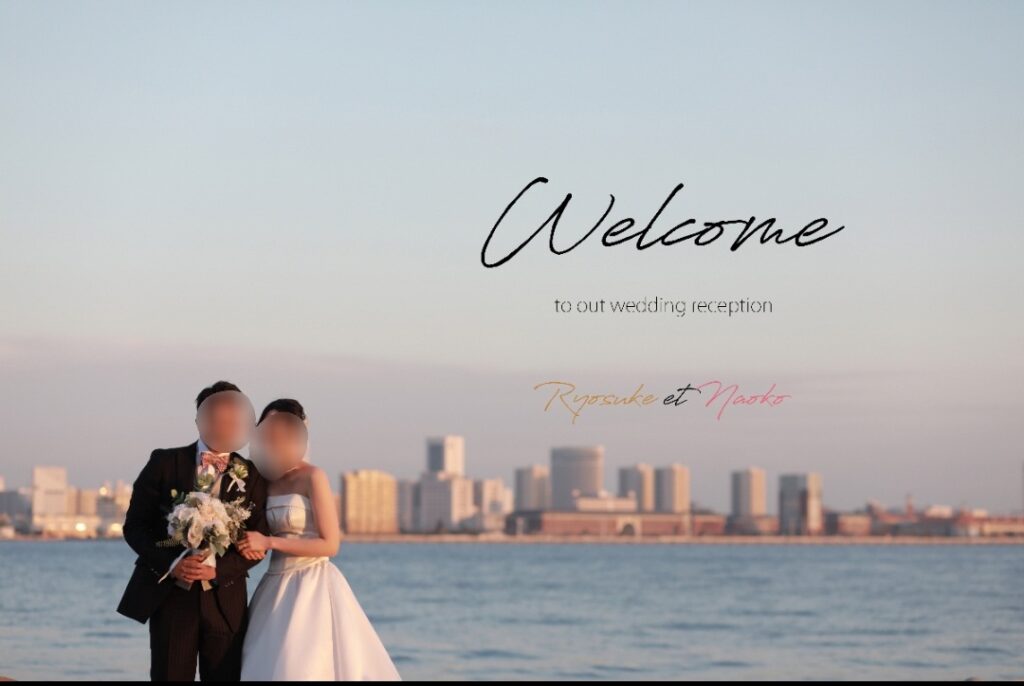
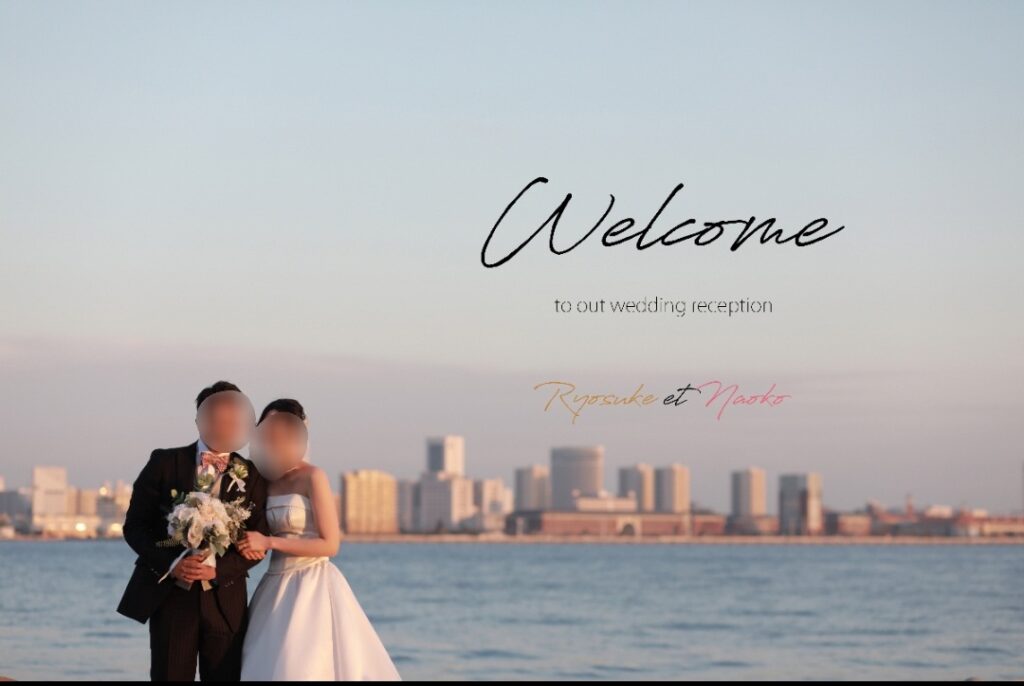
こちらは私が実際に結婚式で使ったウェルカムボードです。
背景はシンプルなもの、そして二人の顔がめちゃめちゃいい笑顔(モザイクかかってますが)なものを選んでいます。



写真を選びきれない場合は、いくつかデザインを作って比較するといいですね。
イメージがまとまらない場合はInstagramで#結婚式ウェルカムボード や#ウェルカムボードdiy などと検索すると、先輩花嫁さんのデザイン例を見ることができます。
前撮りをしていない場合はおしゃれな似顔絵イラストを描いてもらい、ウェルカムボードにするのもおすすめです。
>>似顔絵イラストが注文できるサービス紹介
Canva(キャンバ)で写真に文字入れ
使いたい写真や似顔絵が決まったら、次はCanvaを使って文字入れをしていきます。
アカウントを既にお持ちの方は、①アカウントの作成 は飛ばしてくださいね。
①アカウントを作成する
こちら(Canva)からCanvaのサイトへ飛び、紫色の登録ボタンから登録します。
※アカウントの作成が必須になります
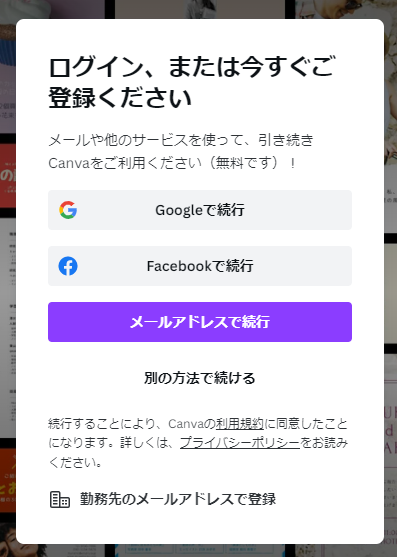
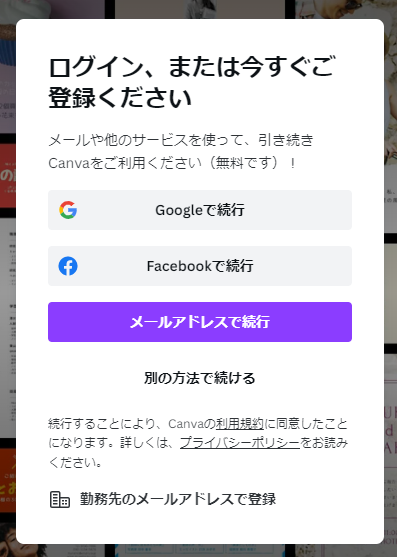
登録はメールアドレス登録の他「フェイスブック」「Google」のアカウントからも登録することができます。
②テンプレートを選択
Canvaではデザインテンプレートが豊富に揃います。
検索窓に「ウェルカムボード」や「ポスター」と入れて検索してみると、こういったデザインが出てきます。
気に入るものがあったらクリックして選択します。
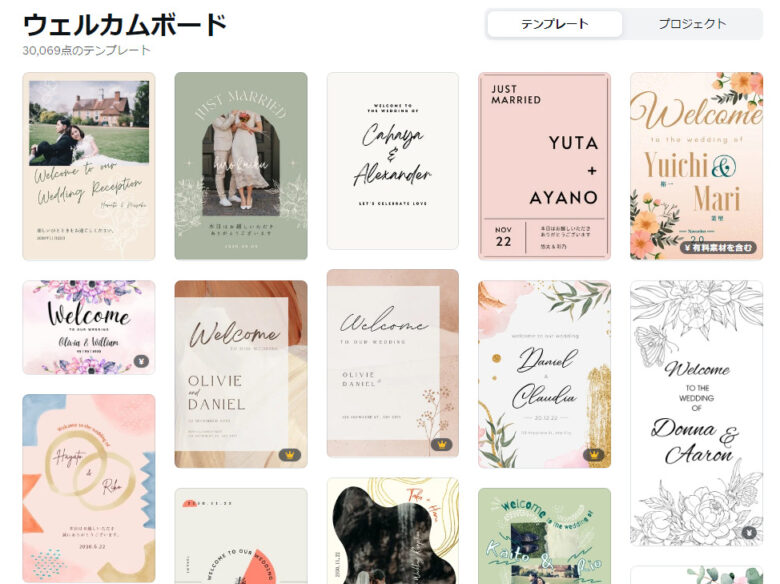
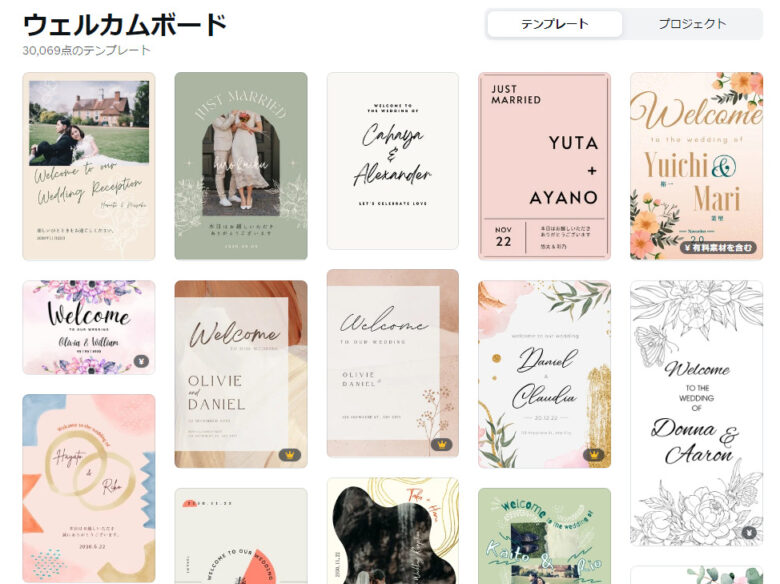
今回はイチからデザインを作成する方法で解説します。
テンプレートを利用する場合も、字体や配置、色などは全て後から変更可能なので、この後の作り方を参考に、お気に入りのデザインに仕上げてみてください。
②’カスタムサイズでデザインを作成する
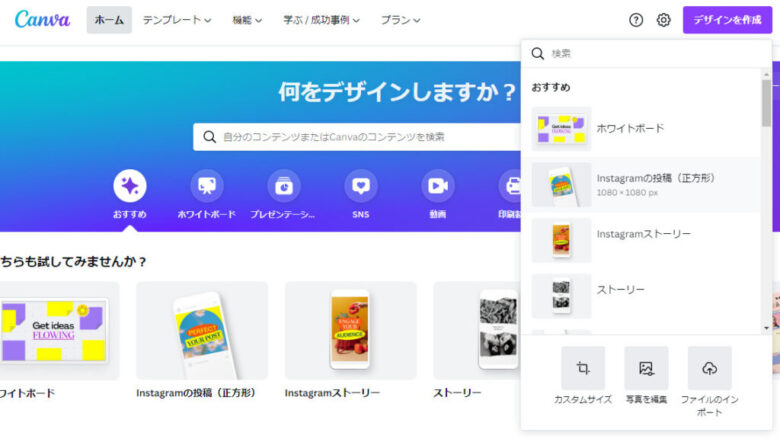
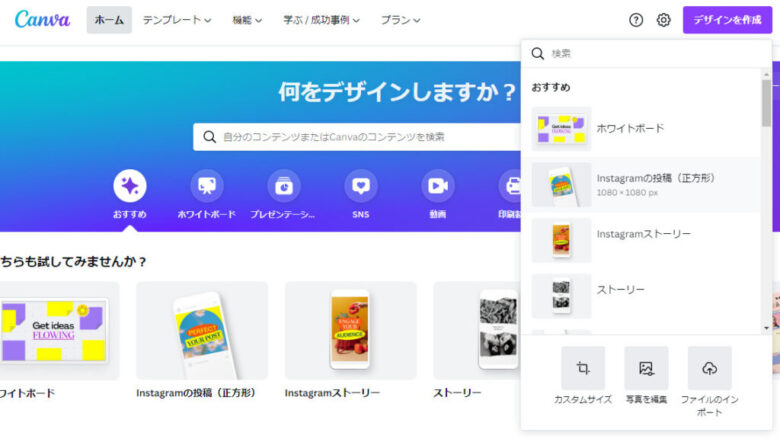
ホーム画面右上にある紫色の「デザインを作成」から「カスタムサイズ」をクリックし、必要なサイズを入力します。
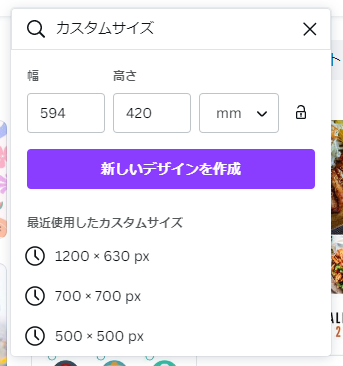
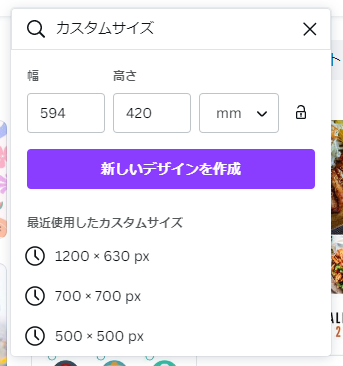
印刷したいサイズによって必要なサイズが違うので、以下の表を参考にしてください。
(縦長にしたい場合は入力順番を逆にすればOK)
| 必要なサイズ | |
| A3 | 420×297mm |
| A2 | 594×420mm |
| A1 | 841×594mm |
③写真を挿入する
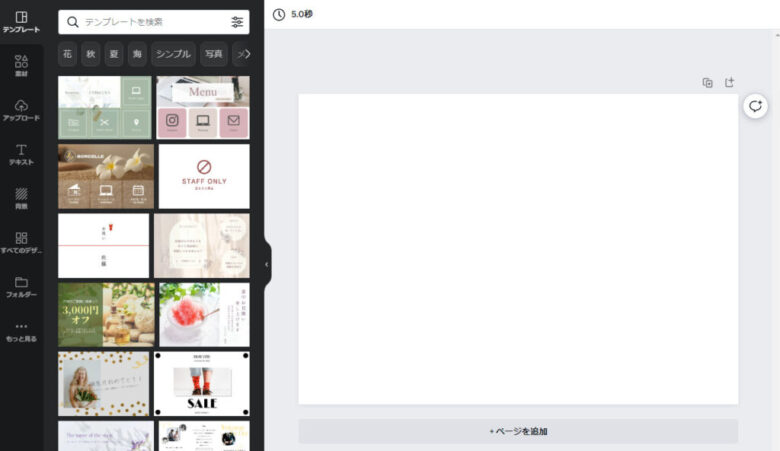
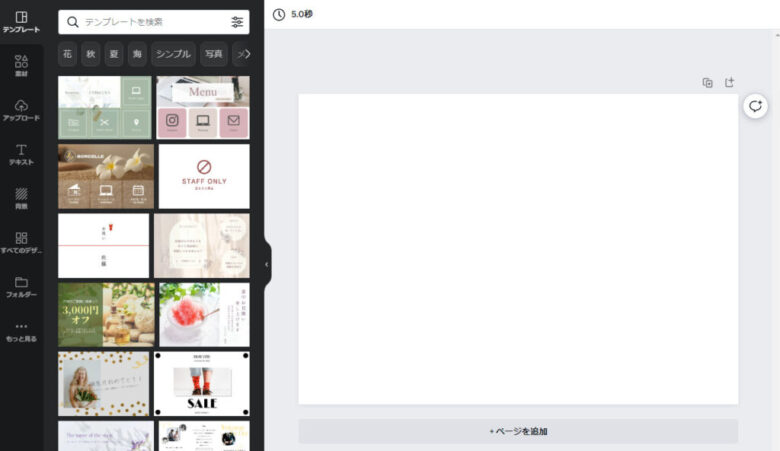
②’のサイズでカスタムサイズを作成すると、こんな画面になります。
左側(スマホの場合は下側)のタブ部分から、写真や文字の挿入が可能です。
- テンプレート:指定したサイズに合うテンプレートが揃う
- 素材:canvaに元々ある素材を挿入できる
(イラスト、写真、図形など) - アップロード:自分で写真やイラストを挿入できる
- テキスト:文字を挿入できる
- 背景:背景を色や写真から設定できる
前撮り写真やイラストを挿入する場合は「アップロード」から画像を取り込みます。
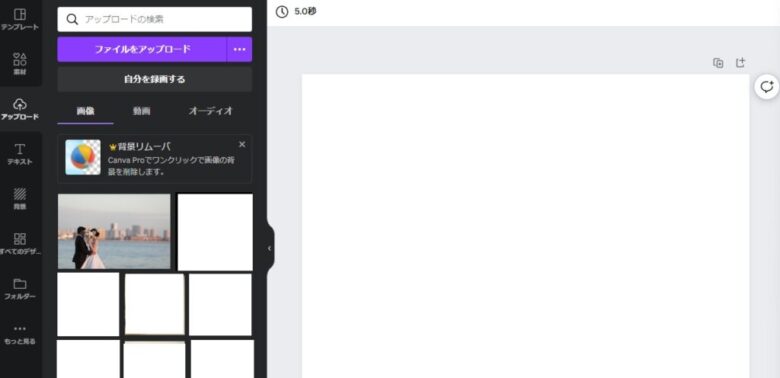
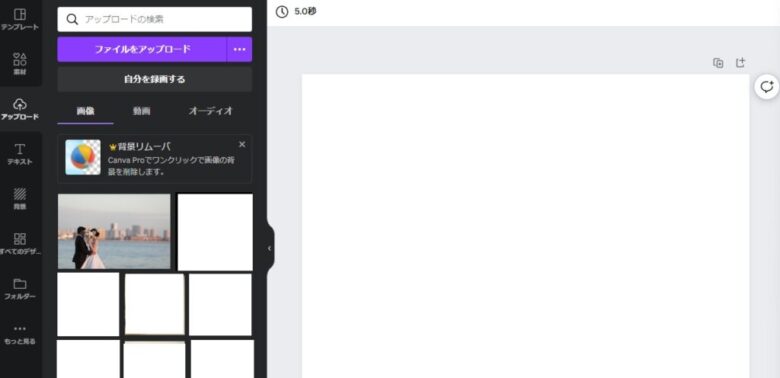
取り込んだ画像が表示されたらクリックすると編集部分に入ります。
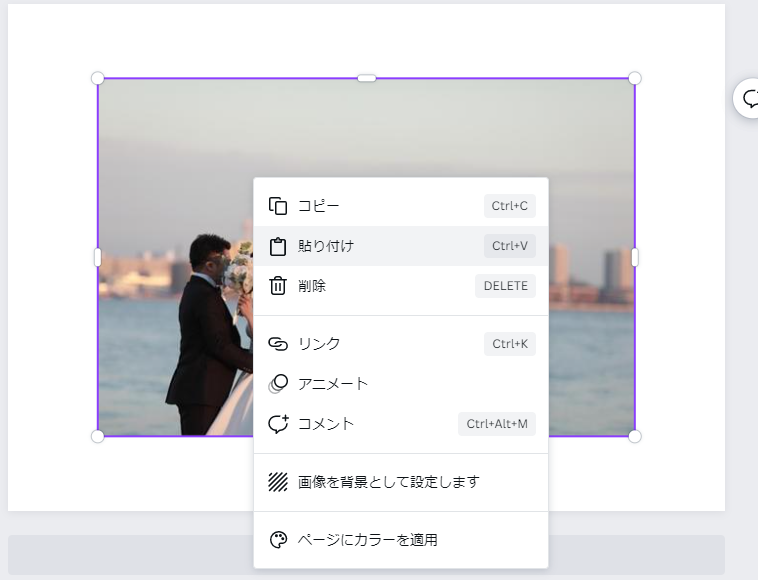
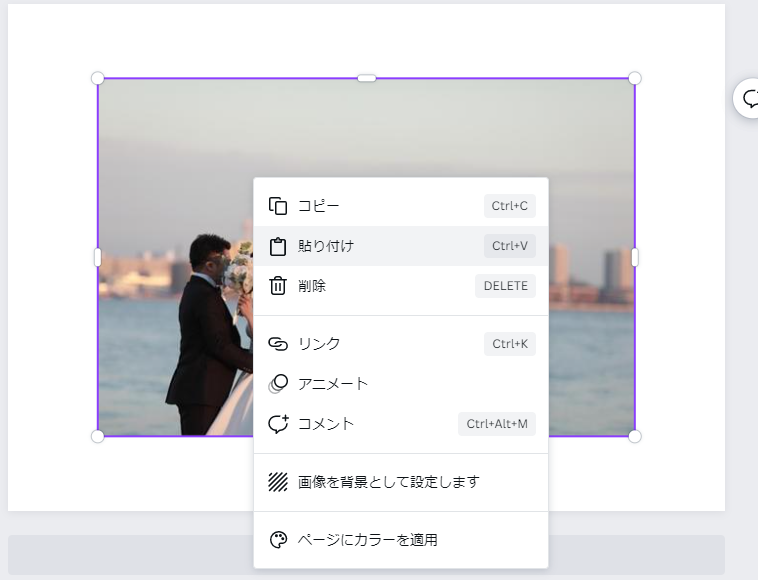
画像のフチを動かしてサイズ調節することも可能ですが、画像を右クリックすると「画像を背景として設定します」という項目があるのでそちらをクリックすることで、枠いっぱいまで画像が入ります。
③’画像を調整する
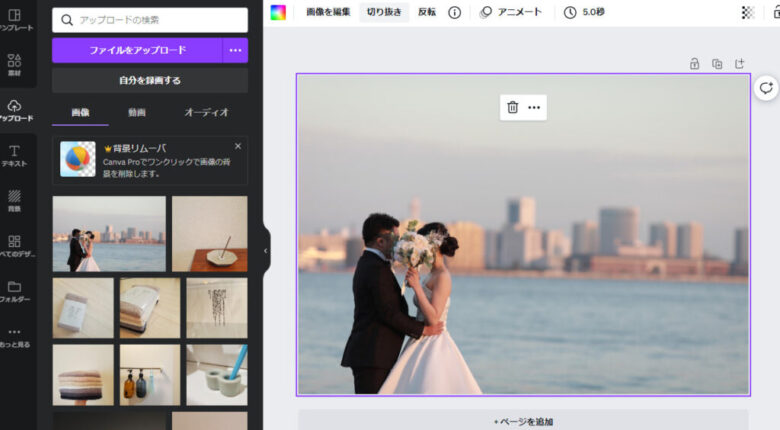
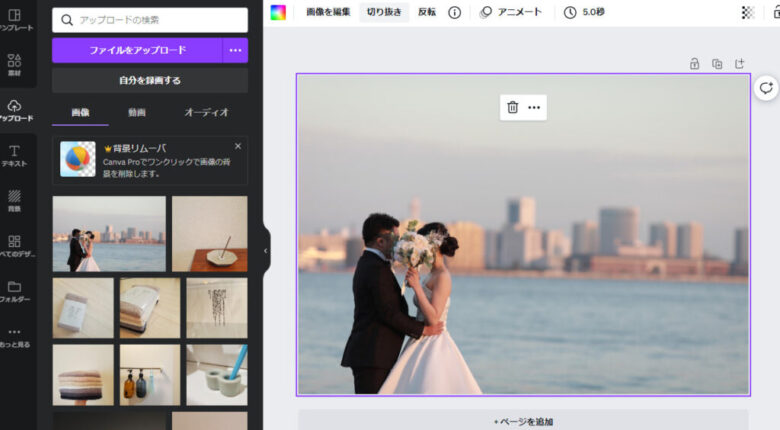
元々の画像サイズと作成するカスタムサイズが異なる場合は、画像をクリック→「切り抜き」をクリックすると、画像のサイズや位置をレイアウトすることができます。
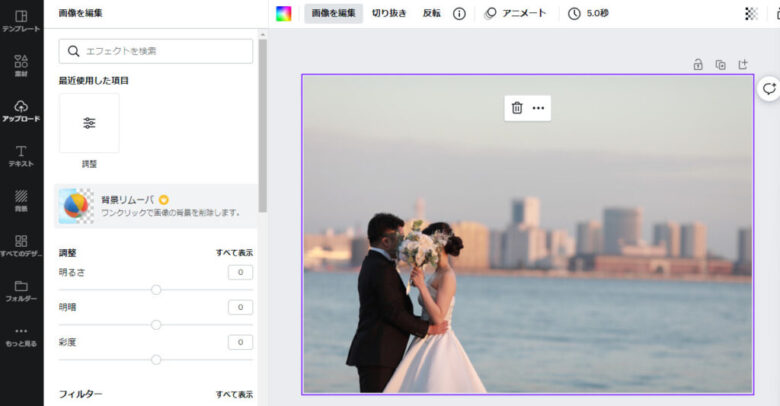
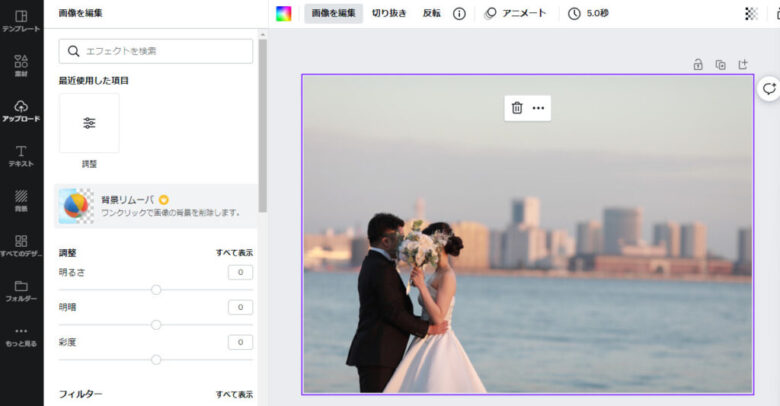
また画像をクリック→「画像を編集」に進むことで、画像の明るさや彩度を編集したり、フィルターをかけることも可能です。
④文字を挿入する
画像の位置が決まったら文字を挿入します。
ウェルカムボードに入れるメインの文字はこんな感じ。
- Welcome to our wedding
- Welcome to our party
- Welcome のみ
- 二人の名前をメインに
こういったタイトル文字の他、名前や日付を入れておしゃれに仕上げます。
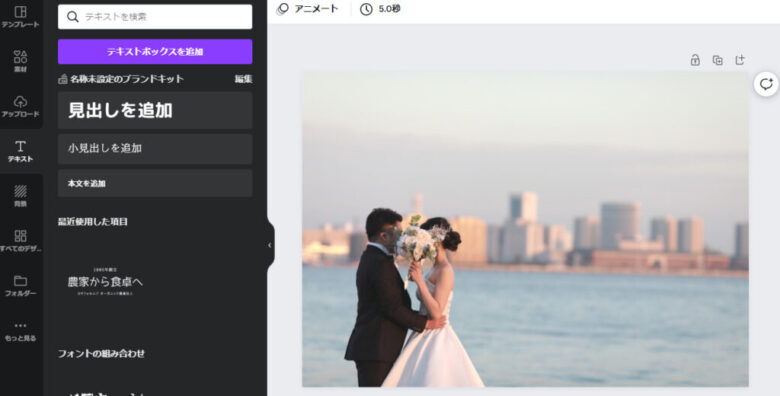
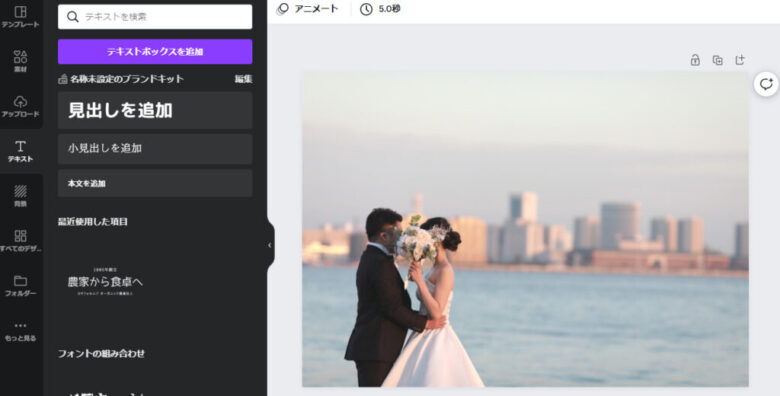
文字は「テキスト」→「テキストボックスを追加」から挿入できます。
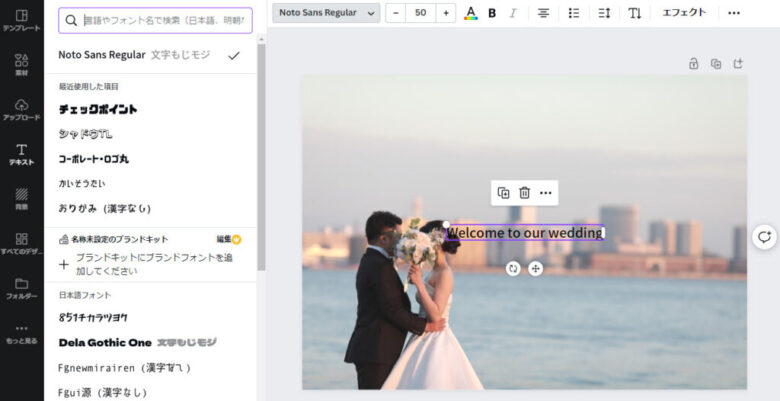
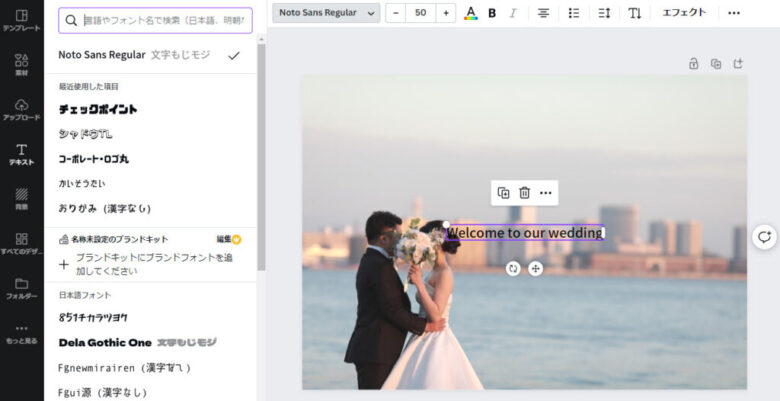
入れたい文字を入力したら、文字全体を選択した上で、左上の文字名のところをクリックします。
するとcanvaに入っている文字一覧が左に出てきます。
文字は日本語文字→韓国語文字→英語文字の順に並んでいるので、英語字体を探したい場合はバーっと下までスクロールしてください。(使いたい字体が決まっている場合は検索窓にその名前を入れてください)
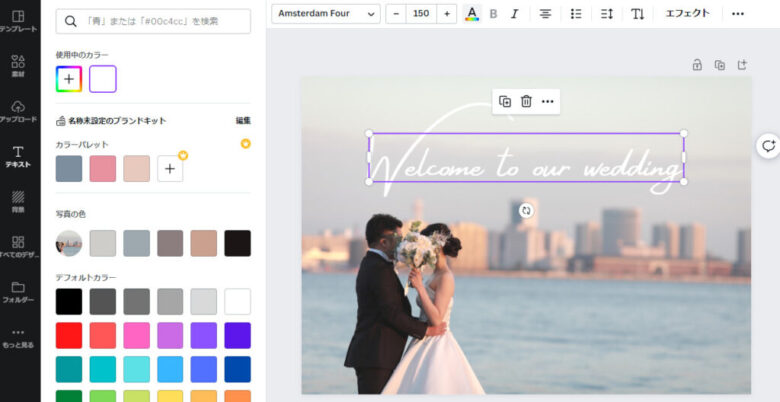
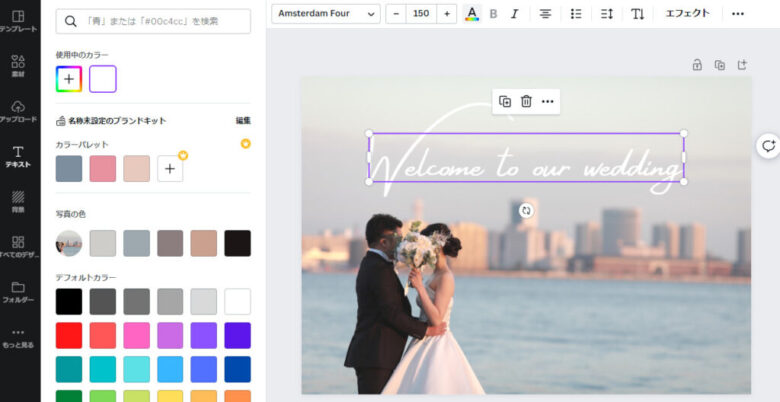
文字の色やサイズも上の部分から変更できます。
文字の配置を動かす際は紫色の補助線が出るので、ピッタリ真ん中に配置することができます。
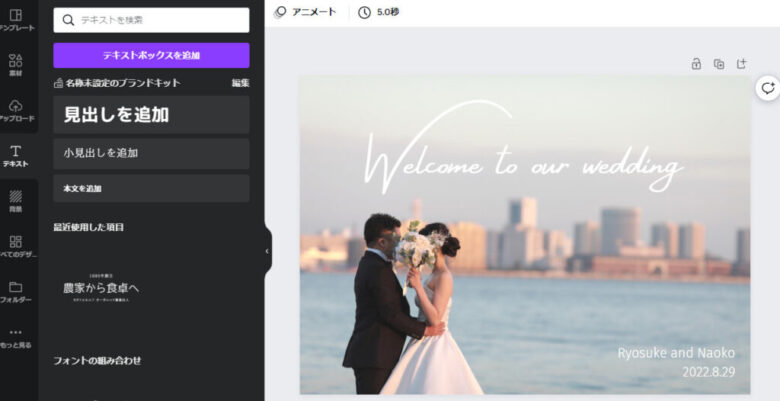
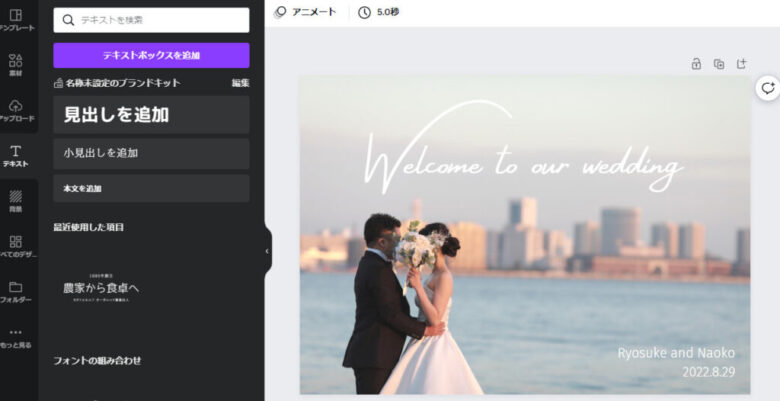
追加で文字を挿入したい場合は同じ作業を繰り返します。



これで完成!カンタンですね。
⑤保存する
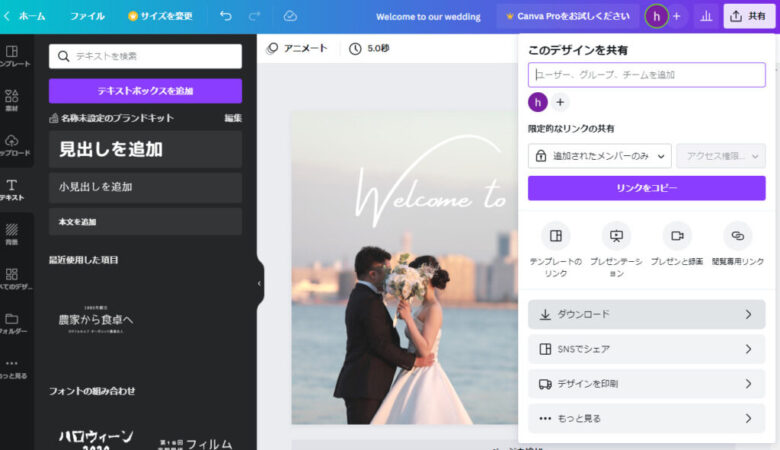
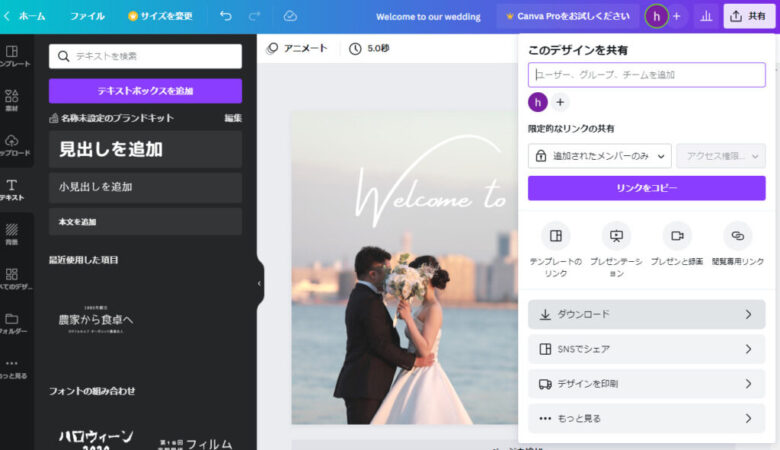
右上の「共有」ボタン→「ダウンロード」から保存します。
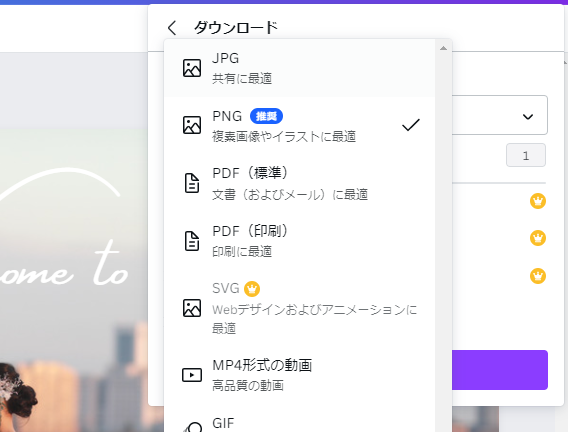
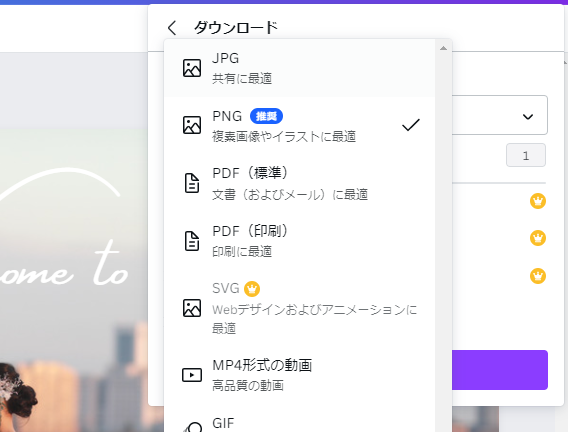
保存形式を選ぶことができますが、ペーパーアイテムの印刷に使用する場合はPNGで保存しましょう。
※ラクスルで印刷する場合はpngは使えないのでPDFで保存しましょう。
※プリントパックで印刷する場合はJPGがおすすめです。
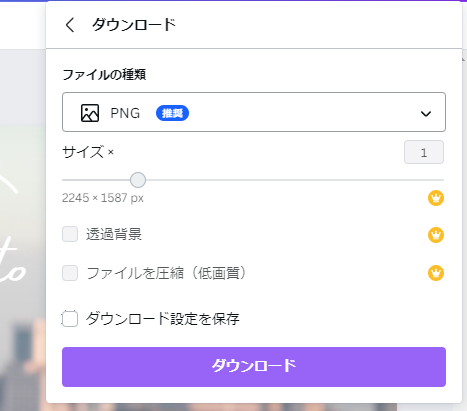
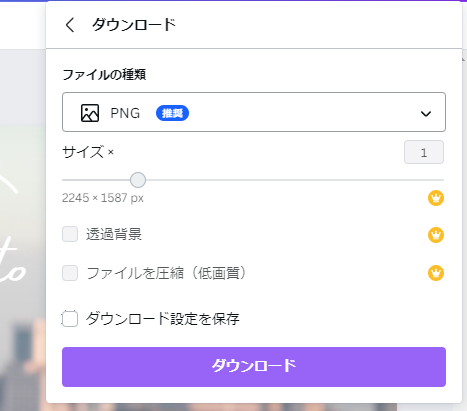
ダウンロードをクリックして、保存が完了です。
おつかれさまでした!
ラクスルやプリントパックで印刷
あとは印刷するだけ。
印刷にはリーズナブルな価格で利用できるネットプリント(ラクスルなど)がおすすめです。
ウェルカムボードの印刷にはポスター印刷やパネル印刷が向いていますよ。



私はラクスルで印刷したウェルカムボードを結婚式で使いました。
ラクスルとプリントパックは同じようなネットプリントサービスですが、価格や印刷の質に違いがあります。
結論:私はラクスル派
実際に注文して比べた違いが知りたい方はこちらの記事で解説しているので参考にしてくださいね。
>>ラクスル vs プリントパック(ウェルカムボード印刷のおすすめはどこ?)
まとめ|Canvaを使ってウェルカムボードを作ろう
Canvaを使ってウェルカムボードを作成する方法を解説しました。
無料で利用できて、イラストや字体がたくさん入っていてかなり便利でやみつきになりますよ。



ぜひ試してみてください!
前撮り写真なし(文字とイラストだけ)で作成する場合は、こちらの記事で解説しています。
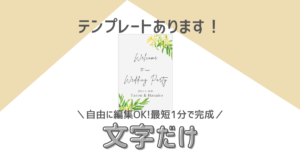
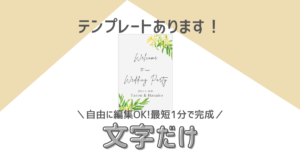
Canvaが便利で気に入ったら、他にもCanvaで作れる結婚式アイテムについて解説しているので、準備に役立ててくださいね。













