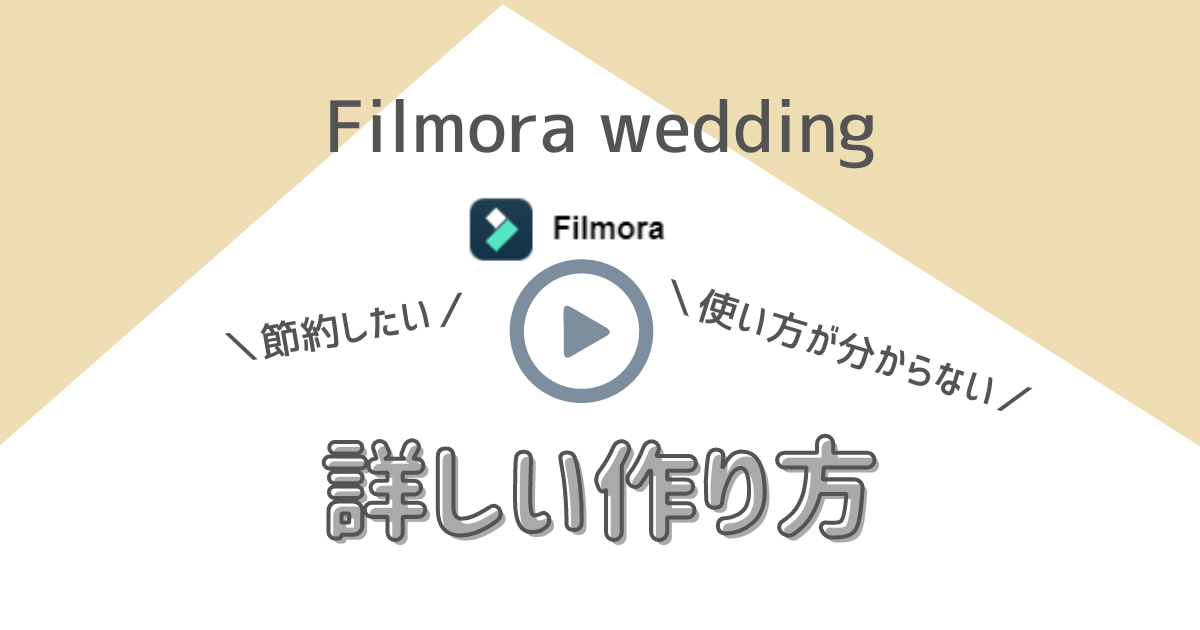悩むプレ花さん
悩むプレ花さん結婚式の動画を手作りしたいけど
動画編集したことない…
結婚式ムービーを手作りするなら、Filmora Wedding
Filmora Weddingは結婚式ムービーの作成に特化したソフトなので、オープニング・プロフィールムービーやエンドロールの作成にぴったりなんです。
でもソフトを使ったことがないと、使い方が分からず、ちょっとした操作に手間取ってしまうことも。
そこでこの記事では、Filmora Weddingを使って結婚式ムービーを作るために必要な操作を徹底解説します!
こんなことが分かります
Filmora weddingで結婚式動画を作るメリット3選
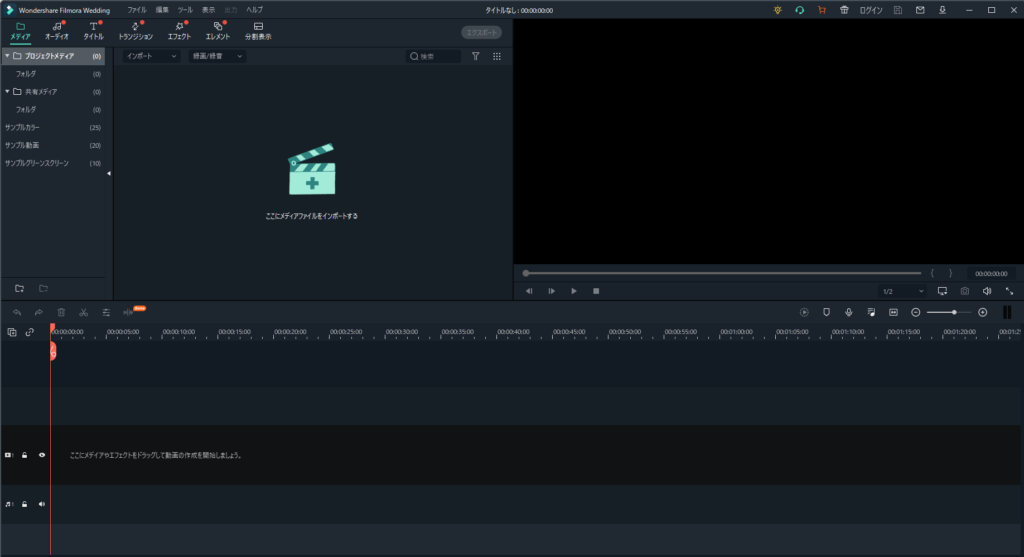
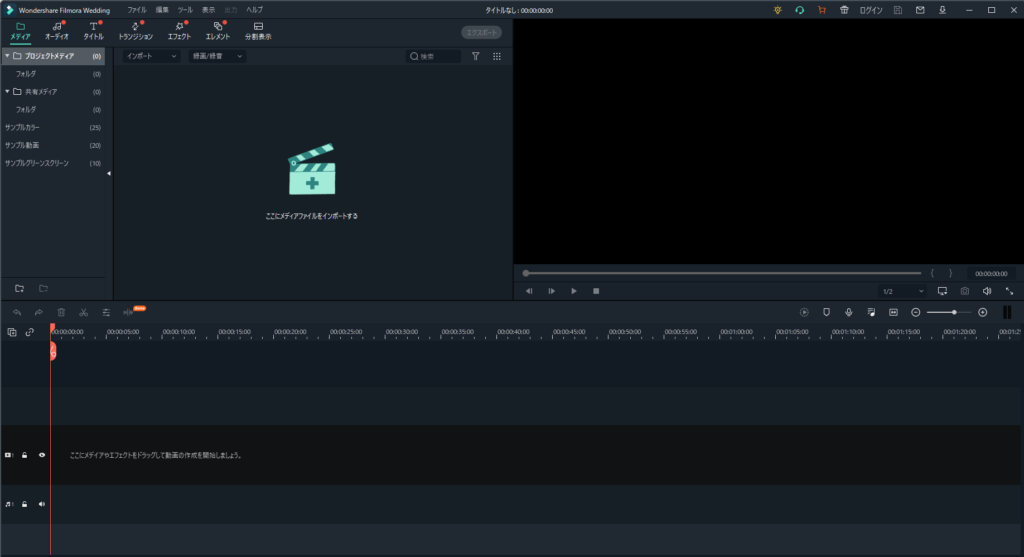
まず始めに、数ある動画編集ソフトの中でもFilmora Wedding
- 結婚式ムービーに特化
=素材やエフェクトが豊富 - 十分な機能が揃い直感的に操作できる
- 使いこなせるか不安な場合は無料版からスタートできる
\ 使える機能を見てみる /
結婚式ムービーに特化|素材やエフェクトが豊富
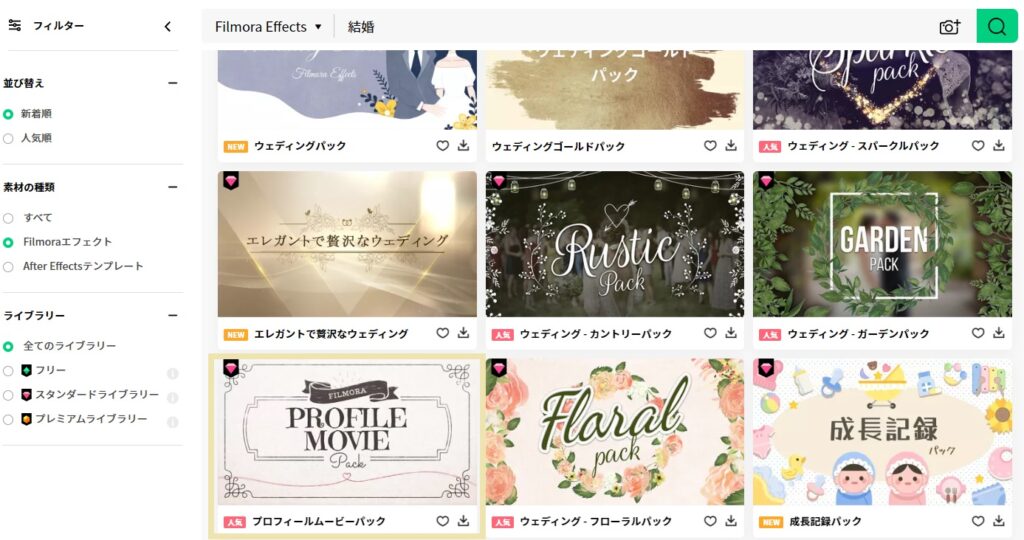
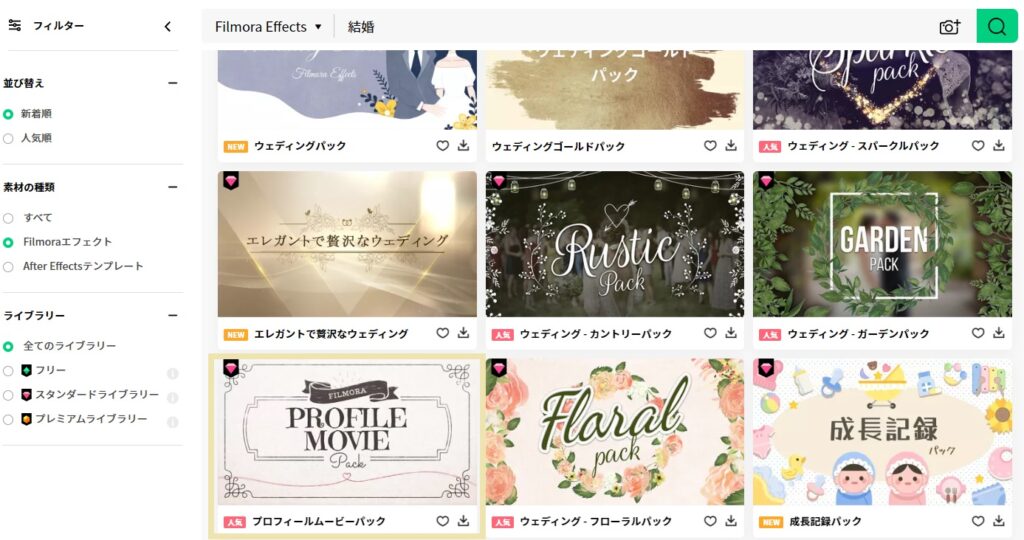
Filmora Wedding
- フローラルパック
- ガーデンパック
- カントリーパック
- ゴージャスパック
- スパークルパック



結婚式らしい素材やエフェクトが自由に使えるので、オシャレな動画が簡単に作れますよ。
十分な機能が揃い直感的に操作できる
無料の編集ソフトでは、カットやサイズ変更などの基本的な操作しか備わっていないことがありますが、Filmora weddingでは本格的な編集に必要な機能がたくさん揃っています。



操作性も無料ソフトと比べ物になりません。
使いこなせるか不安な場合は無料版からスタート
Filmora Wedding
>>無料版はここから
Filmora weddingの無料版で制限されるのは、出力した動画にFilmoraのロゴが表示される点。
編集機能を試してみる分には問題なく操作できるので、以下の方法で試してみるのがおすすめですよ。
・操作を試してみる
・使えるエフェクトを確認してみる
・理想の動画が作れそうなら有料版へ切り替え
・有料版でダウンロードする
この手順で作成すれば「ソフトが自分に合わなかった」「動画編集はやっぱり難しいから外注しよう」という時にも、無駄なお金を払う必要がありませんね。
>>無料版はここから
Filmora weddingのプラン|サブスクor買い切り
Filmora weddingのプランは1年間のサブスク形式と買い切り型の2種類です。
| 1年間プラン | 9,220円 |
| 永続ライセンス | 11,220円 |
| 法人・商用向け | 21,220円 |
結婚式に向けて準備するだけなら1年間プランで十分!
その後も動画編集を行う予定がある人のみ、永続ライセンスを取得しましょう。
買い切り型のアップデートは?
日々更新されるマイナーアップデートは無料で行われます。バージョンが変わるような大型のアップデートの際は新たに永続ライセンスを購入する必要がありますが、新バージョンが出たとしても、旧バージョンは永続的に使い続けられます。
既にFilmoraを使っているが、Filmora weddingに切り替えたい場合は?
FilmoraからFilmora weddingへの切り替えは、差額を支払うと可能です。切り替えの際はカスタマーサポートまでご連絡ください。(参考:Filmora公式サイトより)
Filmora weddingの使い方|初心者でも分かるように解説します!
ここからは実際にFilmora weddingを使って結婚式動画を作る際の操作方法を紹介します。
ざっくりの流れ
・取り込んだテンプレート
・自前の動画、写真素材
を使って動画を編集します。
動画編集経験がなくても分かるように、全て写真付きで解説するので、不安な方は手順を見ながらダウンロード→作成してくださいね。
Filmora weddingのダウンロード方法
まずは公式サイトからFilmora Wedding
\ ここからダウンロードできます /
商品を選びダウンロードする
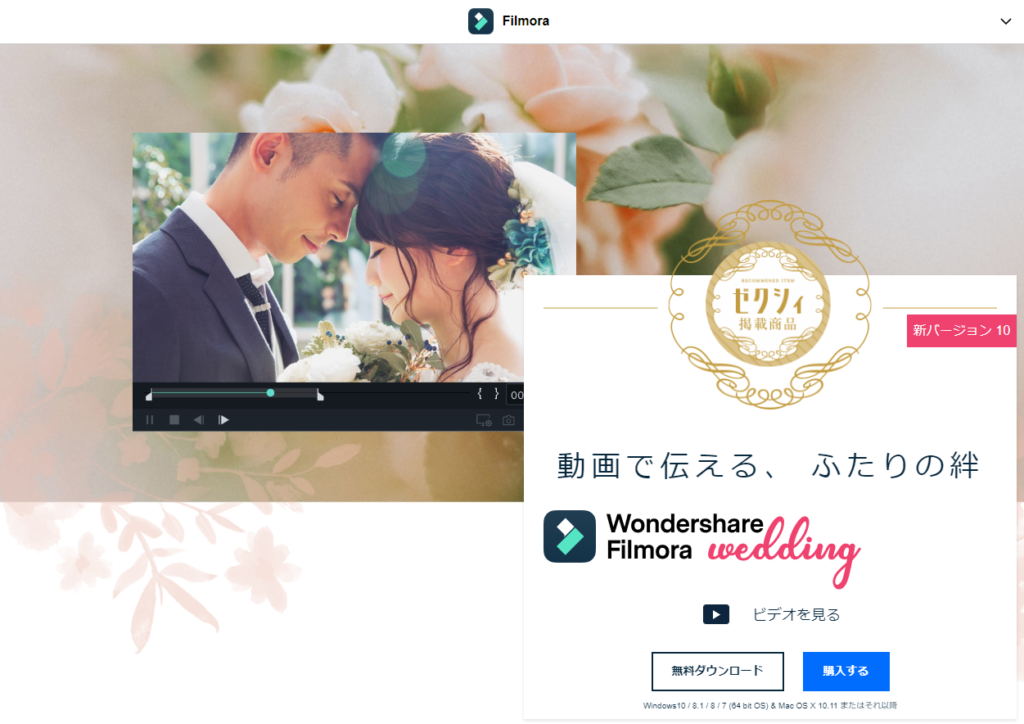
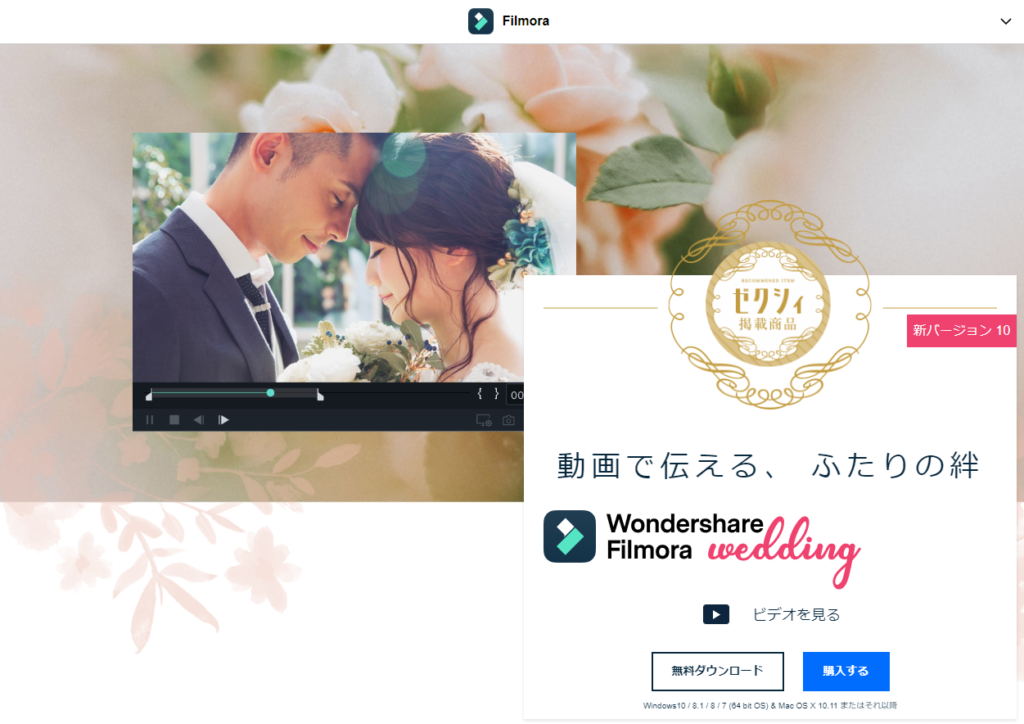
まずは無料版で試してみたい人は「無料ダウンロード」、早速有料版で作成していくなら「購入する」をクリック。
無料版の場合
無料版の場合は「無料ダウンロード」をクリックするとファイルがパソコンにダウンロードされます。(恐らくパソコンの「フォルダー→ダウンロード」から確認できます)
有料版の場合
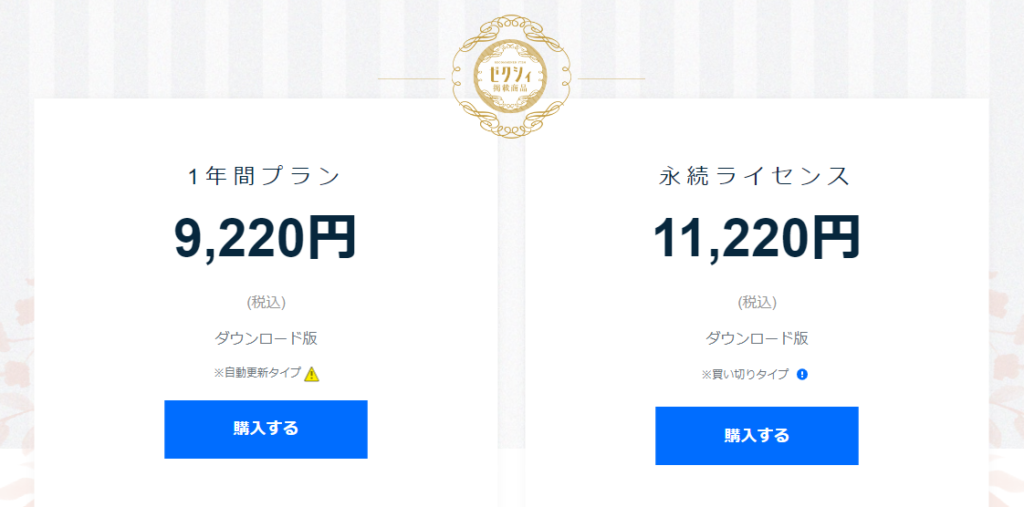
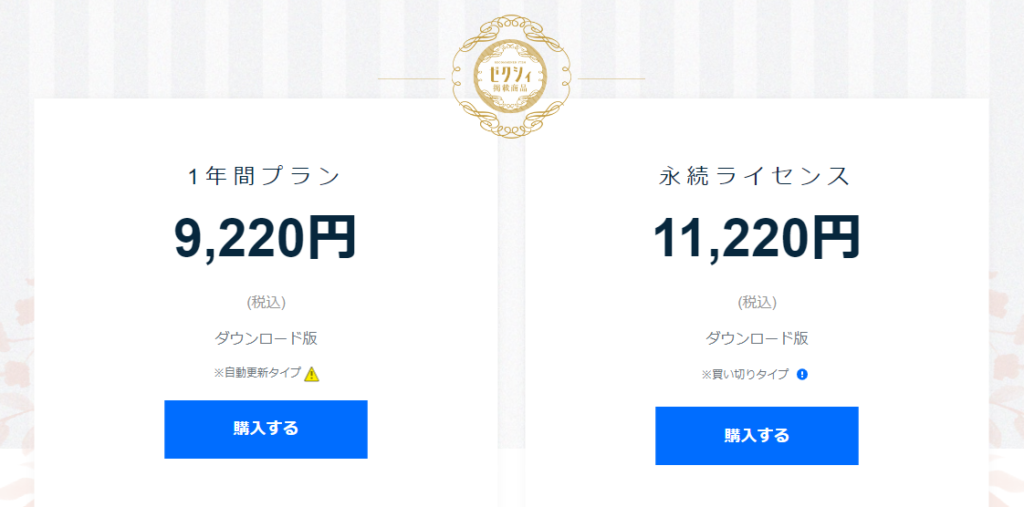
一方「購入する」をクリックするとその後
・1年間プラン
・永続ライセンス
を選ぶ画面に飛ぶので、必要な方をクリックします。(結婚式でしか編集ソフトを使用しない場合は1年間プランでOKです)
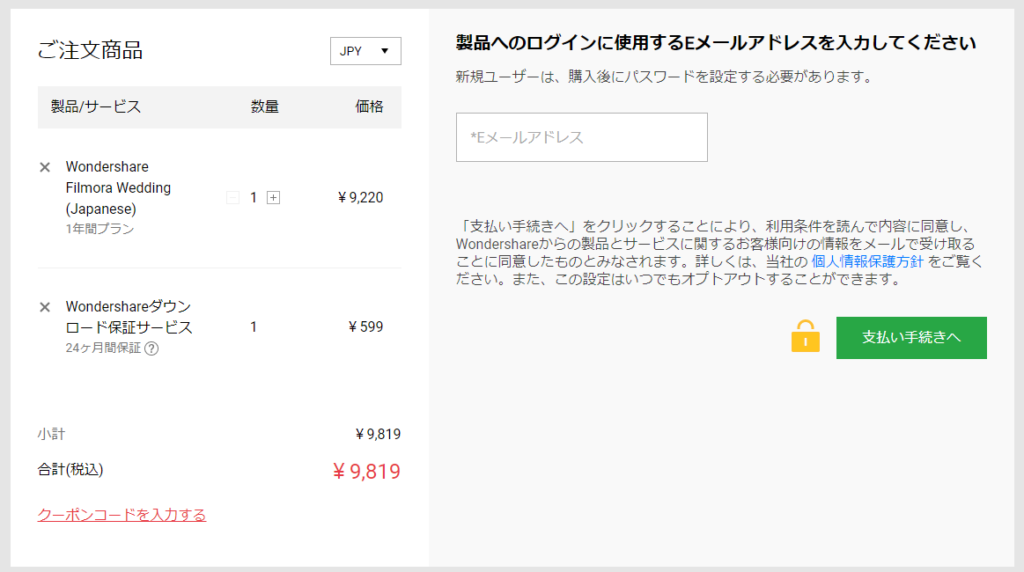
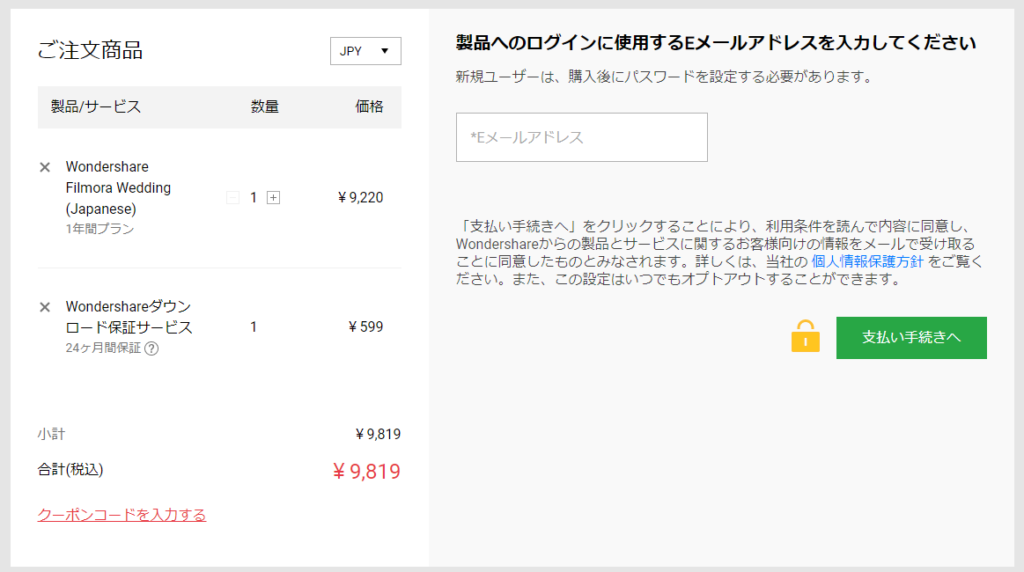
購入画面では選んだ商品が正しくカートに入っているか確認しましょう。
ダウンロード保証サービスは自動でカートに入っていますが、不要であれば「×印」から削除できます。
ダウンロード保証サービスとは
今後パソコンの買い替えやパソコンの初期化によって登録情報やアプリがなくなってしまった場合に、購入から24ヶ月以内であれば再ダウンロードできるサービスです。(詳細:公式サイトより)ただし購入時に届くメール(ダウンロードURLが記載)・Filmoraアカウント(メールアドレス、パスワード)を紛失しなければ、再ダウンロードができるので、基本的に保証サービスに入る必要はありません。
パソコンにインストールする


ダウンロードしたファイルをダブルクリックすると、インストールするための手順へ進みます。
表示される指示にしただがって、パソコンにインストールしてください。
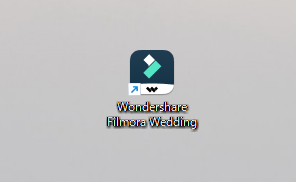
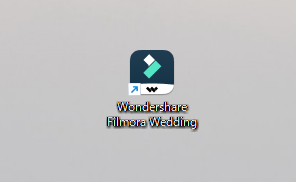
インストールが完了すると、このようなアイコンがデスクトップに登場します。(デスクトップに保存した場合)
こちらのアイコンをダブルクリックすると、実際に動画編集がスタートです!
この流れで進みます!
準備編その1|編集画面の解説
アイコンをダブルクリックされると表示される画面がこちらです。
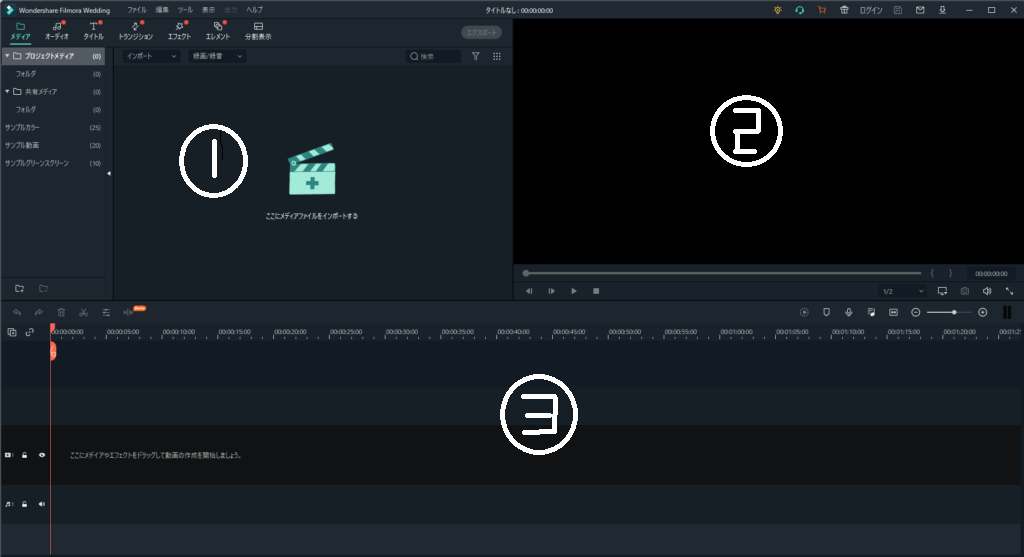
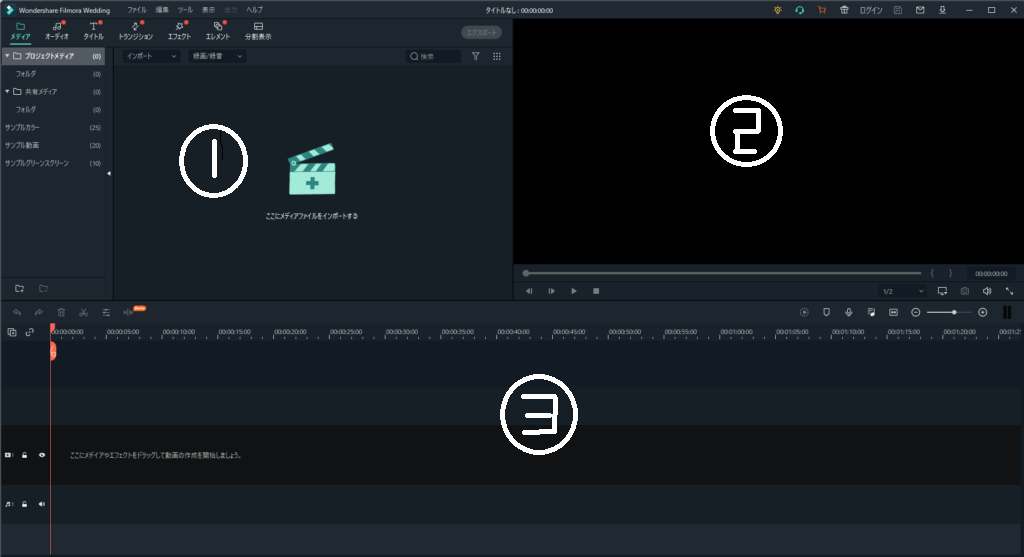
- メディア画面
- プレビュー画面
- タイムライン
操作方法の解説ではこの言葉を使って説明するので、覚えておいてくださいね。
①メディア画面
自分でアップロードした動画や画像素材がここに入ります。
またエフェクトを選んだり、文字(タイトル)を追加するときもこの画面を使います。
②プレビュー画面
右上のプレビュー画面では、現在作成している動画がどのように表示されるかを確認できます。
③タイムライン
下の横に長いエリアがタイムラインです。
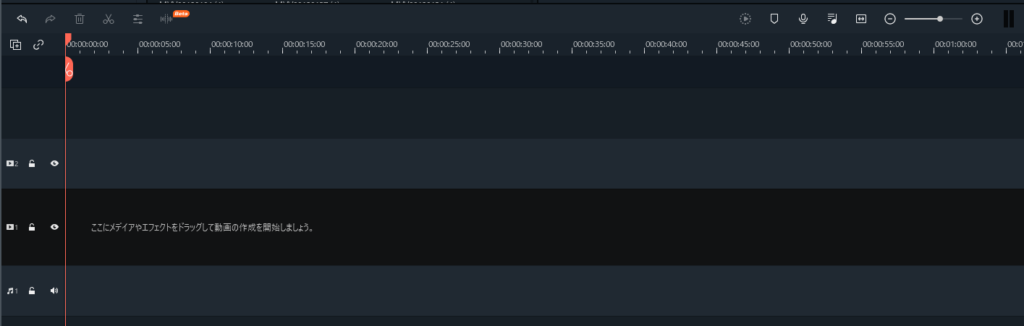
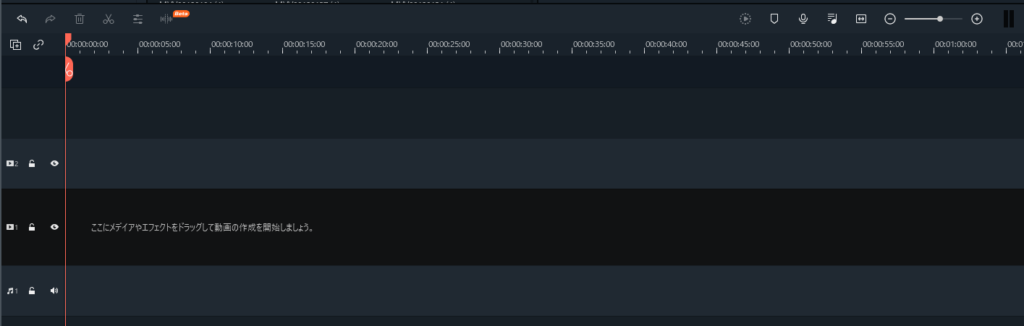
取り込んだ素材を表示させ、左から右に動画が進んでいくものとして編集していきます。
横軸が時間、縦軸はその時間に使用する素材です。
タイムラインの間隔は、目盛りになっている部分をクリックして左右に動かすことで調整できます。
タイムラインの間隔調整
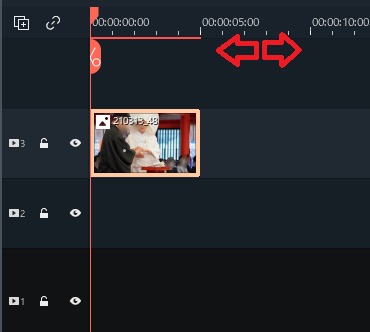
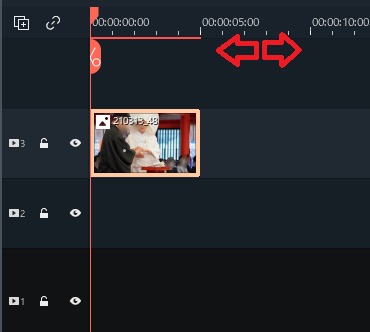
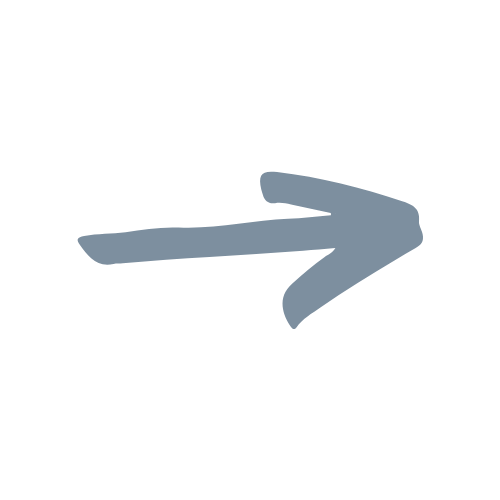
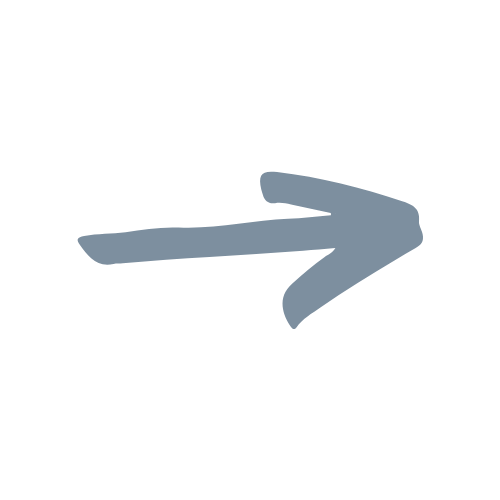
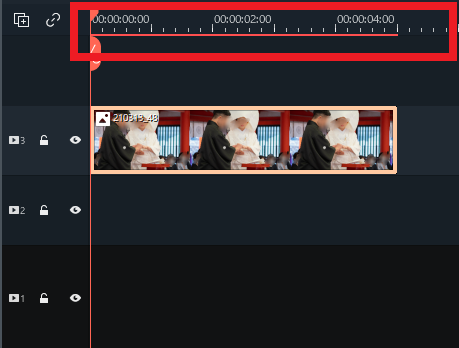
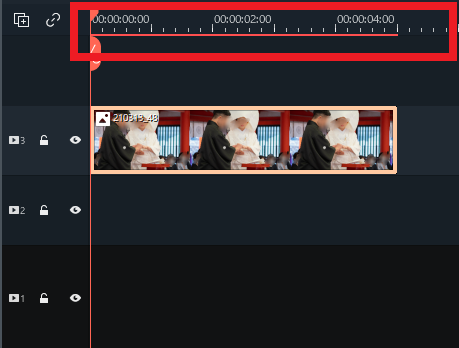
例えばこちらの画像は5秒間表示されるようにしていますが、タイムラインの目盛りをクリックして右に動かすと、同じ5秒間の素材でも横長に表示されるようになりました。
タイムラインをクリックして右に動かし、1目盛の秒数を短くすると、細かい編集が可能になります。
一方全体をざっくり把握したいときは、タイムラインをクリックして左に動かし、一目盛りの秒数を長くするといいでしょう。
メディア
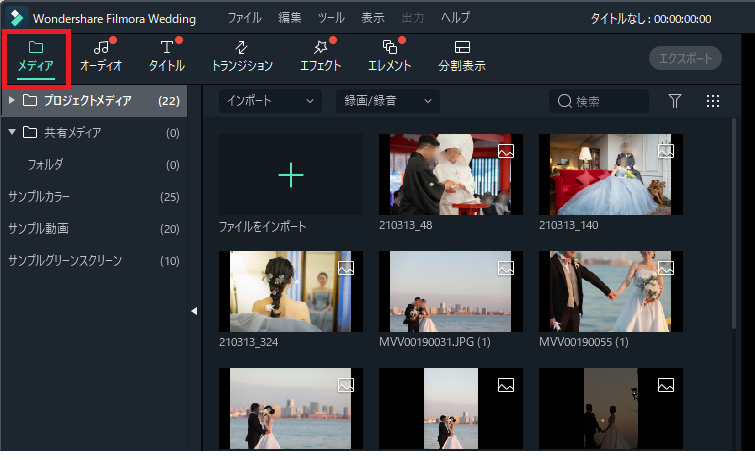
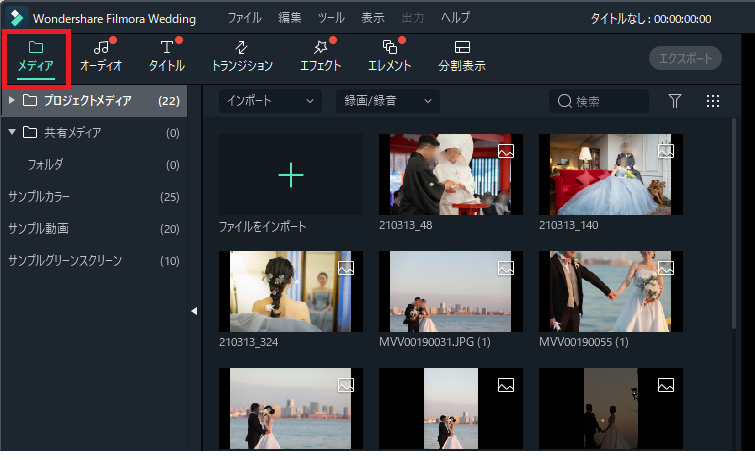
「メディア」には取り込んだ動画・画像+元々入っているカラーや動画が入っています。
オーディオ
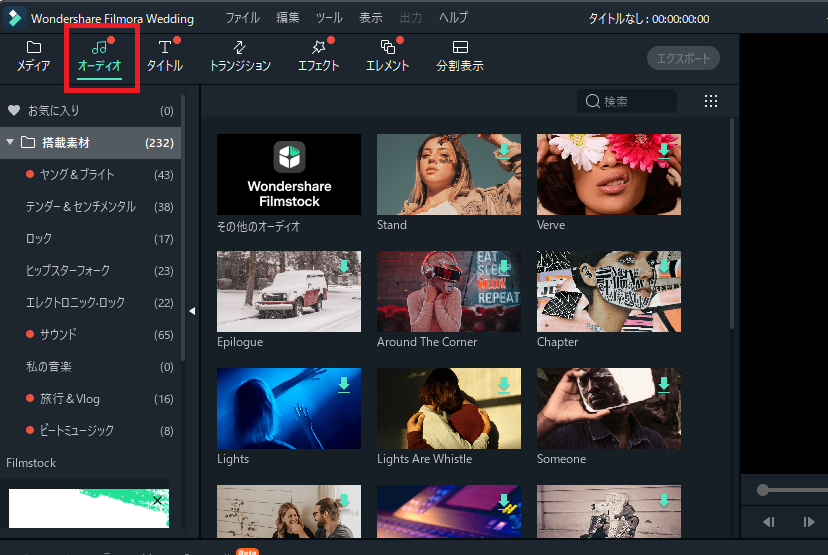
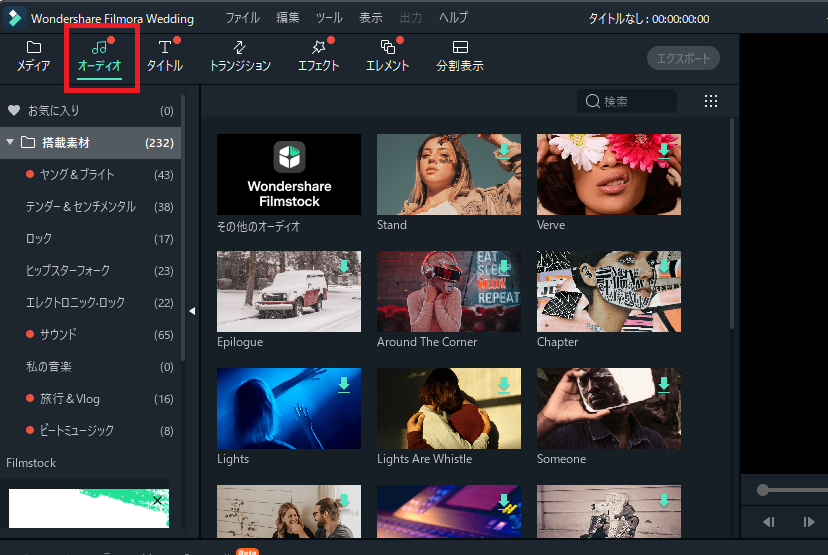
オーディオに切り替えると、Filmoraに元々入っている音楽が入っています。
各曲のサムネイルをダブルクリックすると、音楽を聴くことができます。
タイトル
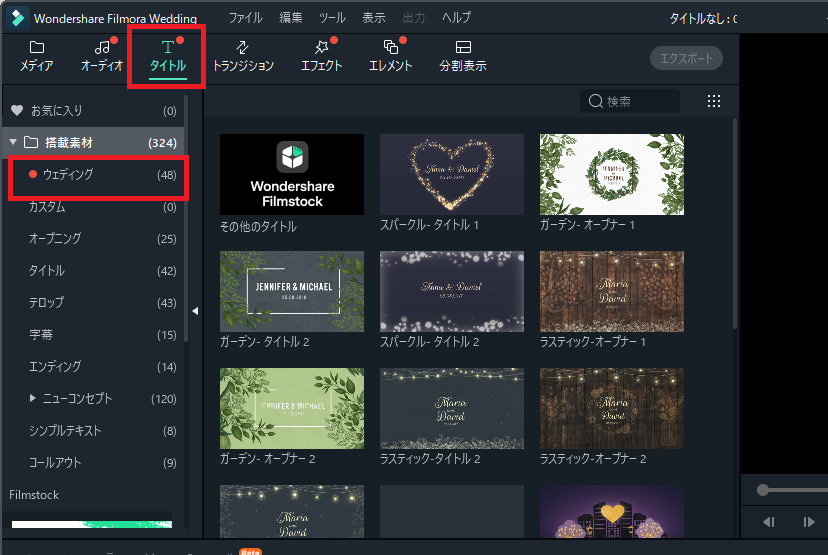
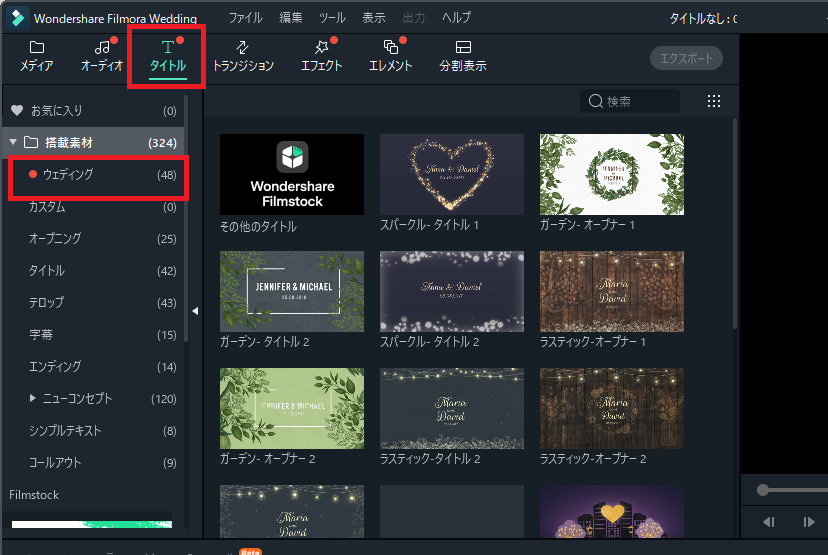
タイトルには文字を挿入する際に使う素材が入っています。
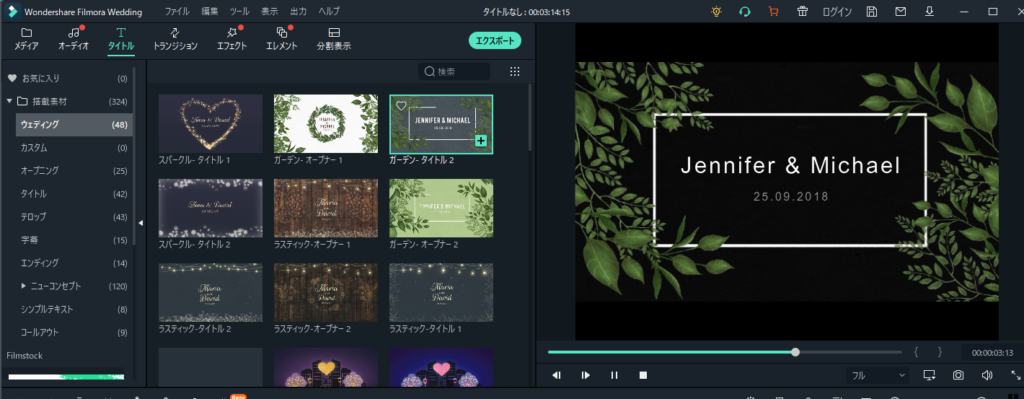
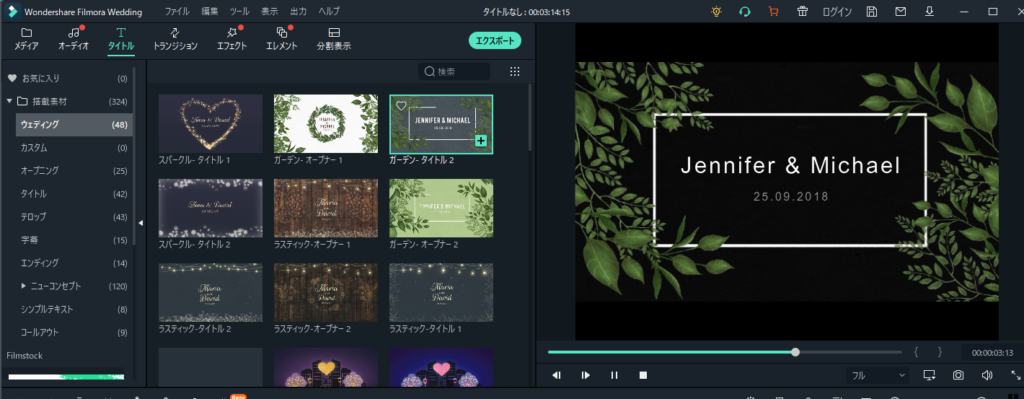
タイトル→「ウェディング」をクリックすると、結婚式ムービーのオープニングに使える素材が入っています。
その他フォルダにはこんなものが入っています。
- オープニング
:ポップなオープニング素材 - タイトル
:シンプルなオープニング素材 - テロップ
:テロップに使える素材 - 字幕
:字幕に使える素材 - エンディング
:エンドロールでゲストの名前を流すときに活用できます - ニューコンセプト
:ポップな素材 - シンプルテキスト
:シンプルな文字素材
トランジション
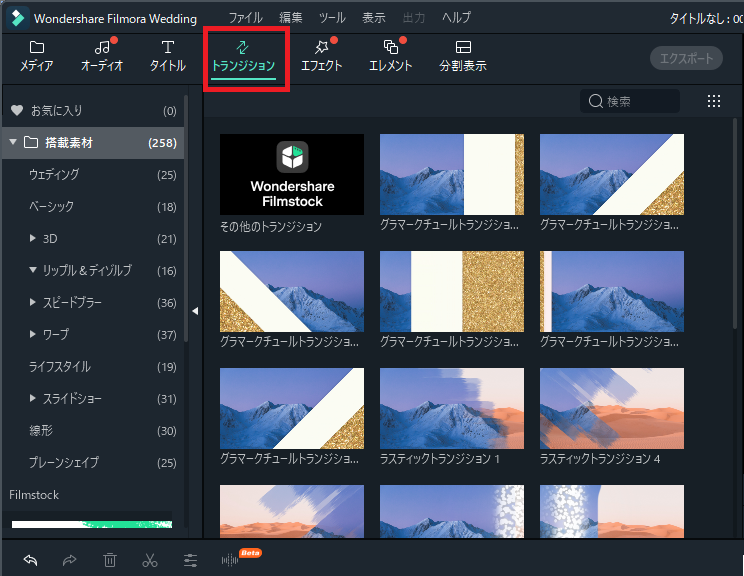
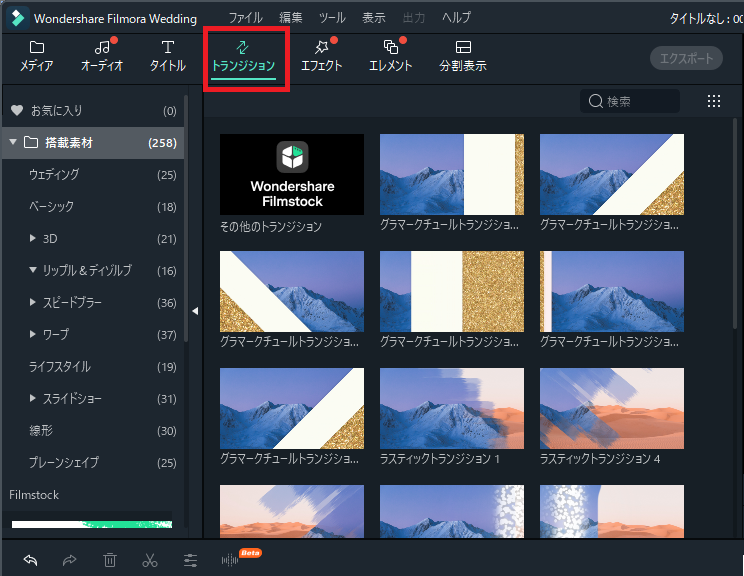
トランジションは、動画(画像)と動画(画像)を切り替える際のエフェクトです。
エフェクト
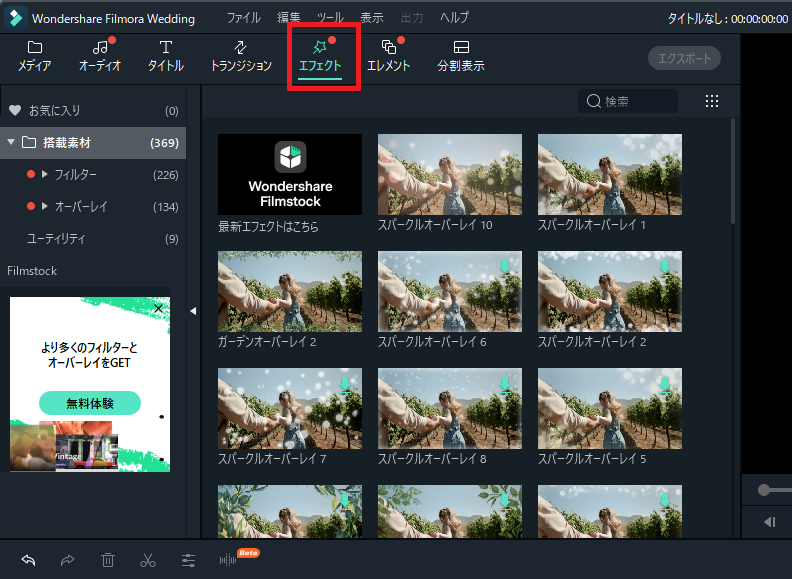
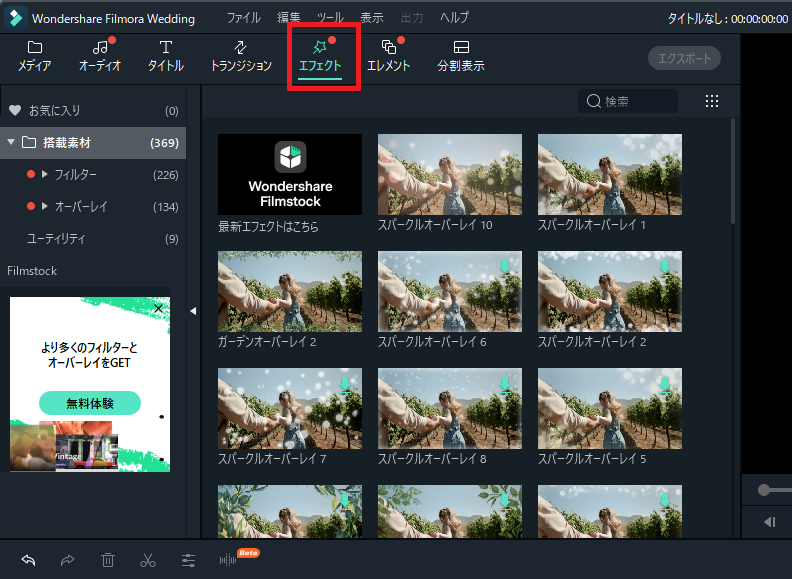
エフェクトでは動画や画像にフィルターなどの効果をつけられます。
エレメント
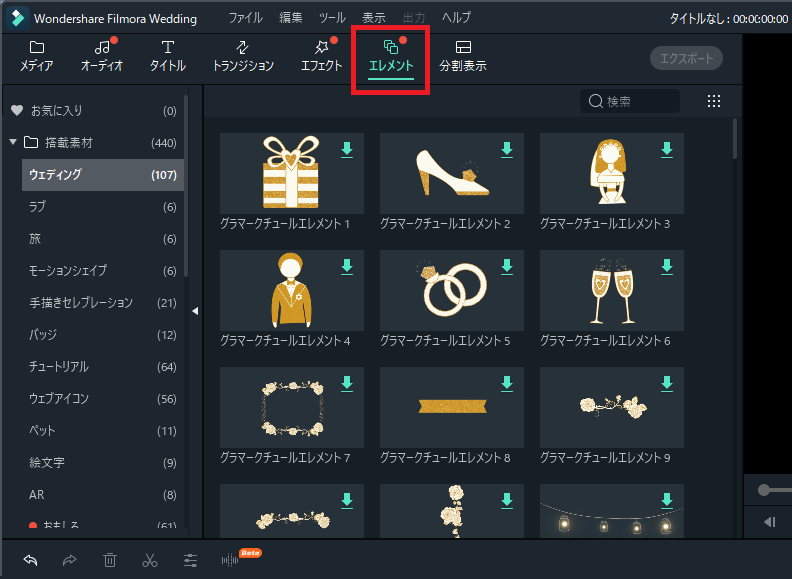
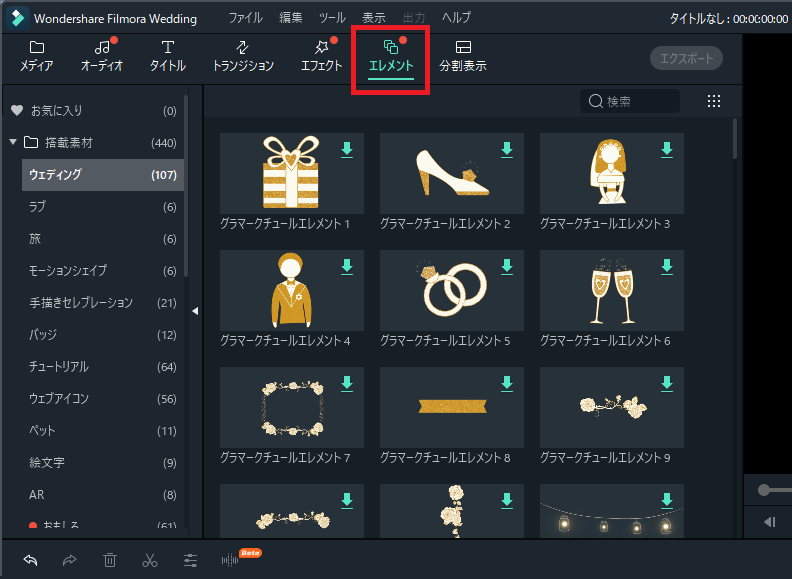
エレメントからはイラスト素材を挿入できます。
分割表示
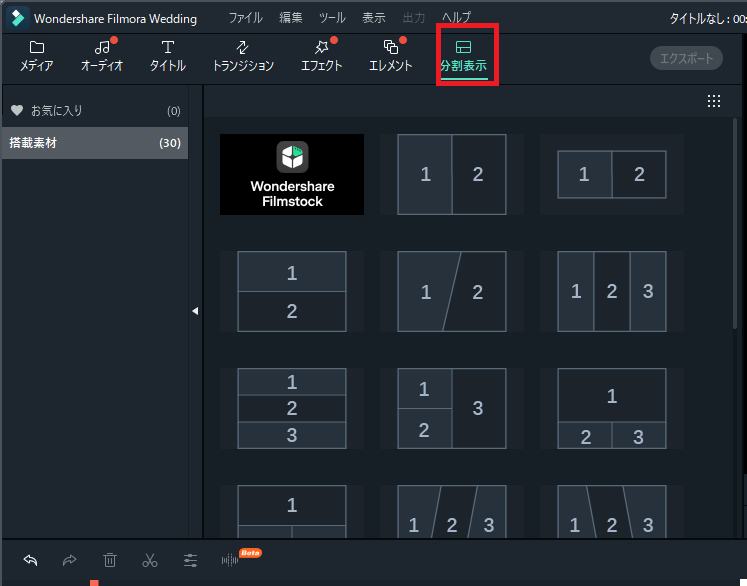
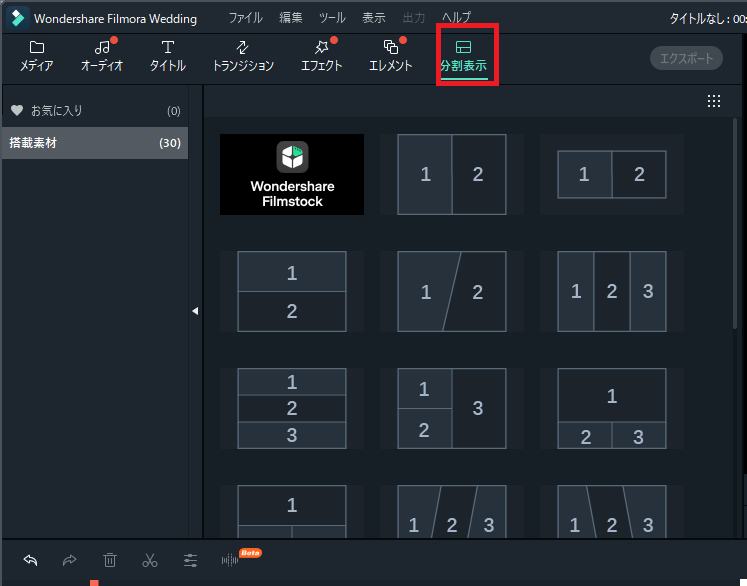
1つの画面を分割して使いたいときは、「分割表示」から編集します。
例)新郎と新婦で分ける
例)時系列で思い出を流す
準備編その2|基本操作の解説
動画の編集に必要な基本操作を解説します。
※この流れで進んでいます
新しく動画を作る
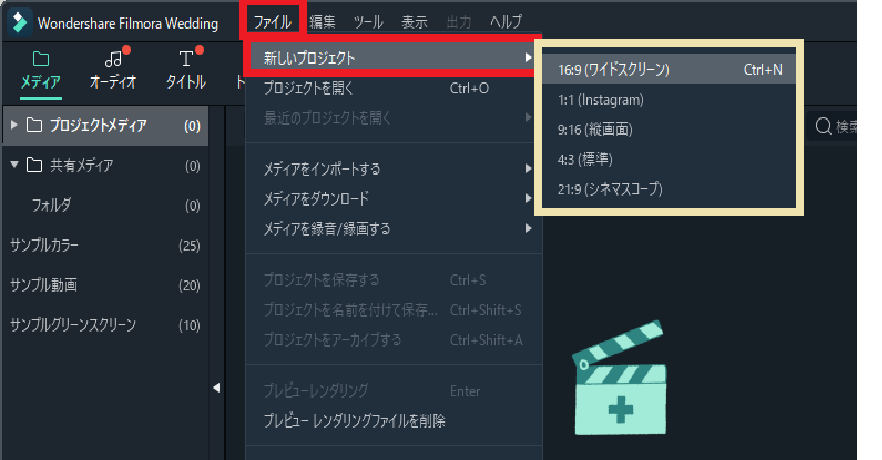
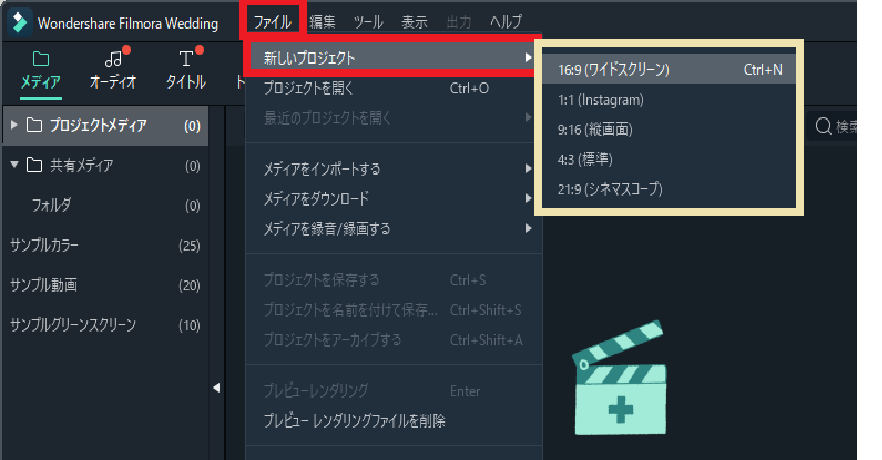
新しく動画を作るときは、左上の「ファイル」→「新しいプロジェクト」から、作りたいサイズ(比率)のものを選択します。
動画のサイズは「16:9」または「4:3)が主流ですが、式場によって扱うスクリーンが違うため、事前に確認しておきましょう。



どちらでもいいと言われた場合は16:9がおすすめです。
動画や画像、音楽をインポート
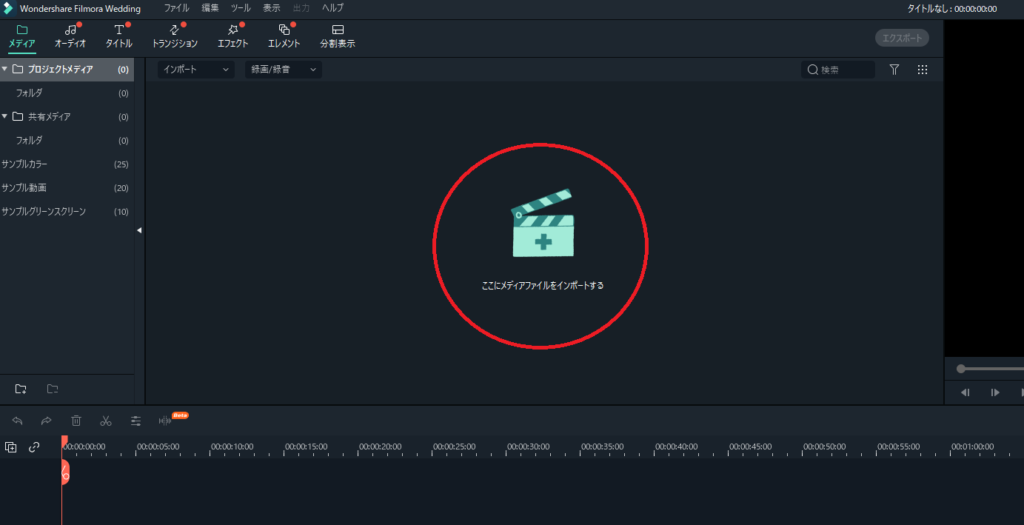
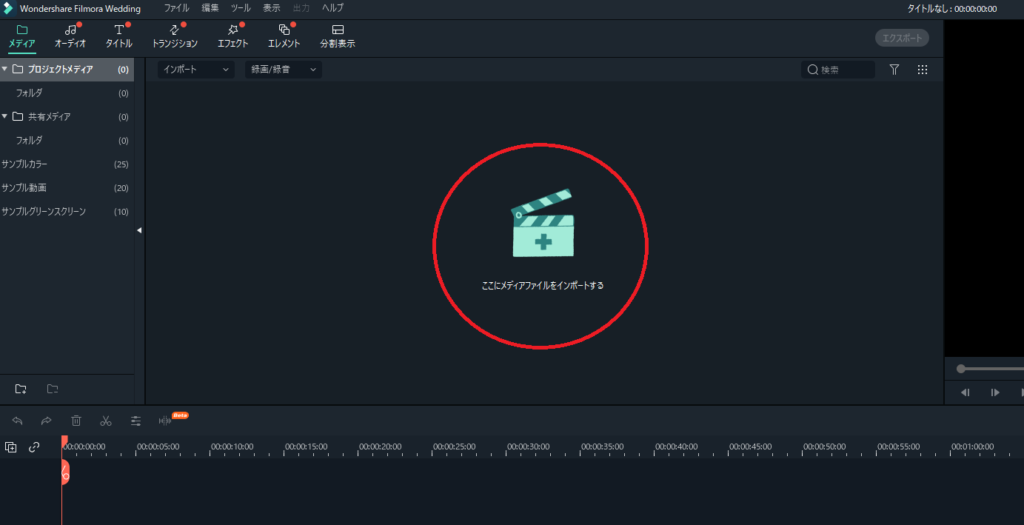
新しいプロジェクトを作成したら、メディア画面のアイコンをクリックし、結婚式ムービーに盛り込みたい動画や写真を取り込みます。



使うか使わないか分からないものはとりあえず入れておきましょう。
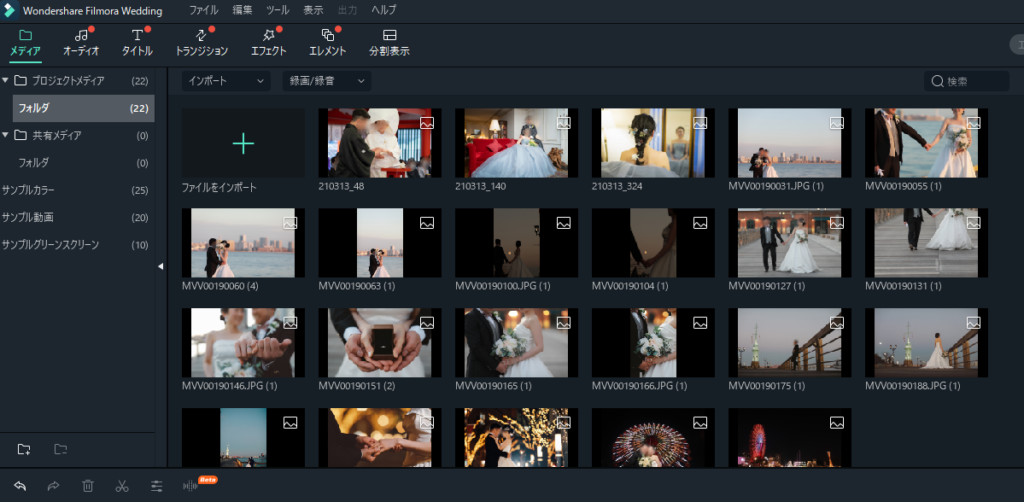
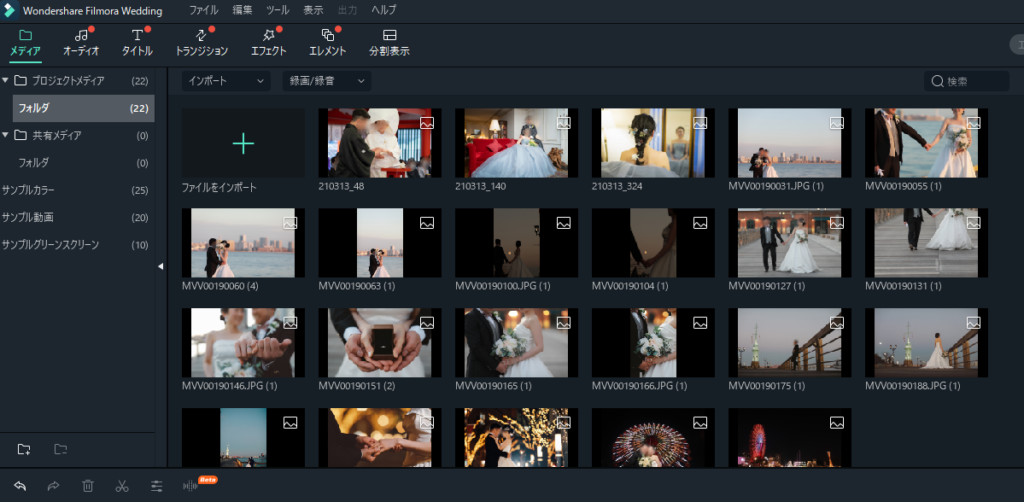
取り込んだ動画や画像はこのように表示されます。
取り込んだ動画・画像をタイムラインへ
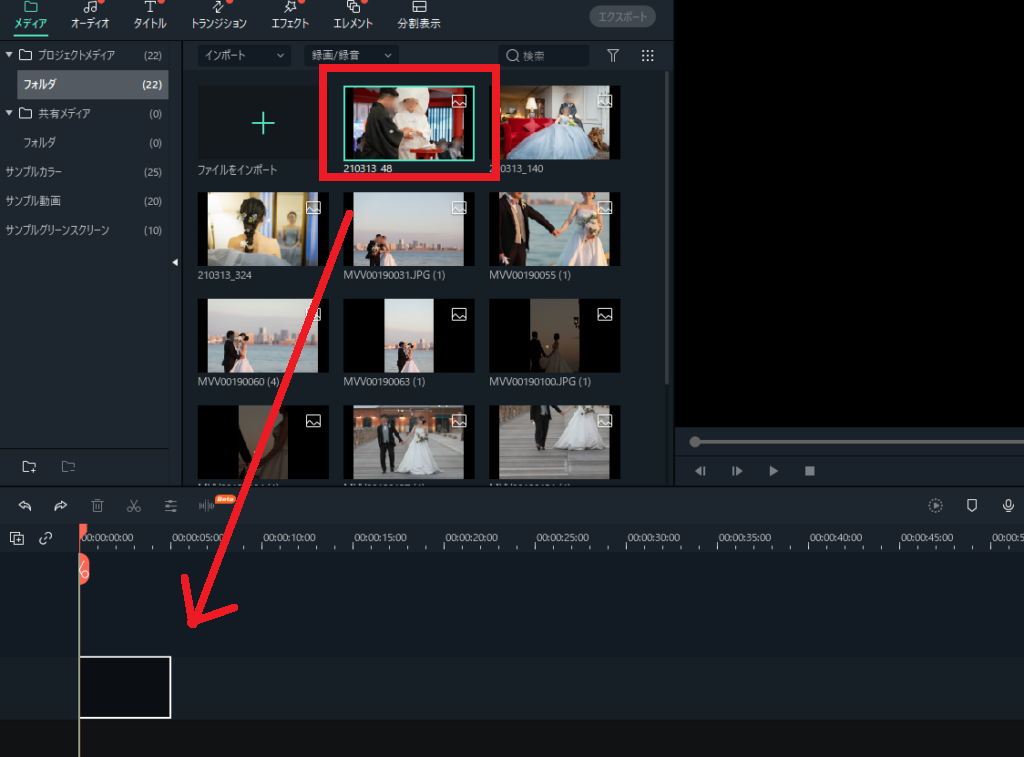
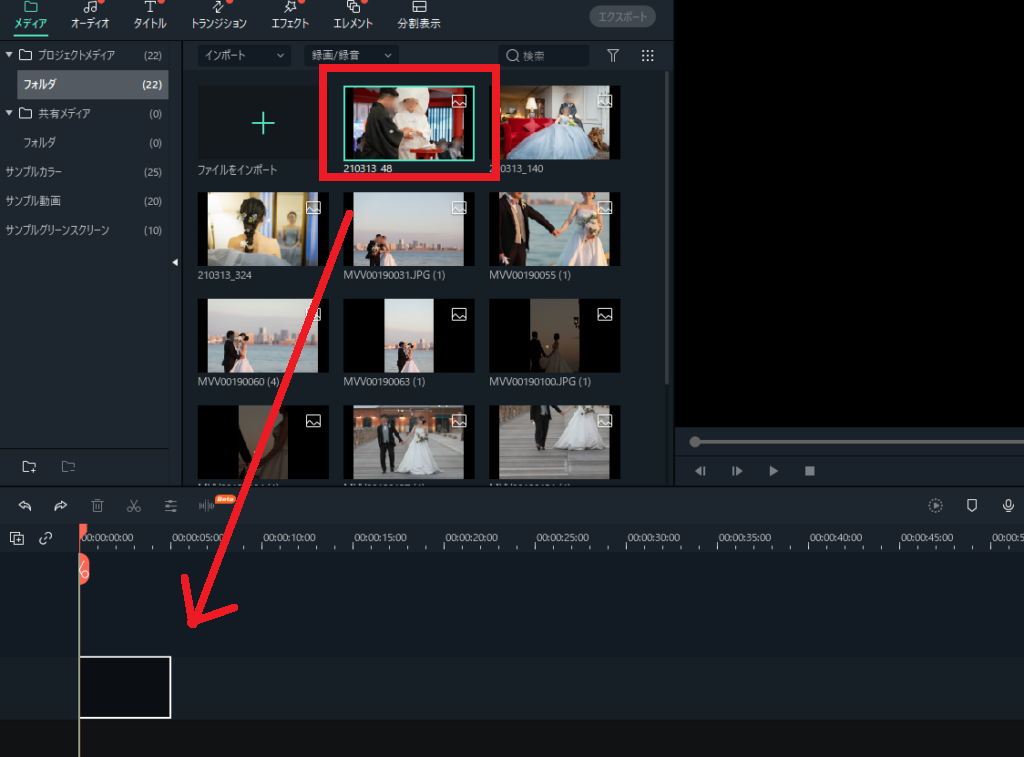
メディア画面に取り込んだ動画や画像を使いたい場合は、使いたいものをクリックしたままタイムラインに引っ張ってきて離します。(ドラッグアンドドロップ)
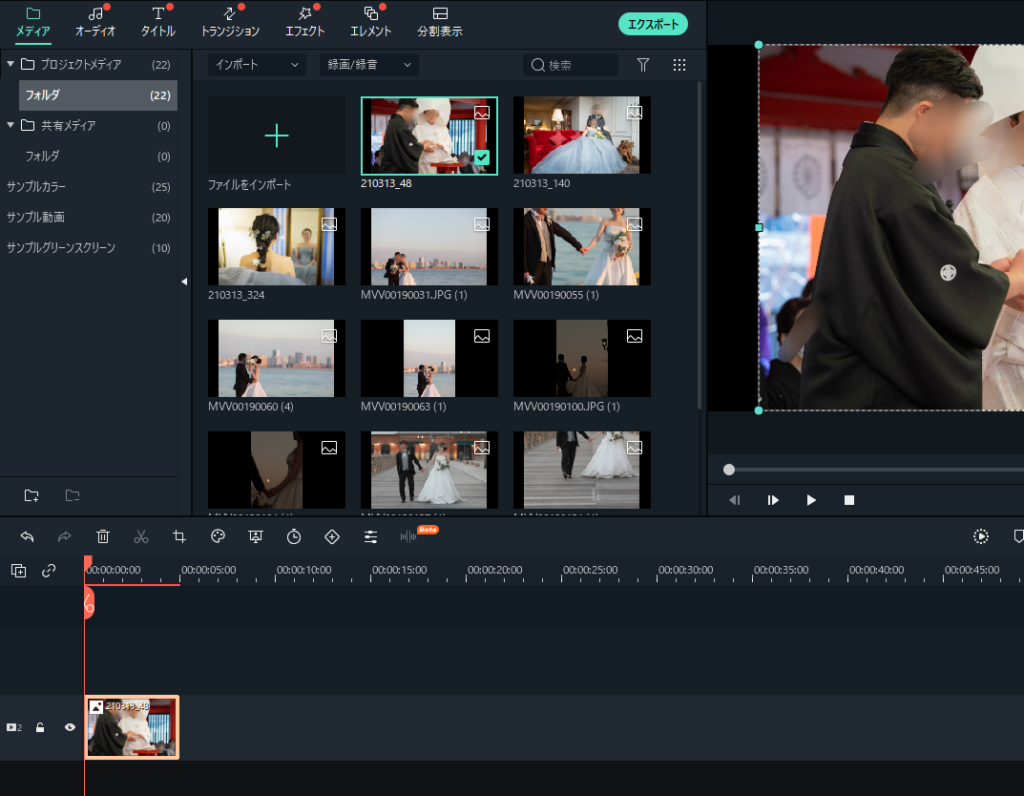
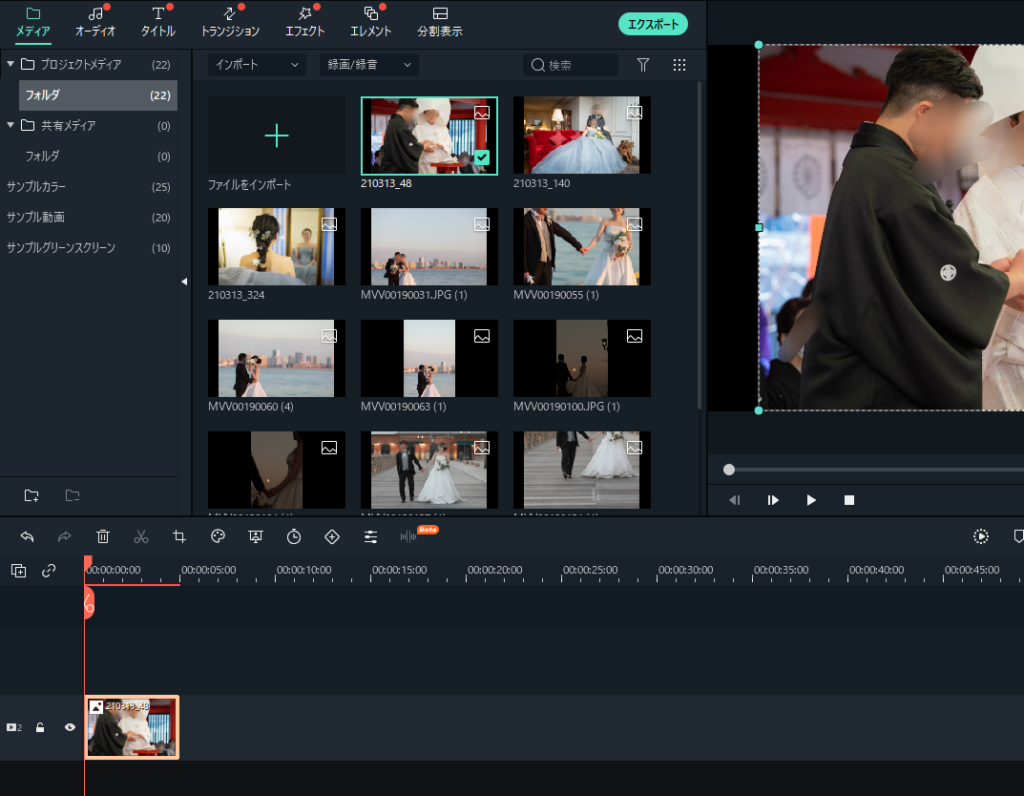
離した場所に画像が挿入されました。
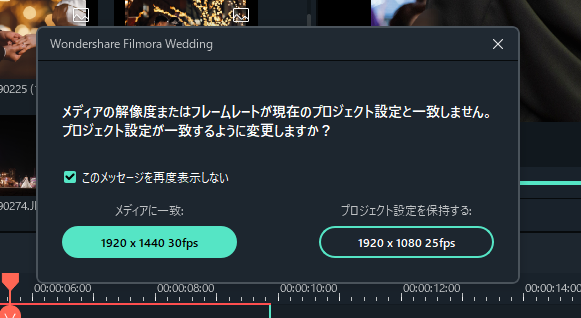
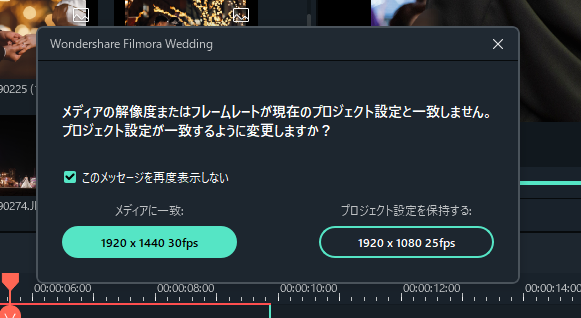
挿入したメディアのサイズが作りたい動画のプロジェクト設定と異なる場合はこんな画面が表示されます。
素材のサイズを維持したいのか、動画のサイズに合わせたいのかによってどちらかを選択してください。
画像・動画の表示時間を変更する
手軽に調整する
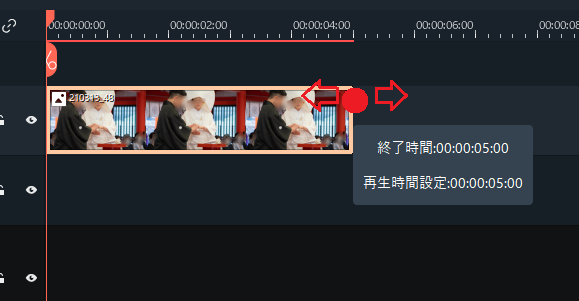
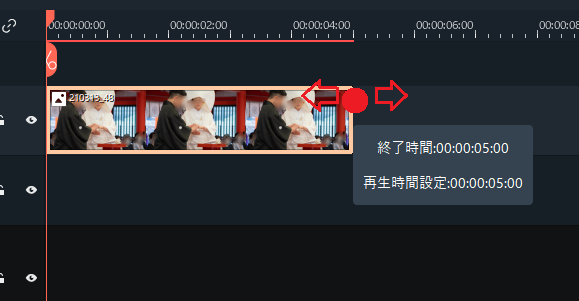
表示時間を変更するには、素材の右端をクリックして左右に動かします。
表示時間を短くしたい場合は左へ、長くしたい場合は右へ動かすと調整できます。
このとき
・終了時間
・再生時間
が表示されるので、そちらを参考に調整しましょう。
細かく調整する
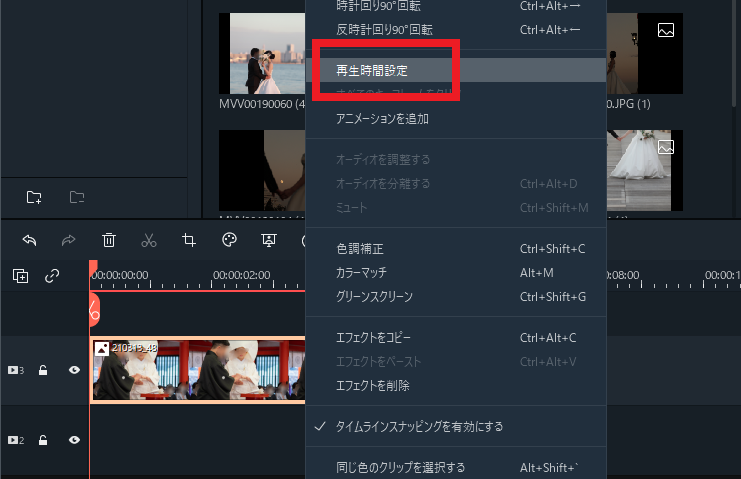
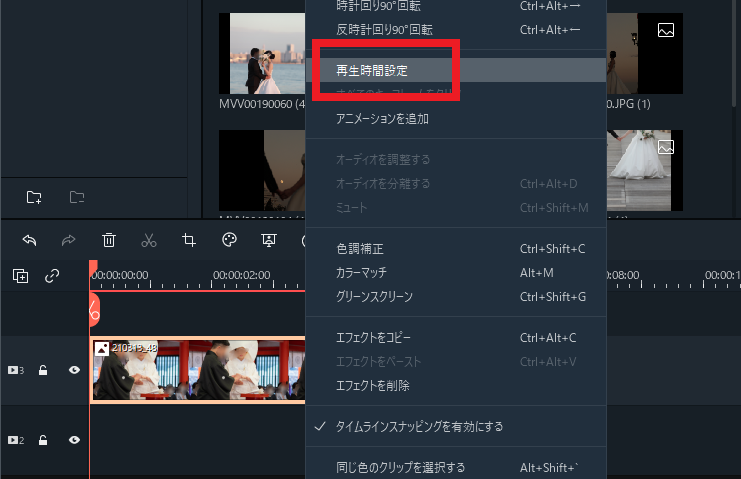
再生時間を細かく設定したい場合は、素材の上で右クリックし、「再生時間設定」を選択。(動画の場合は「スピードと再生時間」をクリック)
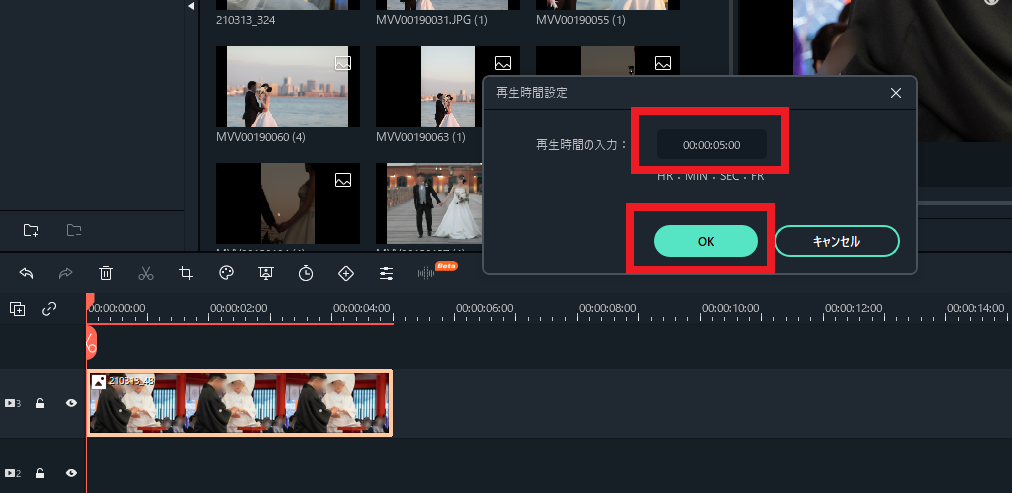
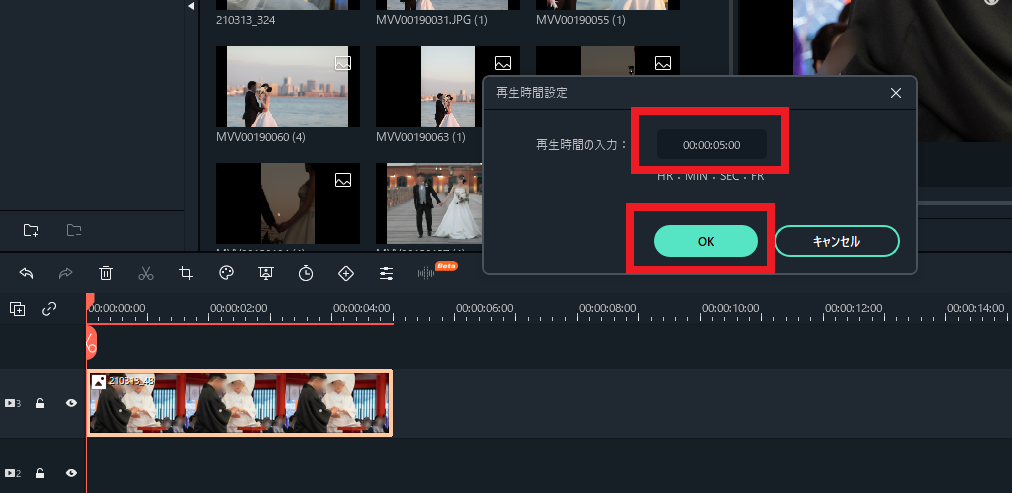
こちらから秒数を細かく指定できます。
取り込んだ動画の分割
動画を使いたいけど一部だけでいい、という場合は上で解説した表示時間の変更からも調整できますが、一気に分割してしまう方法もあります。
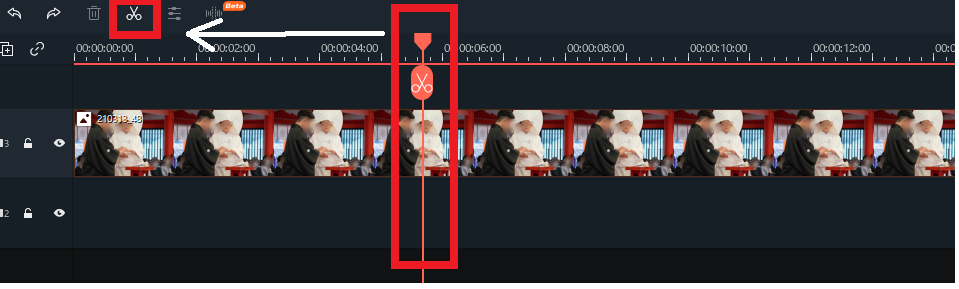
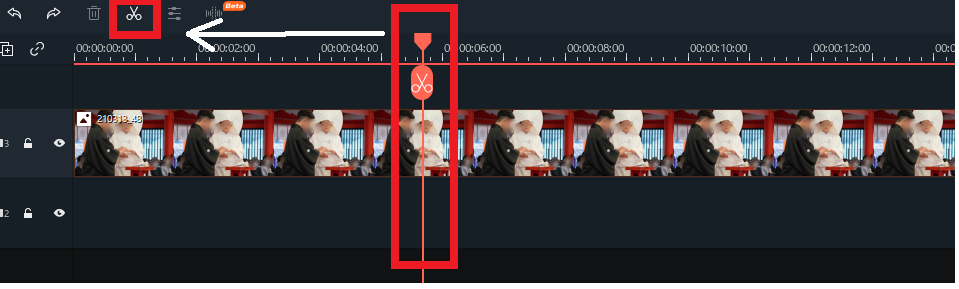
元々タイムラインの左端にある赤いハサミを、カットしたい場所まで持ってくる
→タイムライン左上にあるハサミマークをクリック
分割後、不要になった方だけ削除したい場合は素材をクリックして「Deleteキー」、または右クリックして「削除」を選択します。
取り込んだ動画を早送り・スローにする
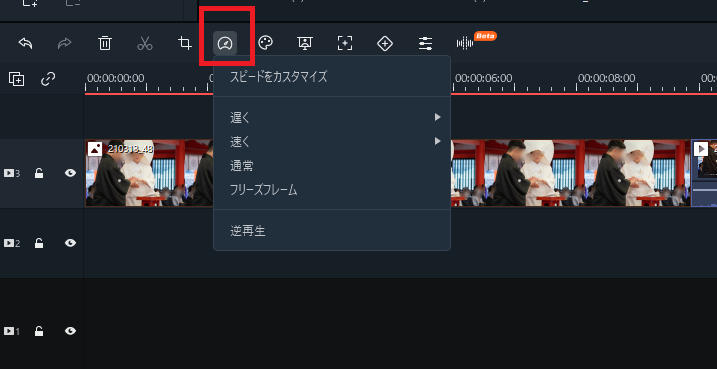
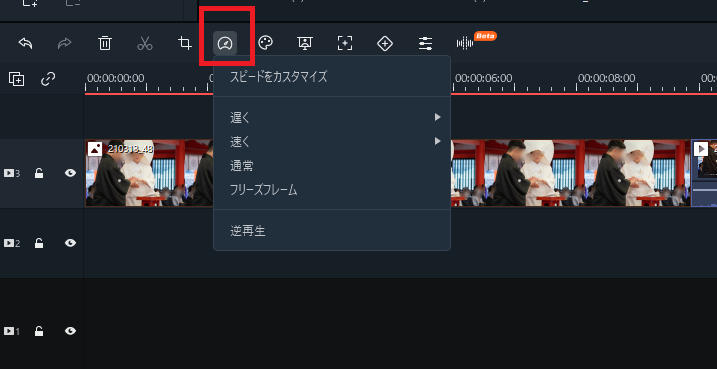
動画のスピードを変えたい場合は、タイムライン左上にあるこのマークをクリックします。
・早くする
・遅くする
・逆再生する
といった編集ができるので活用してください。
動画に素材を追加する
動画に素材を追加する方法の前に、基本知識の紹介です。
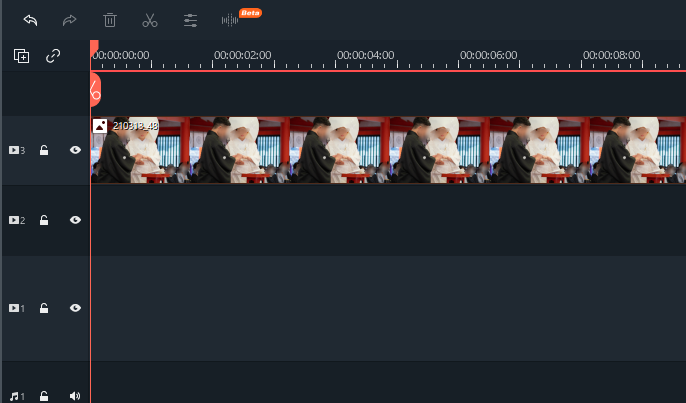
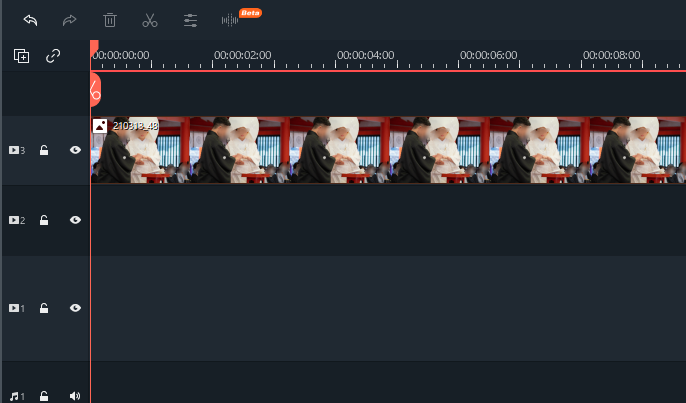
動画に素材を追加する場合は、入れたい箇所の縦軸に足していきます。
ただしタイムラインの上側にいくほど上位のものとして上側に表示されます。
そのため
①動画や画像
②文字・エレメント素材
の状態では、①の動画や画像素材に隠れて文字が見えません。
実際にやってみます
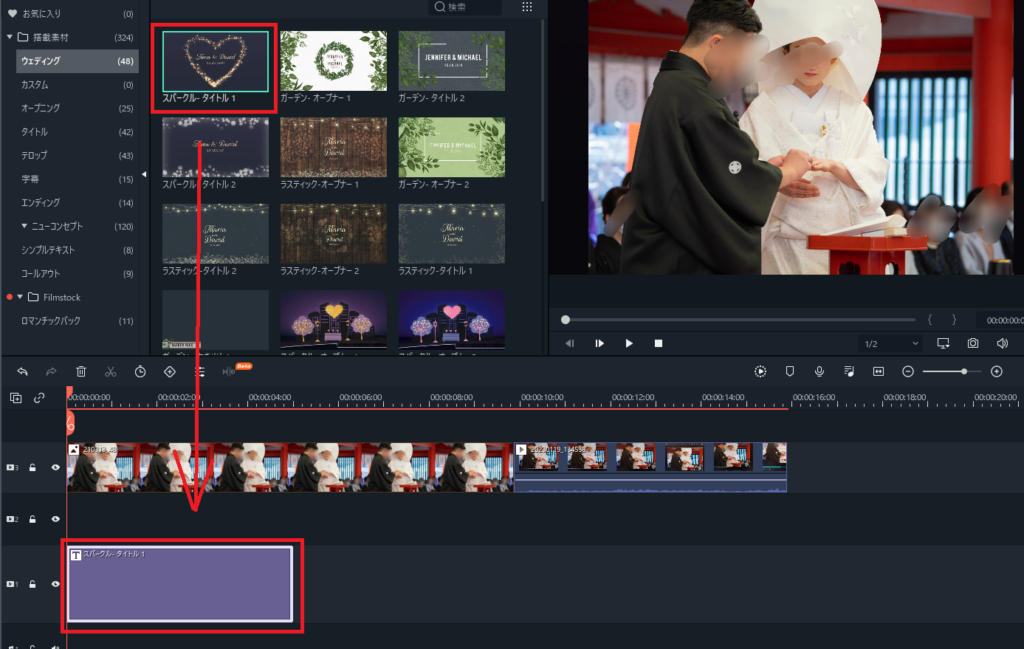
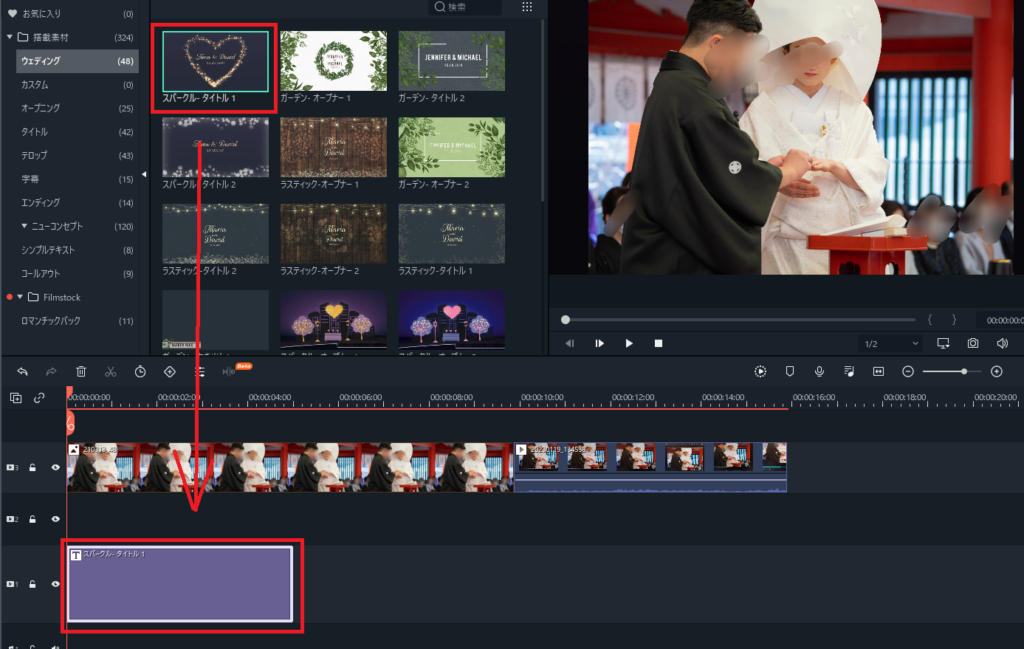
例えばこちらは
①画像素材
②ウェディングのタイトル素材
を挿入しましたが、右上のプレビュー画面では①の画像素材しか確認できませんね。
つまり動画で上側に表示したいものをタイムラインの上側に持ってくる必要があります。
対処法はこちら
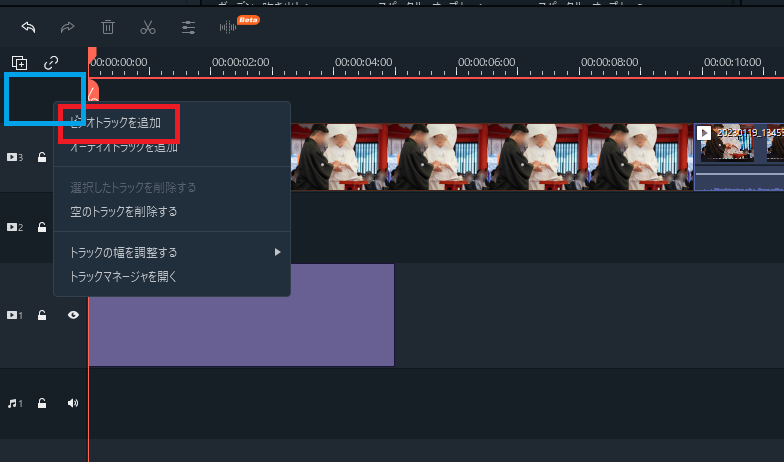
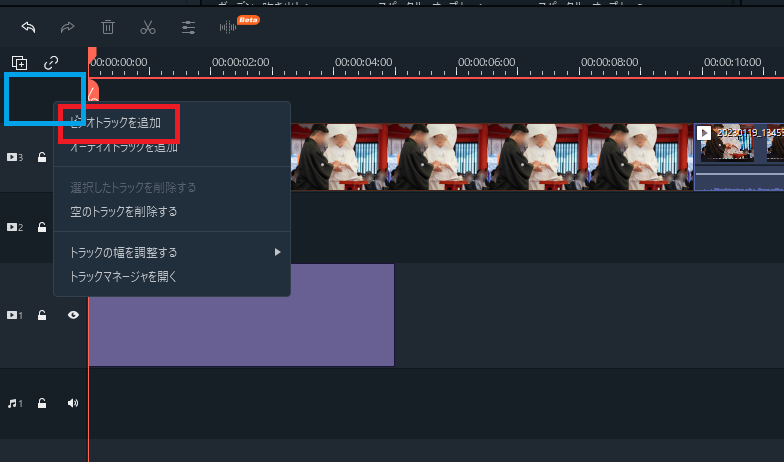
青色のエリアを右クリックし、「ビデオトラックを追加」を選択すると、最上部に空のトラックが追加されます。
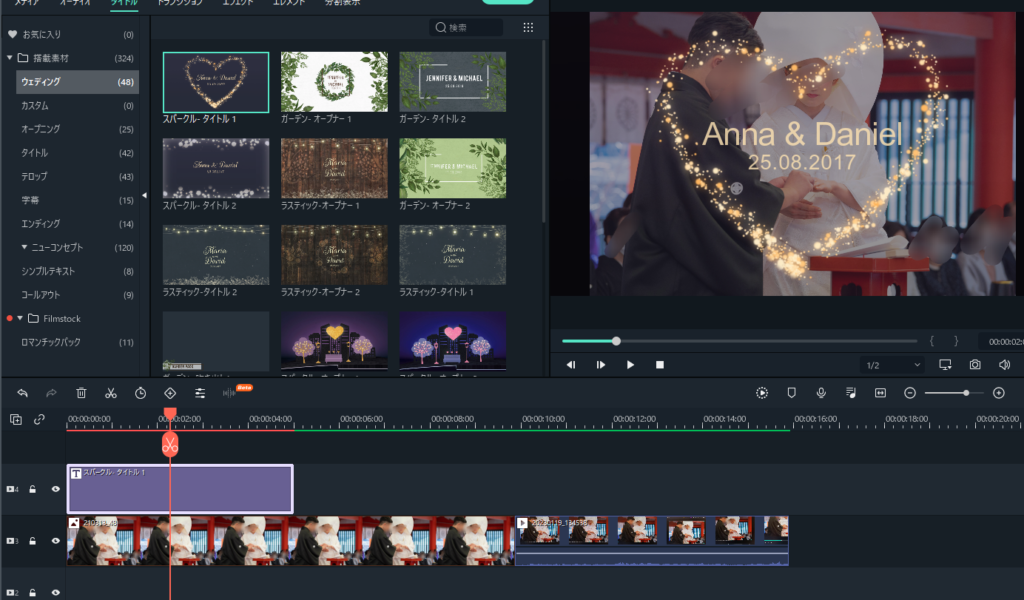
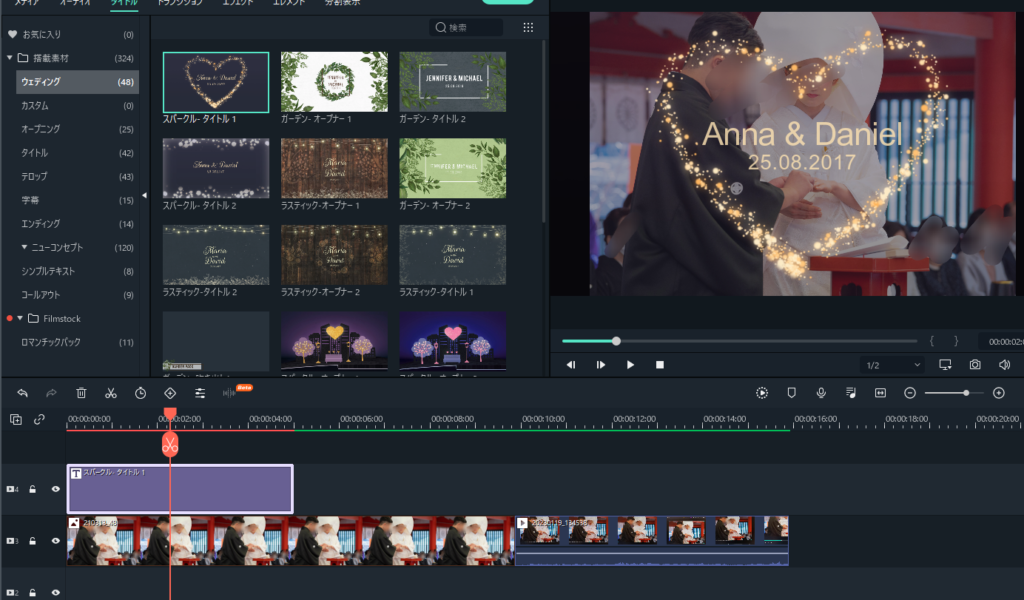
追加したトラックにタイトル素材を移動(または挿入)し、
①ウェディングのタイトル素材
②動画・画像素材
の状態にすると、画像の上にタイトルが表示されました。
文字を追加する
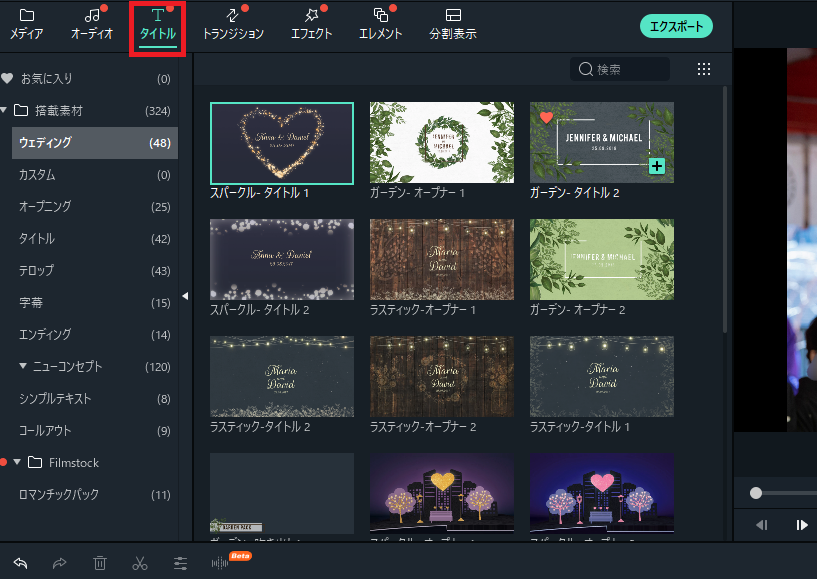
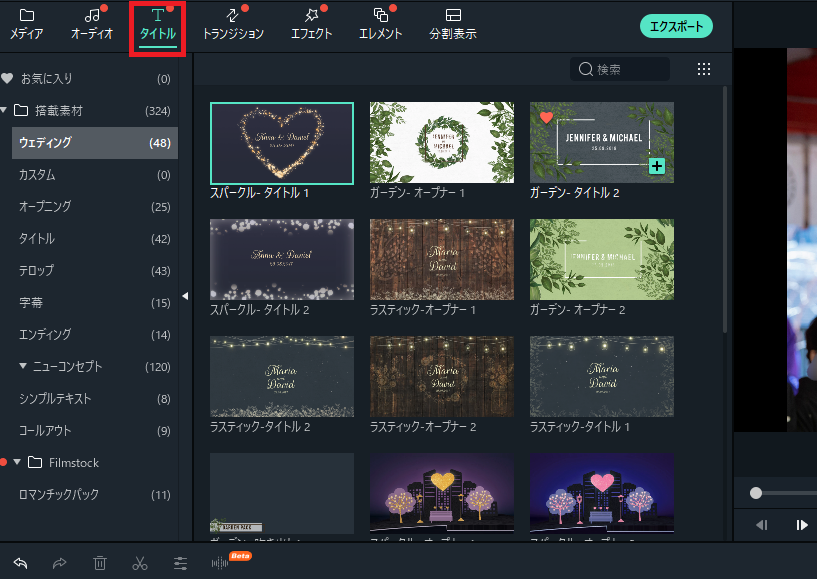
文字を追加する場合は、左上から「タイトル」を選択。
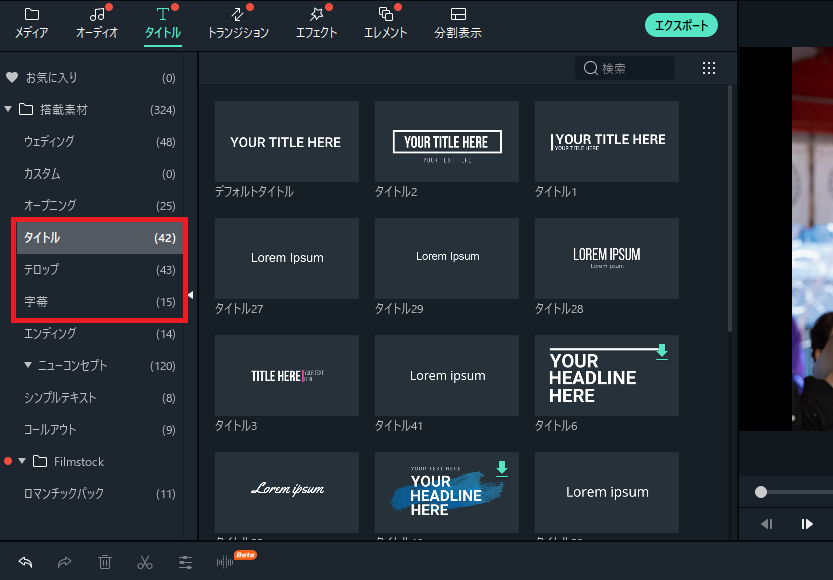
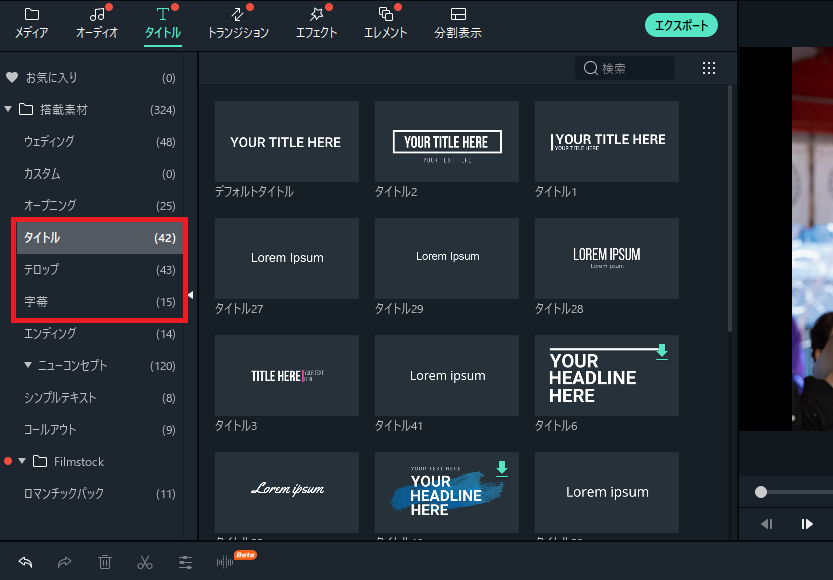
あとはちょうどいい素材を探して、ドラッグアンドドロップでタイムラインに追加します。
シンプルな文字の場合は
・タイトル
・テロップ
・字幕
あたりが使いやすいでしょう。
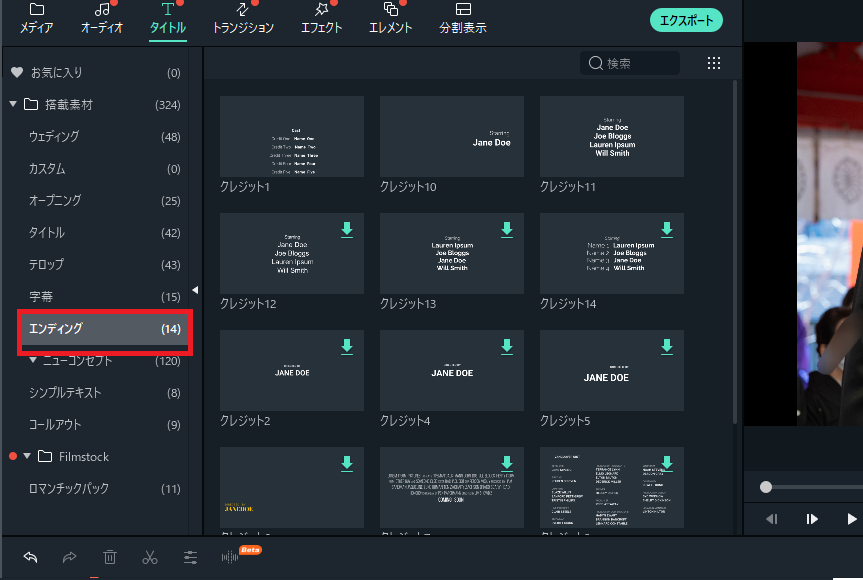
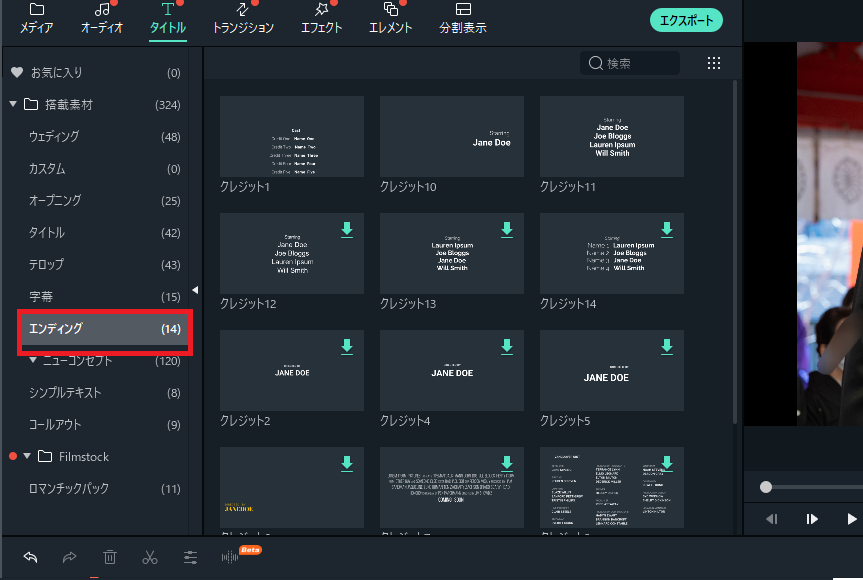
またエンドロールにゲストの名前を入れて流す場合は「エンディング」からちょうどいいものが見つかります。
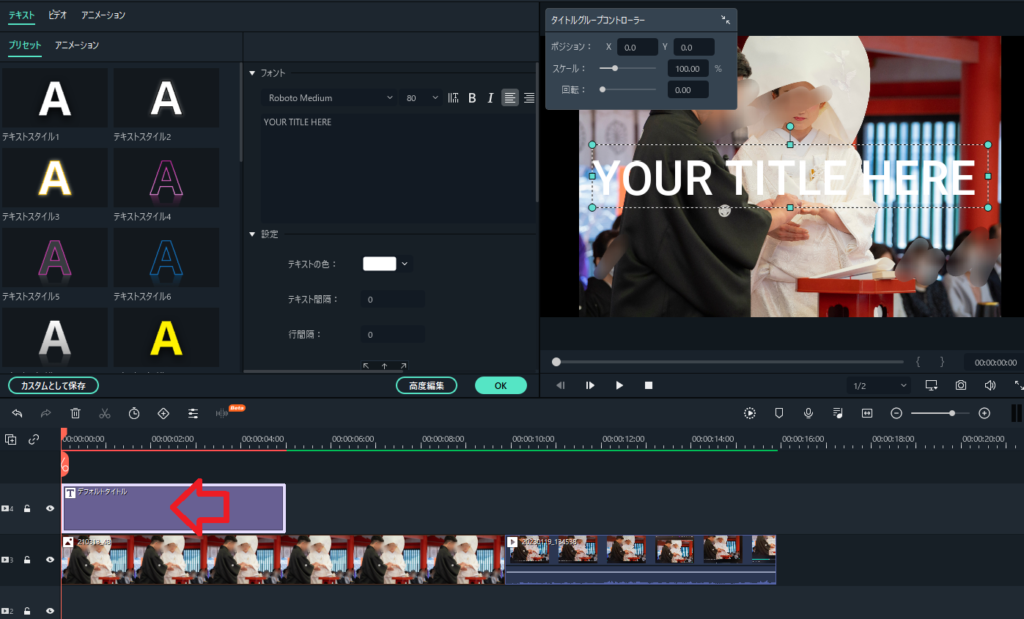
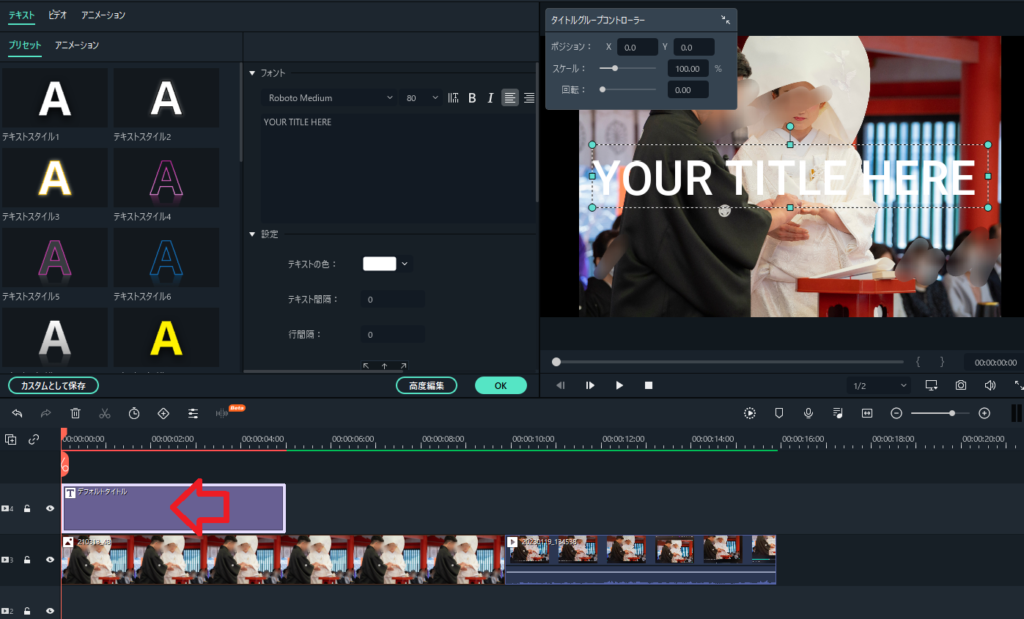
入れたタイトルの編集したい時は、タイムライン上の素材をダブルクリックします。
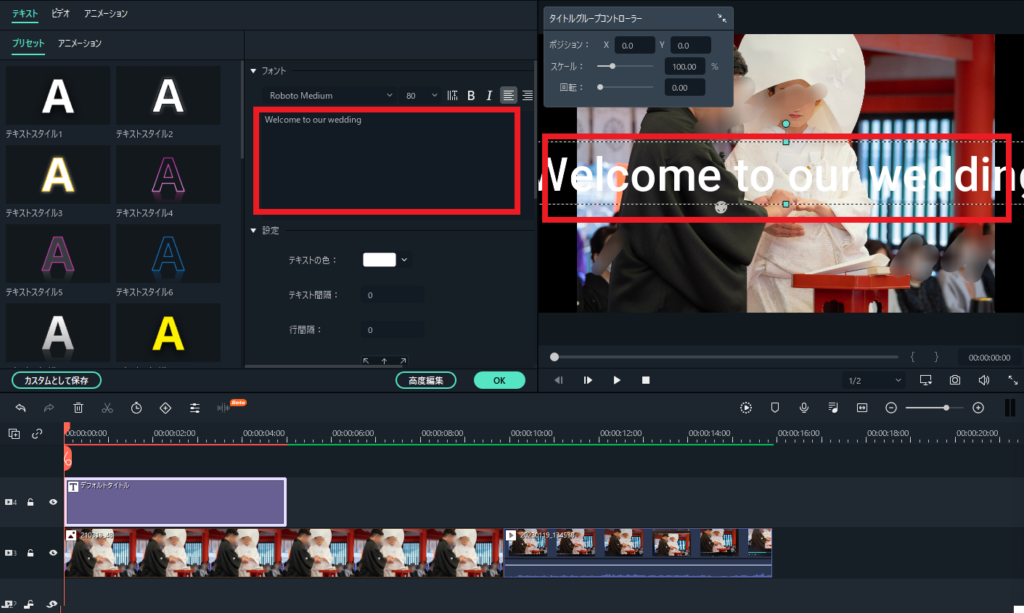
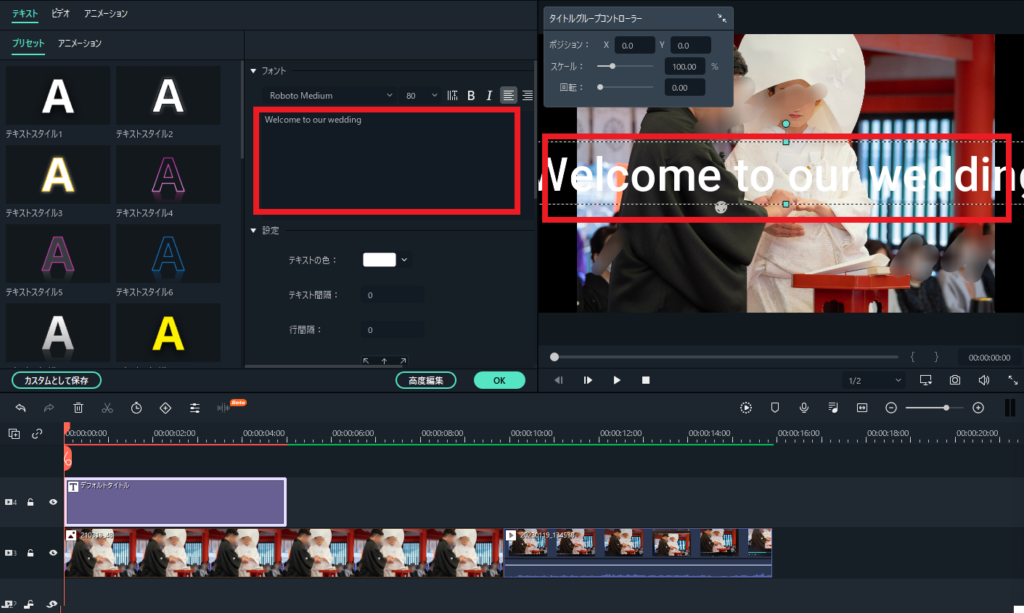
文字の編集は
・「プレビュー画面」の文字から直接編集
・左上のフォント部分
どちらかから編集できます。
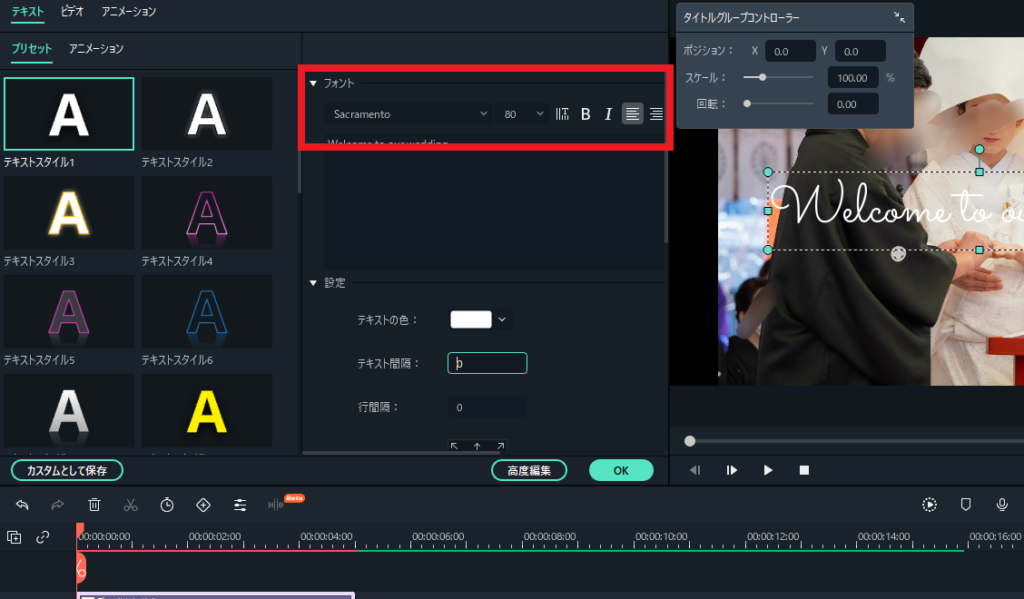
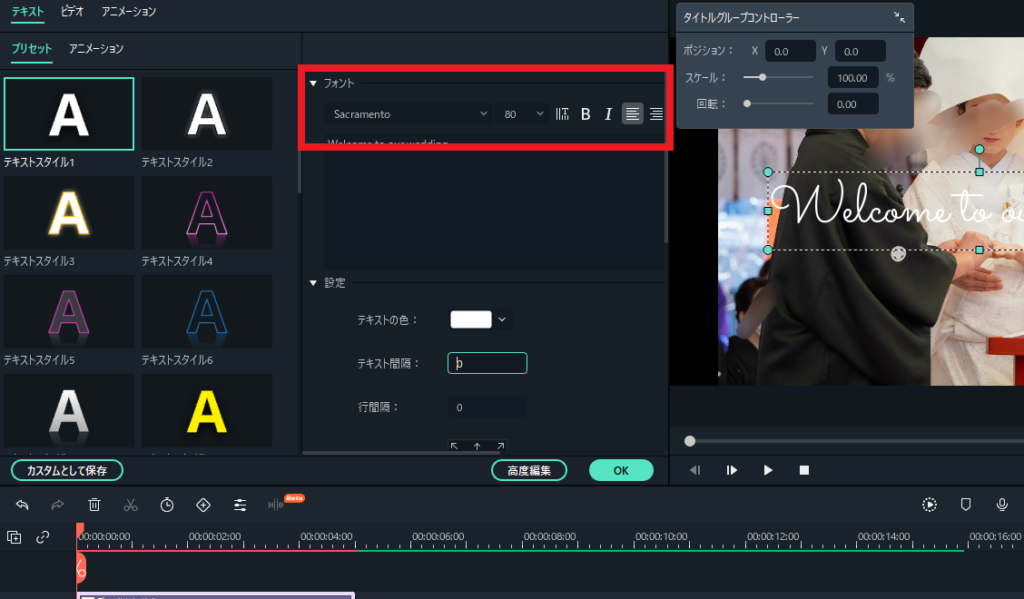
画面中央の「▼フォント」部分からは
・フォントの種類
・文字のサイズ
・縦書き/横書き
・太字/車体
・左揃え/中央揃え/右揃え
が編集できます。
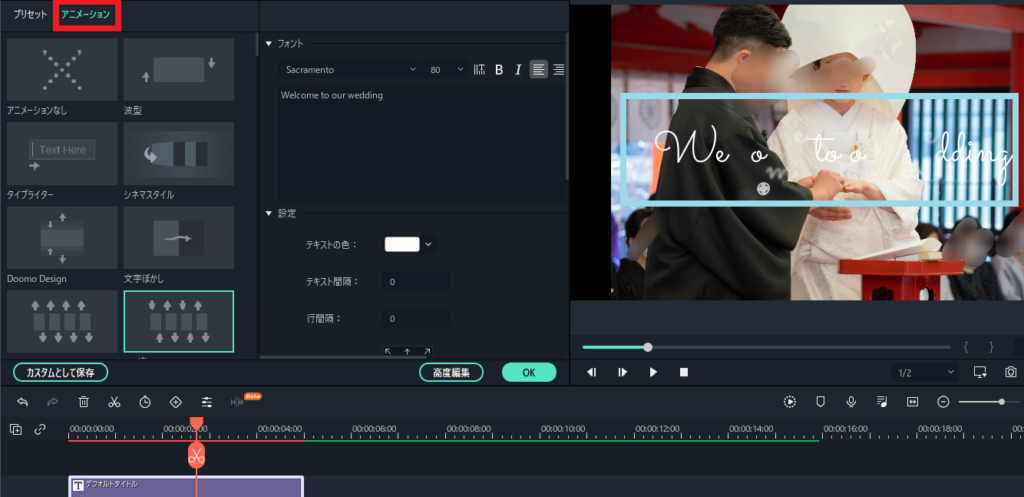
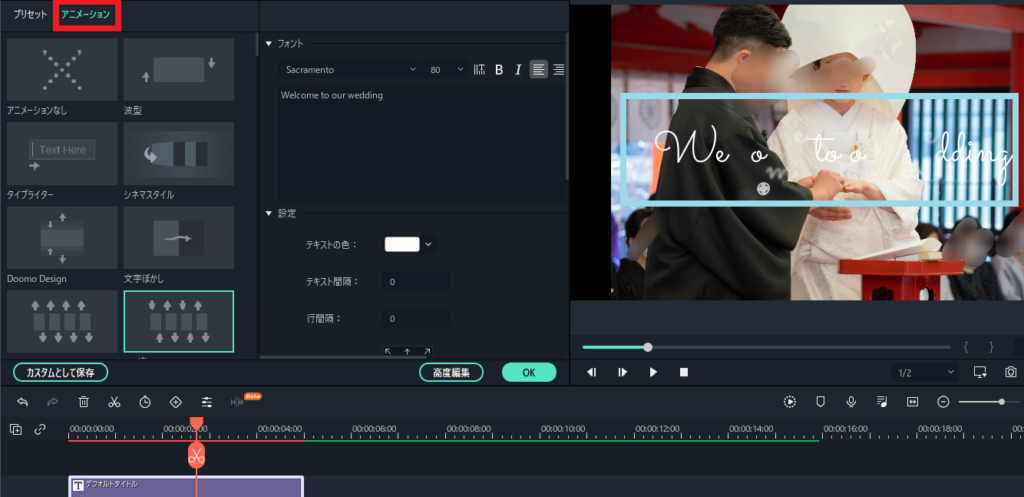
文字にアニメーションをつけたい場合は、左上の「アニメーション」をダブルクリックで適用されます。
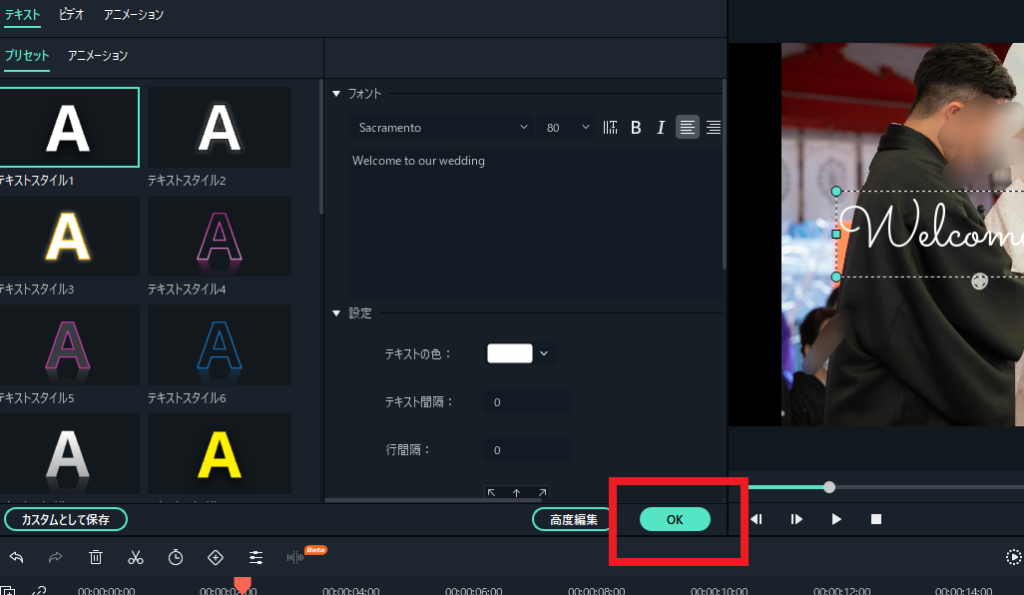
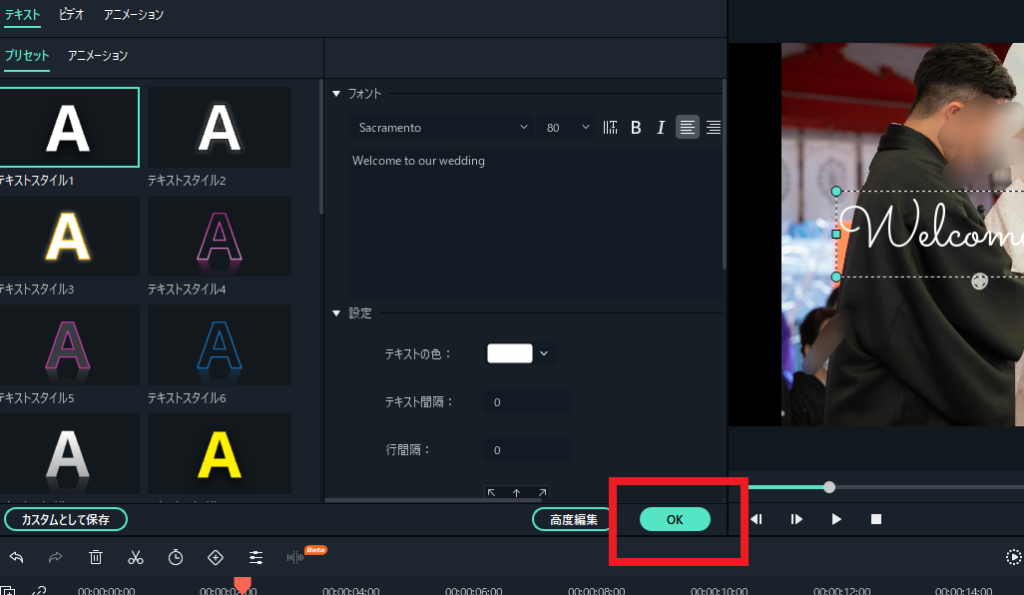
完了したら「OK」!
トランジションを追加する
トランジションとは(動画や画像といった)素材と素材の間のつなぎ目に入れる効果のことです。
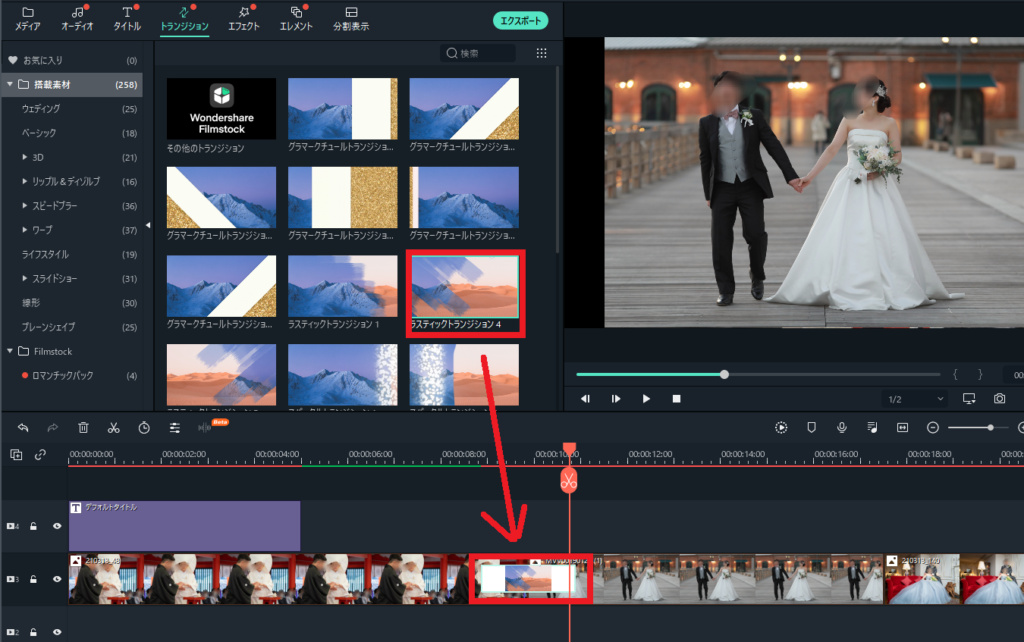
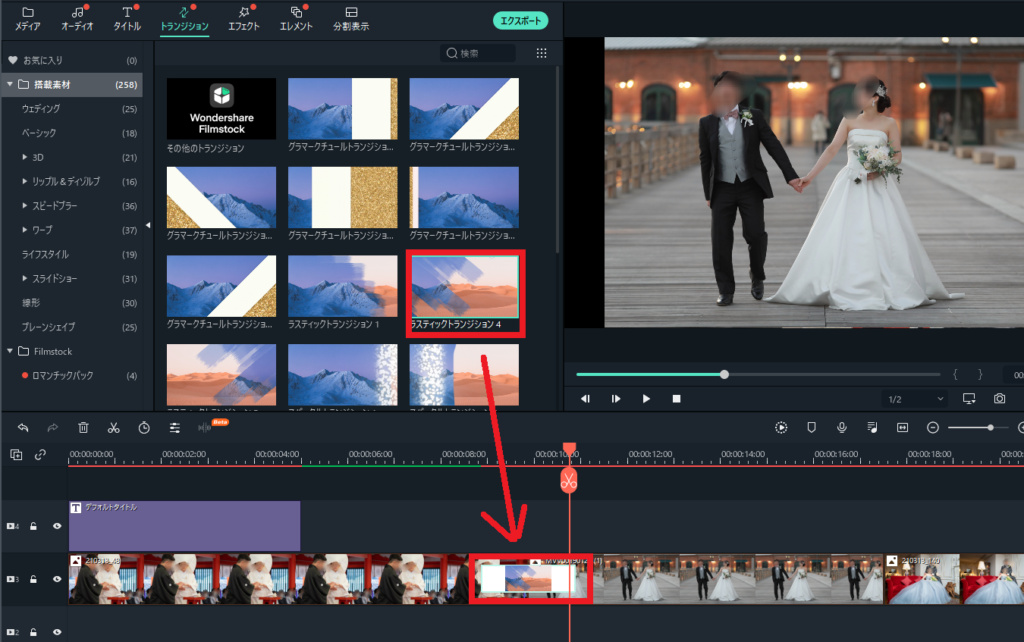
「トランジション」の中から入れてみたいものを選び、ドラッグアンドドロップでタイムラインに運んできます。
このとき(動画または画像の)素材と素材の間に持ってくるようにします。
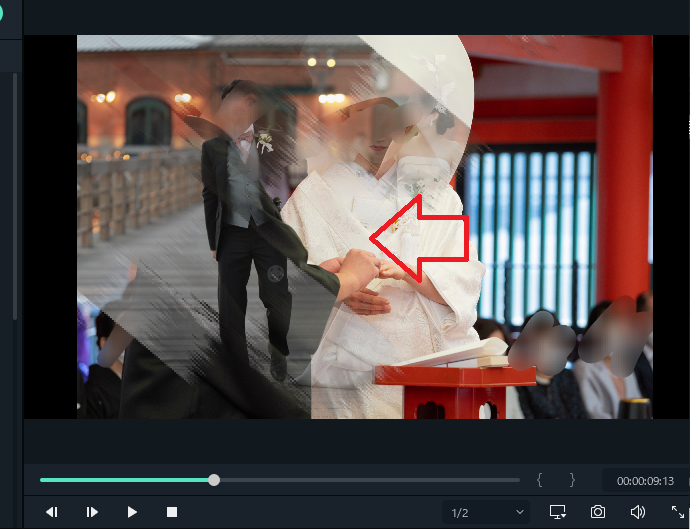
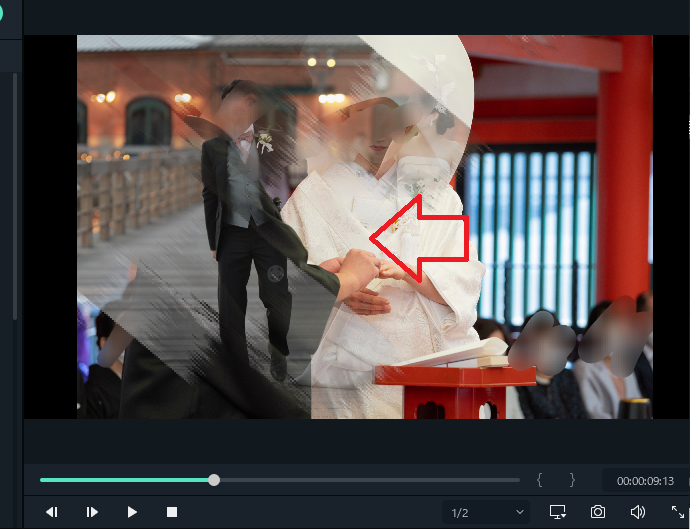
再生してみるとこのような感じで、画像が切り替わる際に効果が加わりました。
エフェクトを追加する
エフェクトとは、挿入した動画/画像素材にフィルターなどの効果をつけることです。
幼少期の写真を加えるならセピアな雰囲気のエフェクトをつけたり、写真間に統一感を持たせるためにエフェクトをつけるのもいいですね。
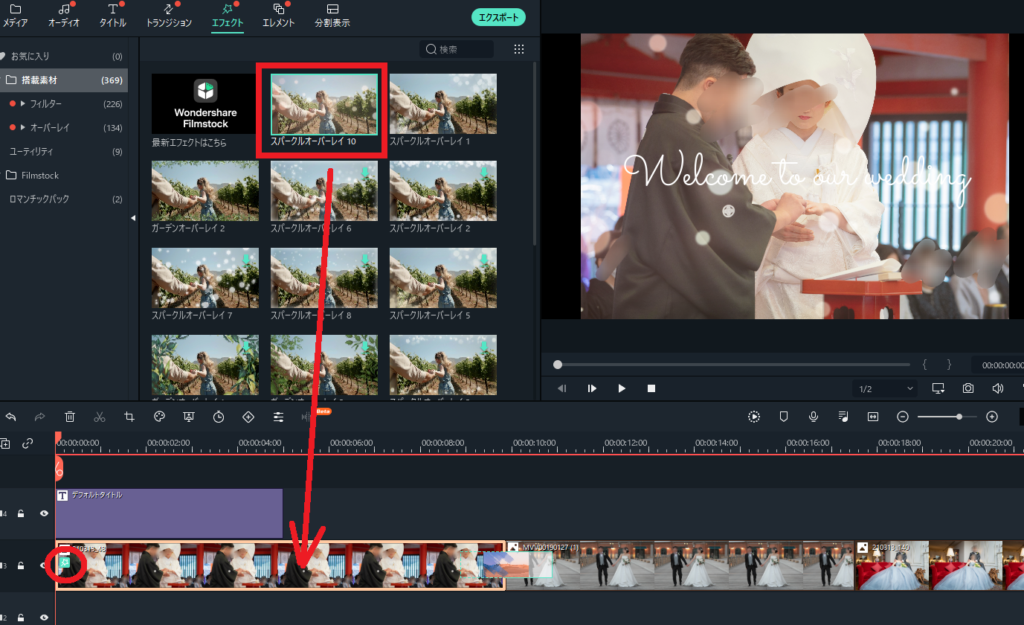
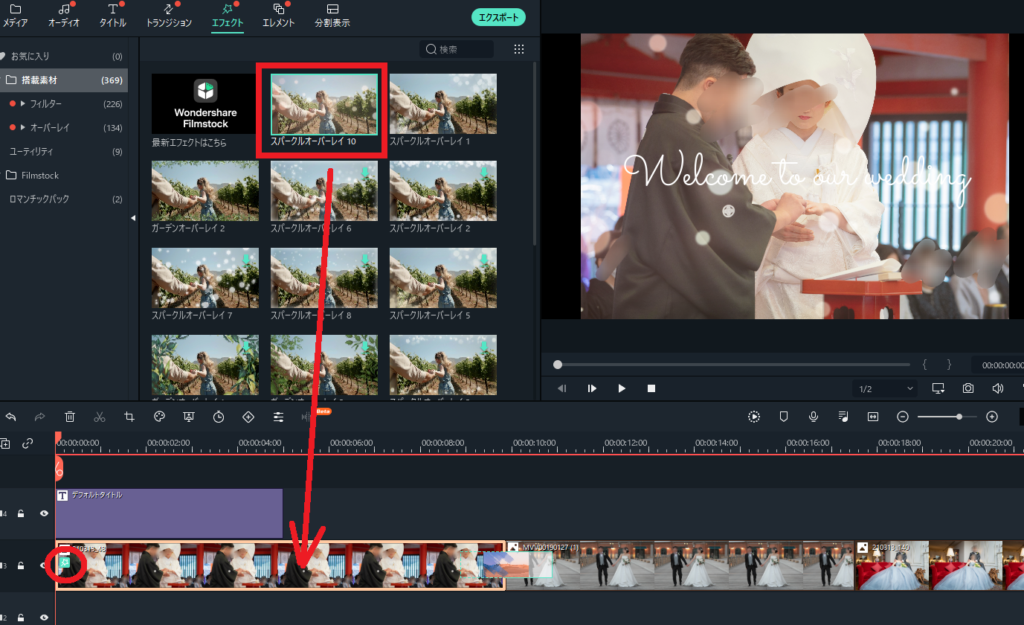
左上から「エフェクト」をクリックし、使ってみたいものをドラッグアンドドロップでタイムラインに挿入します。
このときドロップした素材にエフェクトが反映され、反映された素材の左側には「緑色&☆マーク」でエフェクトが付いている印がつきました。
また右上のプレビュー画面を確認すると、エフェクトが適用されていることが分かりますね。
1つ前の操作に戻す
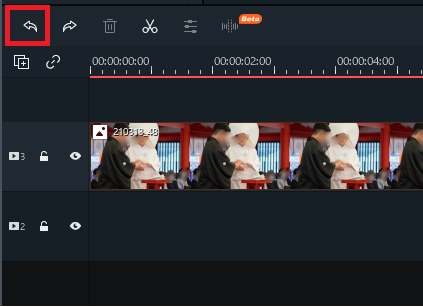
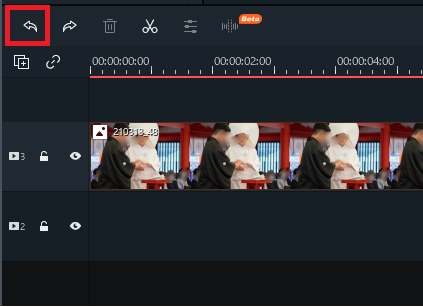
編集の中で
・操作を間違えた!
・思った動きにならなかった!
という場合は、タイムライン右上の「元に戻す」ボタンが便利です。
隣の右矢印は「やり直し」ボタンです。
プレビュー動画を流してみる
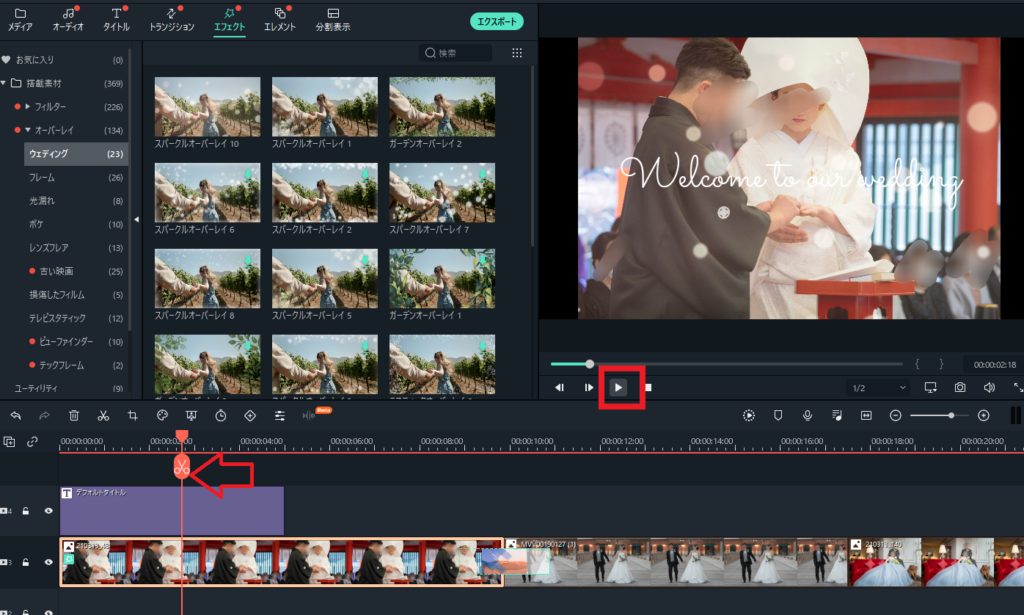
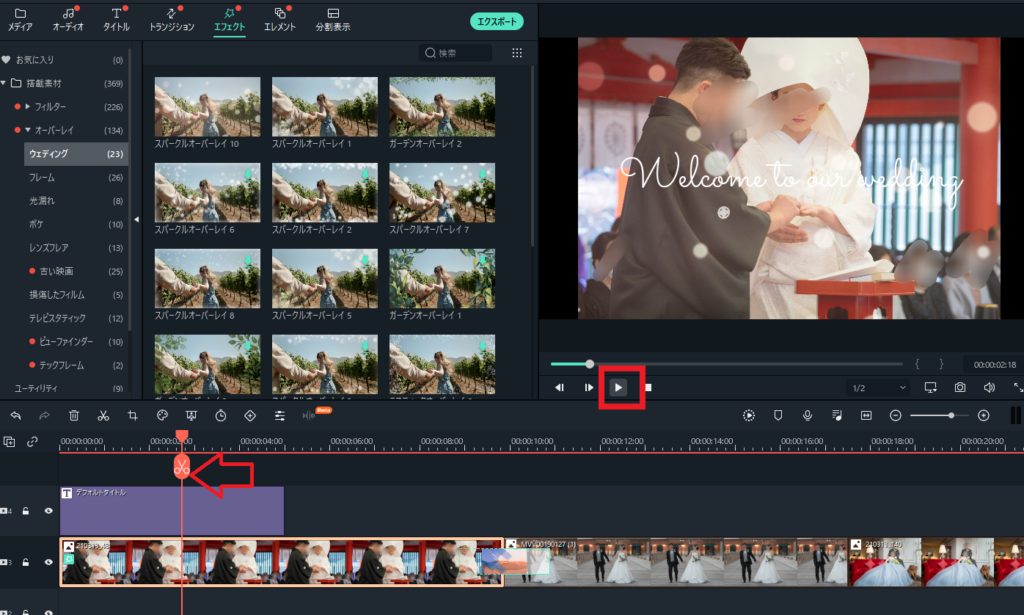
動画を作成しながらプレビューを確認したい場合は、右上のプレビュー画面の「▶」をクリックすると確認できます。
またタイムライン画面の赤いハサミマークが動き出し、現在流れている瞬間がどの部分なのかが可視化されています。
実際に結婚式ムービーを作成する
ここからはFilmora weddingのダウンロードは済んでいるものとして、実際に結婚式ムービーを作る場合の操作について解説します。
\ ダウンロードがまだの人はこちらから /
※この流れで進んでいます
その1|Filmstock

FilmoraではFilmstockという素材サイトがあり、テーマ別に動画作成に役立つ素材が揃っています。
これを役立てることで結婚式ムービーのクオリティが跳ね上がるので、ぜひぜひ活用してくださいね。



動画編集を始める前に、最初にゲットしておきましょう!
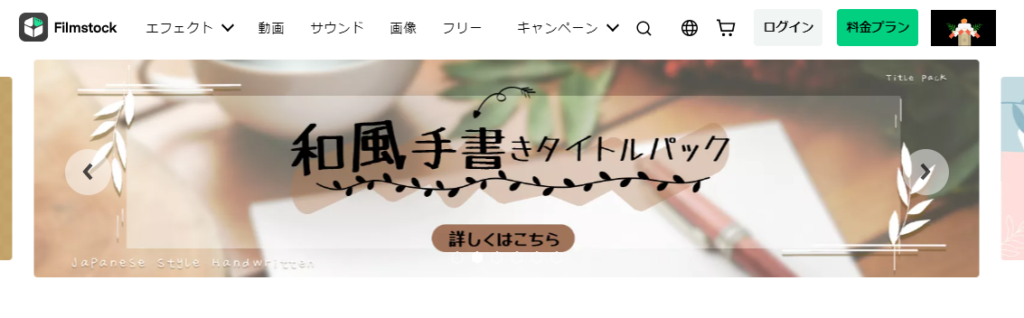
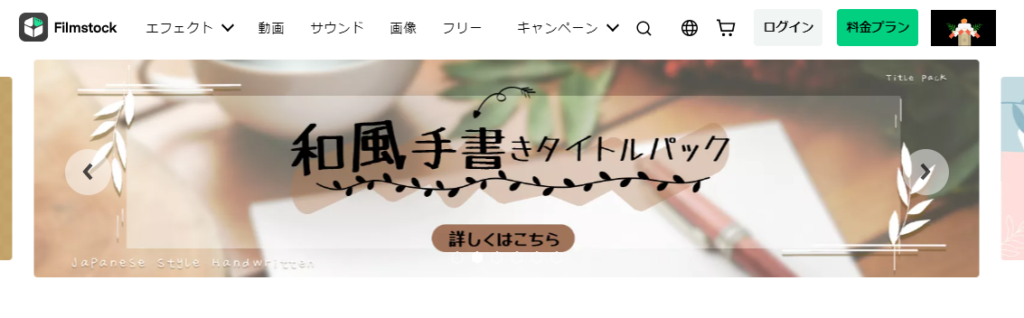
Filmstockのサイトへ行き、右上の「ログイン」をクリック。
\ 結婚式テンプレを探しにいく /
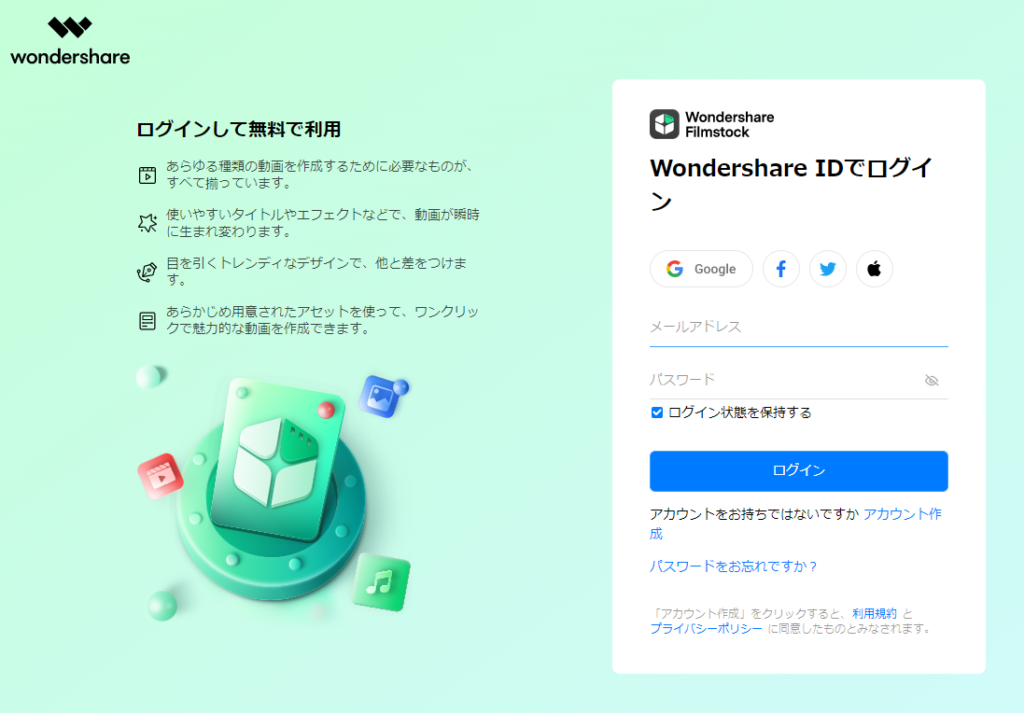
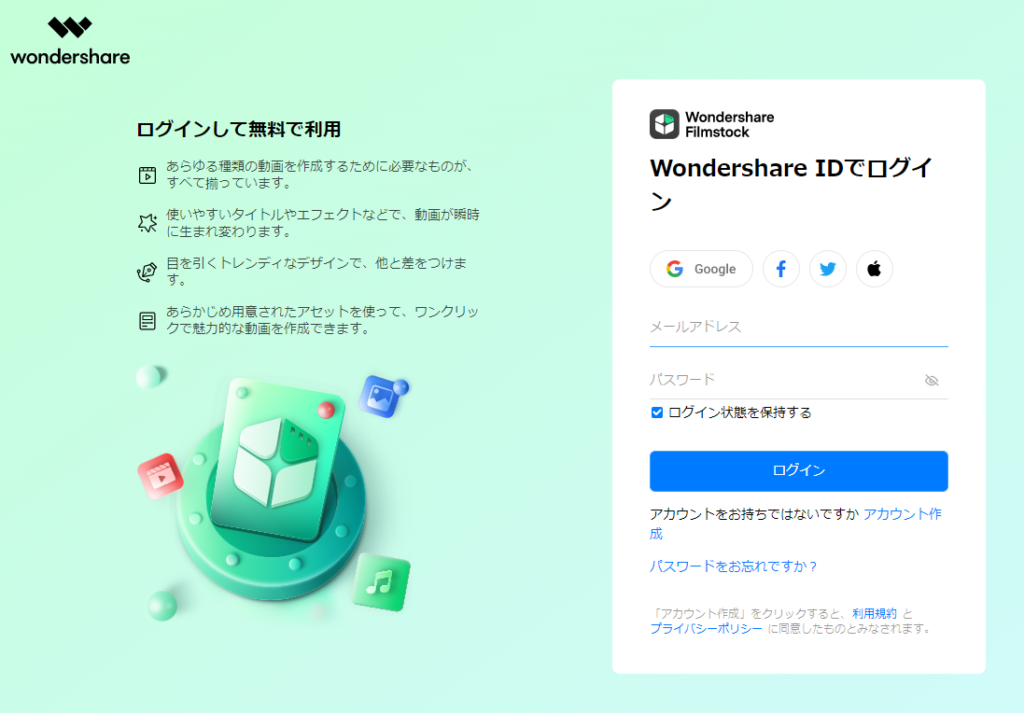
Filmora weddingをダウンロードする際に作成したwondershareのアカウントでログインします。
素材を探す
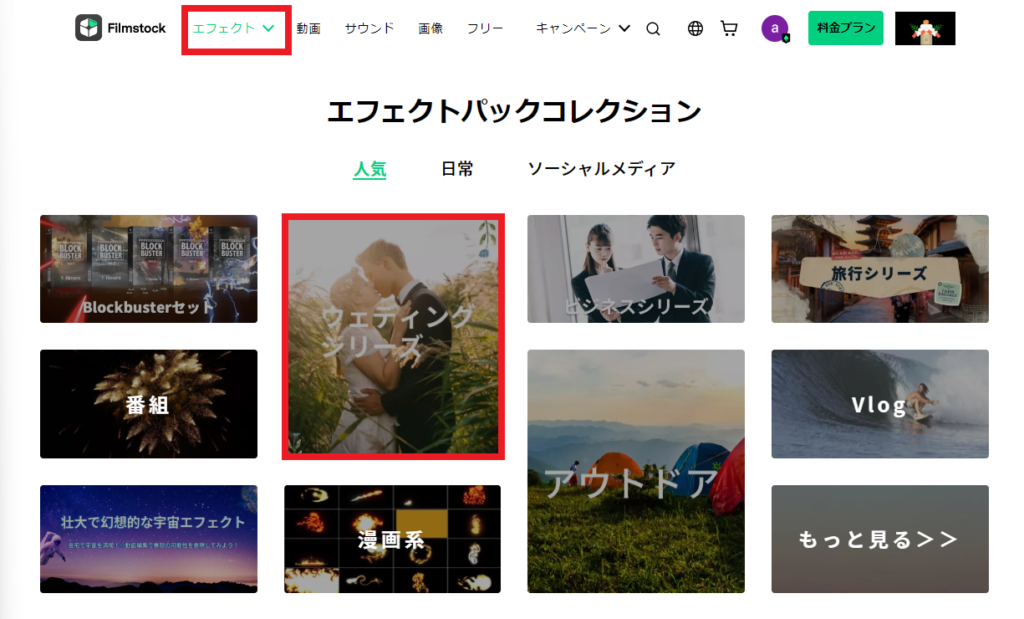
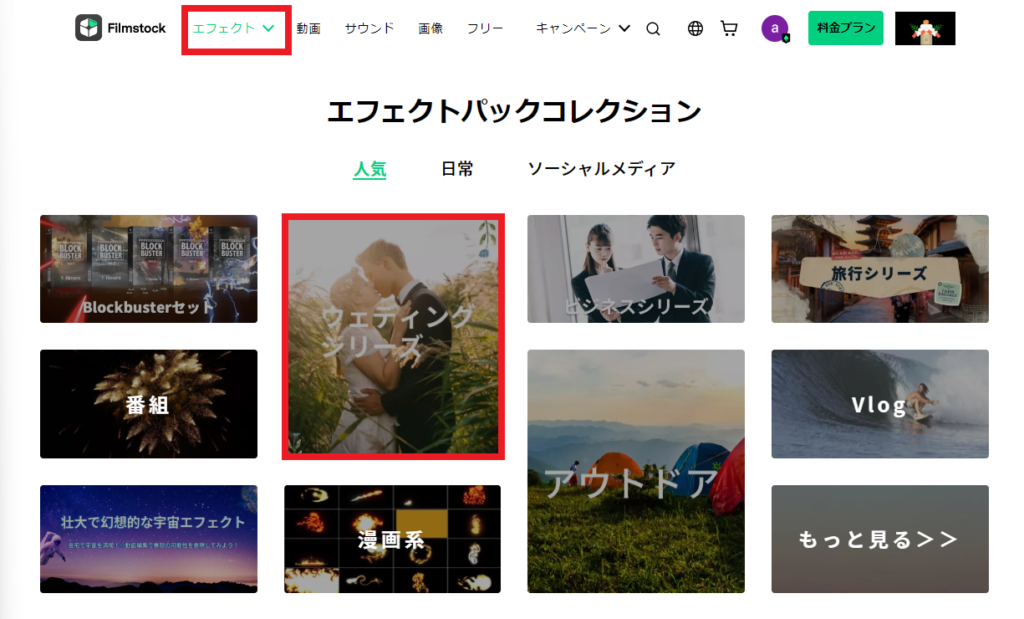
ログイン出来たら実際に使いたい素材を探していきます。
まず一番上にある「エフェクト」をクリックし、「ウェディングシリーズ」をクリック。
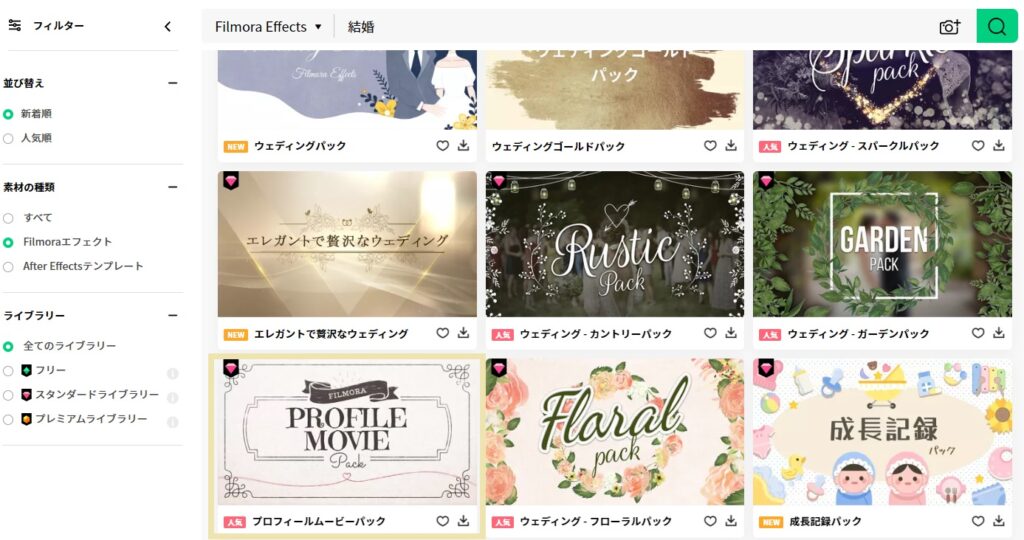
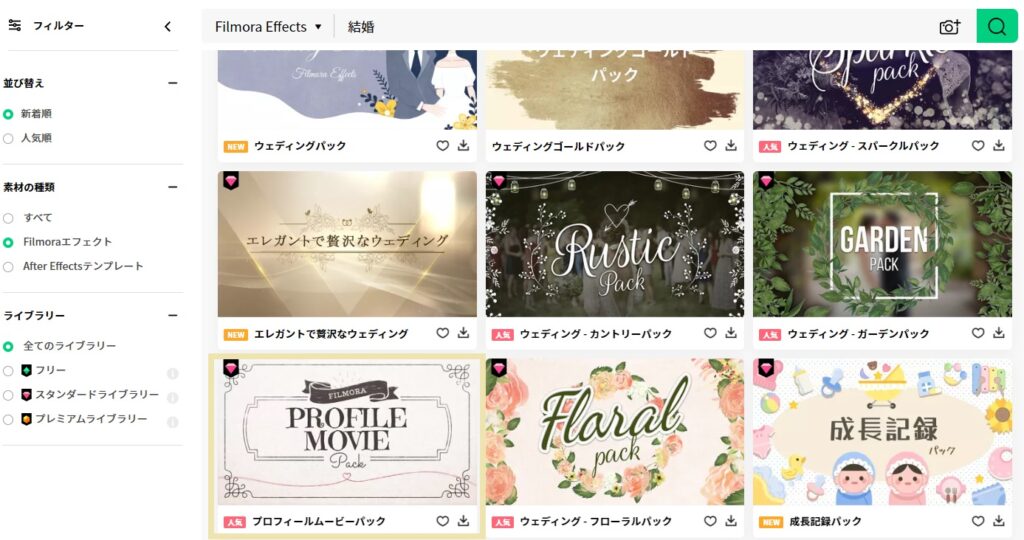
結婚式に特化したテンプレートが並んでいます。
それぞれクリックするとサンプルムービーが見れるので、作りたい動画のイメージに合う雰囲気のものを選びましょう。



私の結婚式では、四角で囲った素材を使ってプロフィールムービーを作成しました。
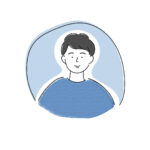
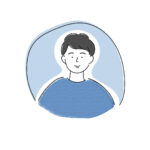
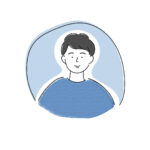
作ったのは僕です。
ちなみに編集画面で一部配置や素材、音楽を変えたりすることは可能!
ベースのテンプレートを選んでおきましょう。
有料素材/無料素材の見分け方
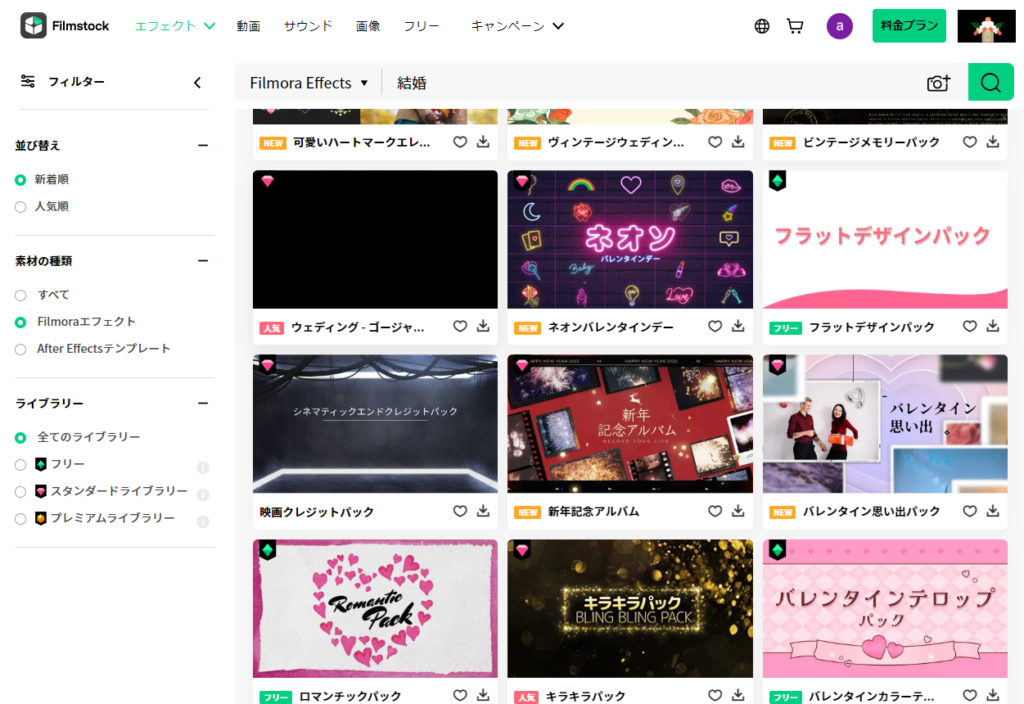
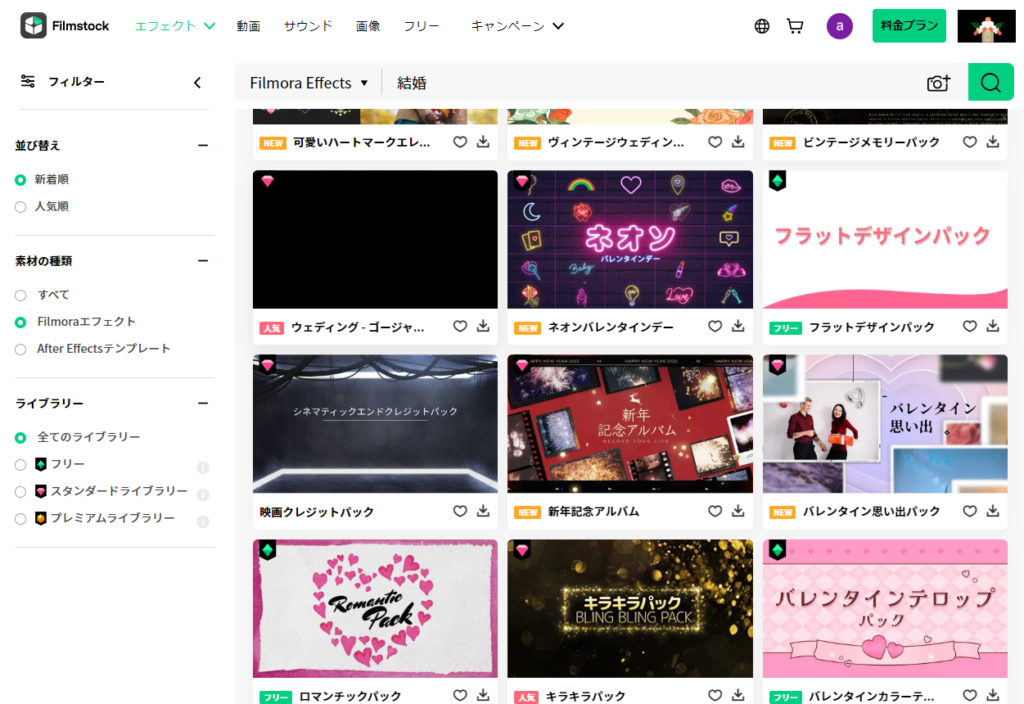
それぞれの素材の左上にはマークがついており、素材によって無料で使えるもの、有料プランに入らないと使えないものがあります。
| プラン | 料金 | |
|---|---|---|
| 緑色 | フリー | 無料 |
| ピンク | スタンダード | 1,280円/1か月 2,280円/3か月 8,000円/1年 |
| オレンジ | プレミアム | 4,980円/1か月 9,980円/3か月 39,000円/1年 |
\ 料金プランを確認する /
緑色のものであれば無料で使えますが、体感8割がピンク、残りの1割ずつが緑とオレンジの印象です。
さすがにプレミアムプランは高すぎるのでおすすめしませんが、使いたい素材がピンク色だった場合は、スタンダードプランを1か月だけ契約しましょう。
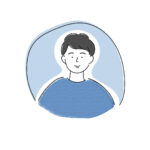
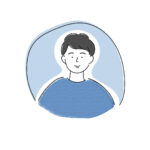
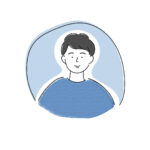
スタンダードプランを1か月だけ利用しました。
Filmstockプランの自動更新の解約方法(設定しないと自動更新されます)
①Filmstockのページへ
②「アカウント設定」をクリック
③「概要」→「プランおよび製品」
④「自動更新を解約」をクリック
⑤解約理由を選択肢、自動更新の解約を完了する
気に入ったテンプレートをダウンロードする
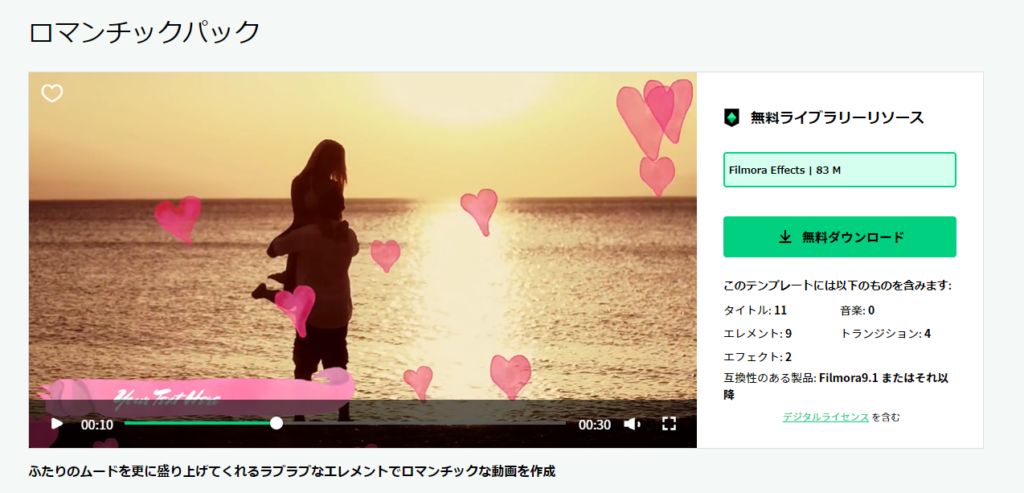
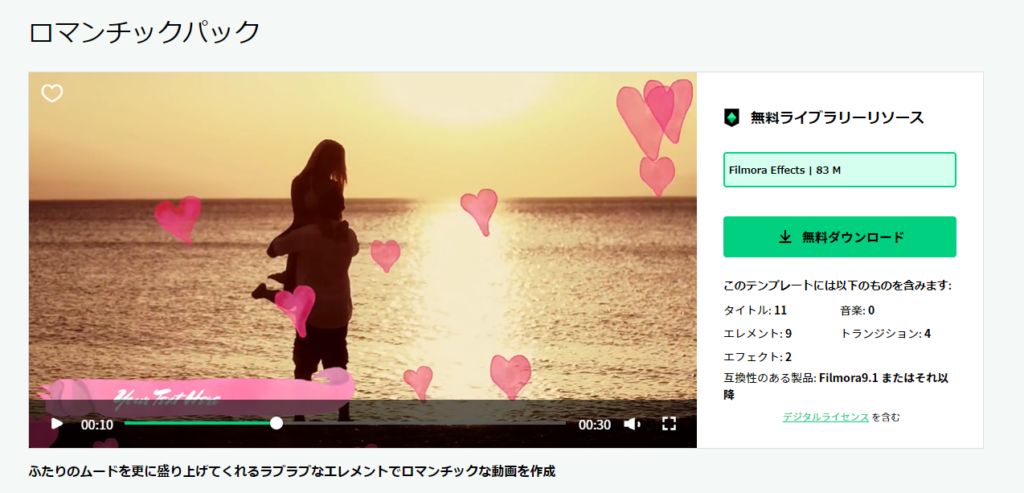
気に入った素材を見つけたら、素材の詳細画面へ行き、「ダウンロード」をクリックします。
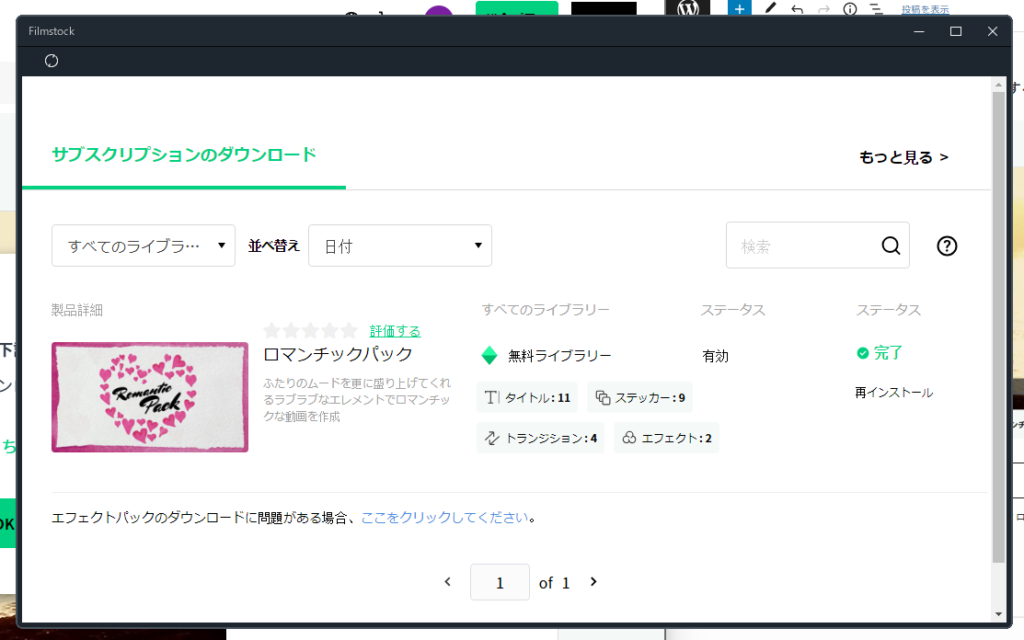
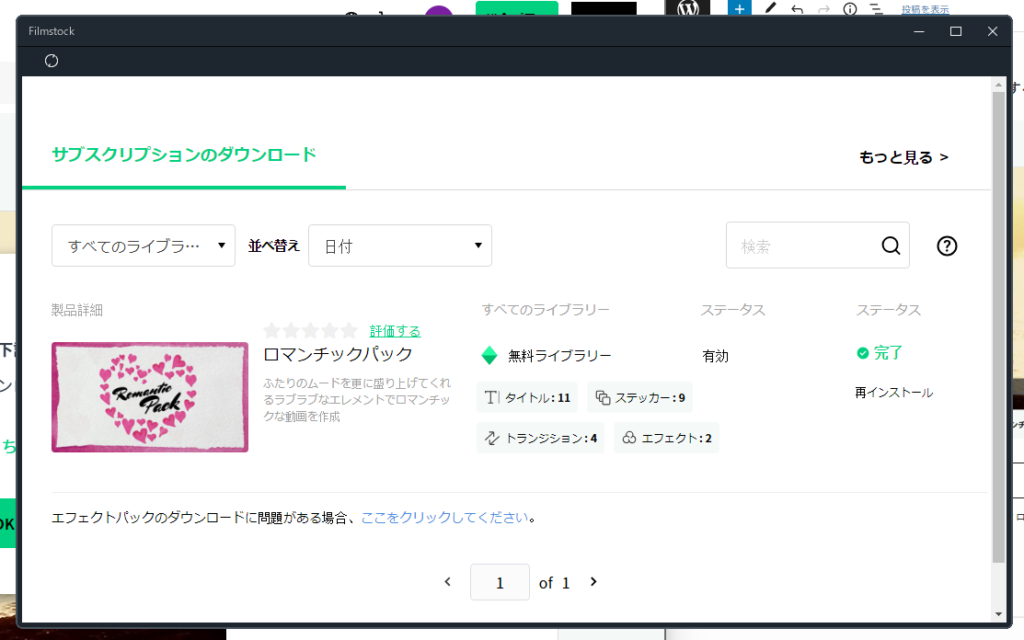
・ダウンロードの際に再度アカウントにログインを求められることがあります
・各テンプレートには複数素材が含まれるので、ダウンロードには少々時間がかかります
ダウンロードが完了したら、Filmora weddingに直接素材が反映されます。
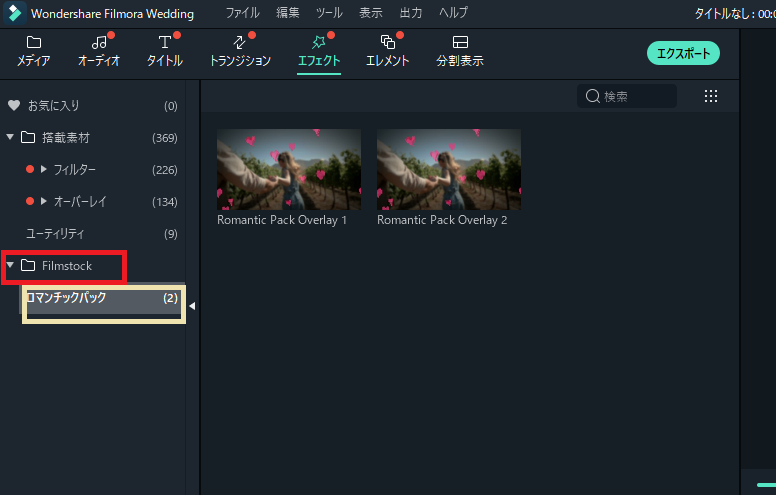
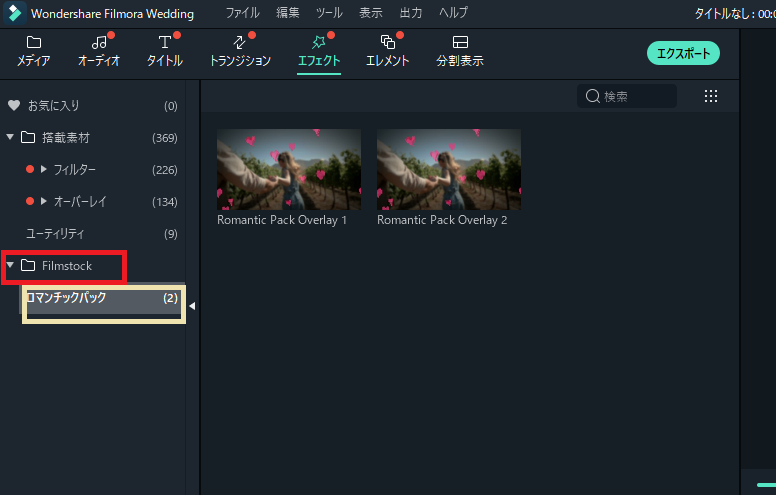
画面左上のオーディオ~エレメントをそれぞれ開くと、それぞれ「Filmstock」のフォルダ内に先ほど選んだテンプレ素材がダウンロードされています。
複数テンプレをダウンロードした場合は、Filmstockのフォルダ内にそれぞれダウンロードされています。



今回はロマンチックパックをダウンロードしました。
※この流れで進んでいます
その2|テンプレートと組み合わせて動画を作成する
イチから動画を作成するのは大変なので、「その1」で解説した方法でテンプレートを取得し、そのテンプレートをもとに動画を作成します。
テンプレート素材があれば、写真や文字を差し替えるだけで立派なムービーが完成しますよ。
操作方法に悩んだら、記事前半で解説した「基本操作編」を見つつ試してみてください。
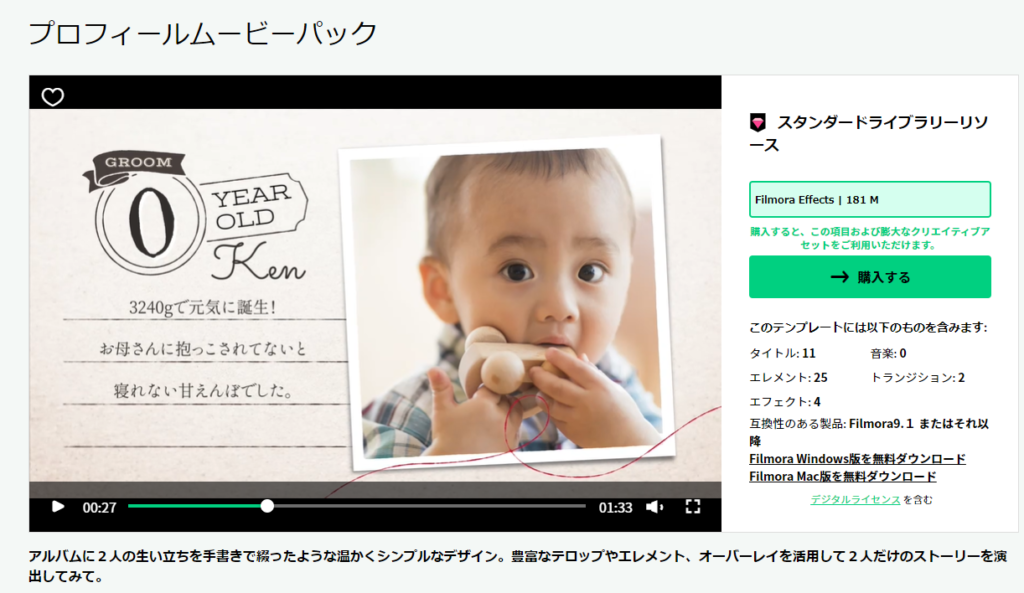
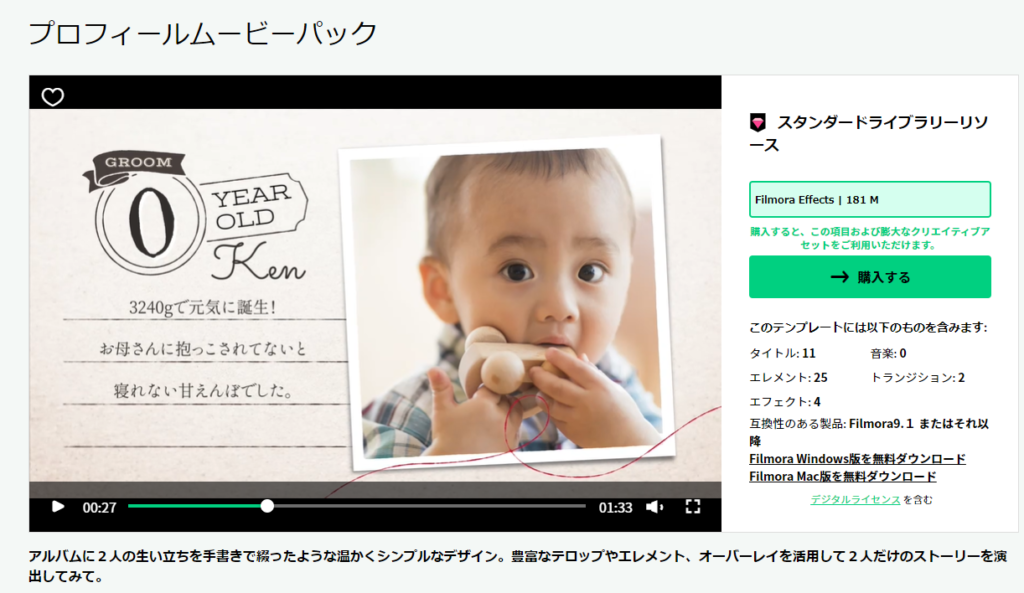
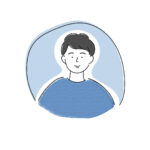
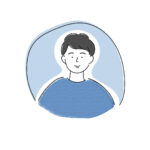
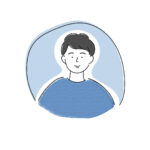
僕はこのテンプレートを活用しました!
\ 便利な素材を探しに行く /
実際に作っていて分からないことがあれば、
お気軽に質問お待ちしています^^
なるべく早く返信致します。
お問い合わせフォーム
完成|プレビューで再生してみる
動画が完成したら以下項目をチェックしつつ、プレビュー再生して確認しましょう。
チェックリスト
- 誤字脱字はないか
(特にゲストの名前に注意) - 動画の長さは適切か
- 音楽と映像が合っているか
- 画面が急に切り替わるなど、不自然な箇所はないか
- 著作権侵害になりそうな素材を使っていないか
(有名人の映像、キャラクター画像、BGM)
出力する|出力形式に注意
動画が完成したら保存(出力)していきます。
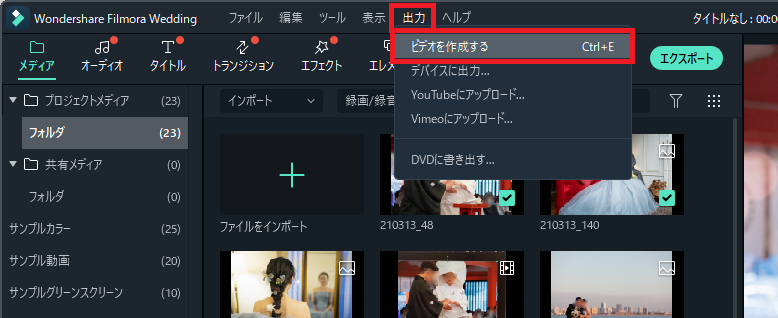
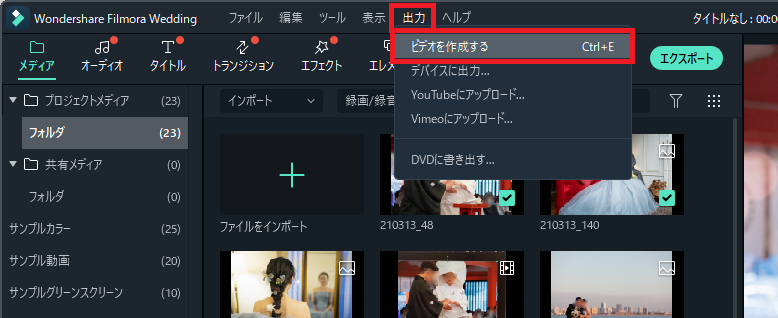
画面左上の「出力」から「ビデオを作成する」を選択。(または「エクスポート」からでもOK)
動画の保存形式は通常「mp4」という形式が一般的ですが、DVDに焼いて流す場合は「DVD-Video形式」で保存する必要があります。
データで保存し、DVDに焼いてもらう場合
自宅でDVDに焼くのが難しい場合は、専門店の利用が便利です。
店舗型の場合、「カメラのキタムラ」のサービスが便利なので紹介しておきます。
実際にDVDに焼きました


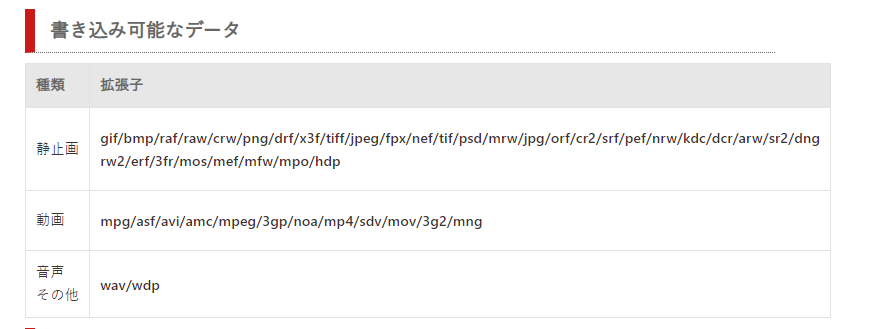
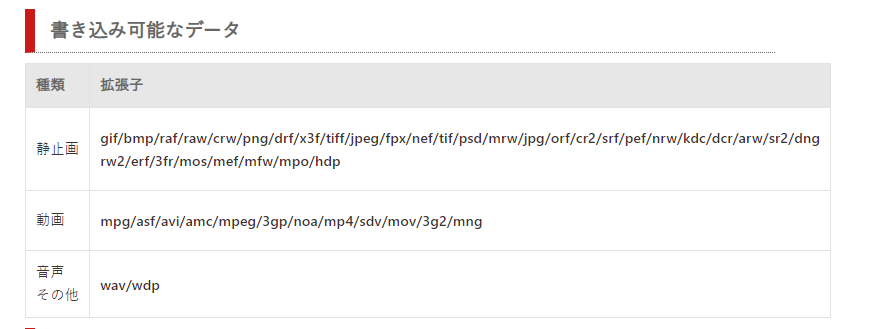
キタムラで焼いてもらう場合はこれらのデータ形式で保存し、SDカードやUSBに入れて持っていけばOK。
USBやSDカードがない場合はねっとから数百円で購入できます。
自分でDVDに焼く場合
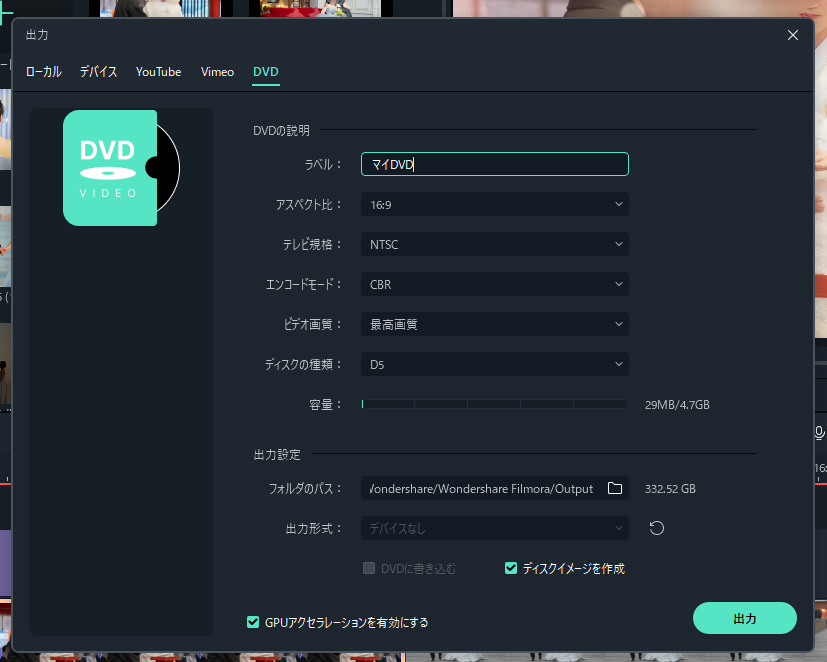
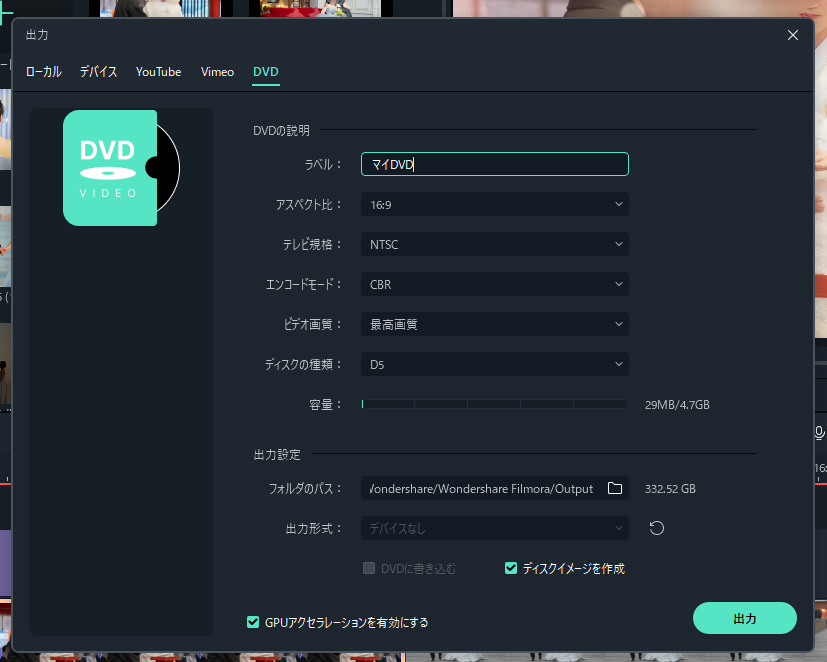
上部のタブ部分から「DVD」から出力できます。
Filmora公式サイトでDVD作成する方法について紹介されていたので、詳しくはこちらを参考にしてください。
まとめ|Filmora Weddingのテンプレートを使って結婚式動画を作ろう
Filmora Weddingを使って結婚式ムービーを作成する方法を解説しました。
\ クリックで復習する /
この編集ソフトは無料からお試しすることもできるので、実際に作れるか自信がない人は、無料版から試してみてくださいね!
>>無料版はここから
・操作を試してみる
・使えるエフェクトを確認してみる
・理想の動画が作れそうなら有料版へ切り替え
・有料版でダウンロードする
\ 実際に動画を作ってみる /
この記事を見た上で、「自分で作るのは難しそうだな…」と感じた人は外注/テンプレートを利用して作成しましょう。
結婚式ムービーの作り方はこちらで解説しています。