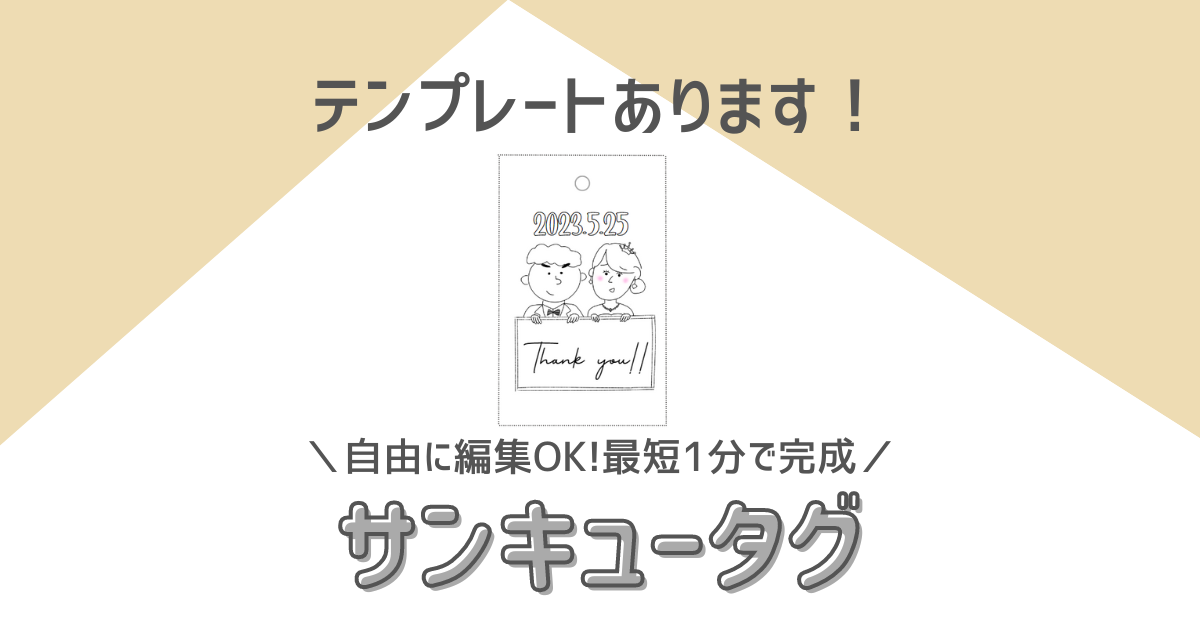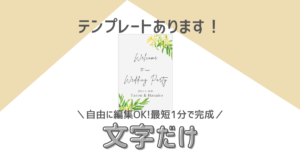悩むプレ花さん
悩むプレ花さん手作りしたい!けど作り方が分からない!
この記事では結婚式のメニュー表を自作したい人向けに、サンキュータグのデザインの作り方を詳しく解説します。
既製品を購入することもできますが、オリジナリティを出せるアイテムなので、こだわって作ってみるのもおすすめです!



作成には無料テンプレートを使って最短5分!
イラストの種類やフォント、背景デザインは自由に編集できるので、こだわりたい人にもおすすめの方法です。
\こんなテンプレートを使います/
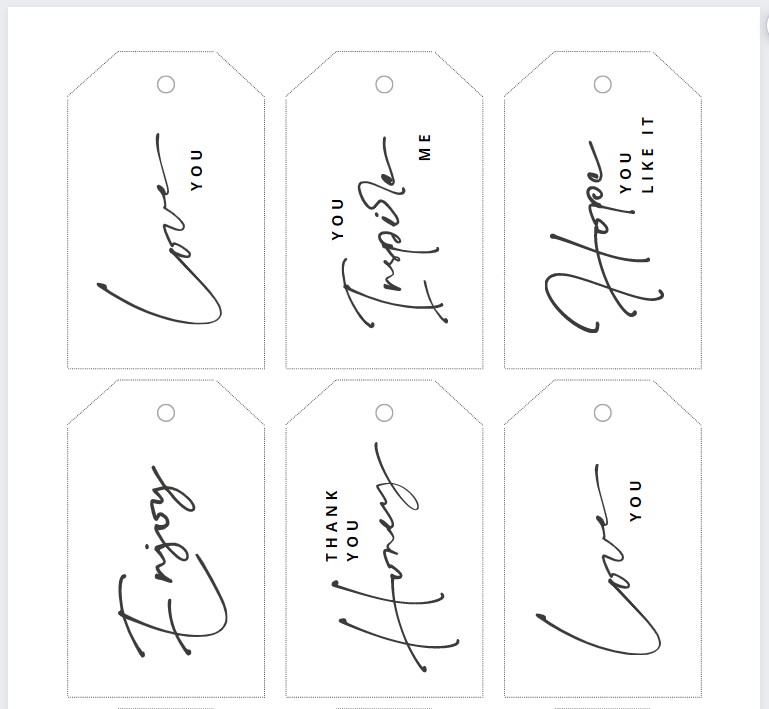
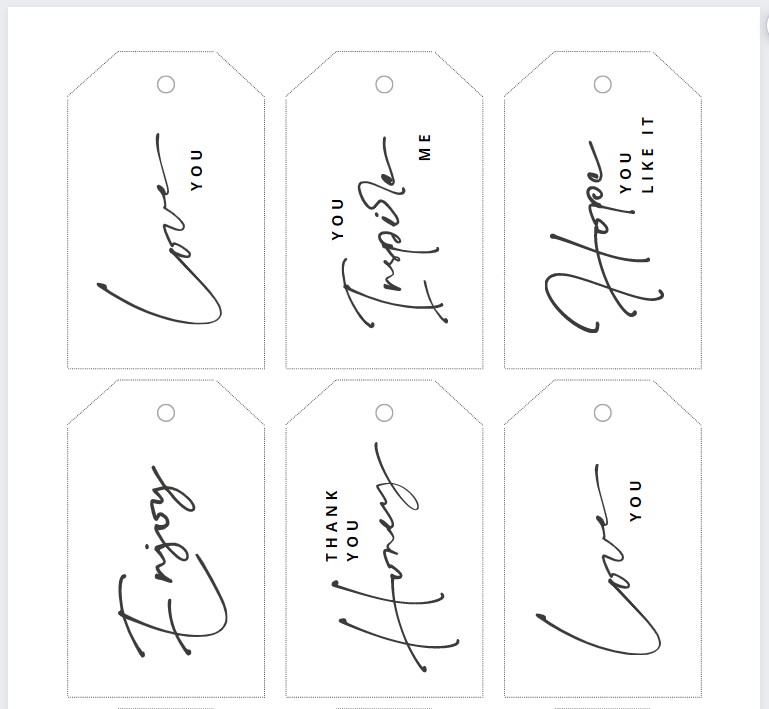
テンプレートの種類は他にも。
テンプレートのままなら5分で完成!
\こんな感じで自由に編集できます/
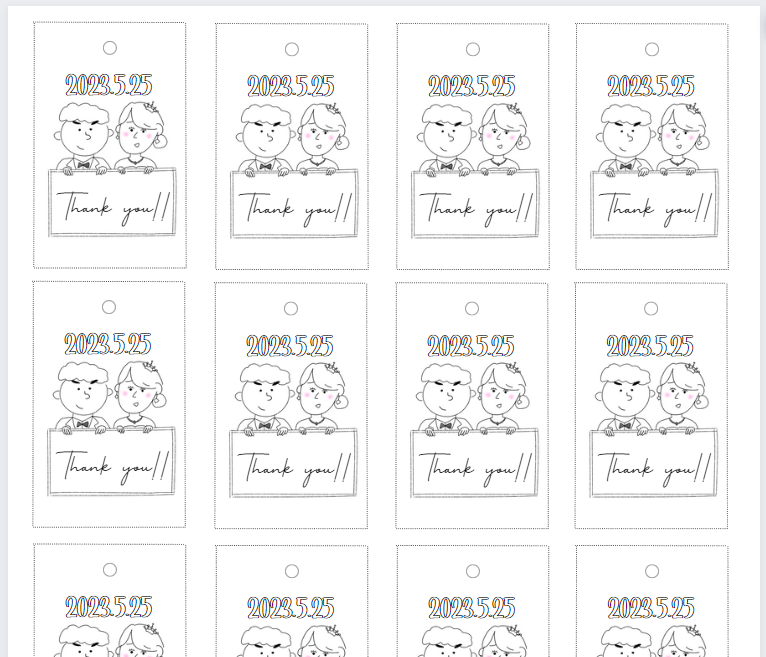
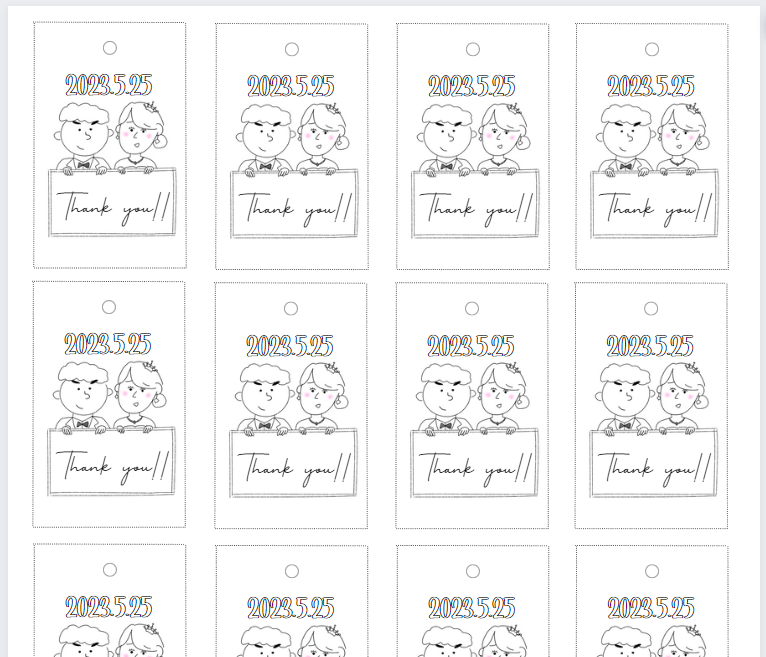
デザインは自由に編集OK!
ワード・エクセル・パワーポイントでももちろん作成できますが、イラストを探す必要もないし、テンプレートを使えばデザインが苦手な人でもサクサク作れる、ということでCanvaという無料から使えるデザインツールを使った方法を紹介しますね。
結婚式のサンキュータグの作り方|Canvaで無料テンプレートをアレンジ
今回、サンキュータグのデザイン作りには、Canvaという無料で使える便利なデザインツールを使います。
\ 無料で使えるテンプレ /
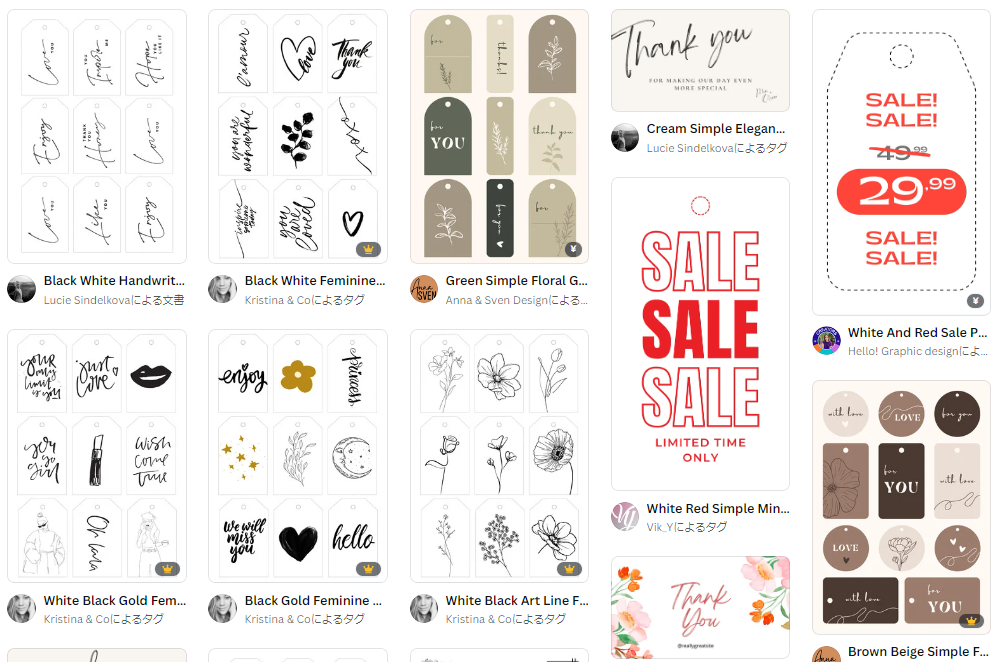
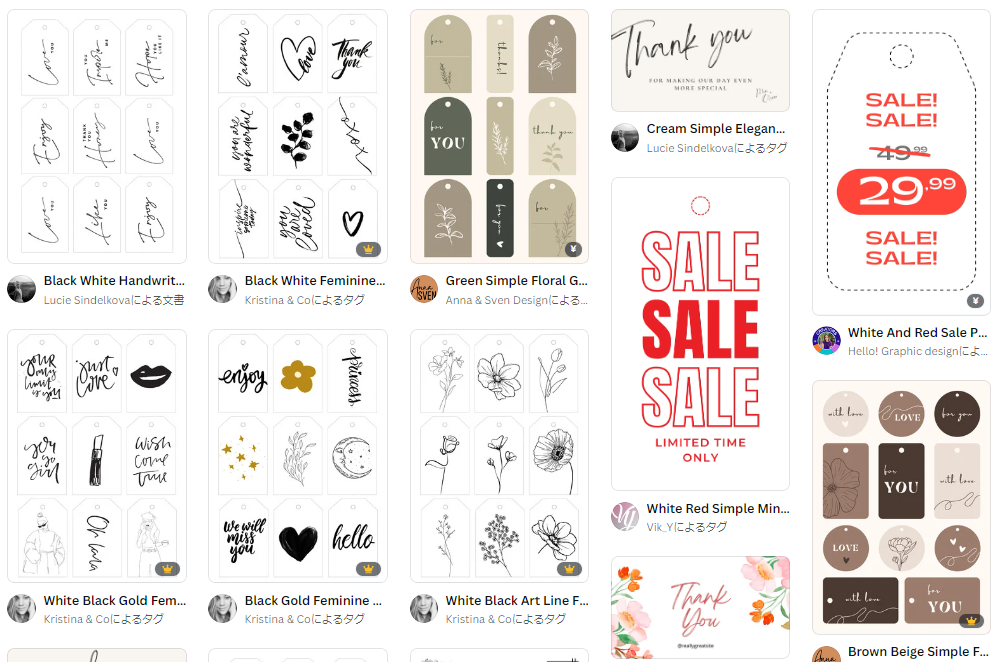
サンキュータグそのもののテンプレートの種類は少ないですが、タグデザインのテンプレートは豊富に揃っています。
文字だけを修正するなら、最短5分あれば完成!忙しい花嫁様にぴったりの方法ですね。



その他豊富なイラストやフォントも無料から使えます。
Canvaを使ったことがある人は、解説を飛ばして作り方から読み始めてくださいね。
>>作り方へジャンプ!
ざっくりの流れ
- Canvaに登録する
- テンプレートを選ぶ
- テンプレートを編集する
- 完成!保存
- 印刷して裁断
- 穴をあけ、紐やリボンをつける
一方こだわりのデザインで作成したい人は、白紙から、理想のデザインで作ることもできますよ。
複雑なデザインの場合はPCを推奨しますが、サンキュータグならスマホからでもOK!
Canvaって?|無料のテンプレート・イラスト・フォントが豊富
今回サンキュータグを作るのに使うCanvaは感覚的にデザインができるとして、最近人気のツールです。



花嫁さんの必須アイテムになってきました!
サンキュータグはパワーポイントやWordからでも作れますが、あえてCanvaを使うメリットがこちら。
- おしゃれな文字や素材が豊富
- 感覚的に操作できる
- クラウド型
(PCからでもスマホからでも操作できる)
一番便利なのは文字やイラストの種類の豊富さです。
ワードやパワポで作る場合は「おしゃれな文字やイラスト素材をネットで探してきてダウンロード」という手間がかかりますが、Canvaなら文字もイラスト素材もかなりの数が揃っています。
Canvaの画面上で探しながら作業を進められるので効率もアップ!



おしゃれなフォントを探して取り込んだりしなくていいなんて……!



テンプレートも豊富で、初めてCanvaを使う方でも必ずおしゃれに仕上がりますよ。
実際に作っていきましょう!
①まずはCanvaに登録


まずはCanvaのサイトへ行き、アカウントを作りましょう。
Googleやフェイスブックアカウント、メールアドレスでアカウントを作ることができます。
②テンプレートを選択する
今回はサンキュータグを作成するということで、まずはテンプレートを探しにいきます。
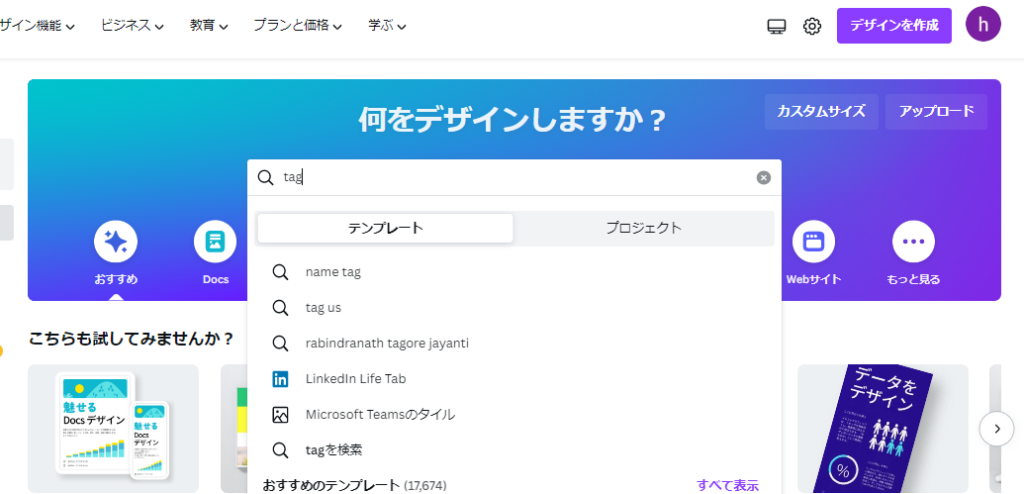
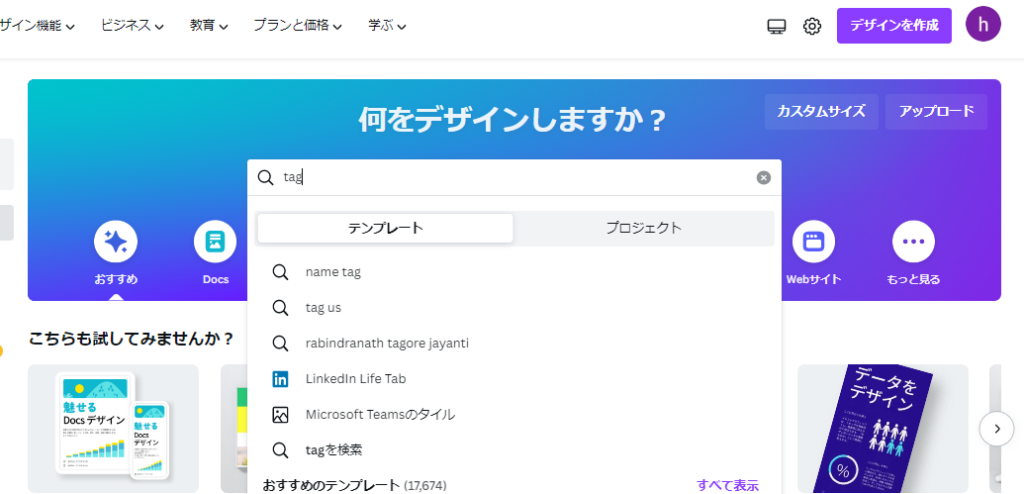
トップページの検索窓に「tag」と入力してください。
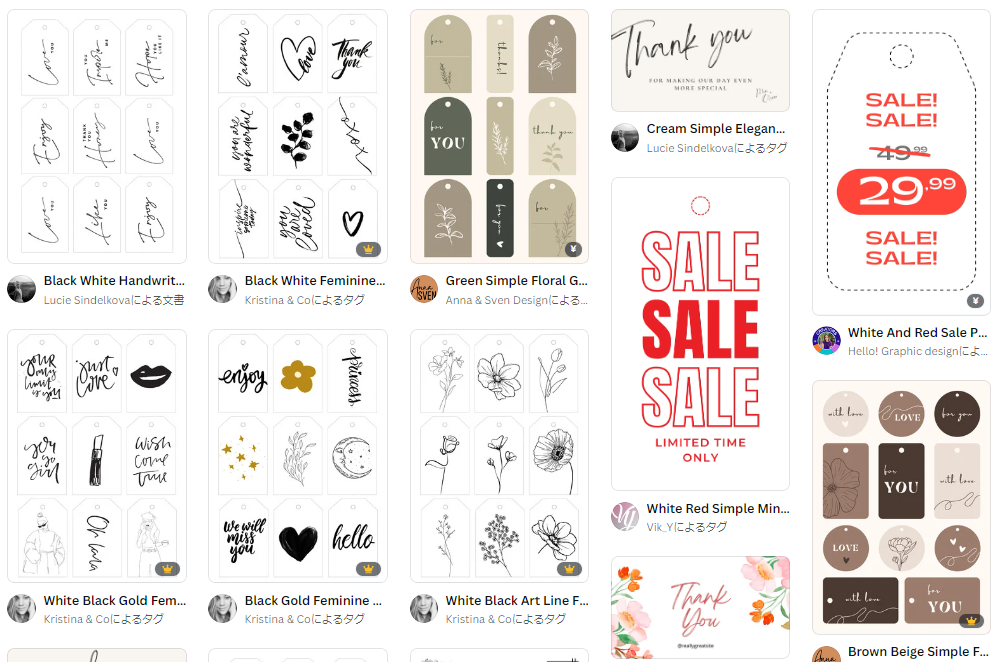
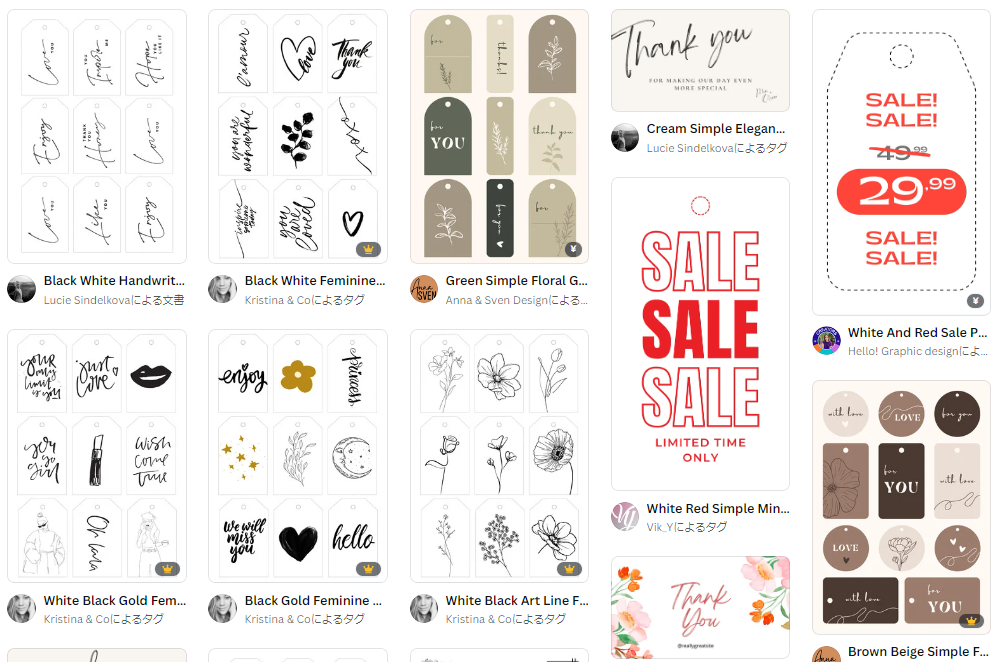
かわいいタグデザインが出てくるので、ベースに使いたいものを選びましょう。(今回は左上を使います)
ちなみにこの後手作業でカットする工程が待っているので、なるべく直線的なタグデザインを選ぶ方がカットしやすいです。



文字やイラストは自由に編集可能!
③テンプレートを基に編集する
それでは選んだテンプレートをもとに、細かい編集をしていきます。



基本操作を解説するので別テンプレを選んだ人も参考にしてくださいね。
文字の編集
既に挿入されているテキストの内容を変更したい場合は、その部分をクリックすると、カーソルが入ります。
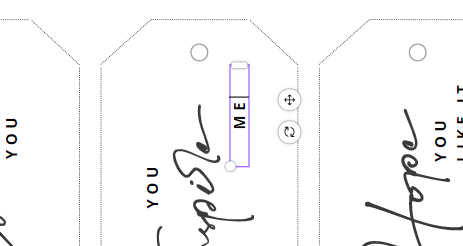
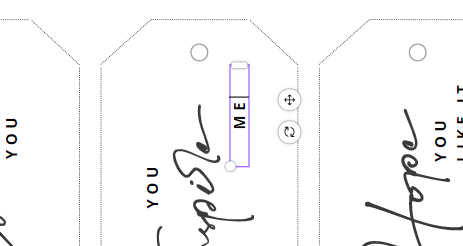
自由に削除、テキストの打ち込みをしてください。
文字やイラストの削除
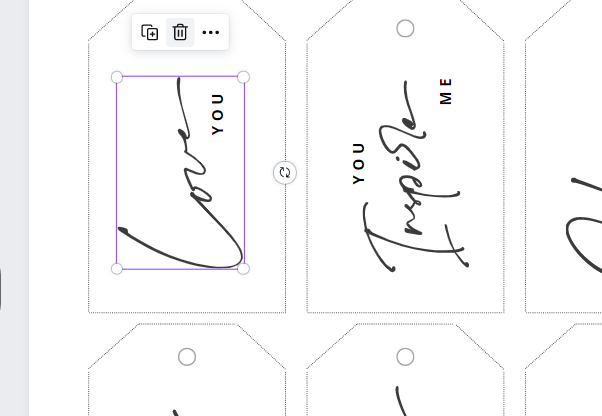
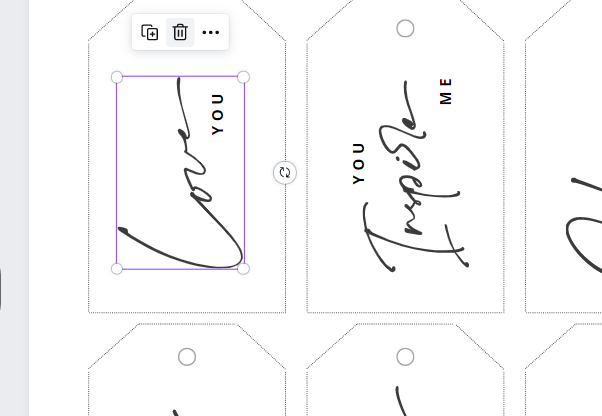
文字やイラストなどの素材を削除したい場合は、その素材をクリックして選択した上で、ごみ箱マーク(またはDeleteキー)から削除できます。
文字の挿入
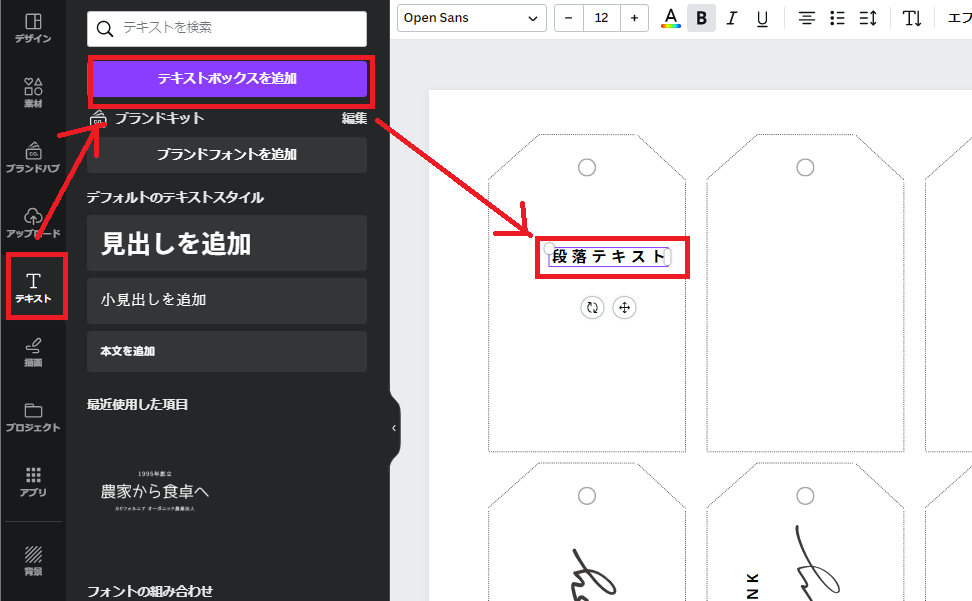
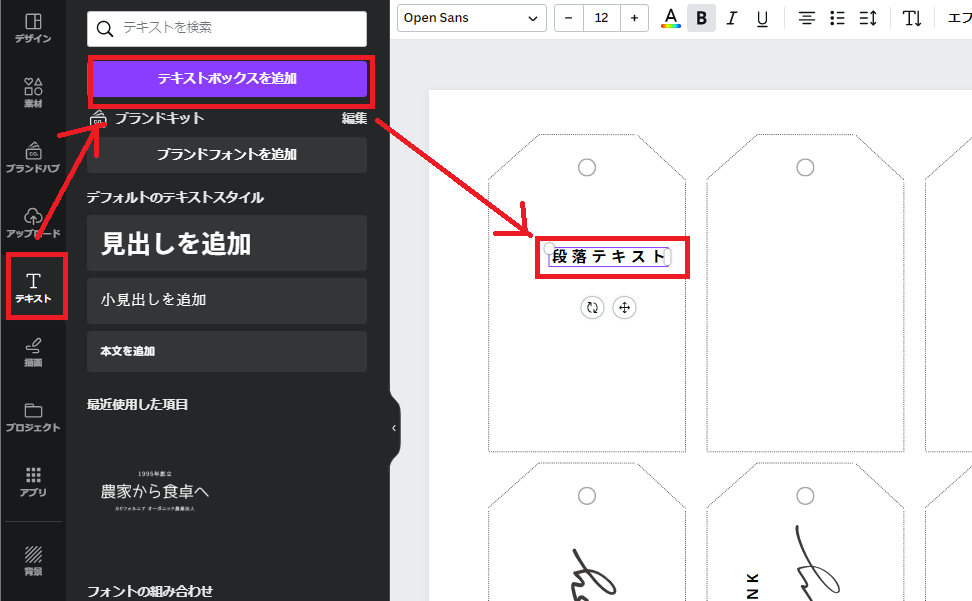
新しく文字を挿入したい場合は、画面左の「テキスト」→「テキストボックスを追加」から追加できます。
フォントを変更する
フォントを変更する場合は、変更したい部分を選択した上で「画面右側の左上のフォント部分」をクリックすると、画面左側がフォント一覧に切り替わります。
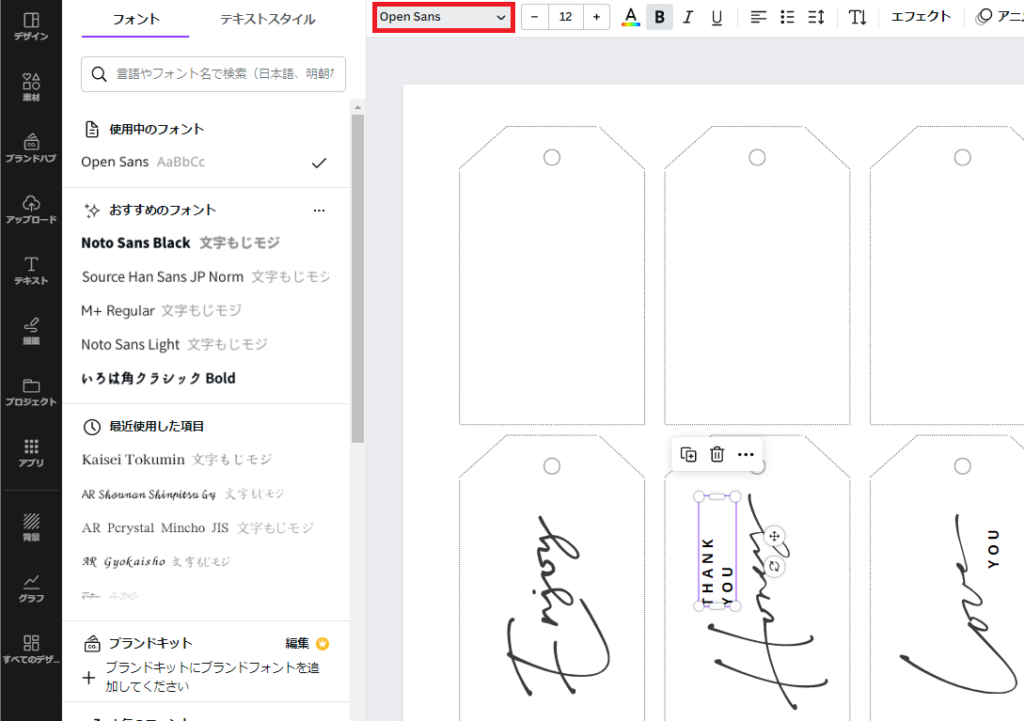
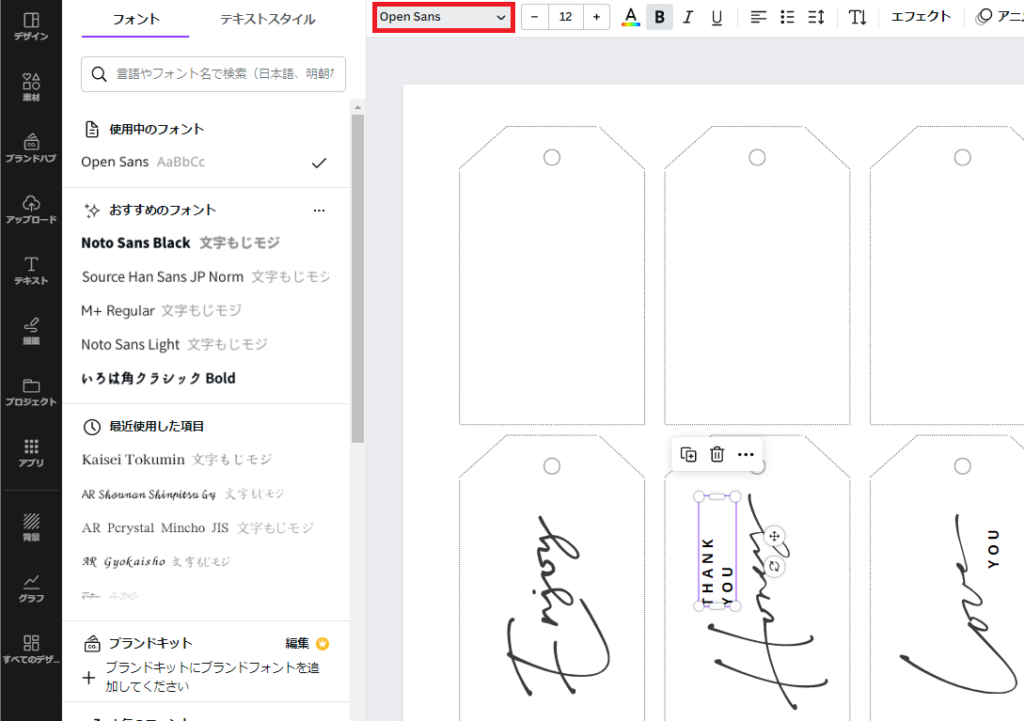
フォントは
・使用中のフォント
・おすすめフォント
・最近使用した項目
・人気のフォント
の後に、
・日本語フォント
・韓国語フォント
・英字フォント
と並んでいます。
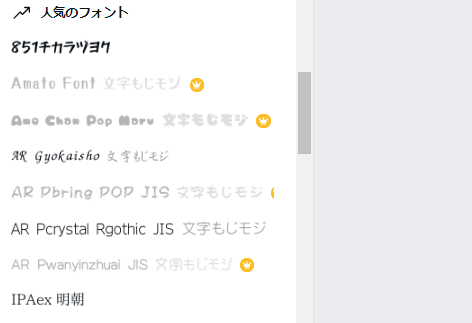
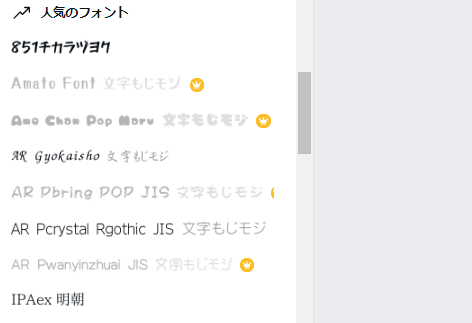
フォント名の右側に王冠マークがあるものは、Canva Pro(有料会員)限定で使えます。



無料版でCnavaを使いまわしたい人は、マークのないものから選びましょう!
素材(イラスト)を追加する
- テンプレートで使われているイラストを変えたい
- テンプレートにイラストを追加したい
こんな場合でも、自由にイラスト素材は追加できます。イチから自分で探す必要なし!
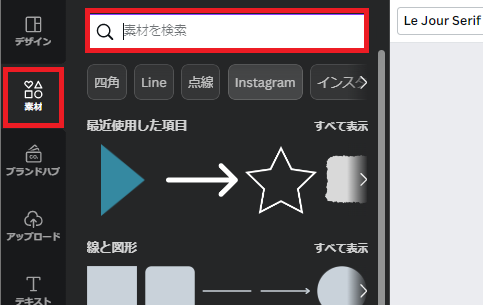
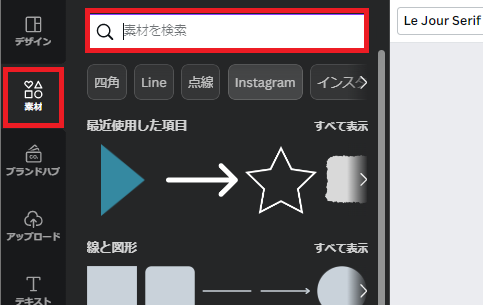
画面左の「素材」をクリックし、検索窓に欲しい素材のキーワードを入力します。
例)花
例)結婚式
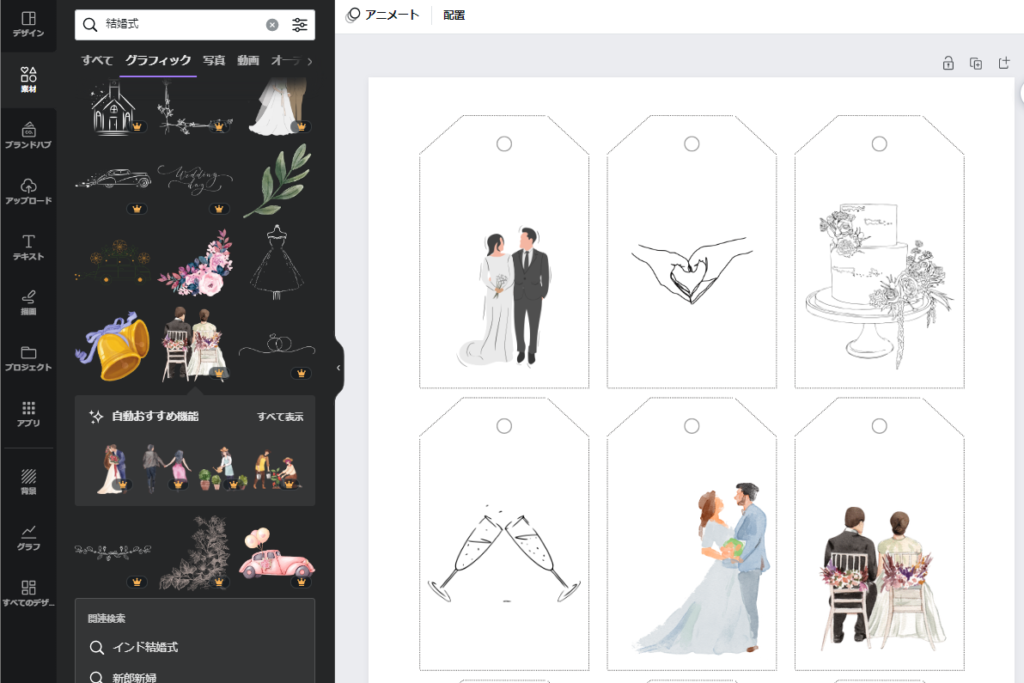
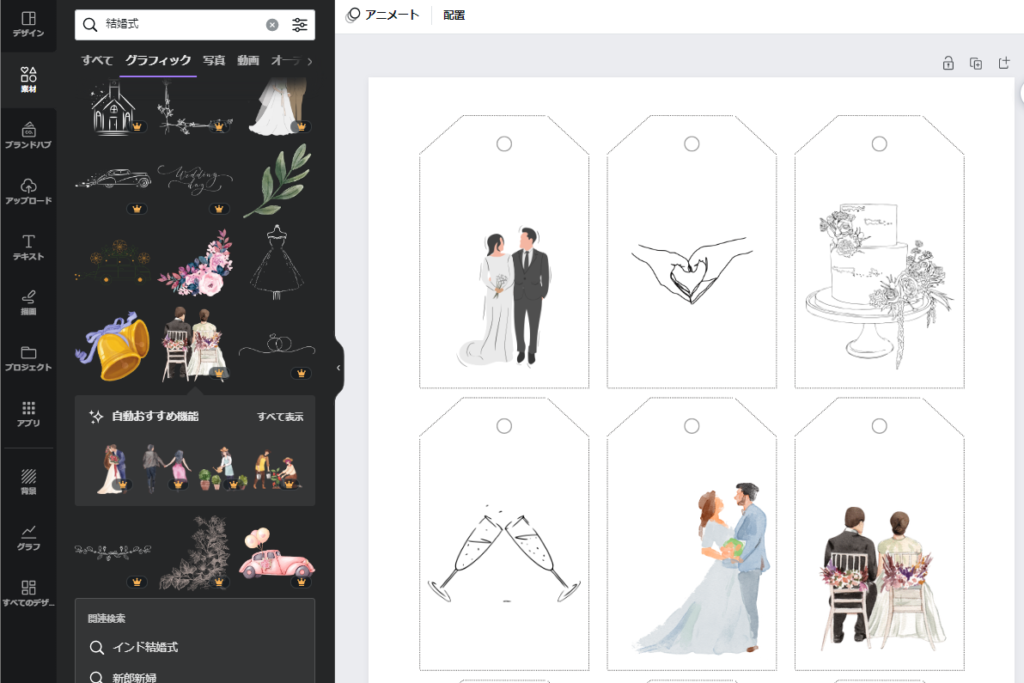
たとえば「結婚式」で検索すると、こんなデザインのイラストが出てきます。
モノクロ線画でシンプルにかわいいものから、色付きのイラストまで!



オリジナルの似顔絵イラストがなくても、おしゃれに仕上がりますね。
出てきた検索結果から好きなものを選び、素材をクリックすると、右側の編集画面に挿入されます。
素材の大きさは、四隅の白丸をクリックしたまま動かすと調整できます。また画面右側の上部から、一部切り抜きや反転、透過も可能です。
オリジナルの似顔絵イラスト挿入
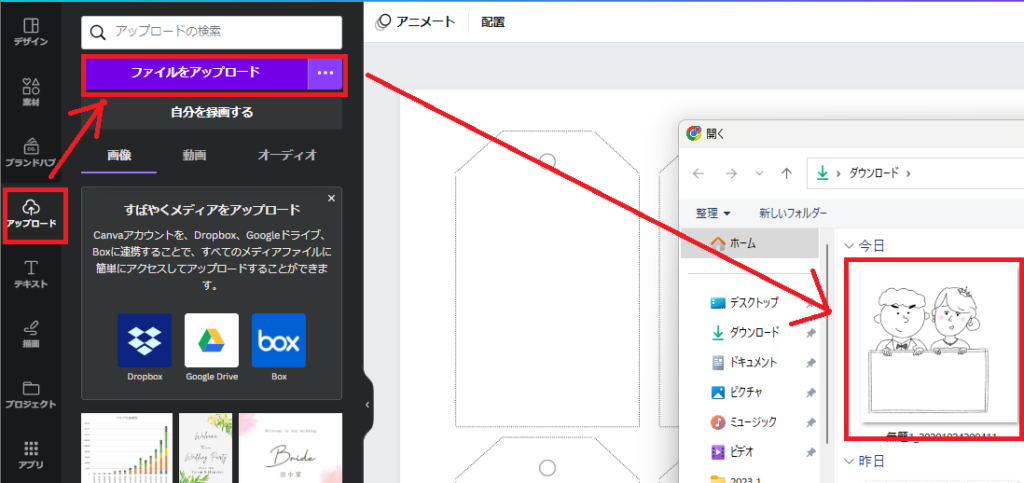
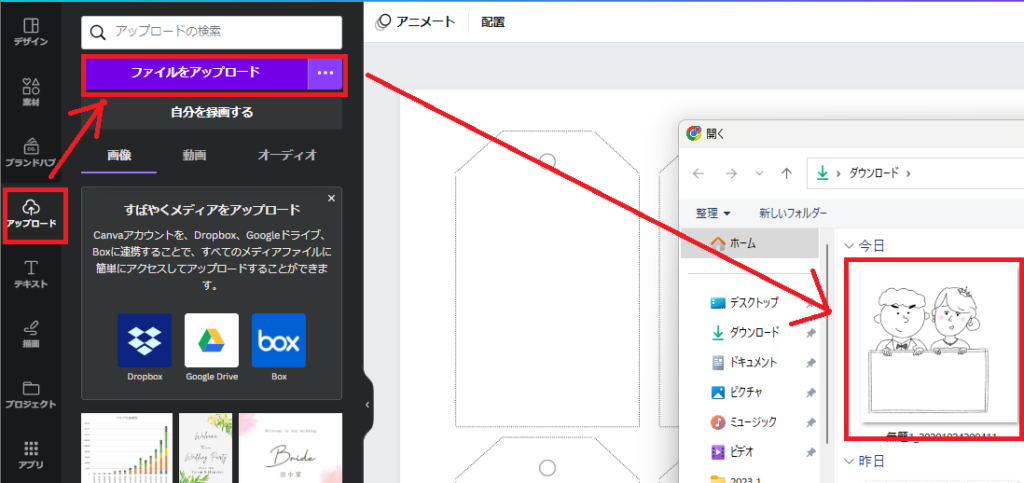
オリジナルの似顔絵イラストを挿入したい場合は画面左の「アップロード」→「ファイルをアップロード」→PC/スマホからイラストを選択します。
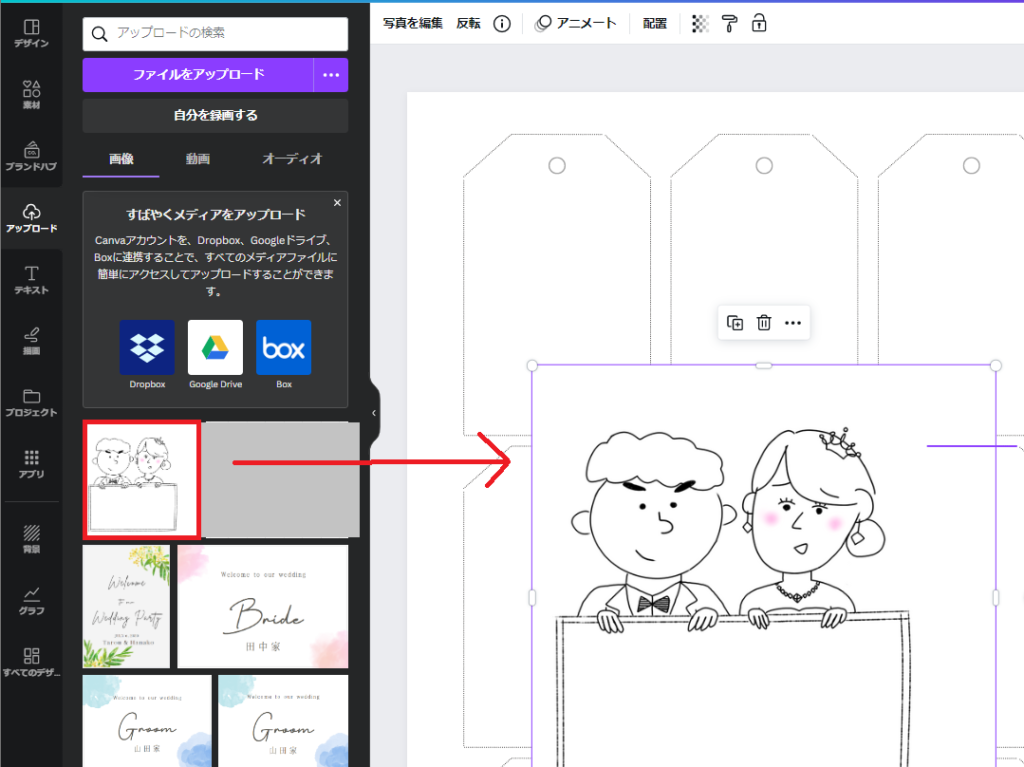
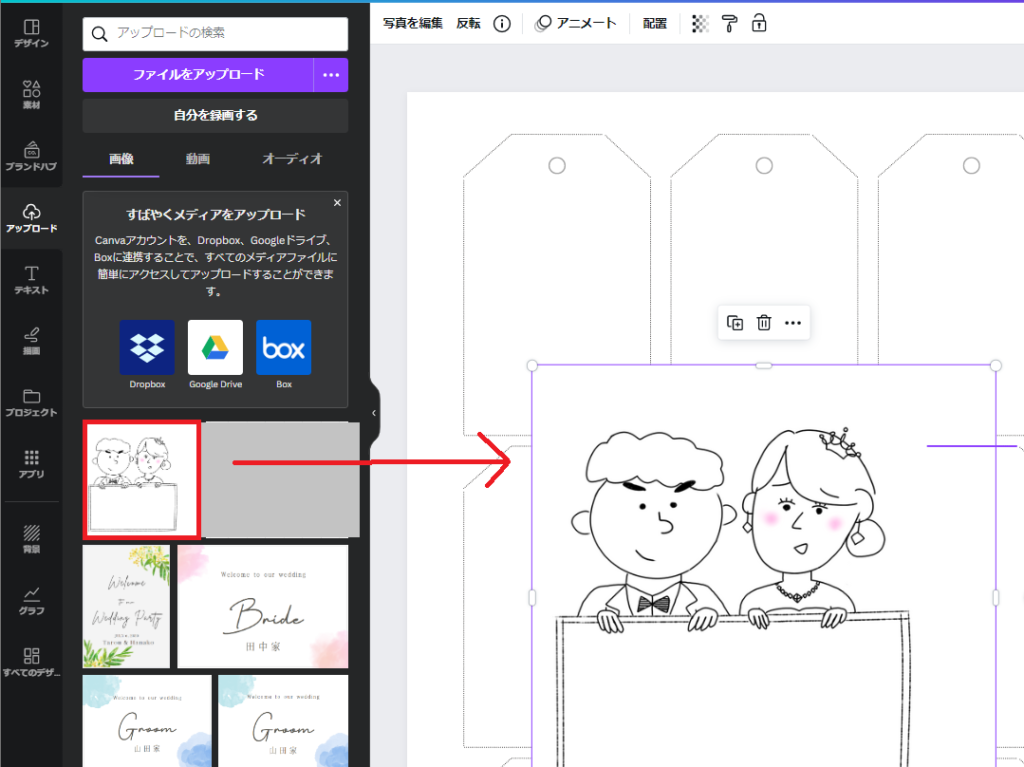
アップロードしたイラストは画面左の部分に登録されます。こちらをクリック(またはクリックしたまま右側へ持ってくる)すると、編集画面に挿入されます。
イラストやテキストの複製
挿入したイラストやテキストを複製したい場合は、素材を選択すると出てくるこちらのマークをクリック。
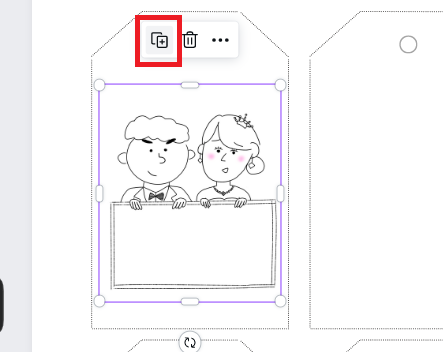
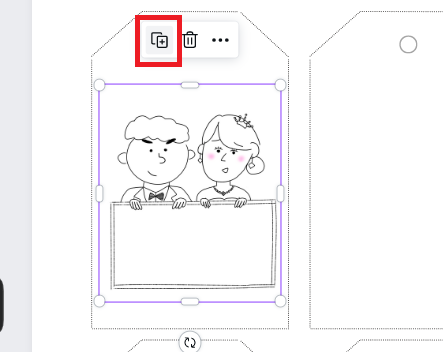
素材を選択した上で「Ctrl+Cキー」→「Ctrl+Vキー」でも複製できます。
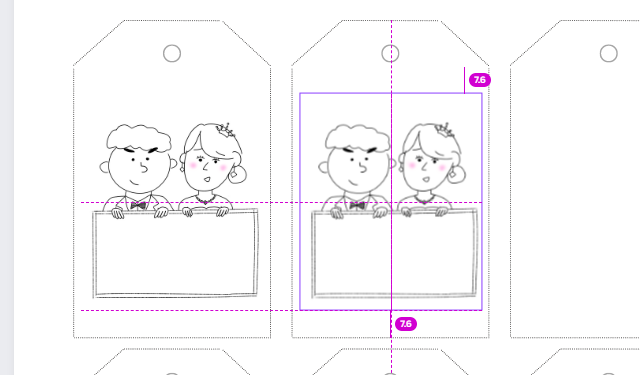
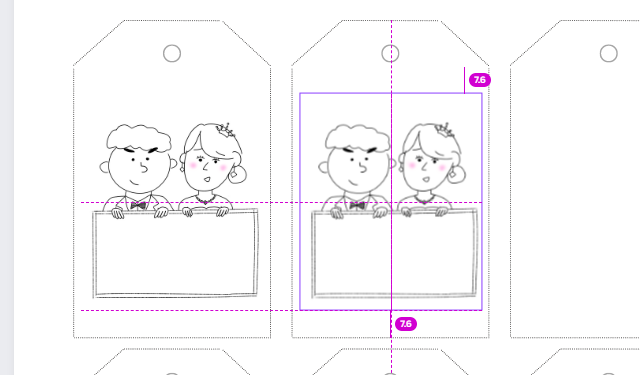
複製したアイテムの配置では、自動で出てくる補助線を活用しましょう!
背景色変更
背景色は、右側の編集画面で背景部分をクリックしておいた上で、画面右側の左上をクリックすると編集できます。
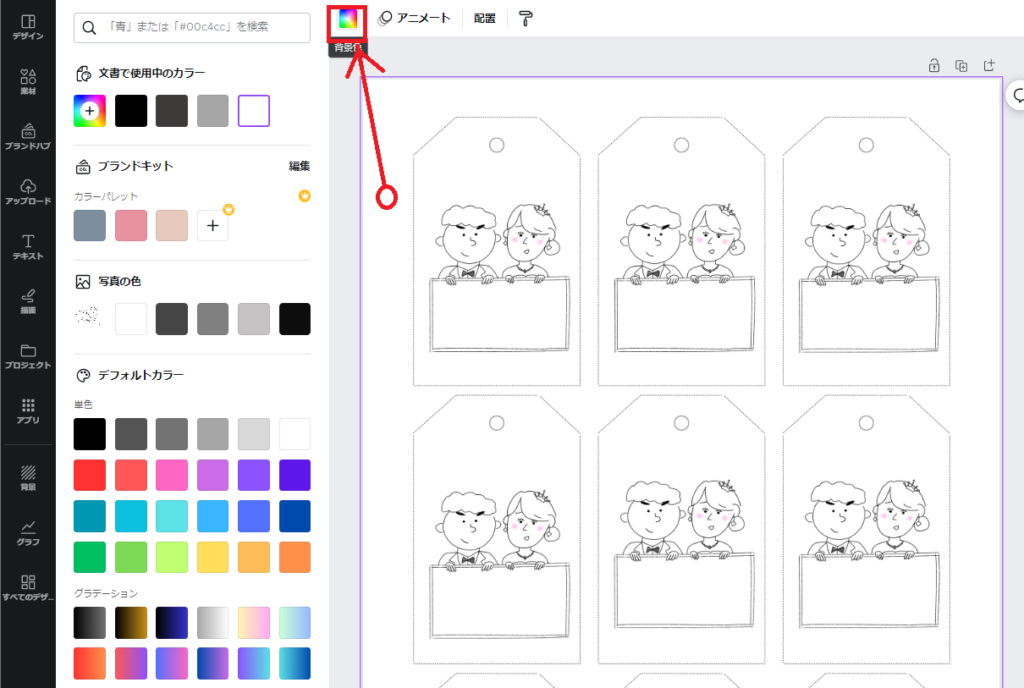
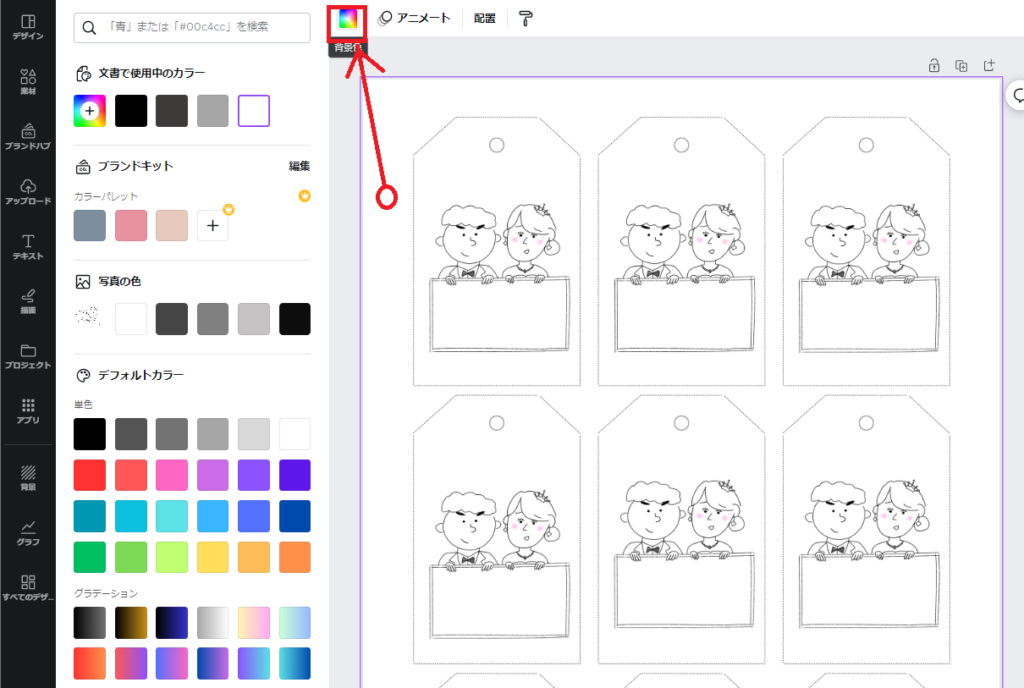
文字色やイラストカラーで使われている色は「使用中のカラー」としてピックアップされています。
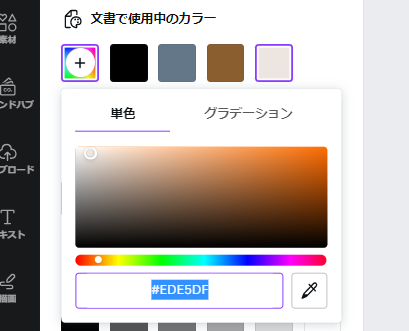
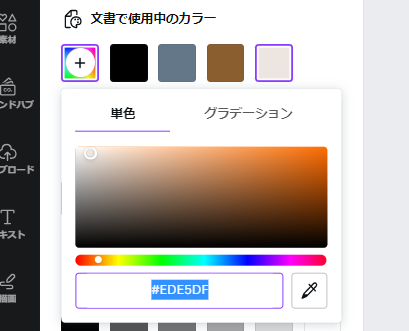
色を自由に設定したい場合は、左上の「レインボー+」マークから。



カラーコードで設定したい場合もこちらです。
他のペーパーアイテムや結婚式のテーマ―カラーに合わせて設定しましょう。
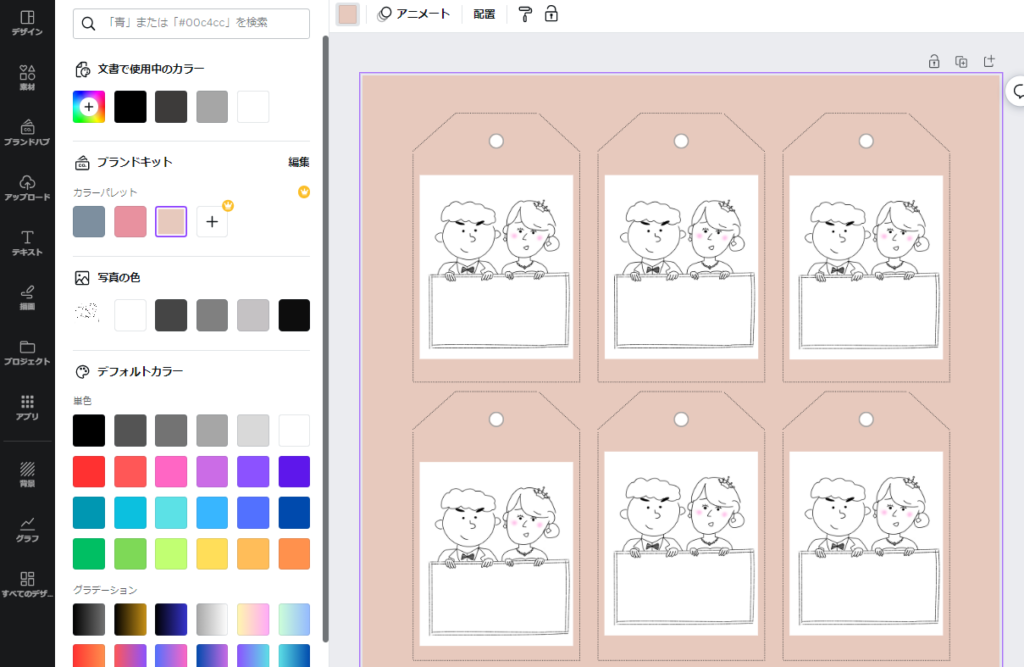
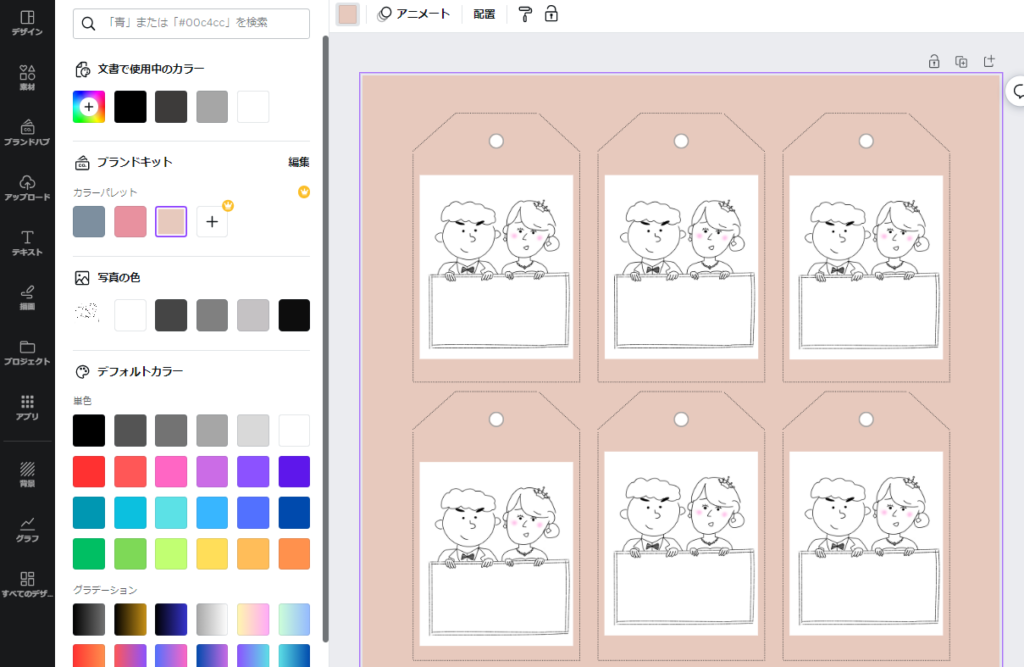
背景透過できていないイラストを使っているのでこんなことになりましたが(笑)、こんな感じで背景色を自由に設定できます。
テンプレートのタグの形を変えたい場合
今回選択したテンプレートの場合だと、線の素材を組み合わせて、タグの形が作られています。
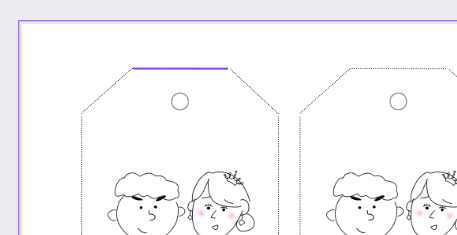
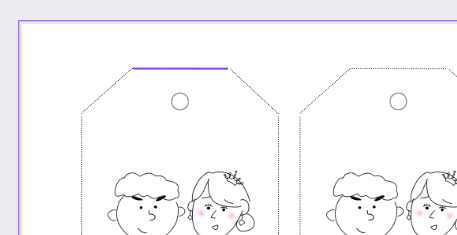
これを動かして調整することで、タグの形は変更できます!(こまかい作業になるので、スマートフォンでは難しいかもしれません)
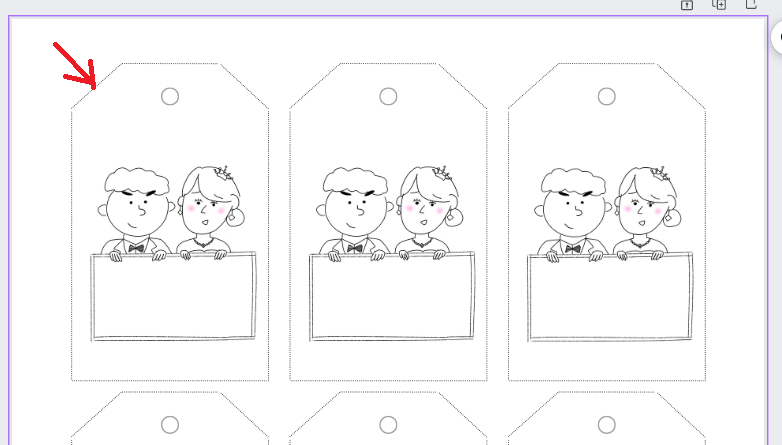
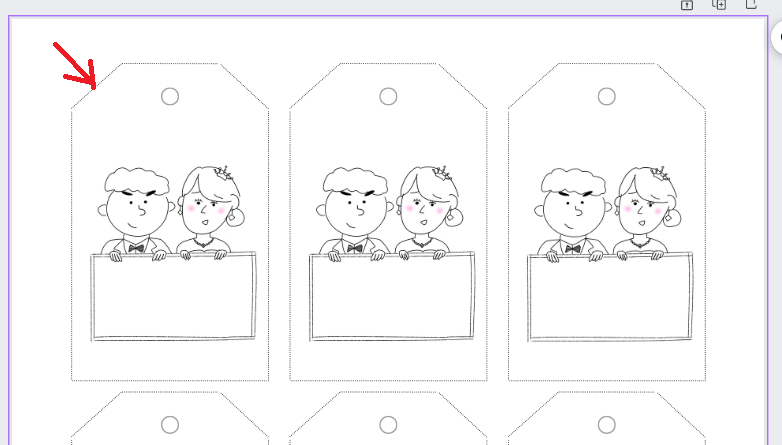
例えば裁断を楽にするために、角のこの部分をなくして長方形にしたい場合は、
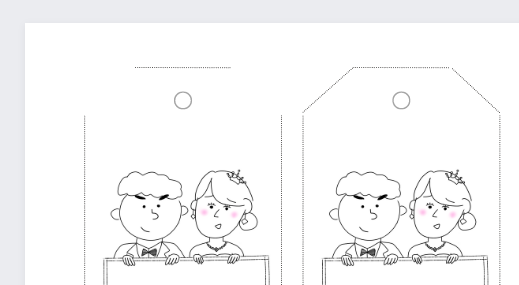
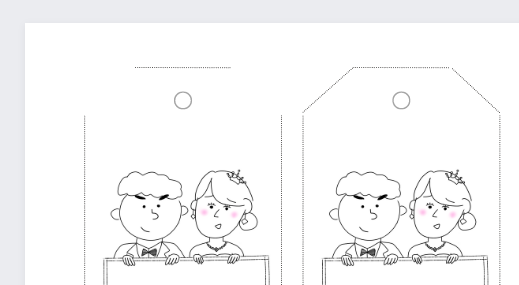
斜めの線素材を削除し、
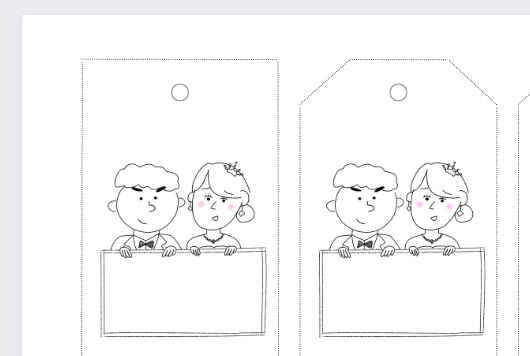
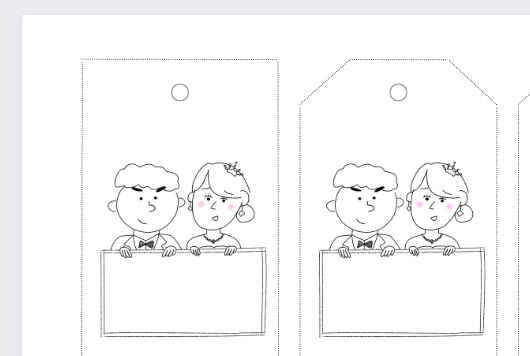
両脇の線を伸ばすだけでOKです。このときも自動で補助線が出るので活用しましょう。
全てをこの角なしタグに変えたい場合は、一つずつ調整し直すより、1個だけ作って複製する方が楽だと思います。
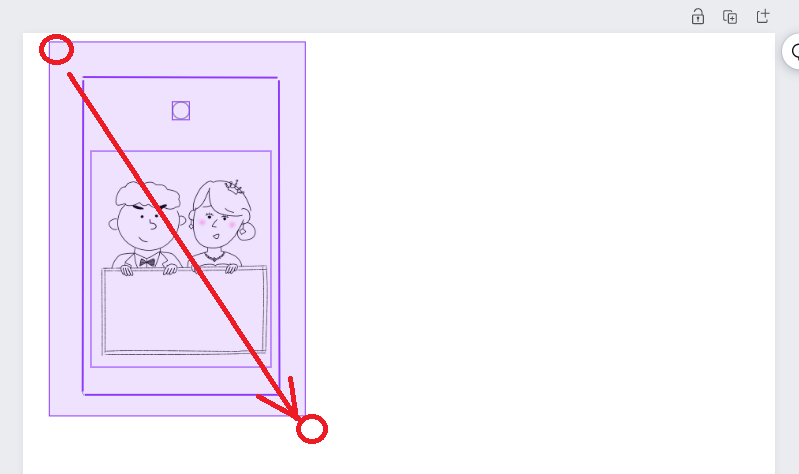
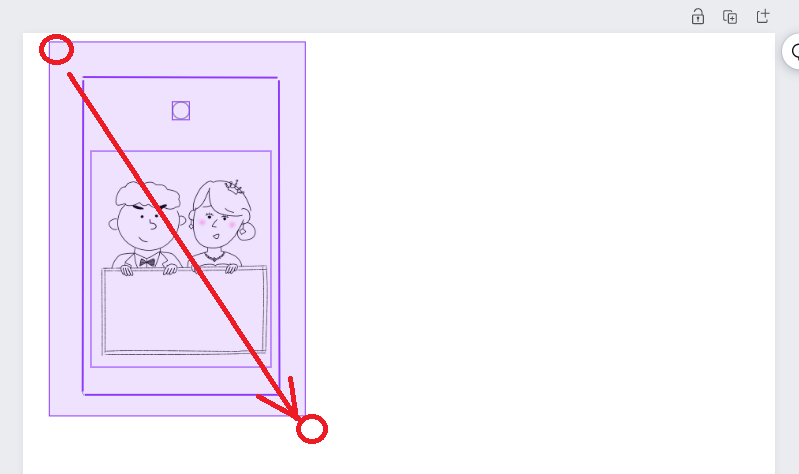
一度不要なタグを削除し、左上からクリックしたままタグ全体を覆うように、右下までスライドしてクリックを離します。
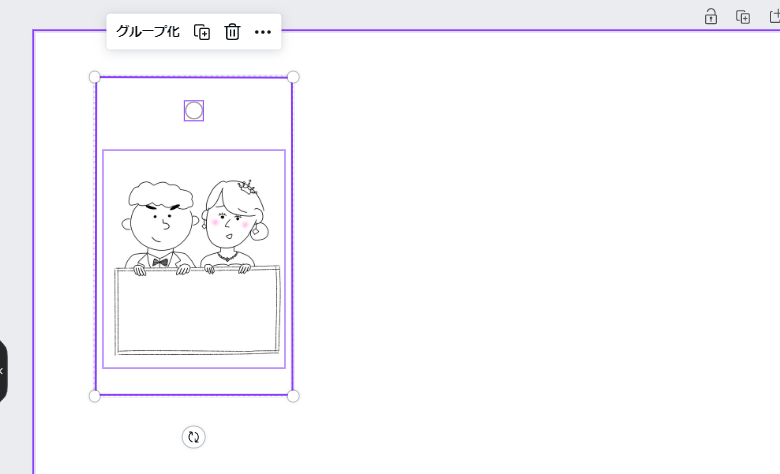
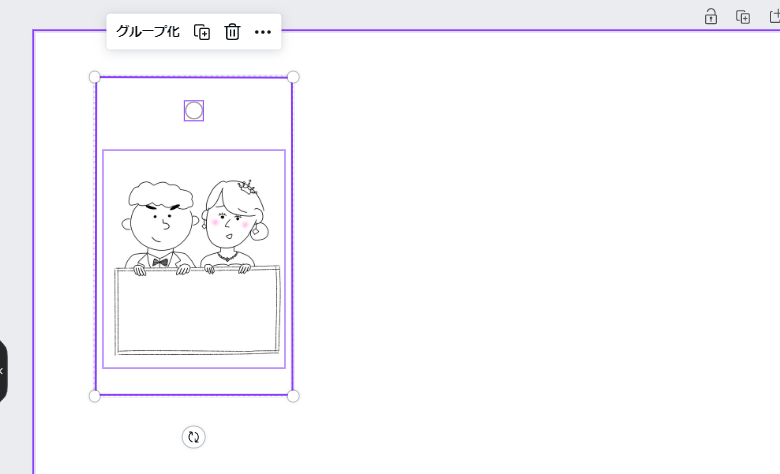
するとタグ素材全てが選択されるので、素材上部に出ている「複製マークをクリック」または「Ctrl+Cキー」→「Ctrl+Vキー」で複製できます。
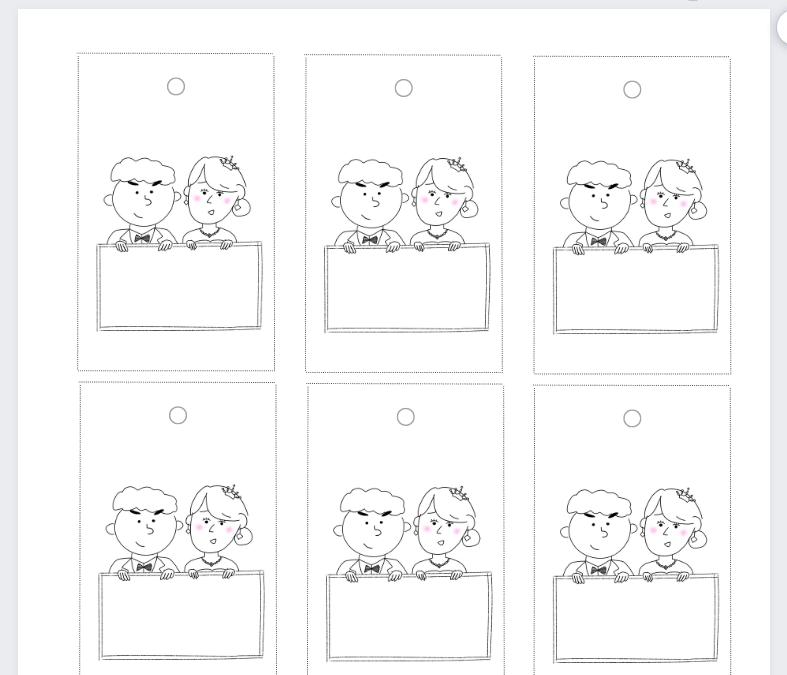
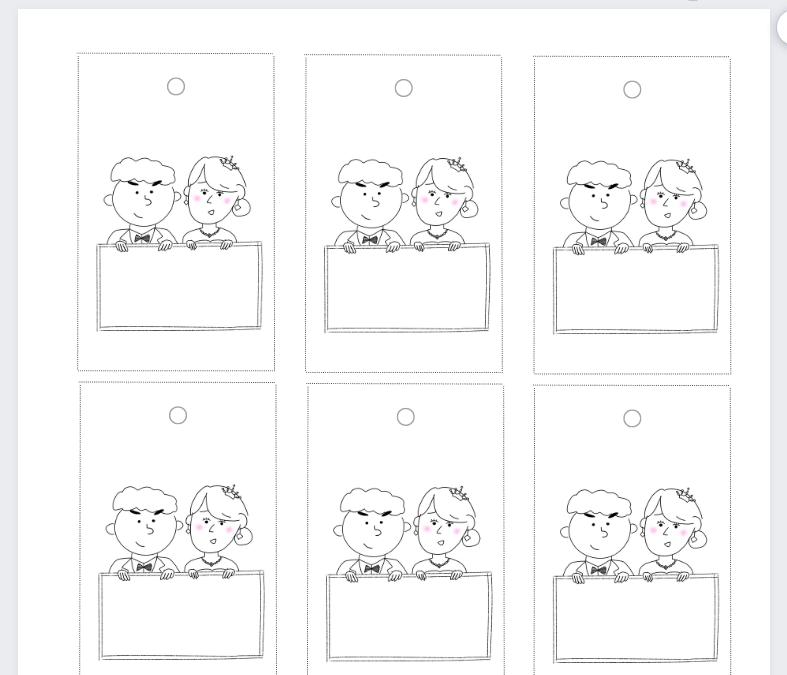
自動で出てくる補助線を活用して並べ、複製が完了しました。
タグのサイズを小さくしたい/大きくしたい場合
今回のテンプレートの場合、A4サイズの紙に9個のタグがあるイメージです。
もっと小さいタグにしたい場合は
・A5サイズの紙に印刷する
・デザインを調整する
の二択になります。
デザインの調整方法
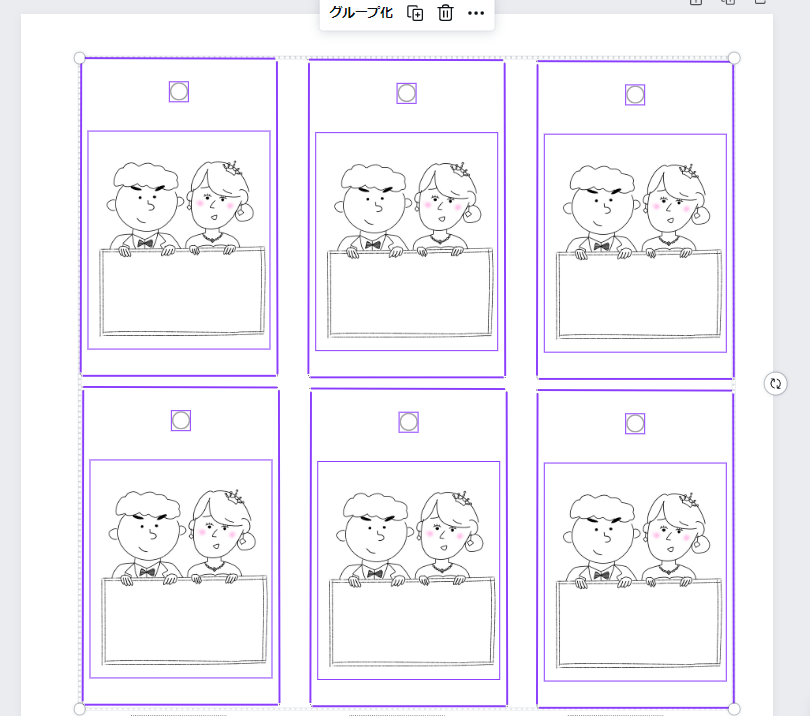
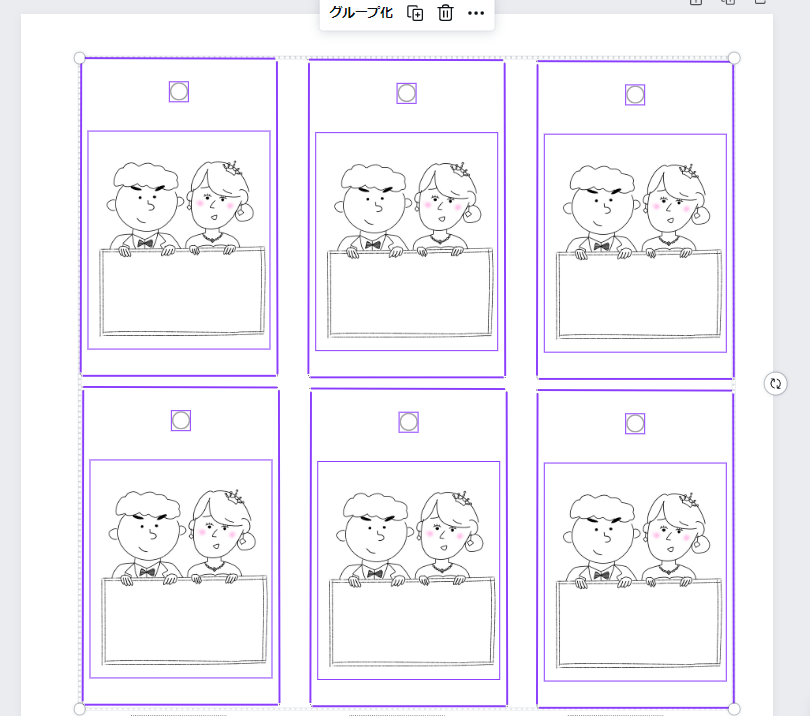
複製のときと同じ要領で、画面内の素材を全選択し、
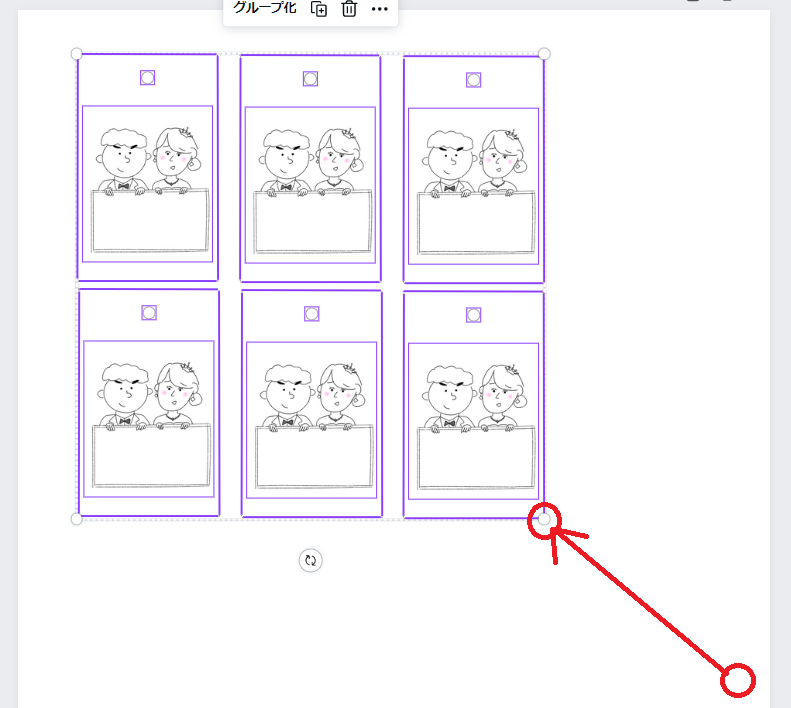
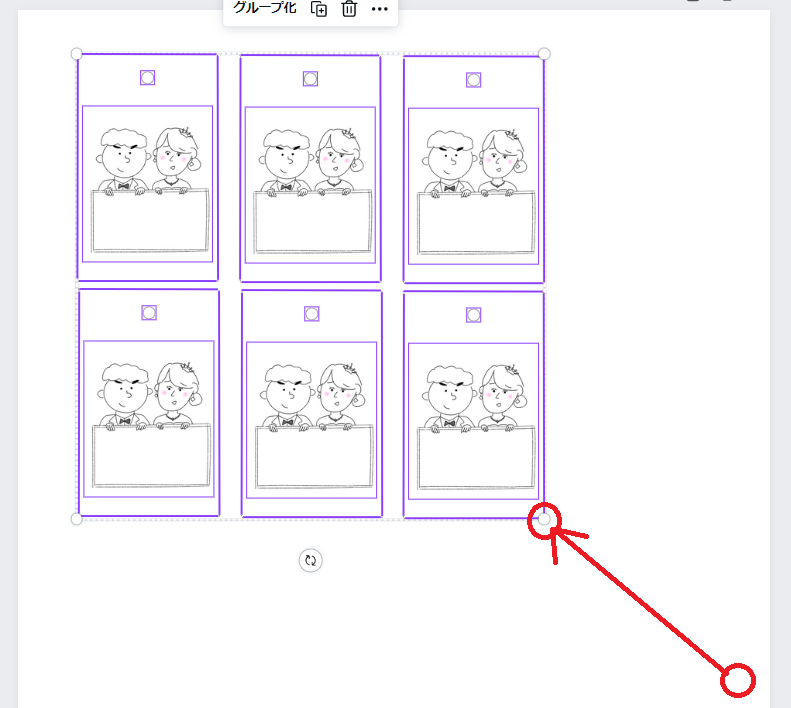
四隅いずれかの白丸をクリックしたまま動かすと、比率はそのままにサイズの調整ができます。



今回は横3列のところを4列に変えるイメージで小さくしてみました。
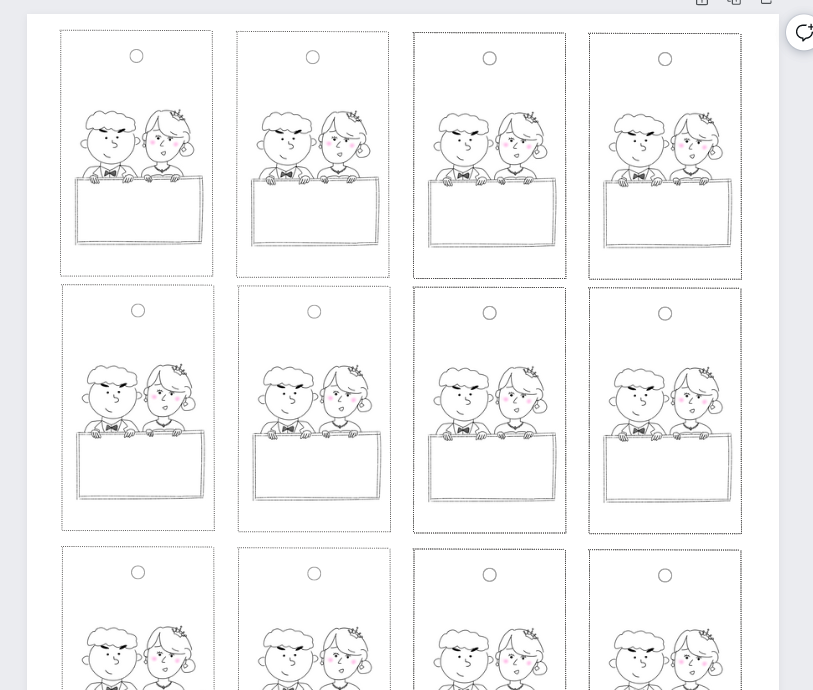
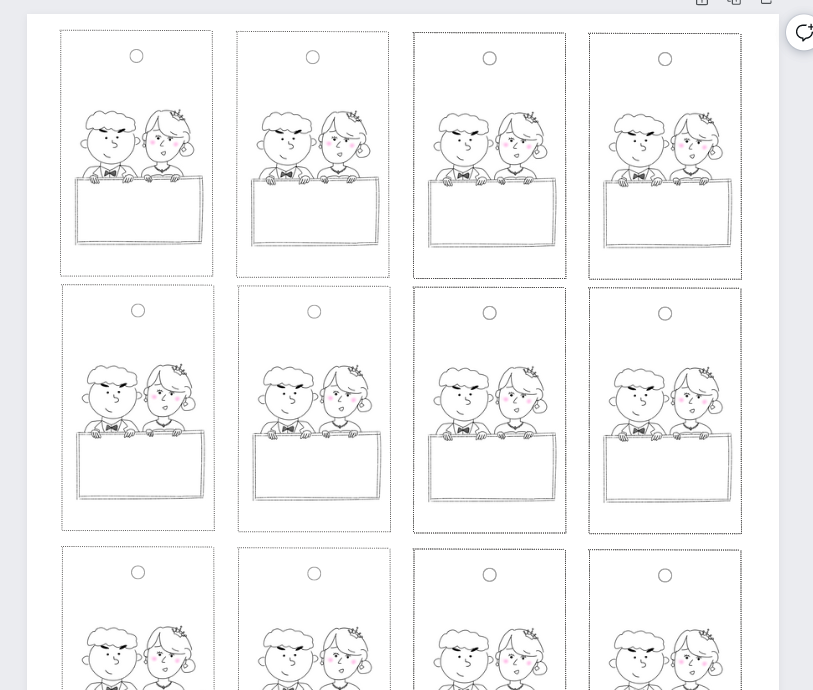
あとは再び複製すればOK!
元々はA4サイズの紙1枚に9個(3×3)だったところ、16個(4×4)にアレンジできました。
完成
完成!お疲れ様でした!
\テンプレート/
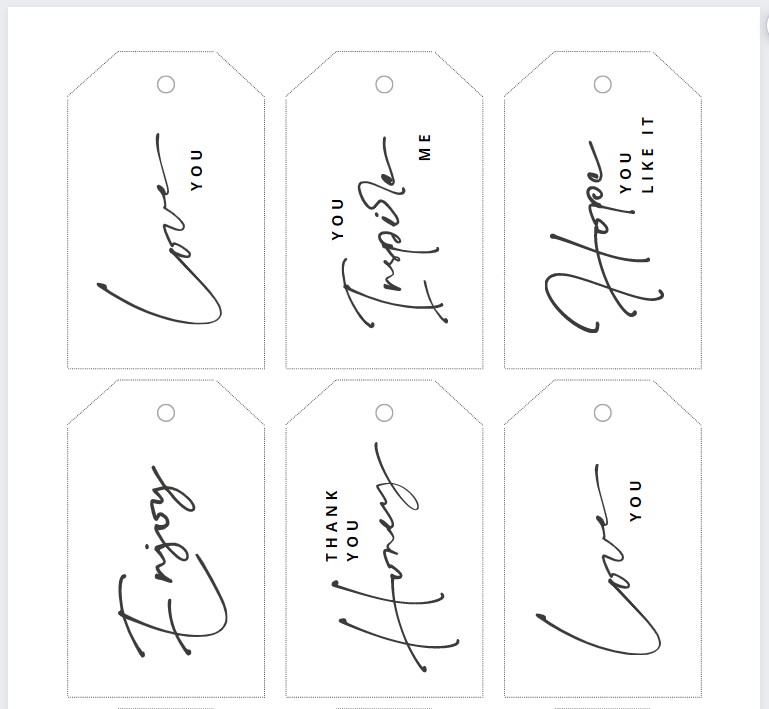
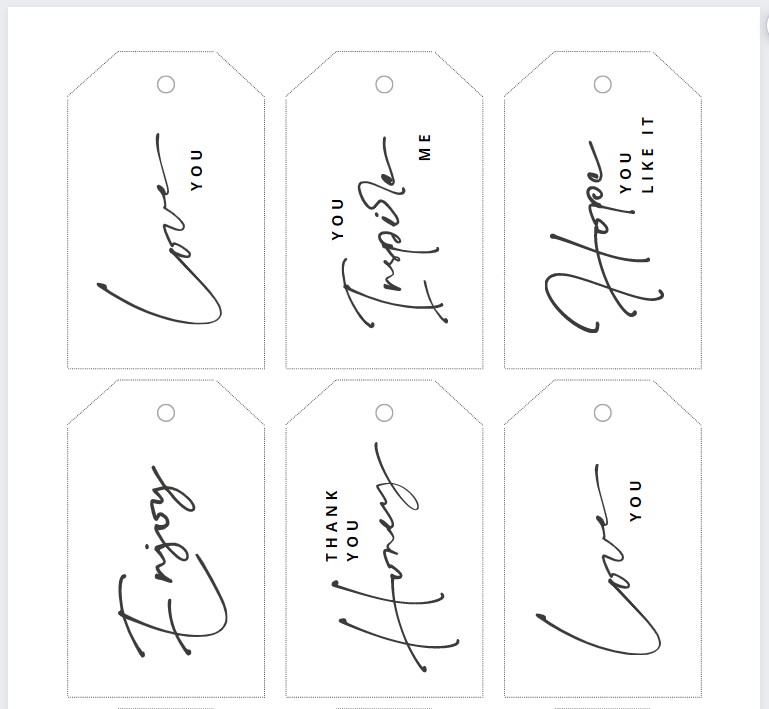
\自由に編集後/
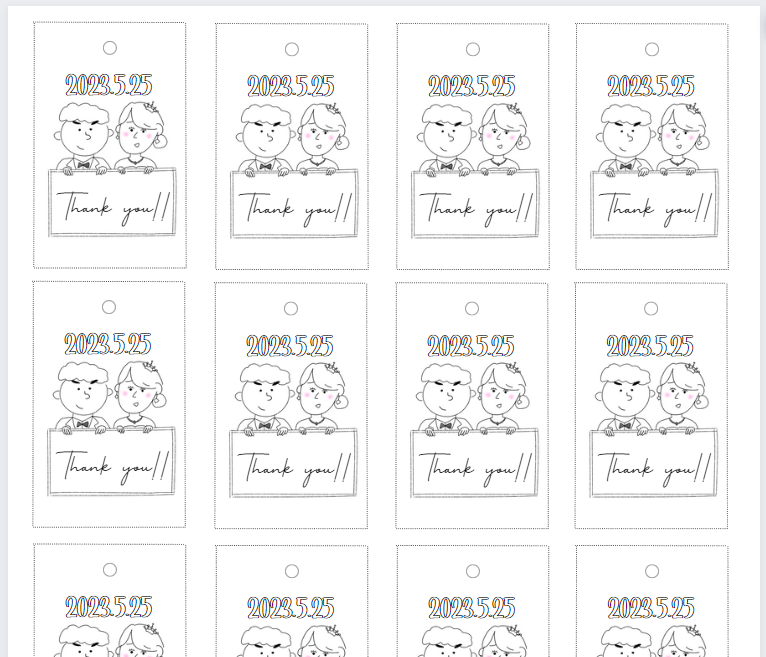
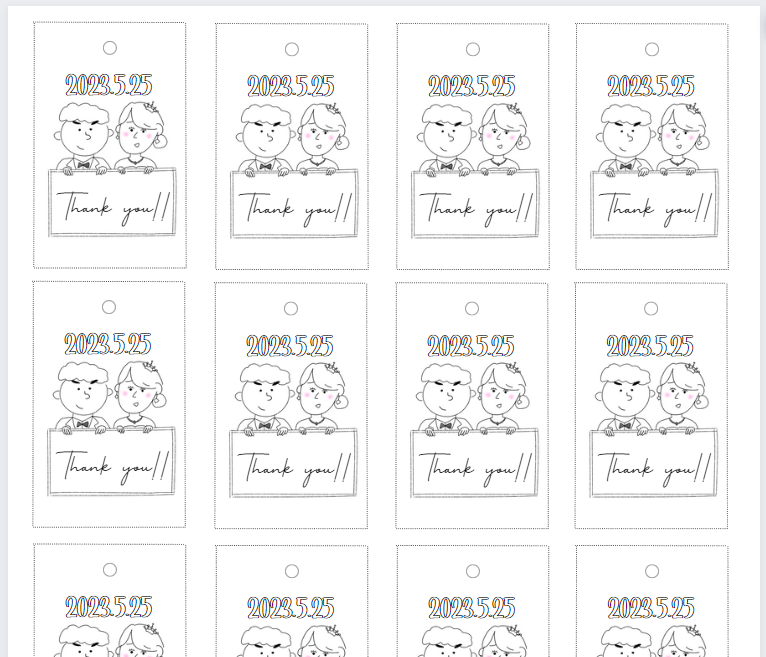
今回の大きなアレンジとしてはこの3つ。
- オリジナルの似顔絵イラストを使う
- タグの角を取りかっとしやすくする
- サイズをコンパクトにする
サンキュータグのアレンジに使う基本操作は大体網羅できたと思うので、理想のデザインに編集してみてくださいね!
保存・ダウンロード
Cnavaは操作中、自動で(クラウド上に)保存されているのでデータが飛ぶ心配はほぼ不要です。(電波状況が悪い場合は要注意)
完成したら作ったデータをダウンロードします。
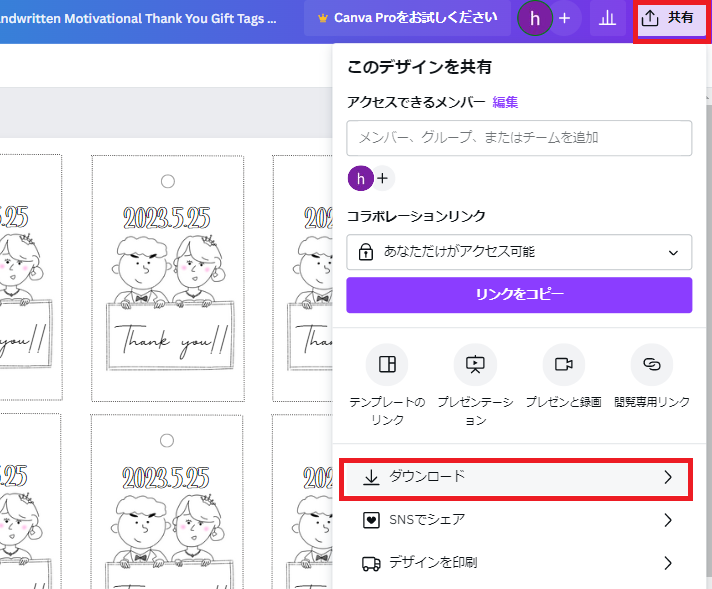
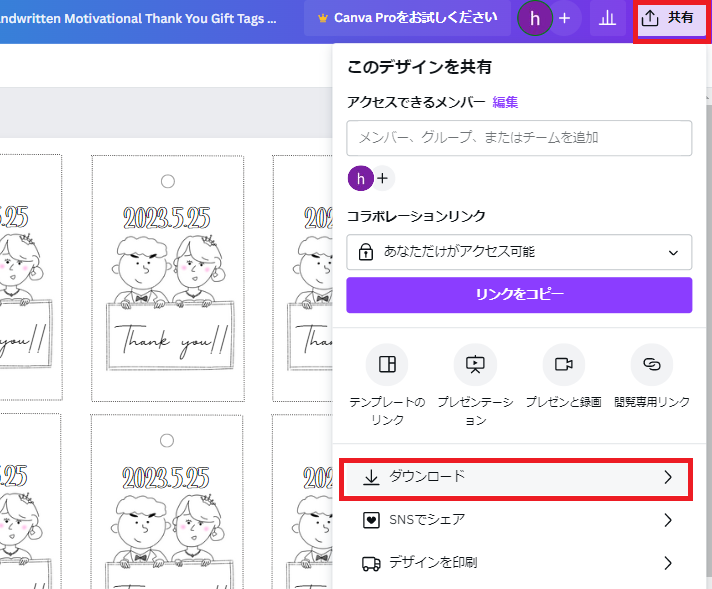
右上の「共有」から「ダウンロード」をクリックし、
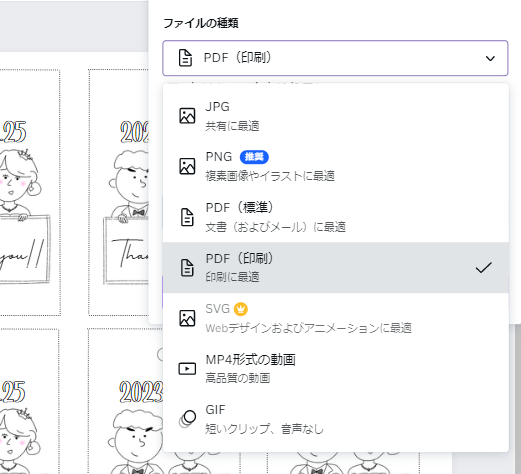
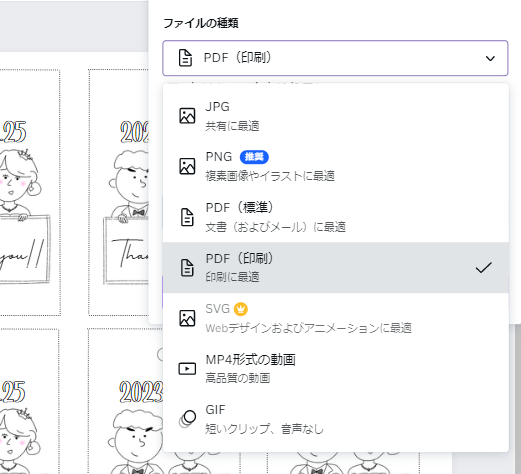
保存するファイルの種類を選びます。
JPGやPNGも選べますが、今回は印刷目的なので「PDF(印刷に最適)」でダウンロードします。
最後に「ダウンロード」をクリックするとパソコン(またはスマホ)にデータがダウンロードされます。
④必要な枚数を印刷しましょう
お疲れ様でした!あとは印刷→裁断するだけ。
※知りたい項目をクリックすると解説に飛べます
自宅プリンターで印刷
手作りの場合は紙の質でクオリティが出ると言っても過言ではないので、紙の種類・厚さにはこだわりましょう!!!



特に厚さは大切。ペラペラだと途端にチープになります。
おすすめはこの「ミタント紙」。
少し凹凸のある紙で、しっかりと厚みもあるので、サンキュータグの印刷にぴったり!
またくすみピンクや絶妙なベージュなど、色展開が豊富(30色以上)で、絶対に好きな色が見つかるはず。
>>好みの色を探してみる



ただの白い紙と比べておしゃれ感がアップしますよ。
厚紙とトレーシングペーパーを重ねるとおしゃれに仕上がります。
カジュアルにクラフト紙に印刷するなら、厚口タイプのこちらがおすすめ。
プリンターがない場合
プリンターなしで仕上げたい場合はネット印刷を活用しましょう。
コンビニ印刷では紙がペラペラ・かつ印刷の質も不十分ですが、ネット印刷を使えば丈夫な紙に綺麗に印刷してくれます。
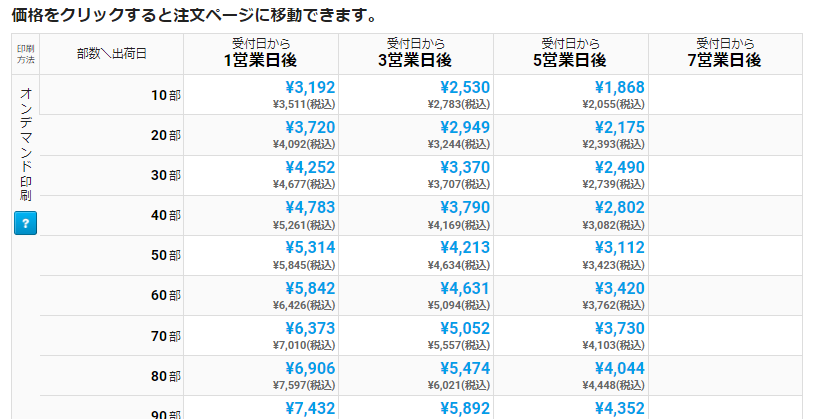
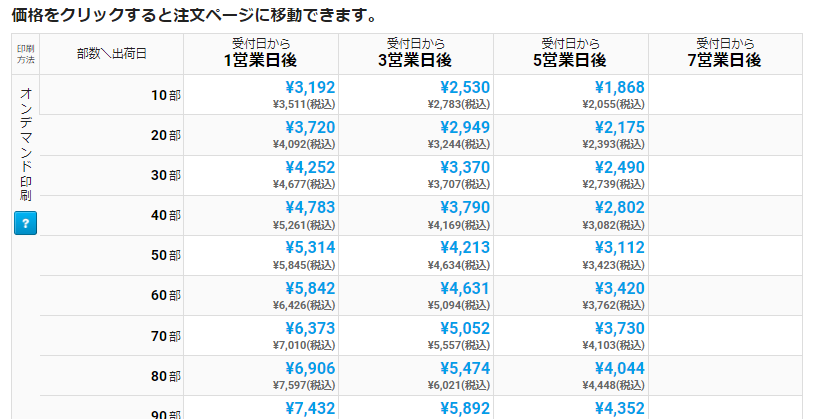
※値段は記事執筆時点
例えばネット印刷大手のラクスルなら、「A4大判はがき印刷」というものを使えば、A4サイズの厚紙に印刷してもらえます。
紙の厚さや種類(普通・光沢・マット)が選べます。



最低印刷枚数が10部からで、恐らく余ってしまう人が多いですが、ネット印刷を活用するなら仕方のない部分です……mm
⑤タグの形に裁断する
直線の裁断には裁断機があると便利です。
楽天で探すと高いですが、Amazonなら2,000円台から見つかりますよ!
>>Amazonで探してみる



カッターでぐにゃっとなっちゃった!が防げます。
カッターでの裁断で失敗しないコツは「新しく切れ味のいいものを使う」です。
使い古した刃だとスッと切れず、ギザギザしたり曲がったりするのでおすすめしません。
また定規はカッティング用の定規として、
・滑らないもの
・刃が当たる部分が金属
な専用定規を使うとストレスが軽減されますよ。
>>評判のいいカッター定規をチェック
⑥パンチで穴をあける
一般的なパンチの穴のサイズは6~8mm。
サンキュータグのイメージとしてちょっと大きすぎるな、という人は、穴の小さいパンチも見つかります。



使いたい紐やリボンの種類によっても必要なサイズは変わります!
こちらは1.5mmのパンチ。
こちらは3mmのパンチ。
⑦紐やリボンで留める
最後は用意したプチギフトや紙袋に留める作業です。
紐の種類や結び方次第で雰囲気がぐっと変わるので、こだわって選べるといいですね。



私たちは白い紙に印刷し、ワインレッドのリボンで留めました。
細めのリボンだと3mmが一般的。
>>3mmのリボンを探してみる
もっと細いものだと2mmでも見つかります。
>>2mmのリボンを探してみる
こちらは1.5mmの麻紐。クラフトペーパーに印刷するならぴったりですね。
まとめ|結婚式のサンキュータグはサクっと手作り!
Canvaで作るサンキュータグについてその方法を解説しました。
データを作成出来たら、あとは印刷するだけです。素敵なペーパーアイテムに仕上げてくださいね。
このブログでは、他のペーパーアイテムをCanvaで作る方法も解説しています。



作りたいものがあるけど作り方が分からない!
こんな場合はこの記事から探して作ってみてください。