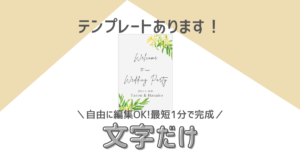悩むプレ花さん
悩むプレ花さん手作りしたい!けど作り方が分からない!
この記事では結婚式受付サインを自作したい人向けに、作り方を詳しく解説します。
・Groom/新郎の名前
・Bride/新婦の名前
だけを入れて印刷するだけでも、おしゃれな額に入れれば十分映えますが、フォントの種類や背景イラストにこだわると、更におしゃれに仕上がりますよ。
ペーパーアイテムと統一した色味やデザインにするのもおすすめです。



作成には無料テンプレートを使って最短5分!
イラストの種類やフォント、背景デザインは自由に編集できるので、こだわりたい人にもおすすめの方法です。
\こんなテンプレートを使います/
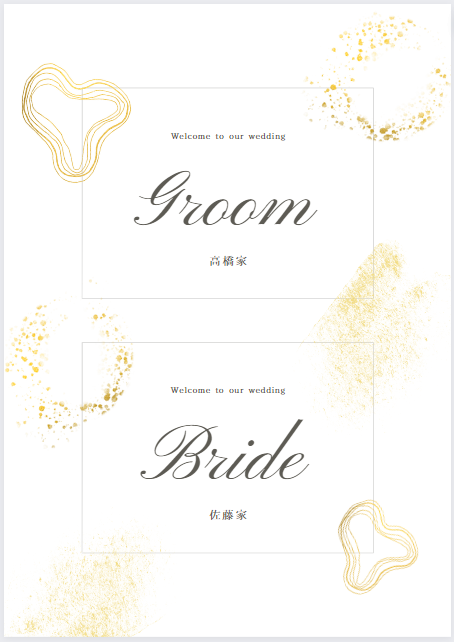
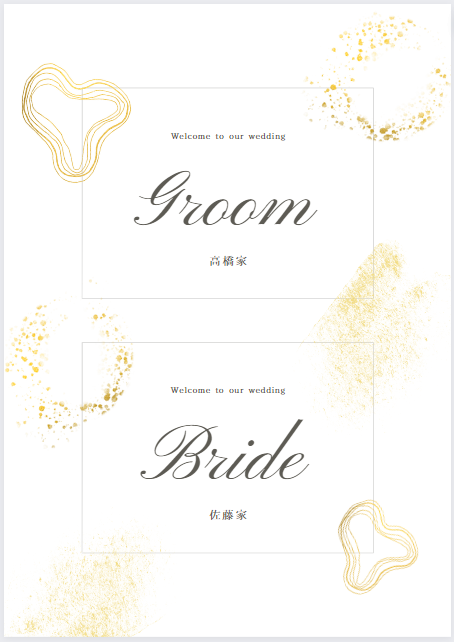
テンプレートの種類は他にも。
テンプレートのままなら1分!(名字変更だけ)
\こんな感じで自由に編集できます/
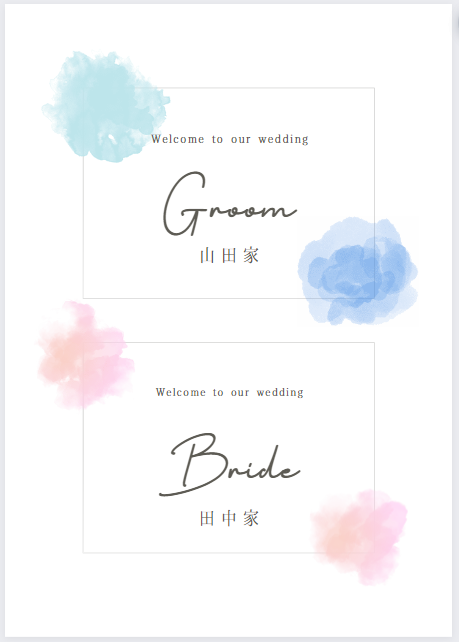
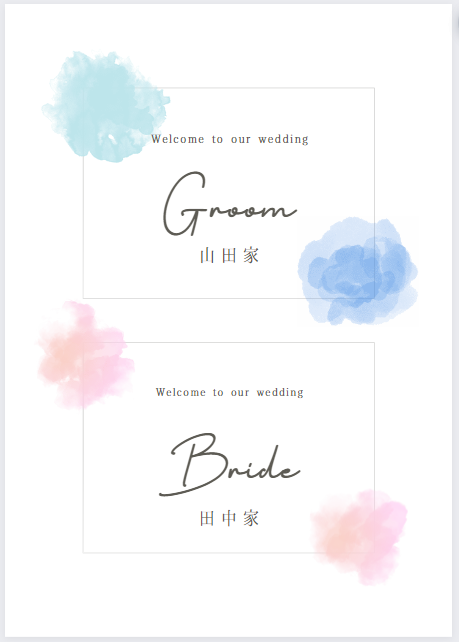
デザインは自由に編集OK!
ワードやパワポでももちろん作成できますが、イラストを探す必要もないし、テンプレートを使えばデザインが苦手な人でもサクサク作れる!
ということでCanvaという無料から使えるデザインツールを使った方法を紹介しますね。
結婚式の受付サインの作り方|Canvaで無料テンプレートをアレンジ
結婚式で活躍する受付サインの作り方を解説します。



今回、デザインにはCanvaという無料で使える便利なデザインツールを使います。
Canvaを使ったことがある人は、解説を飛ばして作り方から読み始めてくださいね。
>>作り方へジャンプ!
ざっくりの流れ
- Canvaに登録する
- テンプレートを選択
- テンプレートをもとに編集
- 完成・保存
- 印刷
\ 無料で使えるテンプレ /
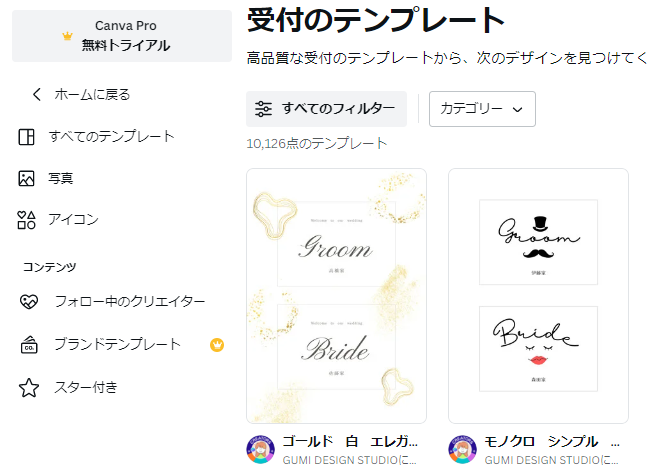
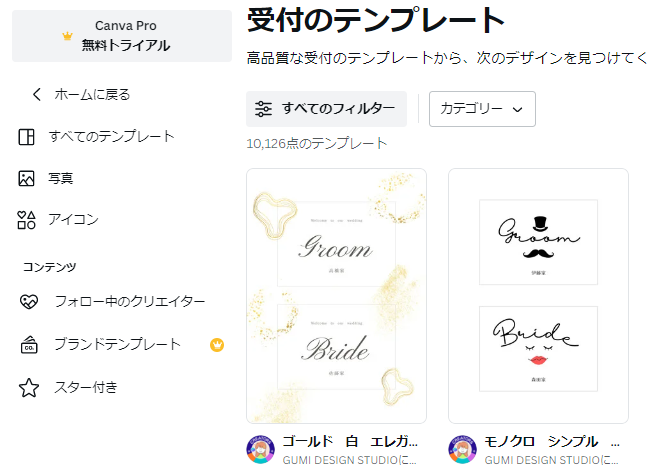
なんとCanvaには受付サインの無料のテンプレートがあるのでサクッと作れちゃいます。
記事執筆時点では、
・文字にキラキラ装飾デザイン
・キャッチ―なデザイン
の2種類。
いずれかのテンプレートのままでいいなら、最短1分で完成!(名字変更だけ)忙しい花嫁様にぴったりの方法です。



編集する場合は豊富なイラストやフォント・テンプレが無料から使えます。
複雑なデザインの場合はPCを推奨しますが、受付サインならスマホからでもサクッと作れますよ。
Canvaって?|無料のテンプレート・イラスト・フォントが豊富
今回受付サインを作るのに使うCanvaは感覚的にデザインができるとして、最近人気のツールです。



花嫁さんの必須アイテムになってきました!
受付サインはパワーポイントやWordからでも作れますが、あえてCanvaを使うメリットがこちら。
- おしゃれな文字や素材が豊富
- 感覚的に操作できる
- クラウド型
(PCからでもスマホからでも操作できる)
一番便利なのは文字やイラストの種類の豊富さです。
ワードやパワポで作る場合は「おしゃれな文字やイラスト素材をネットで探してきてダウンロード」という手間がかかりますが、Canvaなら文字もイラスト素材もかなりの数が揃っています。
Canvaの画面上で探しながら作業を進められるので効率もアップ!



おしゃれなフォントを探して取り込んだりしなくていいなんて……!



テンプレートも豊富で、初めてCanvaを使う方でも必ずおしゃれに仕上がりますよ。
実際に作っていきましょう!
①まずはCanvaに登録


まずはCanvaのサイトへ行き、アカウントを作りましょう。
Googleやフェイスブックアカウント、メールアドレスでアカウントを作ることができます。
②テンプレートを選択する
まずはテンプレートを選びましょう!
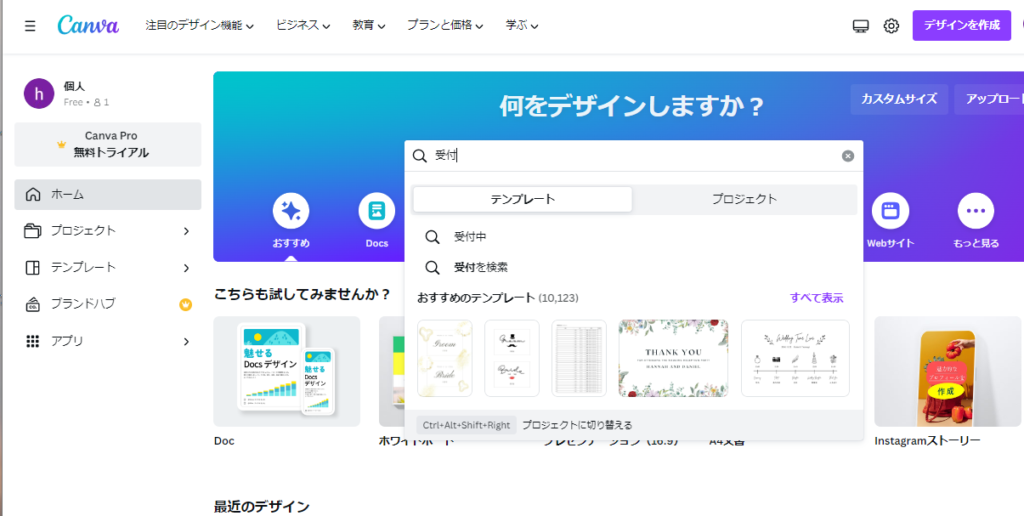
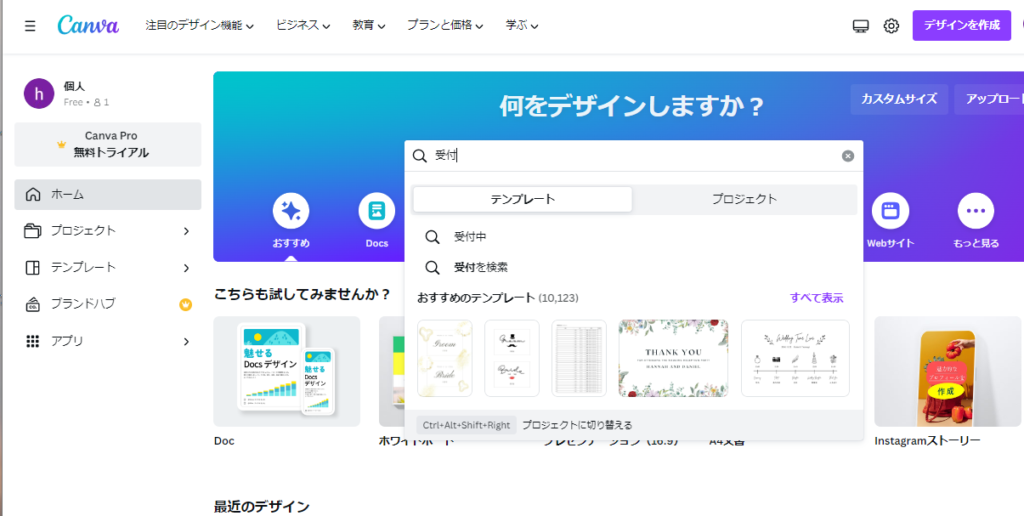
Canvaのトップページの検索窓に「受付」と入力します。
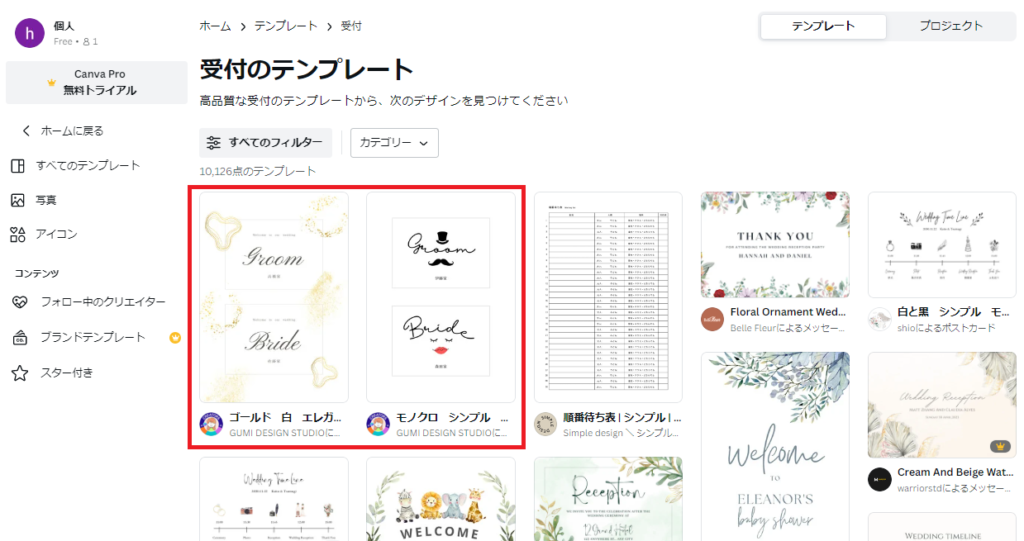
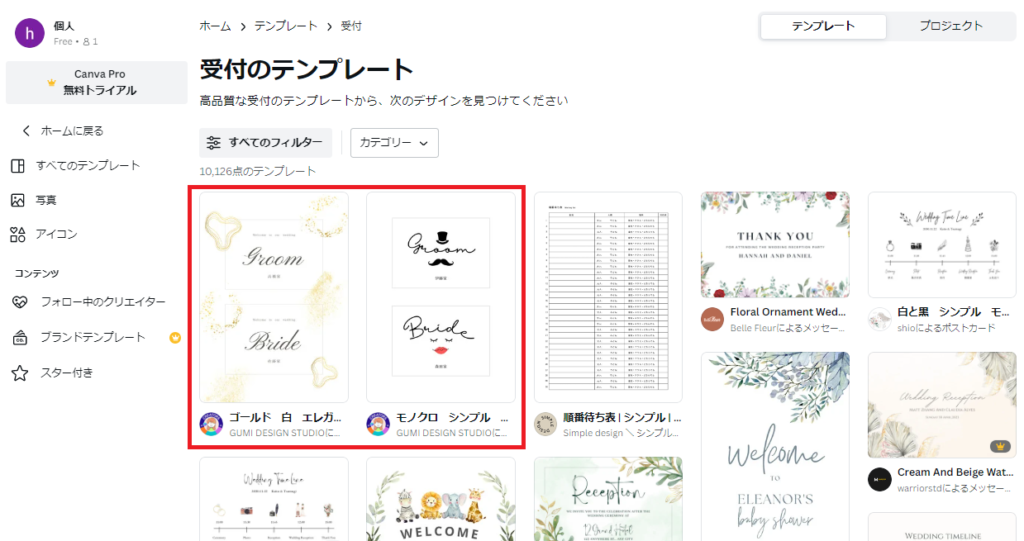
関係ないものが大半ですが、左上の2つは間違いなく受付サインのテンプレートです。
どちらもA4サイズの紙に印刷するように設計されています。
この後自由に編集できるのでどちらを選んでもOK!好きな方をクリックして編集画面を開いてください。
③テンプレートを基に編集する
それでは選んだテンプレートをもとに、細かい編集をしていきましょう!
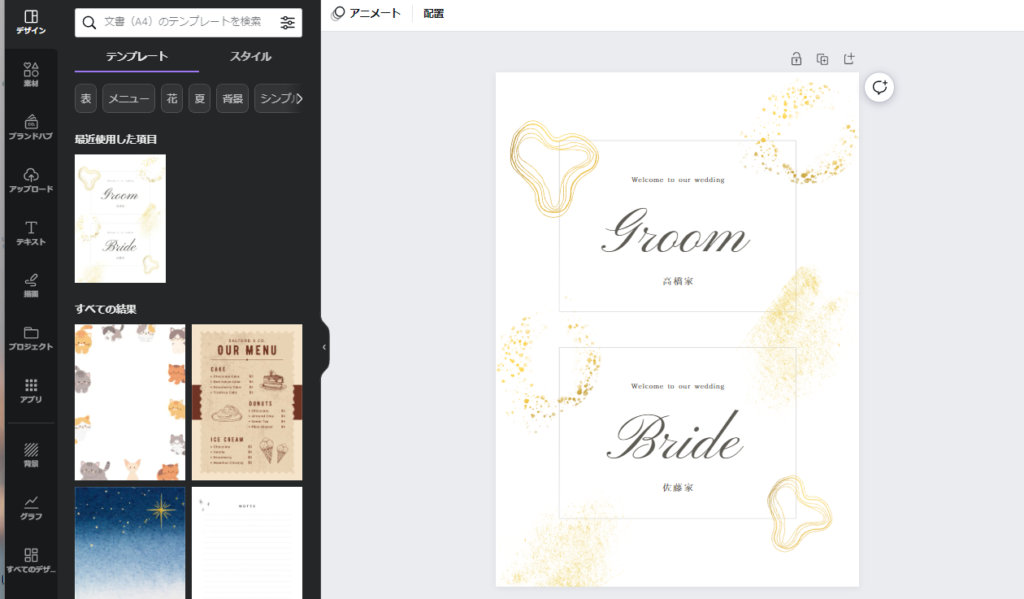
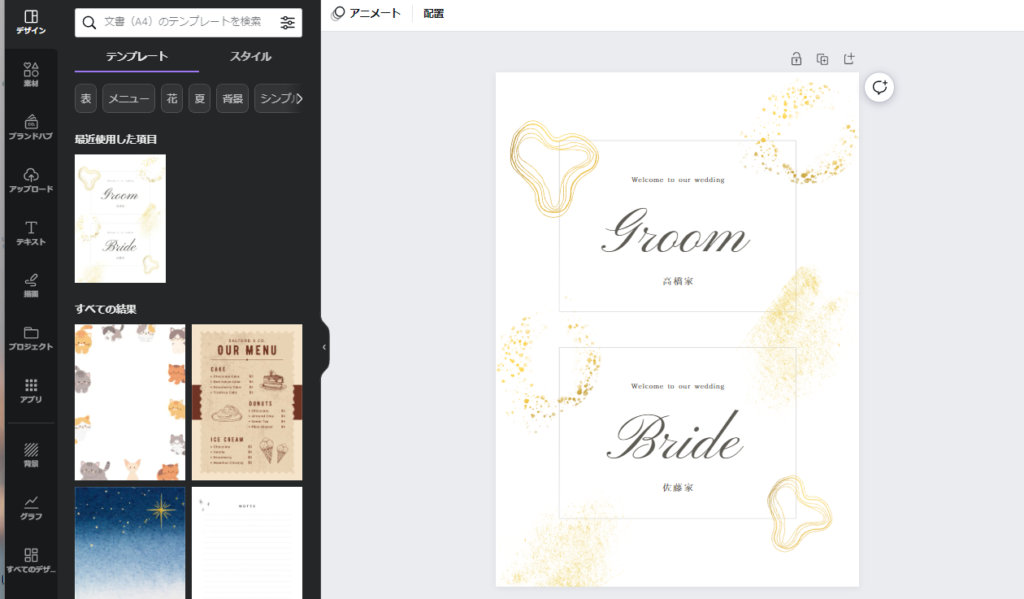
今回は使いやすいデザインである左側(キラキラな方)を例にして解説します。



もちろん選ぶのは別テンプレートでもOK!基本操作を解説するので参考にしてくださいね。
文字の編集
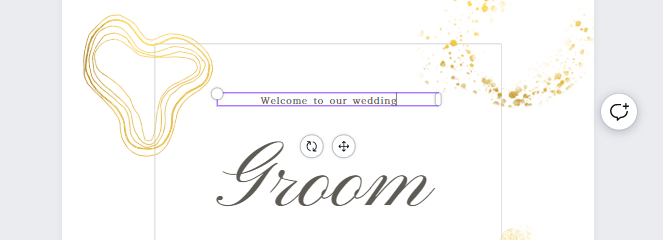
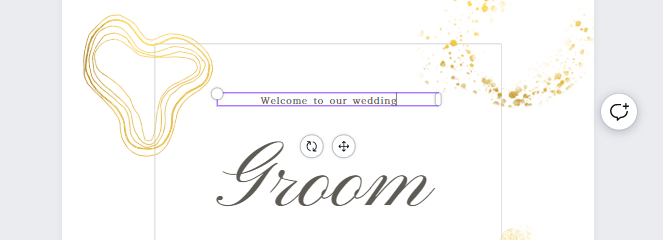
既に挿入されているテキストの内容を変更したい場合は、その部分をクリックすると、カーソルが入ります。
自由に削除、テキストの打ち込みをしてください。
文字やイラストの削除
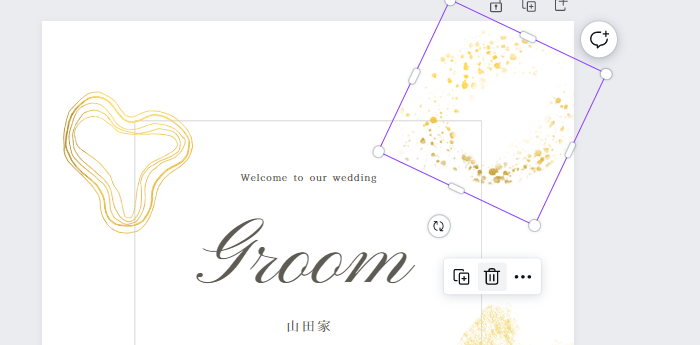
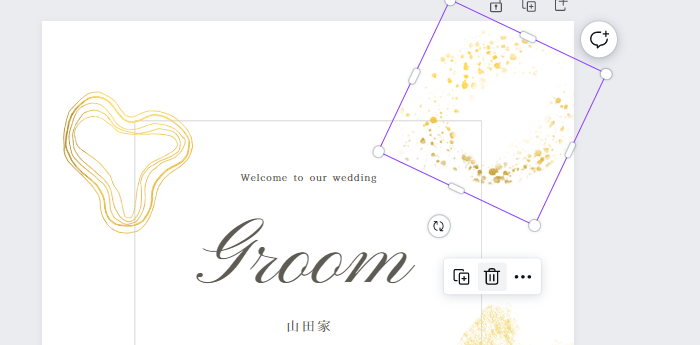
文字やイラストなどの素材を削除したい場合は、その素材をクリックして選択した上で、ごみ箱マーク(またはDeleteキー)から削除できます。
グループ化解除
テンプレートを使う場合、素材と素材がグループ化されていることがあります。
グループ化アイテムは微調整が難しいことがありますが、その場合は一度グループ化を解除した方が編集しやすいかもしれません。
グループ化されているアイテムをクリックして選択すると、「グループ解除」のボタンが出てきますよ。



今回解説するテンプレは、グループ化されていませんでした。
文字の挿入
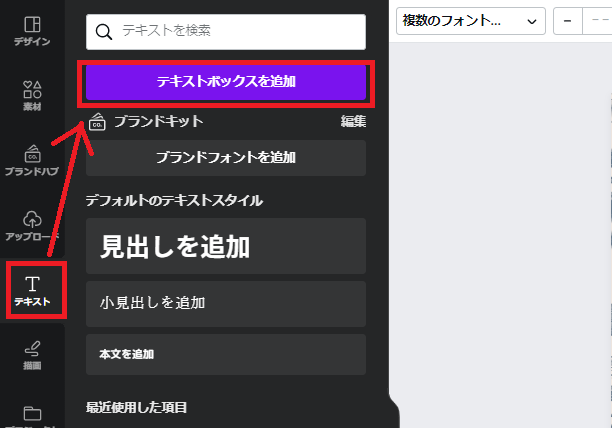
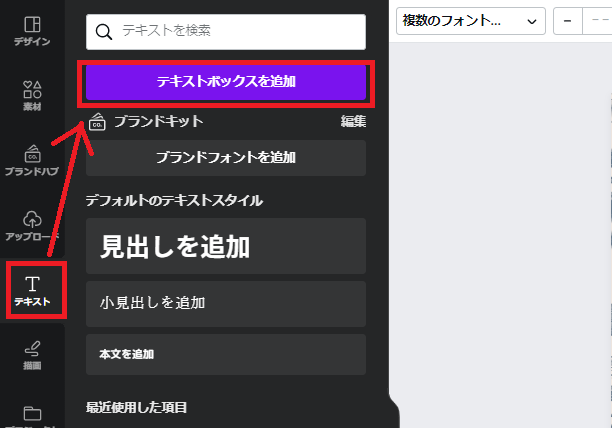
新しく文字を挿入したい場合は、画面左の「テキスト」→「テキストボックスを追加」から追加できます。
フォントを変更する
フォントを変更する場合は、変更したい部分を選択した上で「画面右側の左上のフォント部分」をクリックすると、画面左側がフォント一覧に切り替わります。
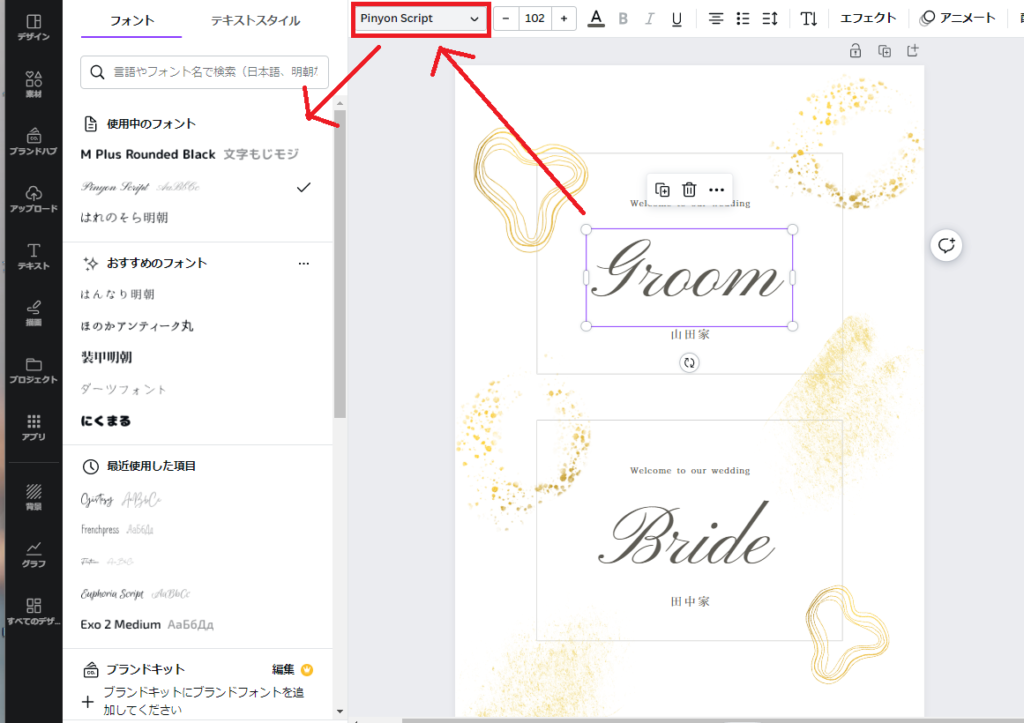
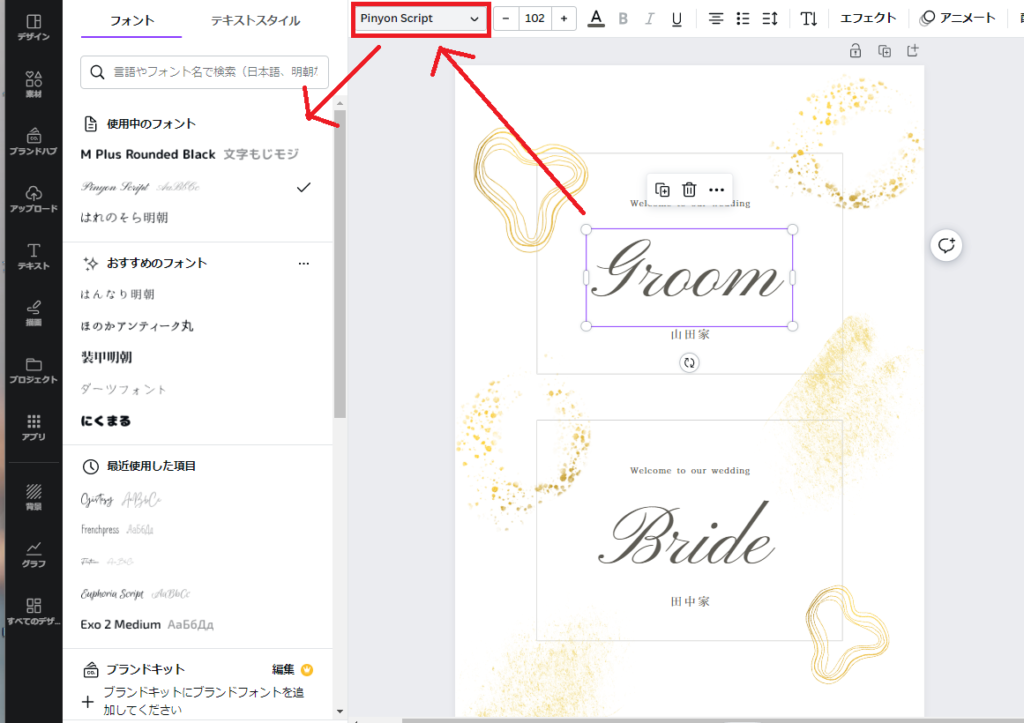
フォントは
・使用中のフォント
・おすすめフォント
・最近使用した項目
・人気のフォント
の後に、
・日本語フォント
・韓国語フォント
・英字フォント
と並んでいます。
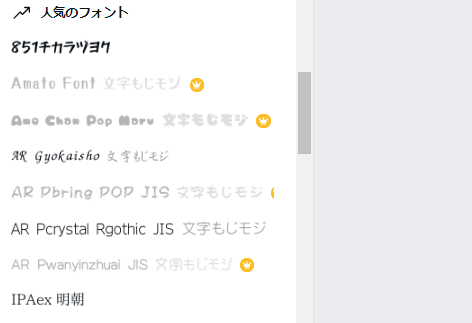
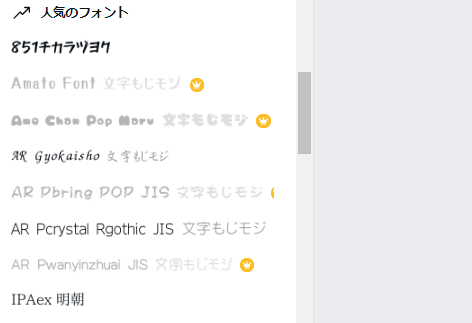
フォント名の右側に王冠マークがあるものは、Canva Pro(有料会員)限定で使えます。



無料版でCnavaを使いまわしたい人は、マークのないものから選びましょう!
素材(イラスト)を追加する
- テンプレートで使われているイラストを変えたい
- テンプレートにイラストを追加したい
こんな場合でも、自由にイラスト素材は追加できます。イチから自分で探す必要なし!
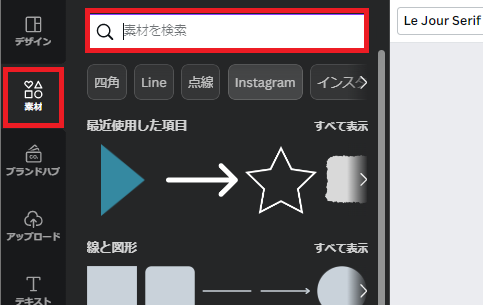
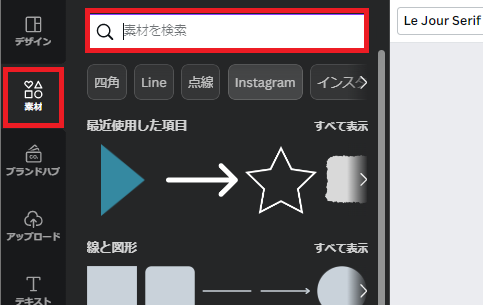
画面左の「素材」をクリックし、検索窓に欲しい素材のキーワードを入力します。
例)花
例)結婚式
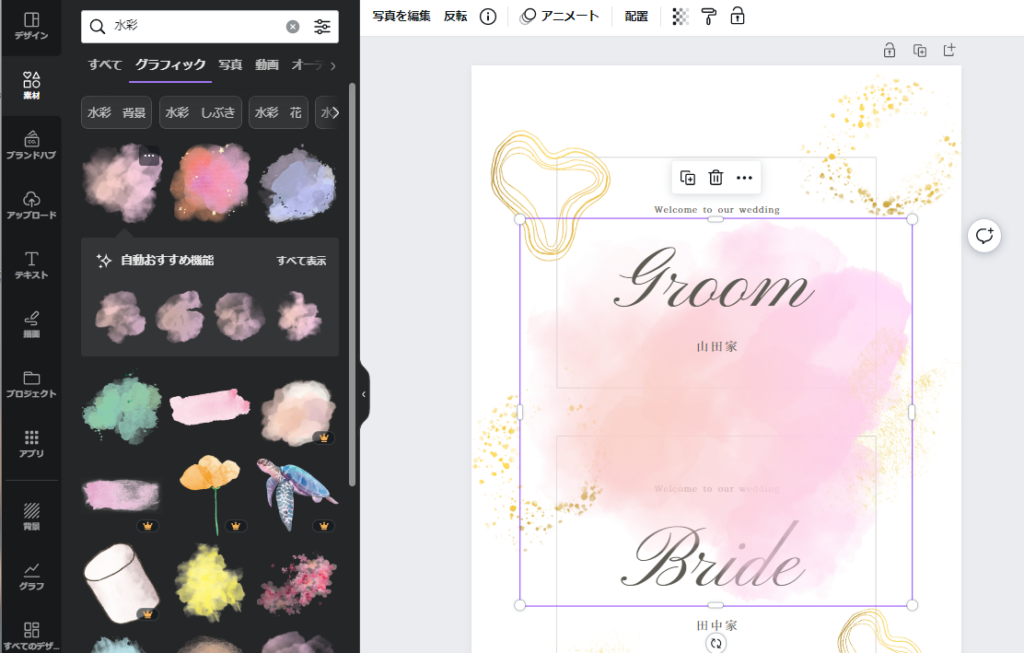
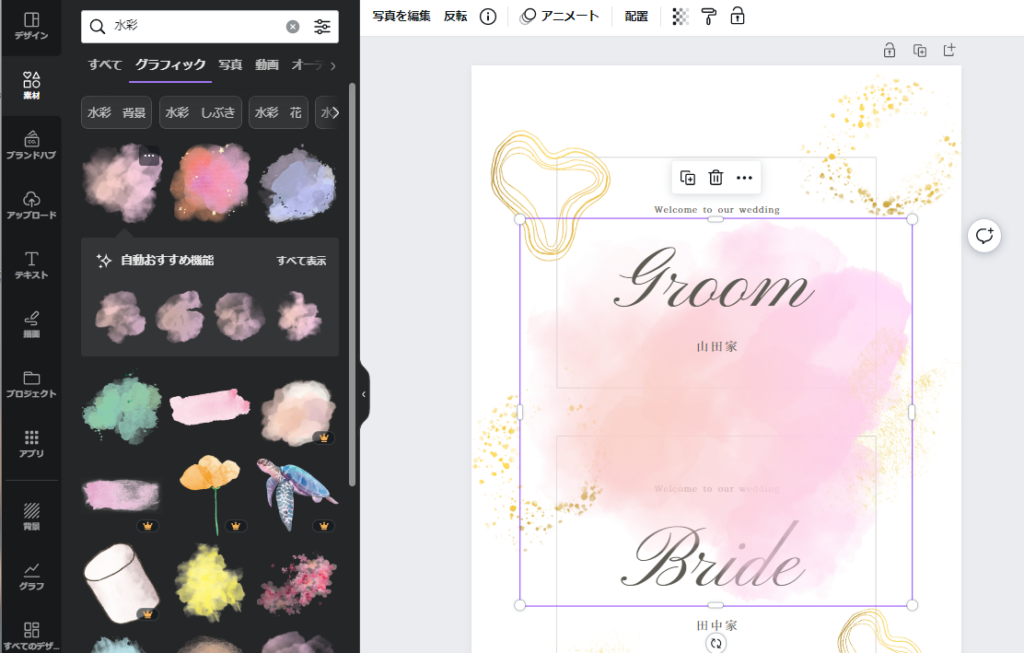
出てきた検索結果から好きなものを選び、素材をクリックすると、右側の編集画面に挿入されます。
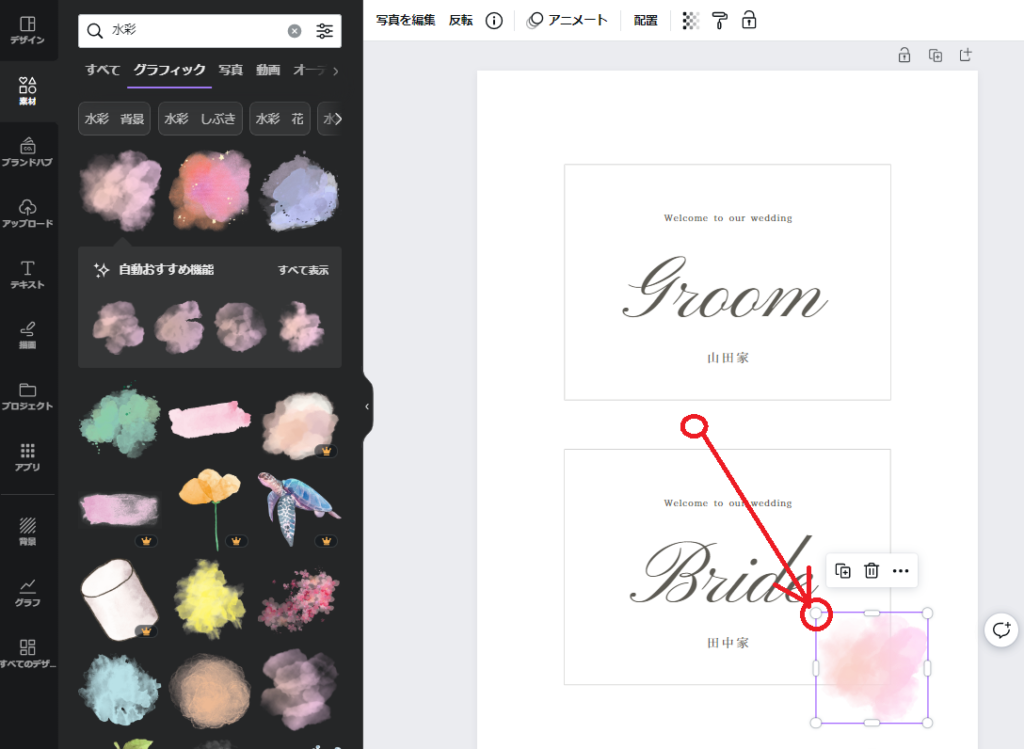
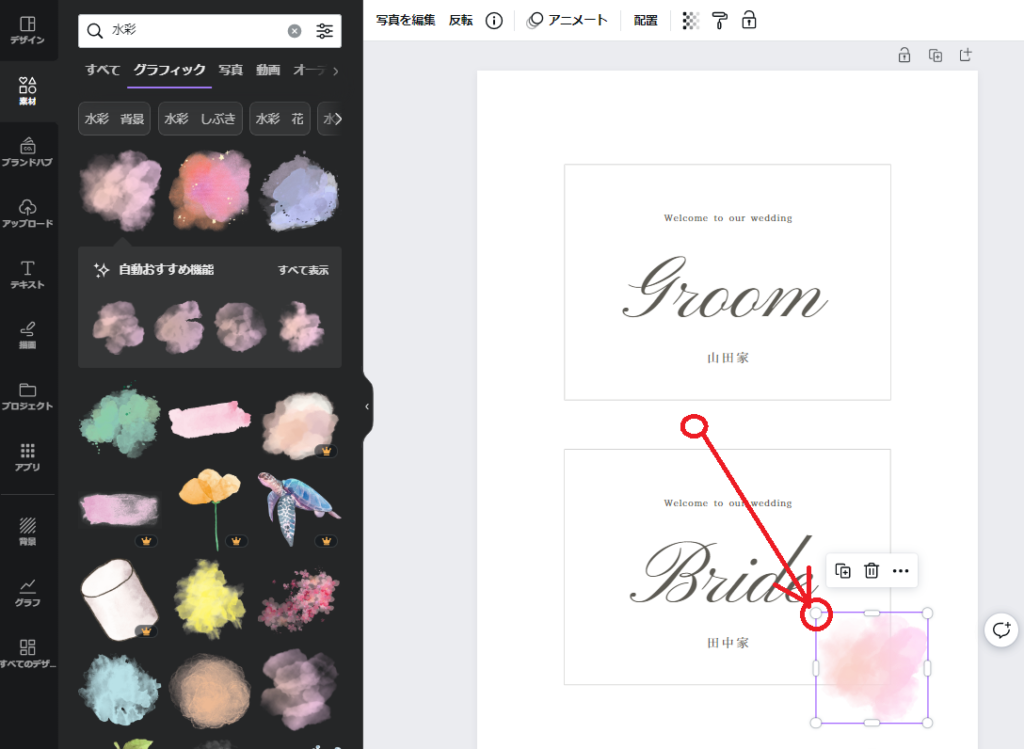
素材の大きさは、四隅の白丸をクリックしたまま動かすと調整できます。また画面右側の上部から、一部切り抜きや反転、透過も可能です。
背景色変更
背景色は、右側の編集画面で背景部分をクリックしておいた上で、画面右側の左上をクリックすると編集できます。
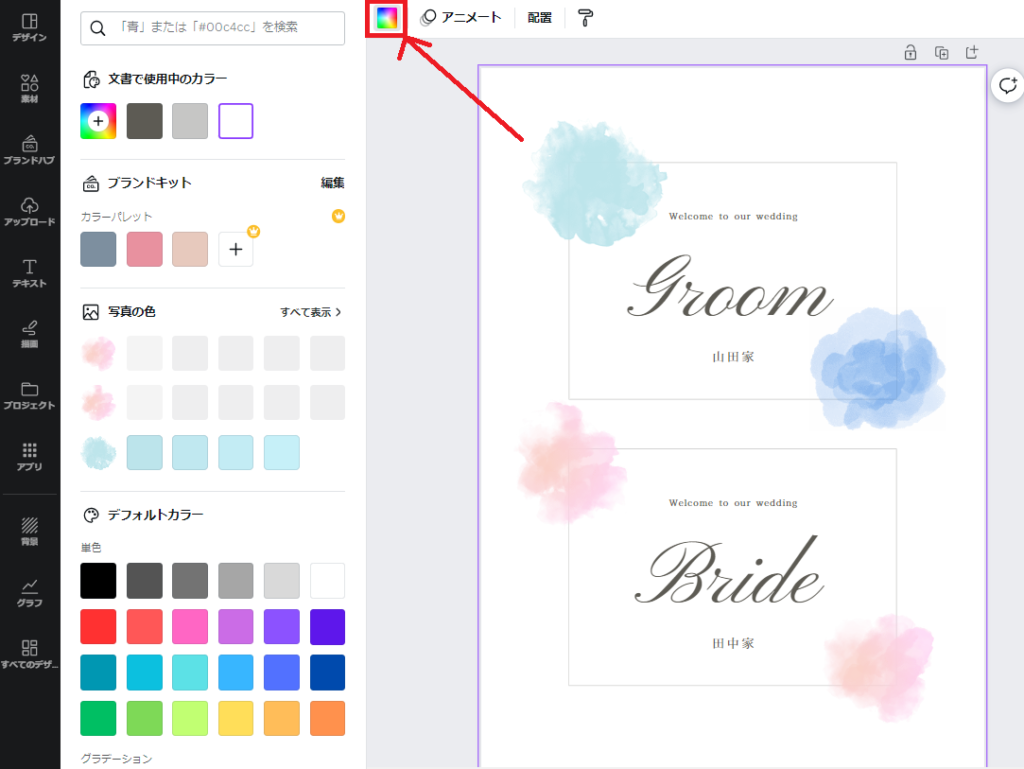
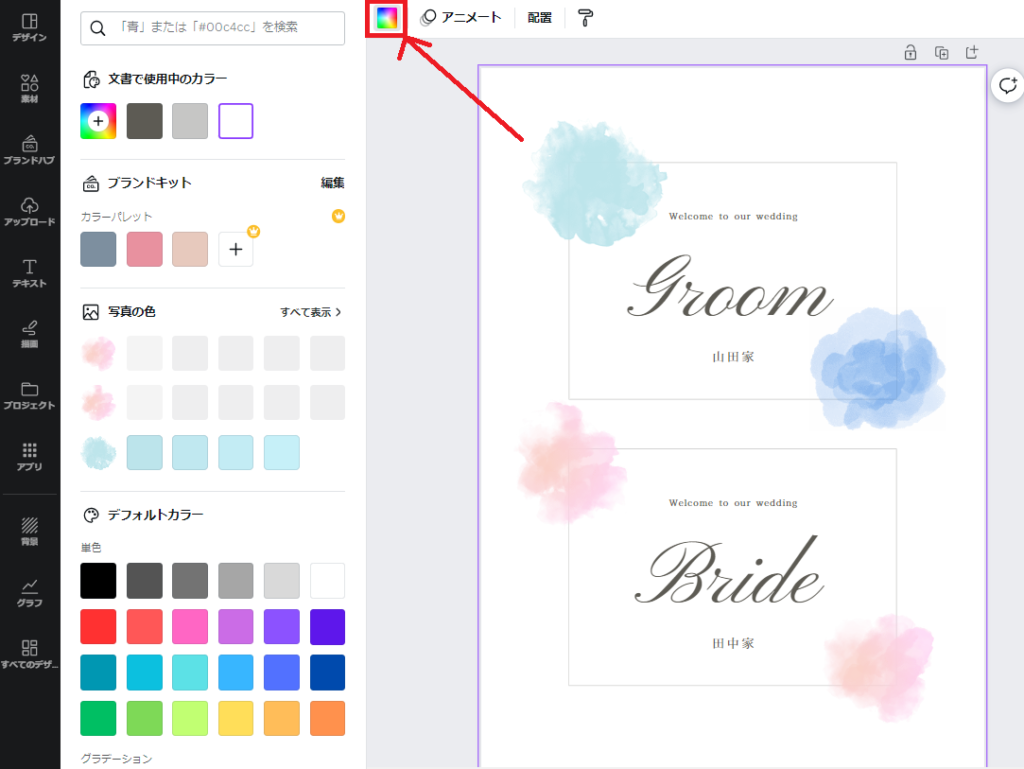
文字色やイラストカラーで使われている色は「使用中のカラー」としてピックアップされています。
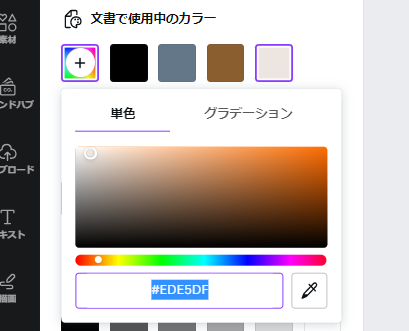
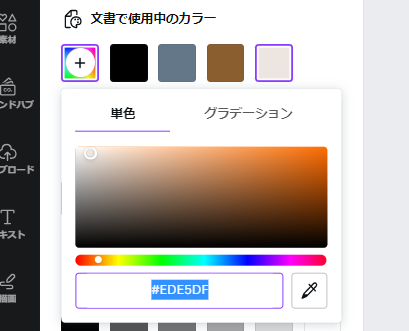
色を自由に設定したい場合は、左上の「レインボー+」マークから。(色のついた紙を使う場合:背景色はナシにしておきましょう)



カラーコードで設定したい場合もこちらです。
完成
\テンプレート/
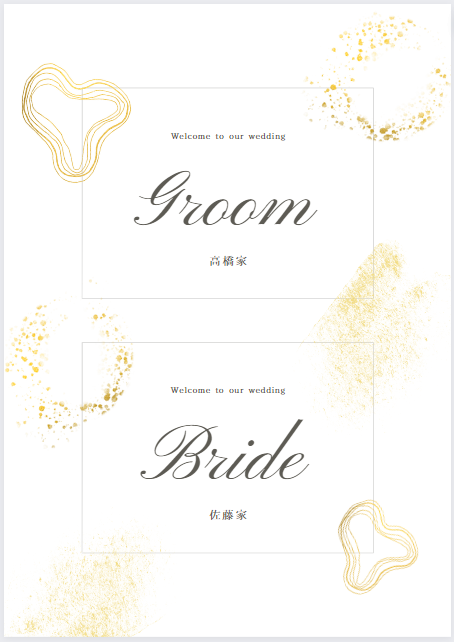
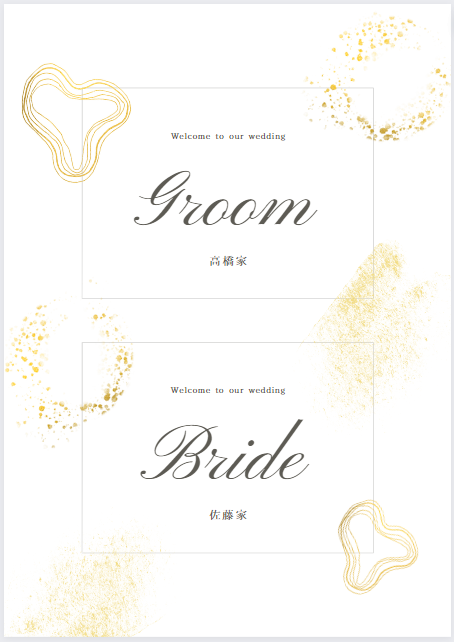
\自由に編集後/
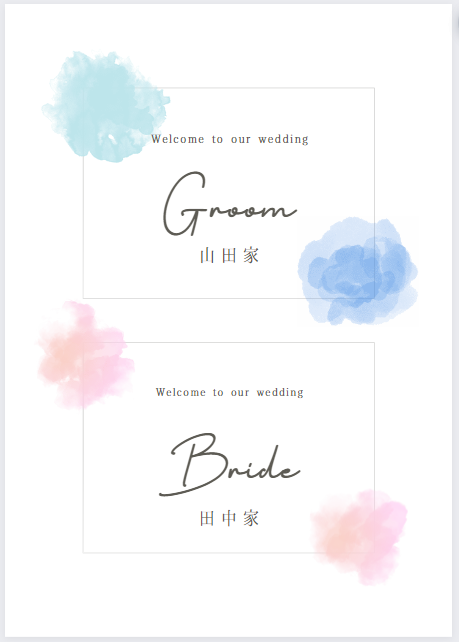
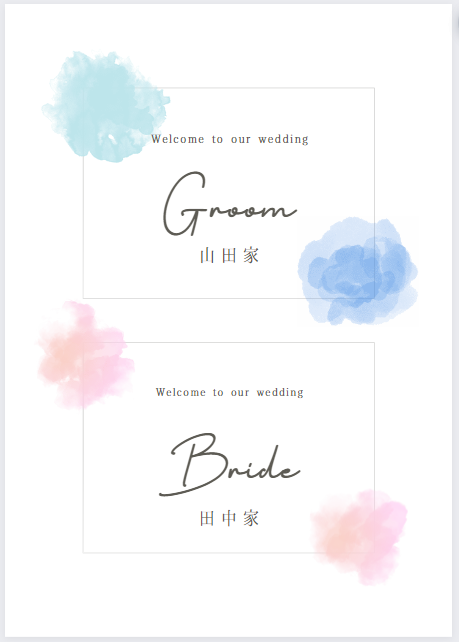
今回は中央の文字のフォントをを変えつつ(フォント名:Flatlion)、キラキラ素材を水彩素材(水彩で検索すると出ます)に変更。
また文字が小さいとご高齢の人が見えづらいかなと思ったので日本語文字を大きくし、全体バランスを見て上の文字サイズも調整しました。
保存・ダウンロード
Cnavaは操作中、自動で(クラウド上に)保存されているのでデータが飛ぶ心配はほぼ不要です。(電波状況が悪い場合は要注意)
完成したら作ったデータをダウンロードします。
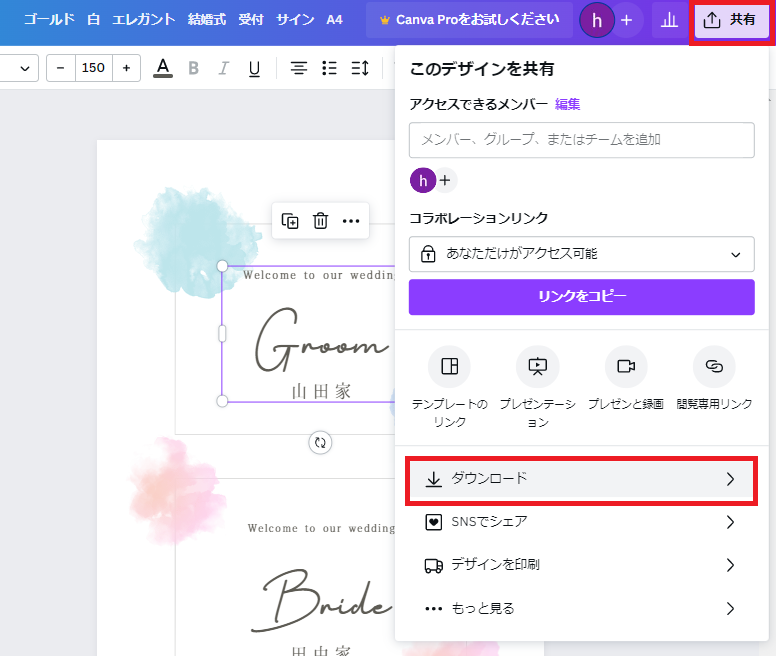
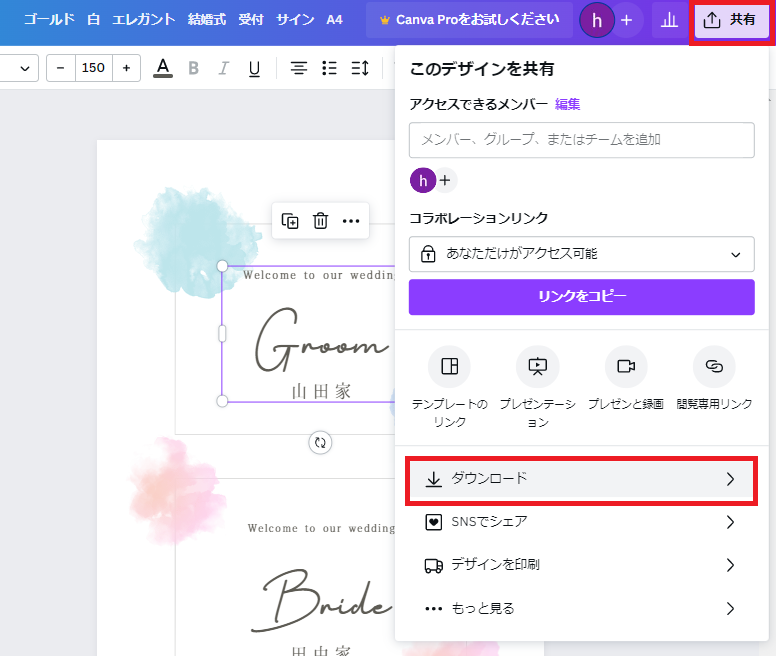
右上の「共有」から「ダウンロード」をクリックし、
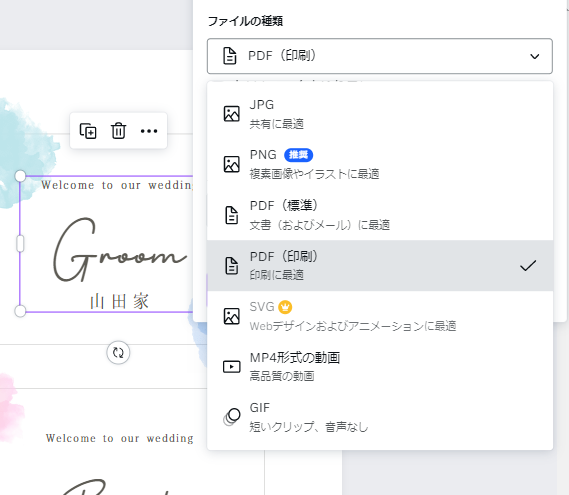
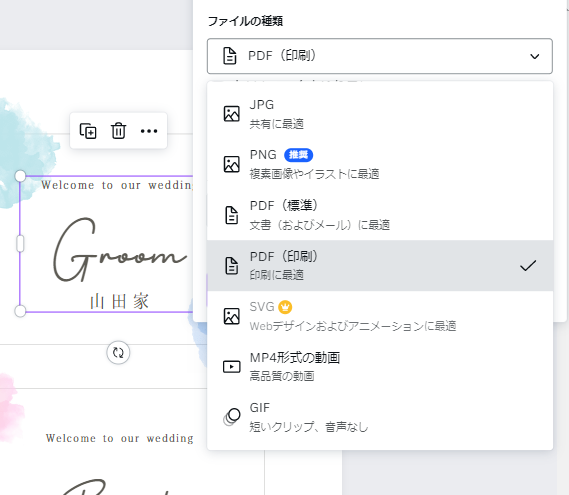
保存するファイルの種類を選びます。
JPGやPNGも選べますが、今回は印刷目的なので「PDF(印刷に最適)」でダウンロードします。
最後に「ダウンロード」をクリックするとパソコン(またはスマホ)にデータがダウンロードされます。
④印刷する
お疲れ様でした!あとは印刷するだけ。
今回紹介したテンプレートを利用した場合、A4サイズで印刷できるようになっています。
※知りたい項目をクリックすると解説に飛べます
自宅プリンターで印刷
手作りの場合は紙の質でクオリティに大きな差が出ますが、今回は受付サインなので白い紙に印刷できればOK。
ただし100円均一ショップのコピー用紙はペラペラで透ける=綺麗に印刷できないので、ある程度厚さのある紙の方がいいかなとは思います。
ハイパーレーザーコピーシリーズは紙の質がよくてペーパーアイテム印刷のスタンダードに!とおすすめしています。
>>実際に印刷してみた記事へジャンプ
シリーズの中で厚さが異なるので、値段と照らし合わせつつちょうどいいものを選んでくださいね。
また受付サインをトレーシングペーパーに印刷し、透ける背面に新郎新婦の前撮り写真や幼少期の写真を入れるのも、技ありの方法。
その場合はインクジェットのトレーシングペーパーが売られているので、その中からなるべく厚すぎないものを選ぶといいでしょう。


プリンターがない場合
プリンターなしで仕上げたい場合はネット印刷(例えばラクスル)を活用するのをおすすめしていますが、今回の受付サインの印刷の場合、印刷枚数が1枚です。
ネット印刷の多くは10枚(または100枚)が最低枚数になっていることが多く、今回の印刷には不向きです。



コンビニエンスストアのプリンターを活用しましょう!
まとめ|結婚式の受付サインはサクっと手作り!
Canvaで作る受付サインについてその方法を解説しました。
データを作成出来たら、あとは印刷するだけです。素敵なペーパーアイテムに仕上げてくださいね。
このブログでは、他のペーパーアイテムをCanvaで作る方法も解説しています。



作りたいものがあるけど作り方が分からない!
こんな場合はこの記事から探して作ってみてください。