 悩むプレ花さん
悩むプレ花さん手作りしたい!けど作り方が分からない!
この記事では結婚式のメニュー表を自作したい人向けに、はがきサイズメニュー表のデザインの作り方を詳しく解説します。
メニュー表と言えば縦に細長いデザインが主流ですが、自宅プリンターで印刷までする場合、はがきサイズだと裁断不要で紙の種類が豊富というメリットがあります。



作成には無料テンプレートを使って最短5分!
イラストの種類やフォント、背景デザインは自由に編集できるので、こだわりたい人にもおすすめの方法です。
\こんなテンプレートを使います/


テンプレートの種類は他にもあります!
テンプレートのままなら5分で完成!
\こんな感じで自由に編集できます/


デザインは自由に編集OK!
ワードやパワポでももちろん作成できますが、イラストを探す必要もないし、テンプレートを使えばデザインが苦手な人でもサクサク作れる、ということでCanvaという無料から使えるデザインツールを使った方法を紹介しますね。
結婚式のはがきサイズメニュー表の作り方|Canvaでデザイン
結婚式のはがきサイズメニュー表のデザインの作り方を解説します。
今回、デザインにはCanvaという無料で使える便利なデザインツールを使います。
最初にCanvaとは?について解説するので、既にCanvaを使ったことがある人は「作り方解説」までジャンプして読み進めてくださいね。
>>作り方へジャンプ!
ざっくりの流れ
- Canvaに登録する
- テンプレートを選ぶ
- テンプレートを編集する
- 完成!保存する
- 印刷する
\ 無料で使えるテンプレ /
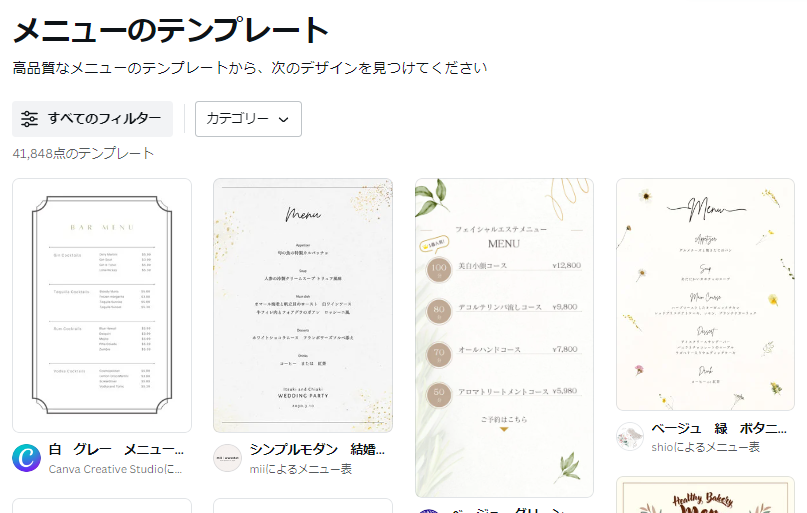
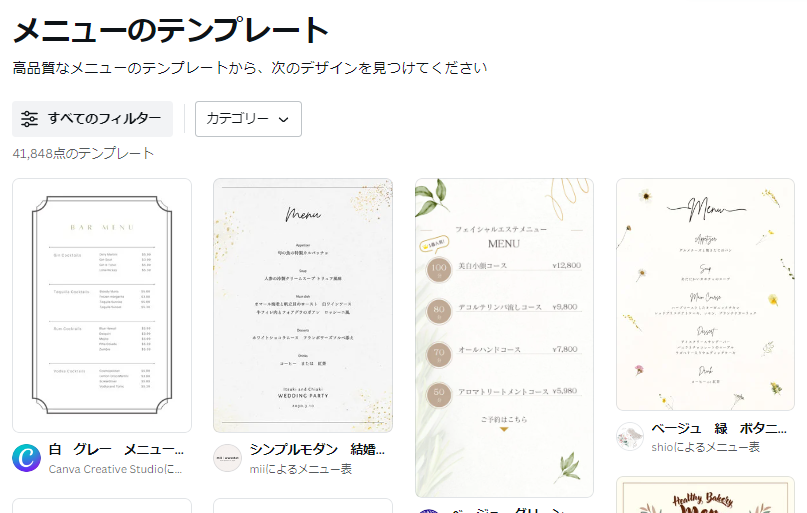
なんとCanvaには結婚式のはがきサイズメニュー表の無料のテンプレがあるのでサクッと作れちゃいます。
英語表記のシンプルデザインから個性的なデザインまで。和風デザインも。
テンプレートのままでメニュー内容だけ修正するなら、最短5分あれば完成!忙しい花嫁様にぴったりの方法です。



豊富なイラストやフォント・テンプレが無料から使えます!!
複雑なデザインの場合はPCを推奨しますが、はがきサイズメニュー表ならスマホからでも作れますよ。
Canvaって?|無料のテンプレート・イラスト・フォントが豊富
今回はがきサイズメニュー表を作るのに使うCanvaは感覚的にデザインができるとして、最近人気のツールです。



花嫁さんの必須アイテムになってきました!
はがきサイズメニュー表はパワーポイントやWordからでも作れますが、あえてCanvaを使うメリットがこちら。
- おしゃれな文字や素材が豊富
- 感覚的に操作できる
- クラウド型
(PCからでもスマホからでも操作できる)
一番便利なのは文字やイラストの種類の豊富さです。
ワードやパワポで作る場合は「おしゃれな文字やイラスト素材をネットで探してきてダウンロード」という手間がかかりますが、Canvaなら文字もイラスト素材もかなりの数が揃っています。
Canvaの画面上で探しながら作業を進められるので効率もアップ!



おしゃれなフォントを探して取り込んだりしなくていいなんて……!



テンプレートも豊富で、初めてCanvaを使う方でも必ずおしゃれに仕上がりますよ。
実際に作っていきましょう!
①まずはCanvaに登録


まずはCanvaのサイトへ行き、アカウントを作りましょう。
Googleやフェイスブックアカウント、メールアドレスでアカウントを作ることができます。
②デザインのサイズを作成する
今回ははがきサイズのメニュー表を作成するということで、まずははがきサイズを指定するところから始めます。
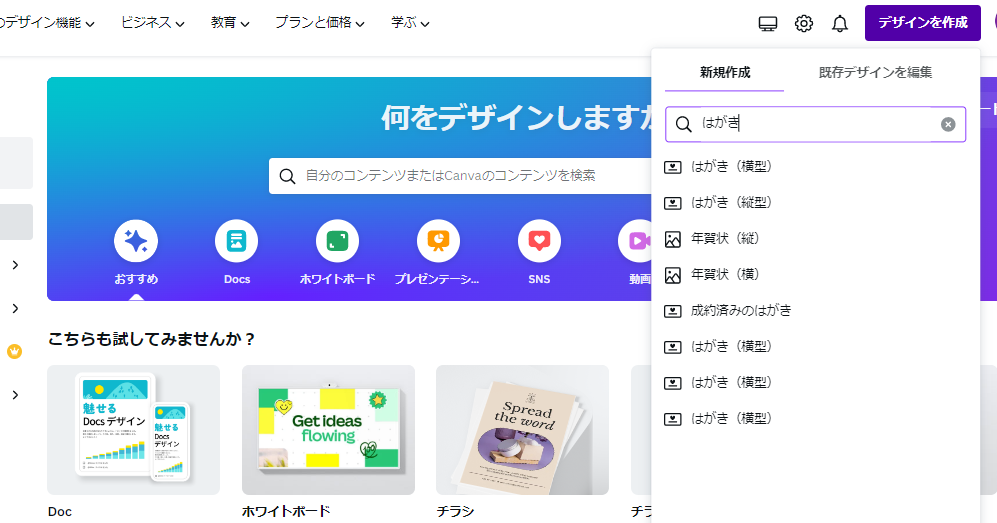
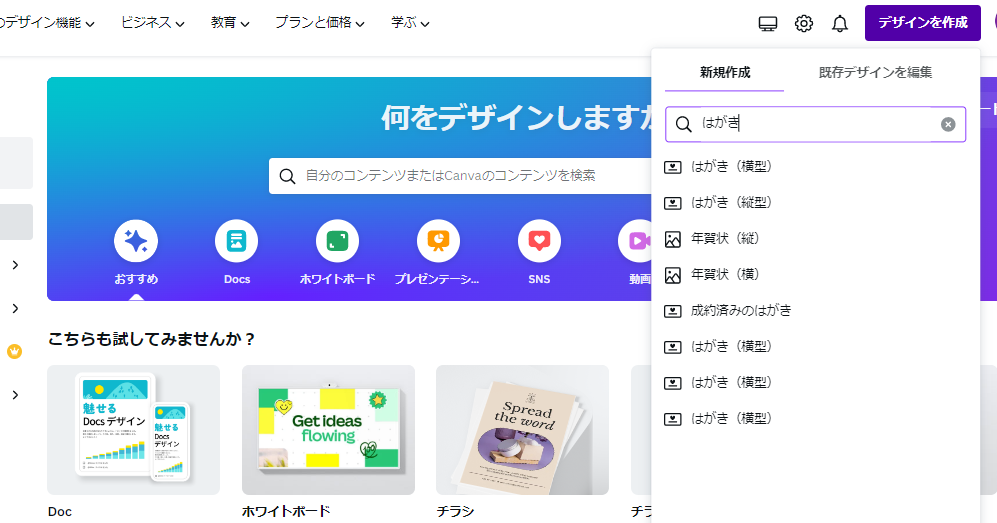
トップページの「デザインを作成」をクリックし、出てくる検索窓へ「はがき」と入力します。
作りたいデザインに合わせて「縦型」か「横型」かを選んでください。
③テンプレートを選択する
デザインのサイズを選ぶと編集画面へ遷移します。
ハガキサイズの縦型メニューの場合
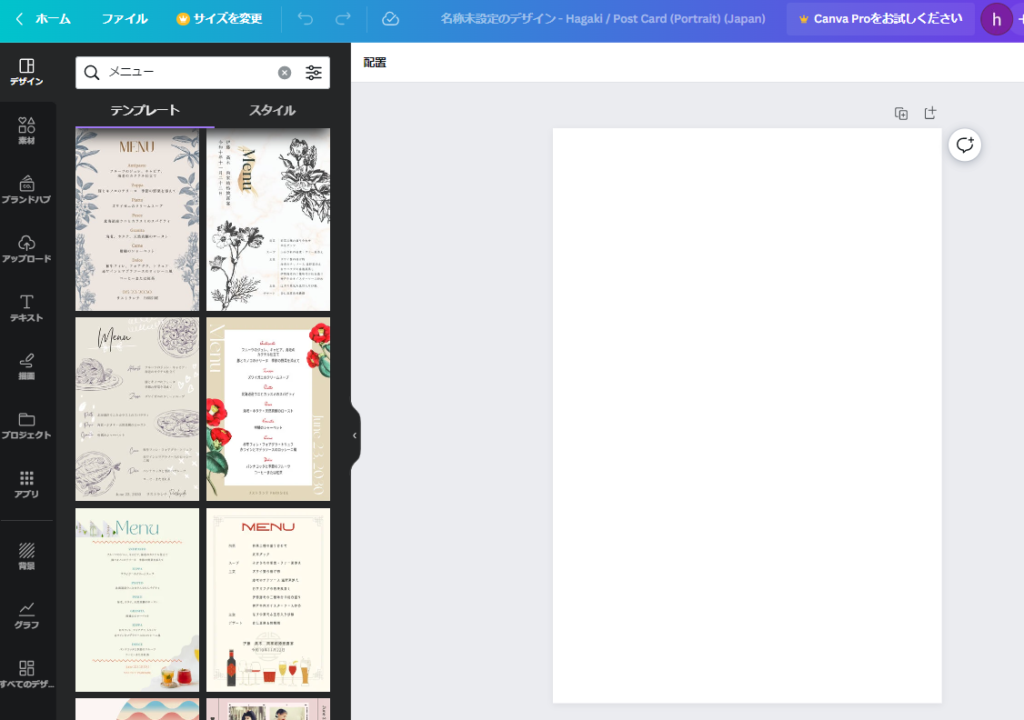
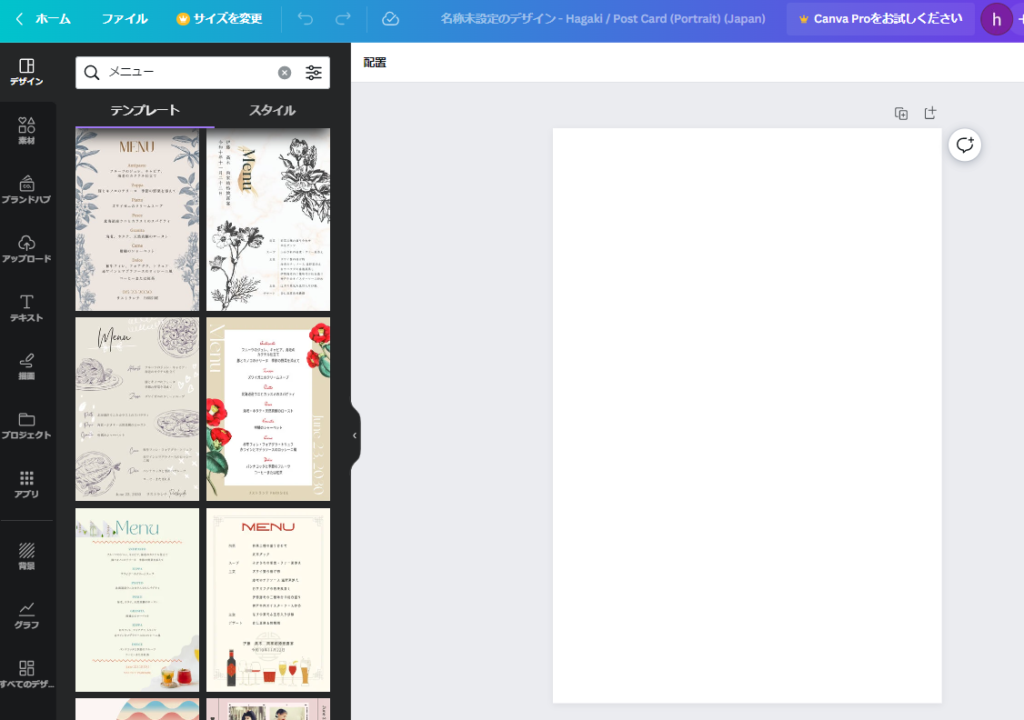
画面左の「デザイン」をクリックし、出てくる検索窓に「メニュー」と入力すると、メニュー表のテンプレートデザインが登場します。
この中から好きなデザインを選んでください。(今回は左上に表示されているボタニカルっぽいデザインで解説します)
・背景や文字の色
・イラスト
・フォントの種類
などの細かいデザインはこの後自由に編集できるので、ざっくりの型が好みなものを選べばOK!
ハガキサイズの横型メニューの場合
横型のはがきデザインを選んだ場合、デザインから「メニュー」と検索しても、残念ながらデザインは見つかりません。
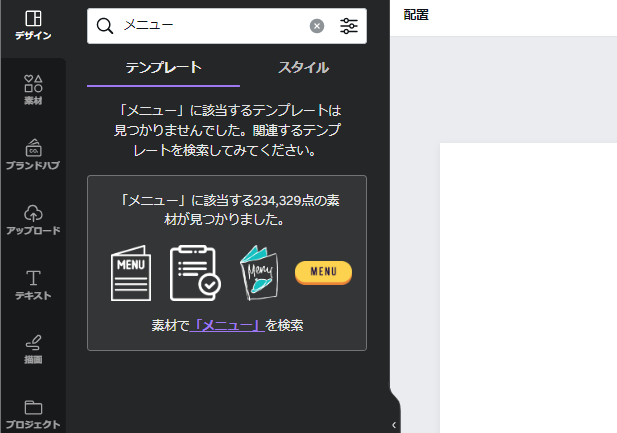
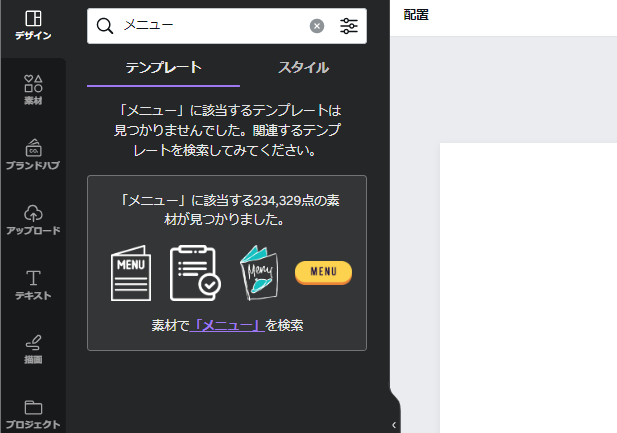
この場合の方法は3つ。
- イチから編集する
- 別テンプレートをもとに編集する
- 縦型メニュー表テンプレートをアレンジする
①イチから編集する
自力でイチから編集してみるのも一つ。
Canvaの操作方法は以降の項目で詳しく解説するので、こだわりたいひとは挑戦してみてください!
②別テンプレートをもとに編集する
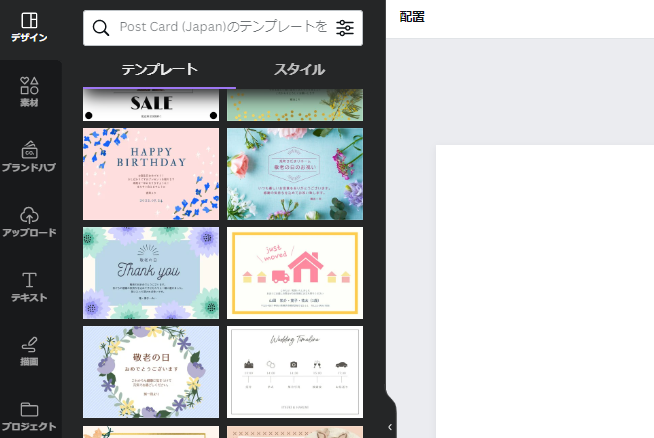
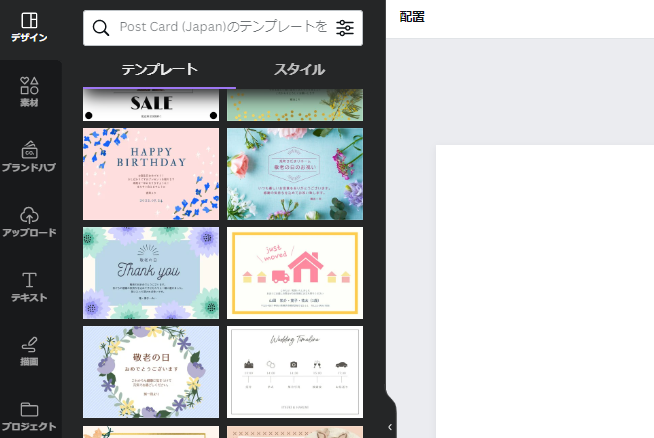
また横型の、メニュー表以外のテンプレートをもとに、メニュー表に仕上げることもできます。



色やイラストが好みのものを選ぶだけでも、編集時間を時短できます。
③縦型メニュー表テンプレをアレンジ
縦型のメニュー表テンプレートを横型にアレンジしたい場合は、
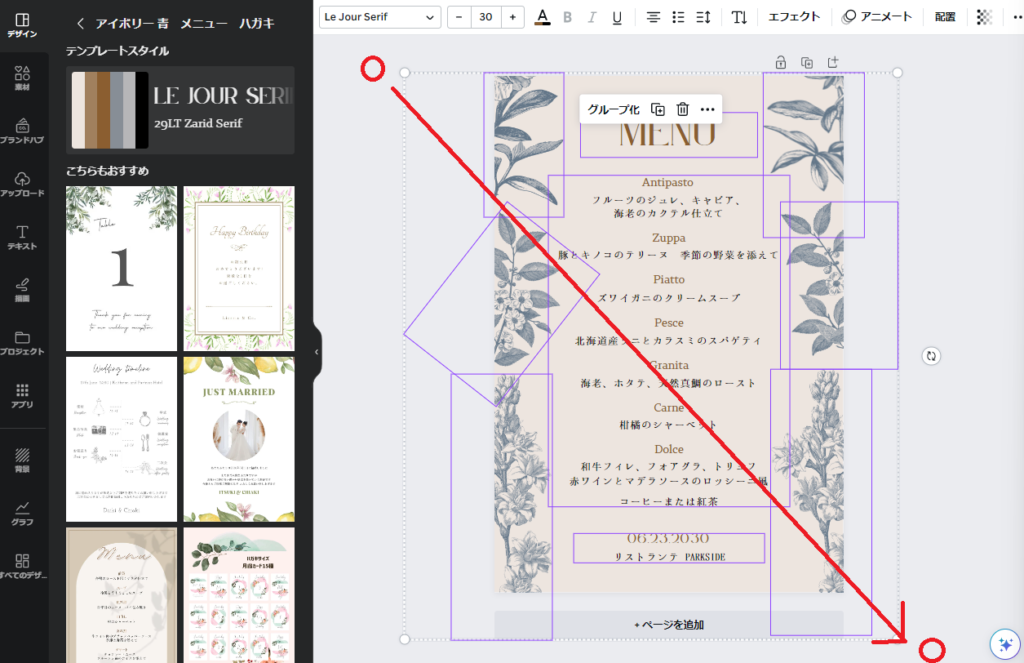
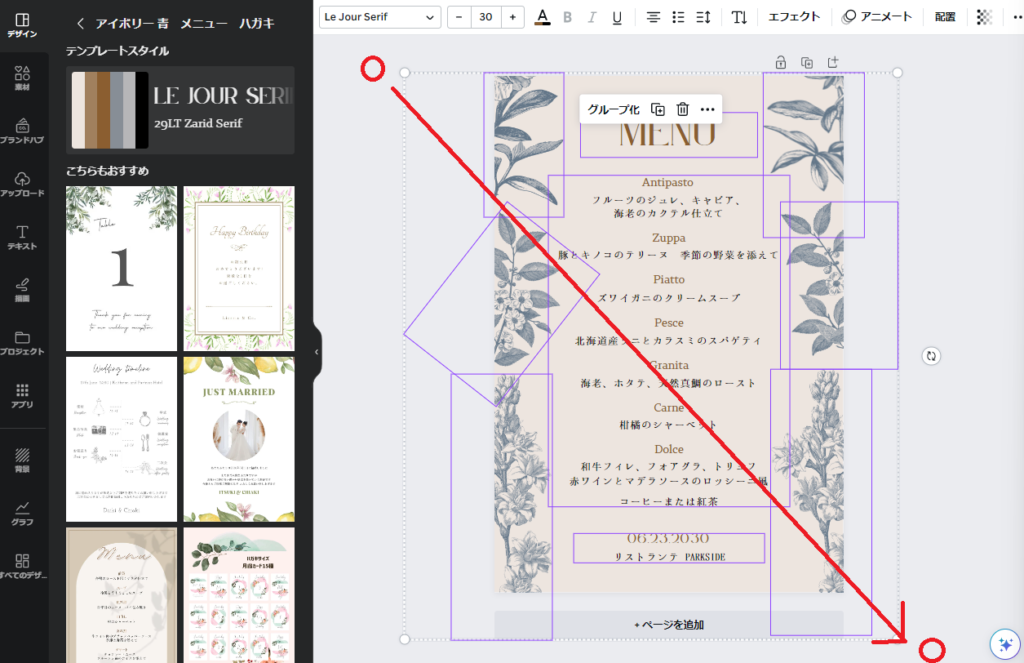
縦型メニュー表の編集画面を開き、編集画面全体を覆うような形で左クリックしたまま反対端までスライドさせ指を離すと、編集画面上の素材が全て選択された状態になります。
この状態で「…」→「コピー」(またはCtrl+Cキー)で素材をコピーします。
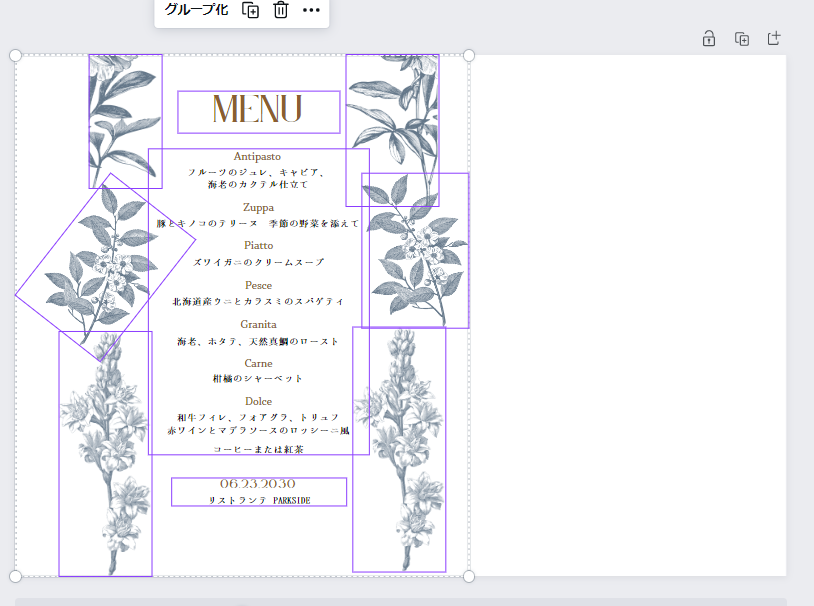
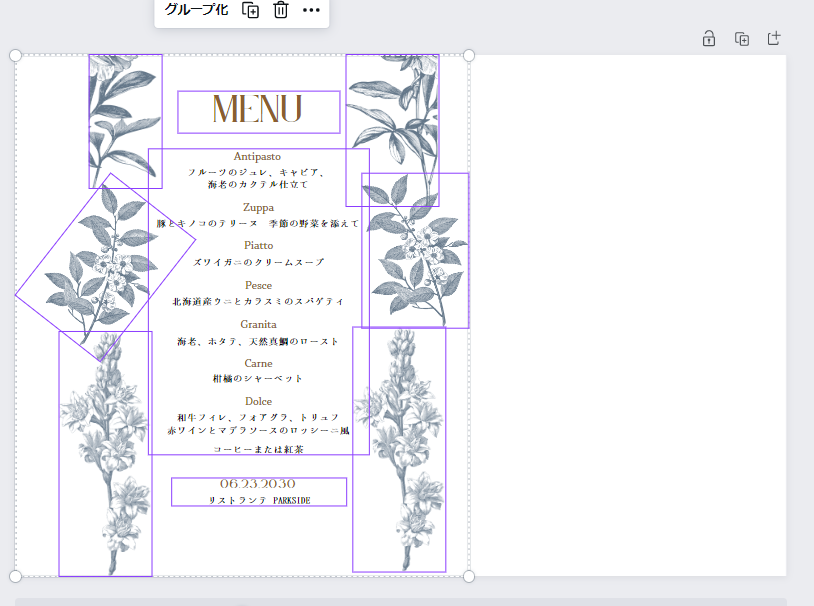
横型の編集画面に戻り、右クリック→「貼り付け」(またはCtrl+Vキー)で貼り付けをすると、選択した素材が挿入されます。
ここからデザインや文字・イラストのサイズを調整すればOK!(主にサイズと配置の修正がメインになります)



少々手間ですが、イチから作るよりは時短になりますよ。
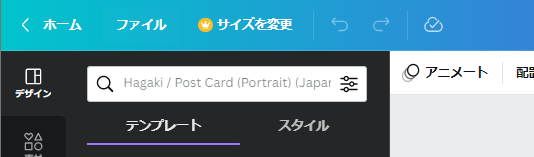
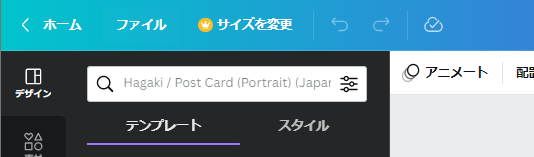
Pro版を使っている場合は画面左上の「サイズを変更」から変更できてラクチン!
④テンプレートを基に編集する
それでは選んだテンプレートをもとに、細かい編集をしていきましょう!
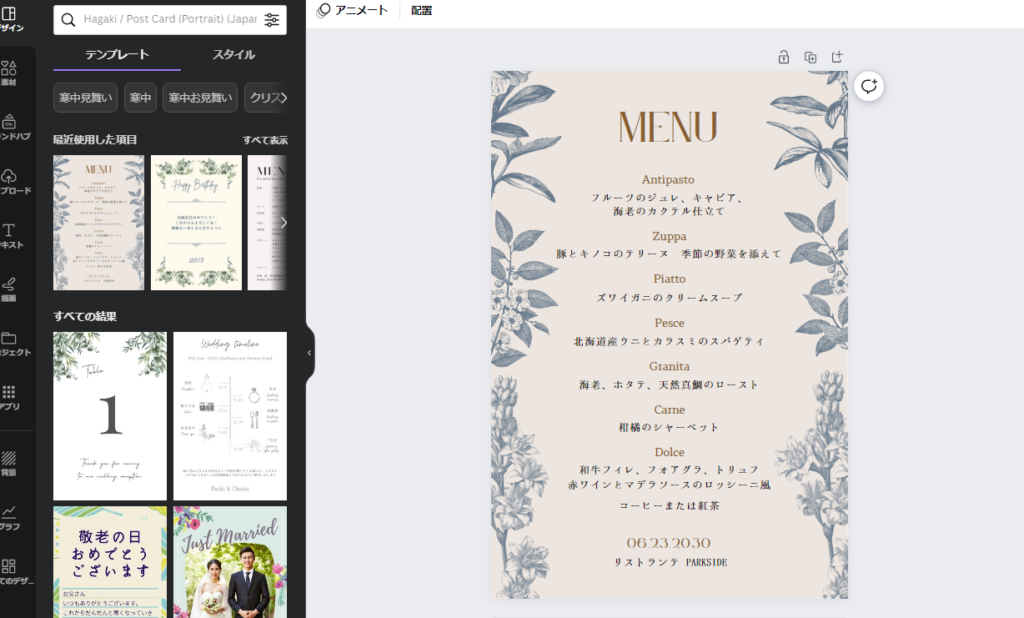
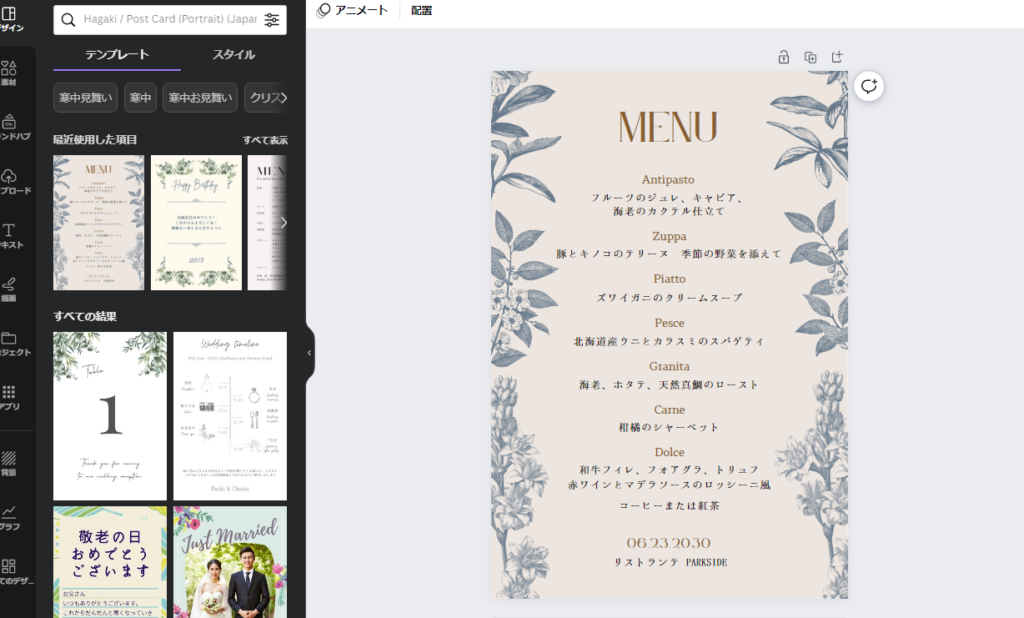
今回は縦型デザインの中から、ボタニカル風のこちらのデザインを基にアレンジしていきます。



もちろん選ぶのは別テンプレートでもOK!基本操作を解説するので参考にしてくださいね。
文字の編集
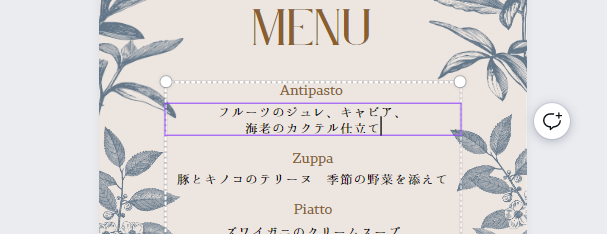
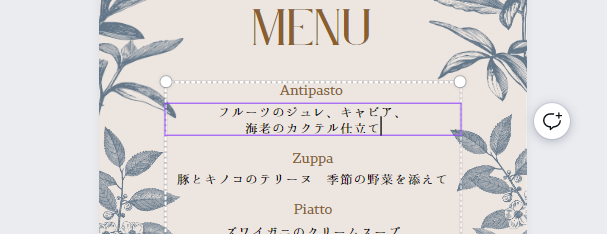
既に挿入されているテキストの内容を変更したい場合は、その部分をクリックすると、カーソルが入ります。
自由に削除、テキストの打ち込みをしてください。
文字やイラストの削除
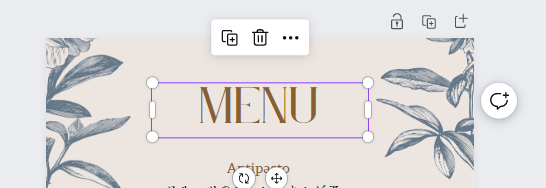
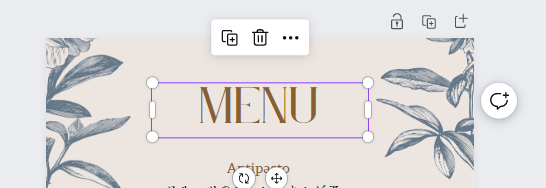
文字やイラストなどの素材を削除したい場合は、その素材をクリックして選択した上で、ごみ箱マーク(またはDeleteキー)から削除できます。
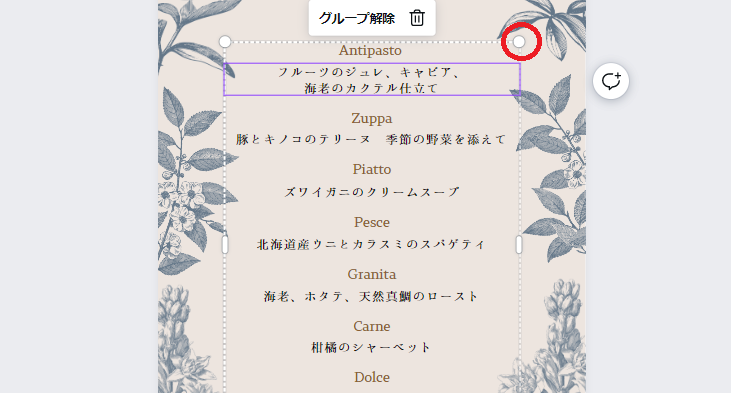
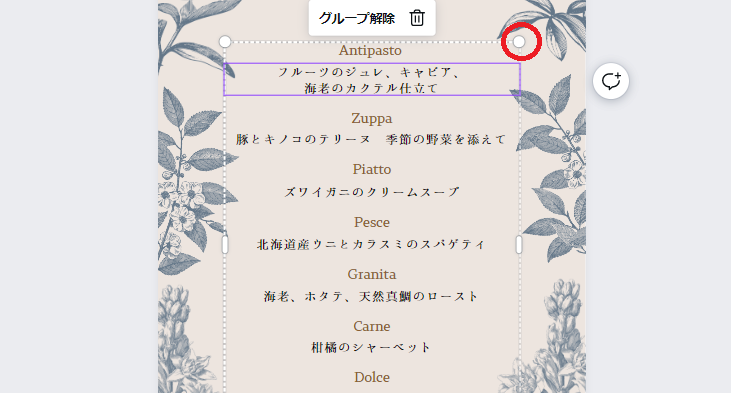
またグループ化されている素材全体を削除したい場合は、一つの素材をクリックすると出てくる全体枠の、角の白丸をクリック。
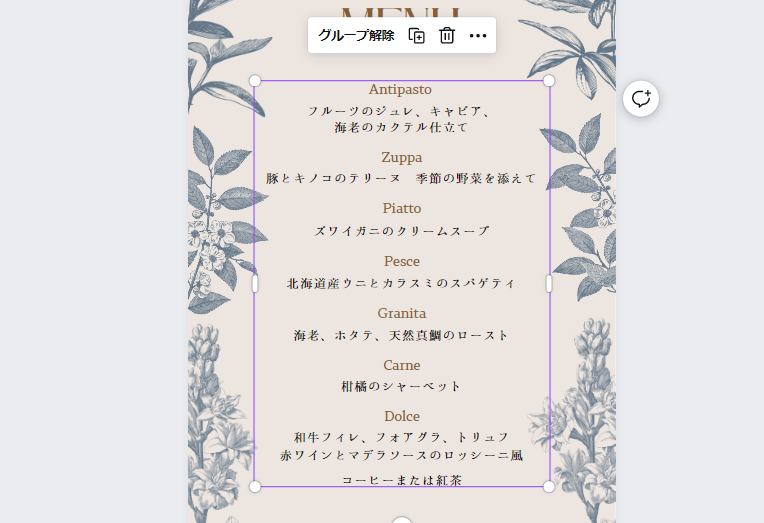
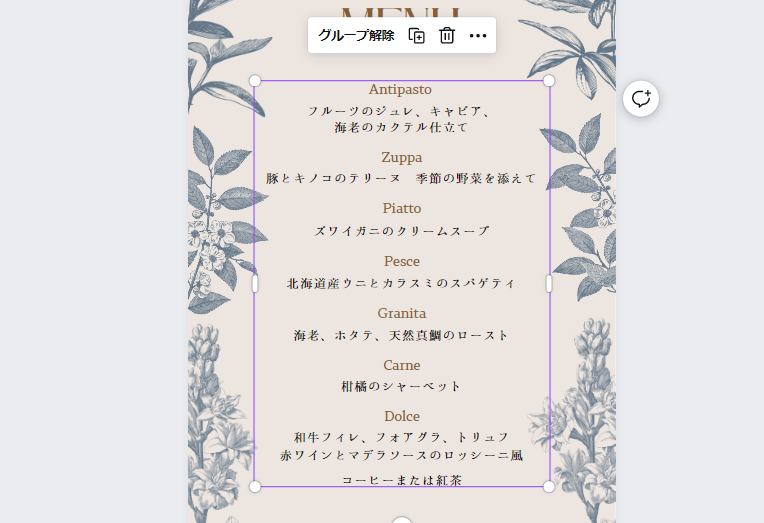
全体が選択できたので、まとめて削除できます。
グループ化解除
テンプレートを使う場合、素材と素材がグループ化されていることがあります。
グループ化アイテムは微調整が難しいことがありますが、その場合は一度グループ化を解除した方が編集しやすいかもしれません。
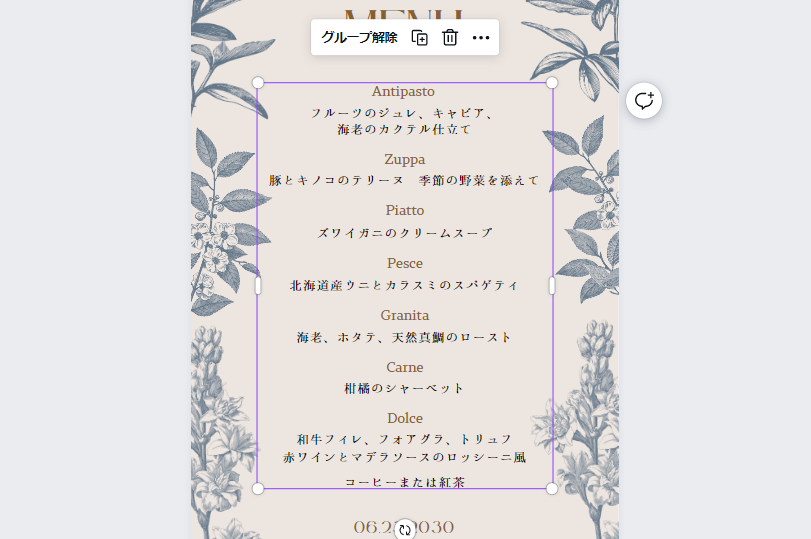
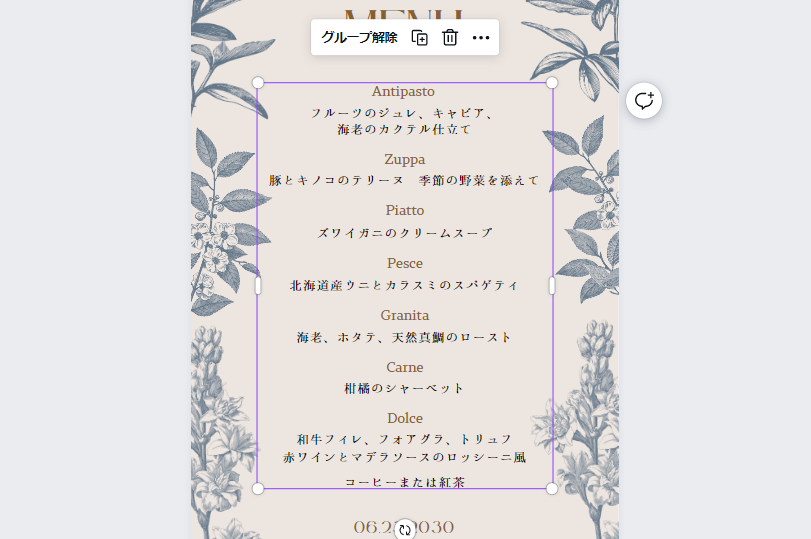
グループ化されているアイテムをクリックして選択すると、「グループ解除」のボタンが出てきますよ。
文字の挿入
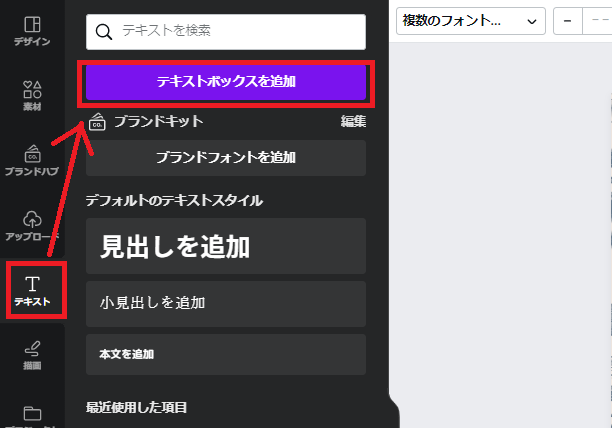
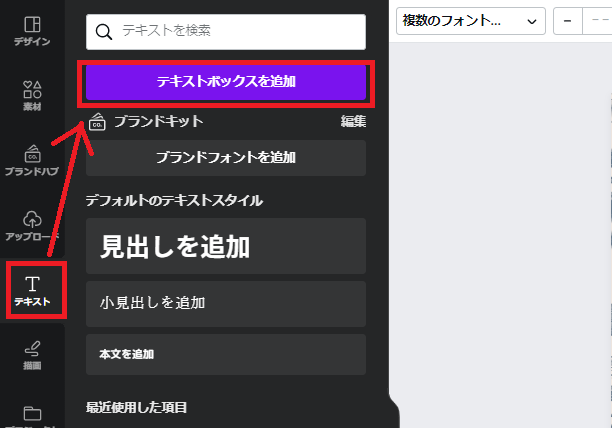
新しく文字を挿入したい場合は、画面左の「テキスト」→「テキストボックスを追加」から追加できます。
フォントを変更する
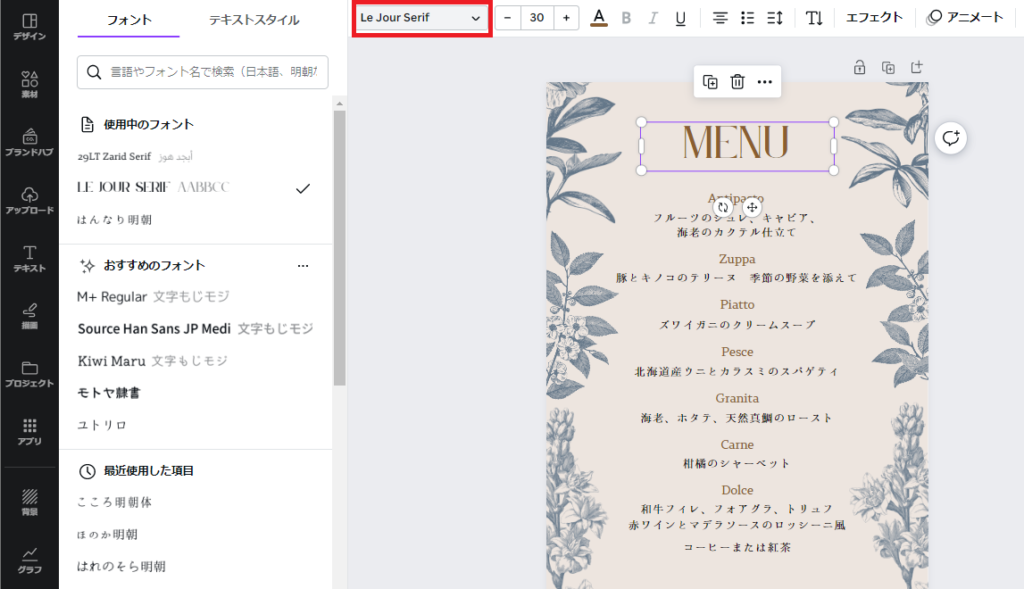
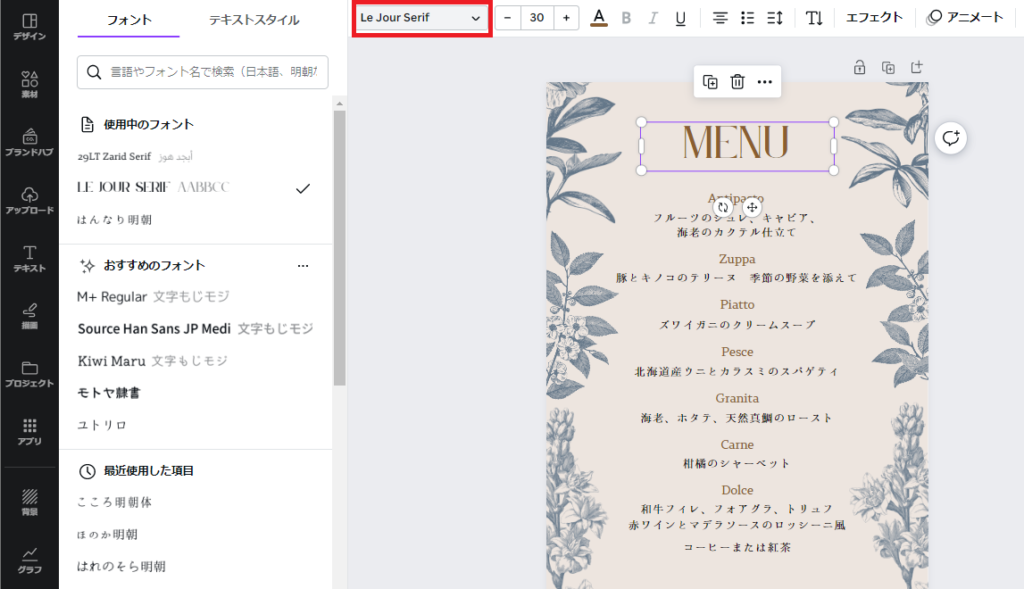
フォントを変更する場合は、変更したい部分を選択した上で「画面右側の左上のフォント部分」をクリックすると、画面左側がフォント一覧に切り替わります。
フォントは
・使用中のフォント
・おすすめフォント
・最近使用した項目
・人気のフォント
の後に、
・日本語フォント
・韓国語フォント
・英字フォント
と並んでいます。
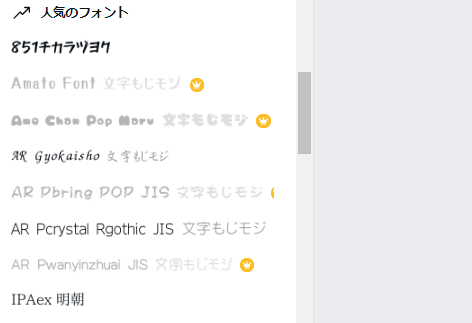
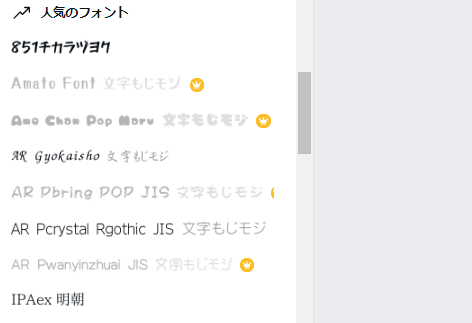
フォント名の右側に王冠マークがあるものは、Canva Pro(有料会員)限定で使えます。



無料版でCnavaを使いまわしたい人は、マークのないものから選びましょう!
素材(イラスト)を追加する
- テンプレートで使われているイラストを変えたい
- テンプレートにイラストを追加したい
こんな場合でも、自由にイラスト素材は追加できます。イチから自分で探す必要なし!
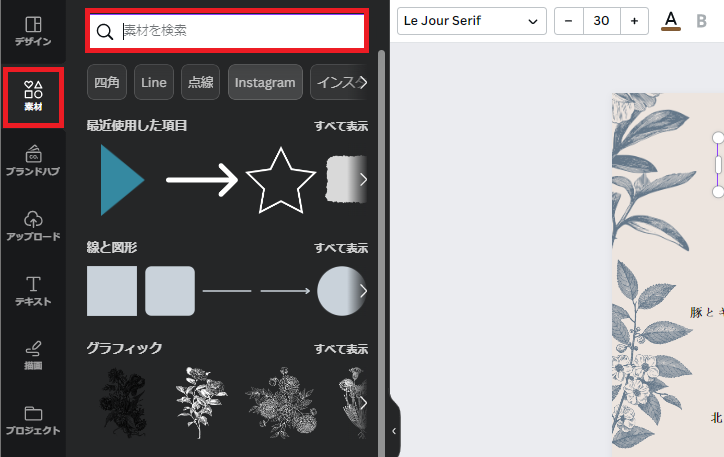
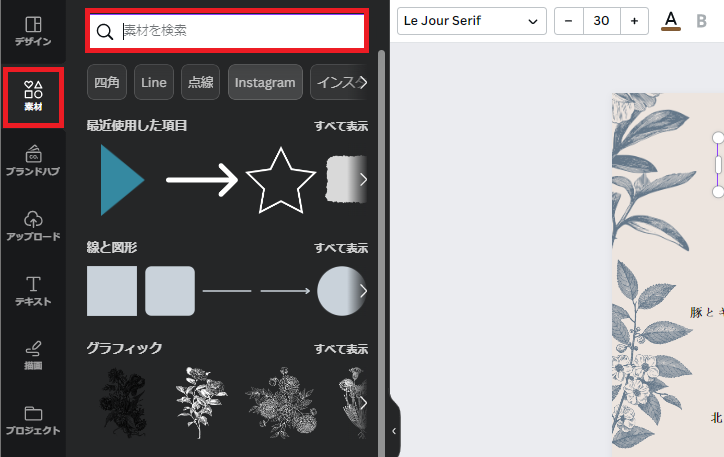
画面左の「素材」をクリックし、検索窓に欲しい素材のキーワードを入力します。
例)花
例)結婚式
右下に王冠マークが付いているものはCanva Pro(有料会員)限定で使えます。
フォントではそれほど気にならなかったこのPro限定マークですが、イラスト素材では大半がPro限定なので少々不便さを感じます……
Pro版は最初30日間無料でお試しできるので、使いたい素材がどうしてもPro限定ばかり!という場合は試してみてくださいね。



無料版でCnavaを使いまわしたい人は、マークのないものから選びましょう!
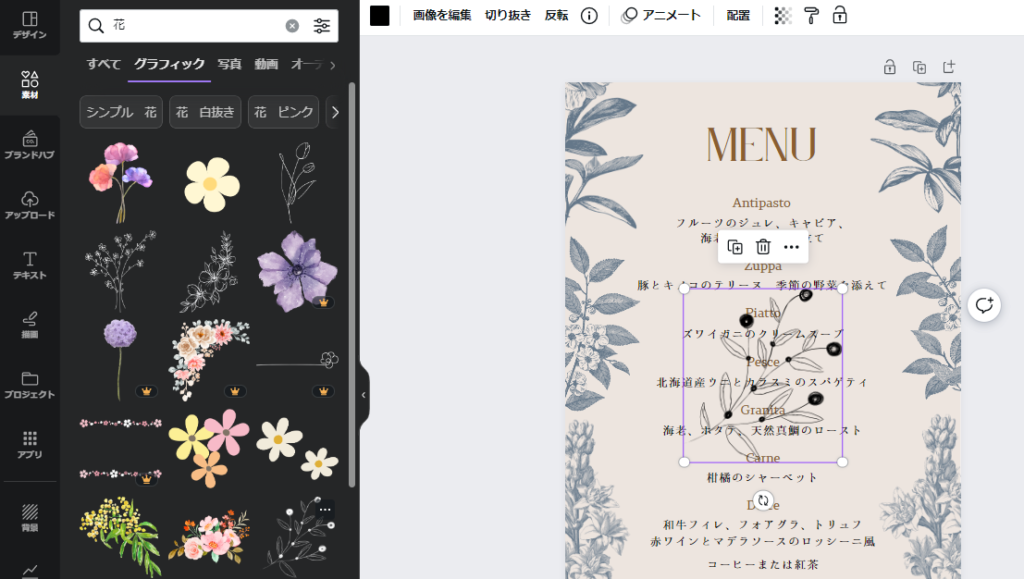
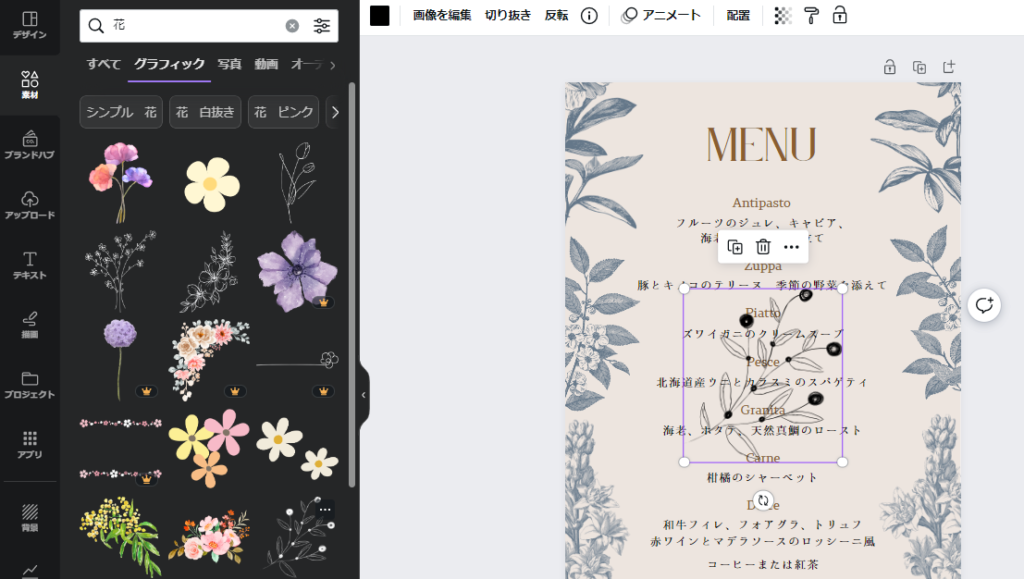
出てきた検索結果から好きなものを選び、素材をクリックすると、右側の編集画面に挿入されます。
素材の大きさは、四隅の白丸をクリックしたまま動かすと調整できます。また画面右側の上部から、一部切り抜きや反転、透過も可能です。
背景色変更
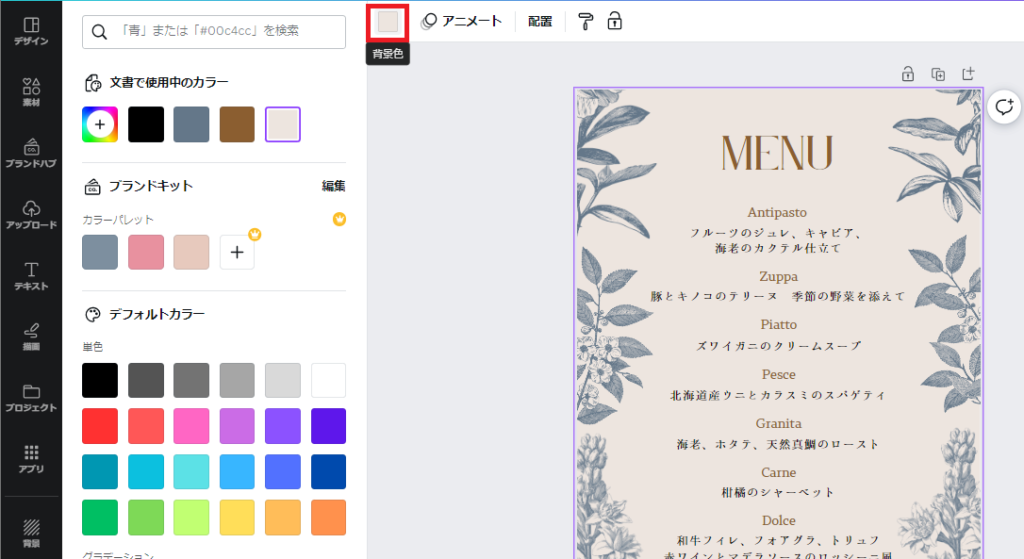
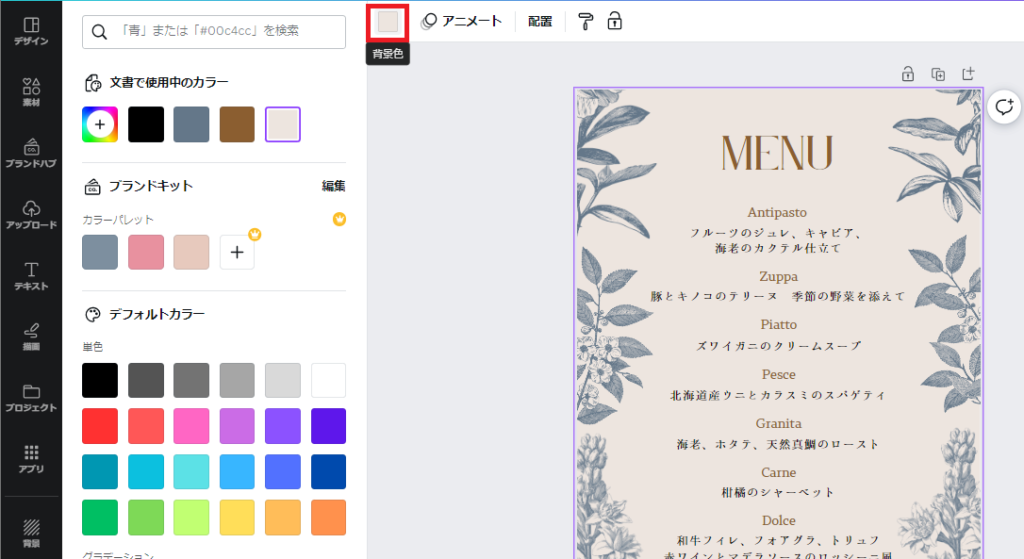
背景色は、右側の編集画面で背景部分をクリックしておいた上で、画面右側の左上をクリックすると編集できます。
文字色やイラストカラーで使われている色は「使用中のカラー」としてピックアップされています。
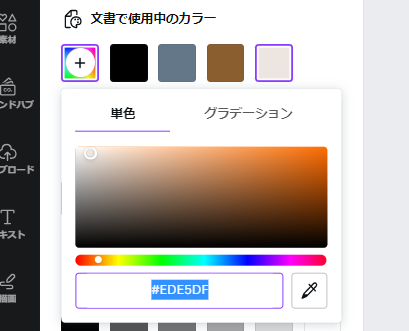
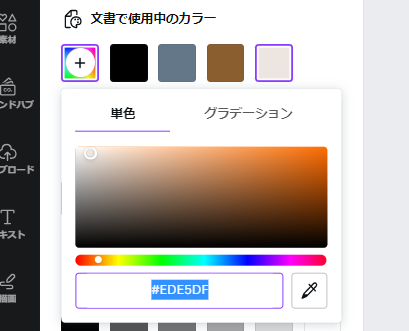
色を自由に設定したい場合は、左上の「レインボー+」マークから。
他のペーパーアイテムや結婚式のテーマ―カラーに合わせて設定しましょう。(色のついた紙を使う場合:背景色はナシにしておきましょう)



カラーコードで設定したい場合もこちらです。
完成
\テンプレート/


\自由に編集後/


保存・ダウンロード
Cnavaは操作中、自動で(クラウド上に)保存されているのでデータが飛ぶ心配はほぼ不要です。(電波状況が悪い場合は要注意)
完成したら作ったデータをダウンロードします。
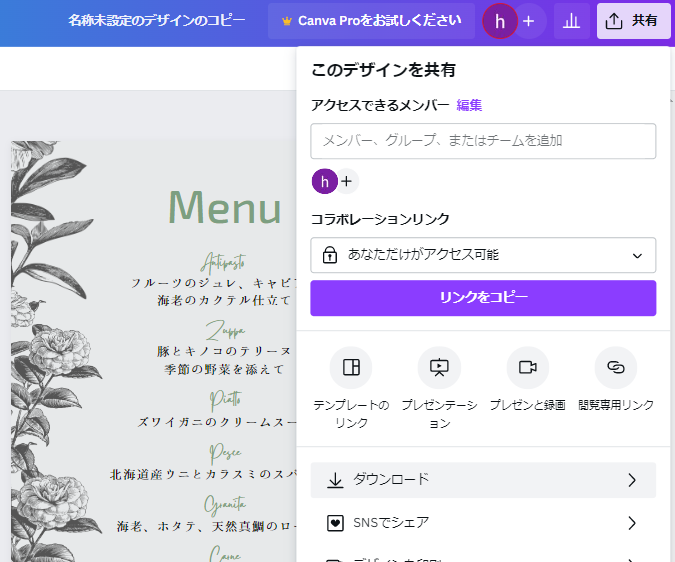
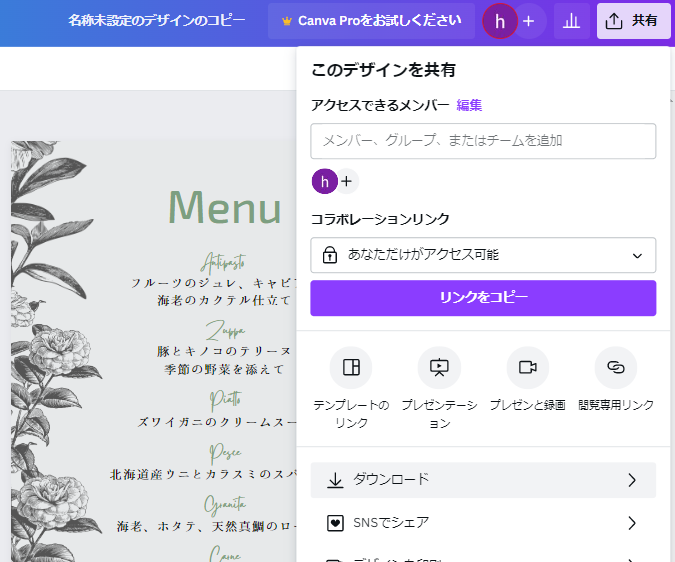
右上の「共有」から「ダウンロード」をクリックし、
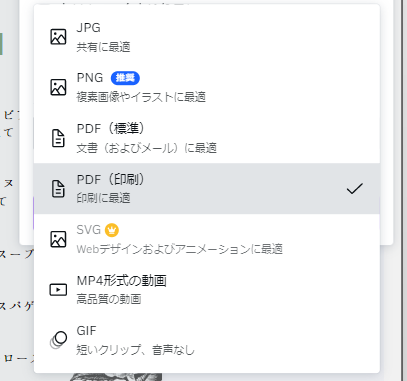
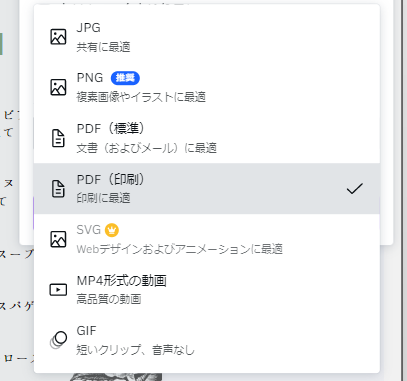
保存するファイルの種類を選びます。
JPGやPNGも選べますが、今回は印刷目的なので「PDF(印刷に最適)」でダウンロードします。
最後に「ダウンロード」をクリックするとパソコン(またはスマホ)にデータがダウンロードされます。
必要な枚数を印刷しましょう
お疲れ様でした!あとは印刷するだけ。
※知りたい項目をクリックすると解説に飛べます
自宅プリンターで印刷
手作りの場合は紙の質でクオリティが出ると言っても過言ではないので、紙の種類・厚さにはこだわりましょう!!!



特に厚さは大切。ペラペラだと途端にチープになります。
定番の上質紙で、しっかりと厚みのあるタイプならこれ。
マットな質感がいいならこちら。
角がまるい厚口の紙ならこれ。
トレーシングペーパーに印刷するとおしゃれに仕上がりますが、ハガキサイズは見つかりません。
A4サイズで印刷し、裁断機やカッターナイフでカットしましょう!
>>裁断機は2,000円台から購入できます
ハガキサイズの和紙なんてものもあるので、和装婚の人や、ペーパーアイテムを和風デザインで揃えたい人におすすめです。
カジュアルにクラフト紙に印刷するなら、厚口タイプのこちらがおすすめ。
プリンターがない場合
プリンターなしで仕上げたい場合はネット印刷を活用しましょう。
コンビニ印刷では紙がペラペラ・かつ印刷の質も不十分ですが、ネット印刷を使えば丈夫な紙に綺麗に印刷してくれます。
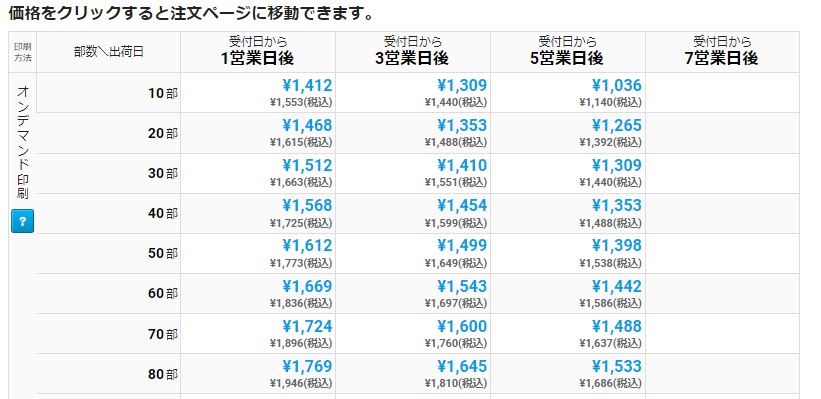
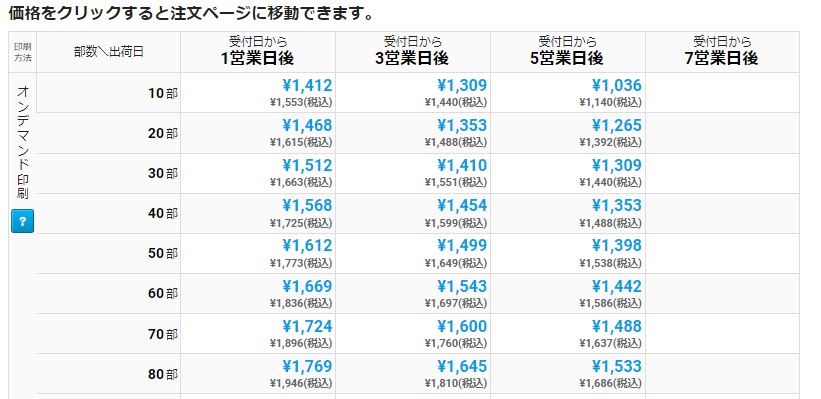
※値段は記事執筆時点
例えばネット印刷大手のラクスルなら、ハガキサイズの片面カラー印刷を1,140円/10部~お願いできます。
また紙の種類も豊富で、自宅プリンターでは印刷できないような髪質のものも。
・光沢紙
・マット紙
・普通紙
・空気を多く含んだやわらかい紙
・ざらざら質感の紙
・最高級上質紙 など
まとめ|結婚式のはがきサイズメニュー表はサクっと手作り!
Canvaで作るはがきサイズメニュー表、についてその方法を解説しました。
データを作成出来たら、あとは印刷するだけです。素敵なペーパーアイテムに仕上げてくださいね。
このブログでは、他のペーパーアイテムをCanvaで作る方法も解説しています。



作りたいものがあるけど作り方が分からない!
こんな場合はこの記事から探して作ってみてください。



















