本格・高品質なウェルカムボードならアンビエンテのキャンバスプリント
はじめに。
値段の安さを軸にウェルカムボードを作成するなら、1,000円台からパネル印刷ができるラクスルがおすすめです。
>>ラクスルでウェルカムボード作成
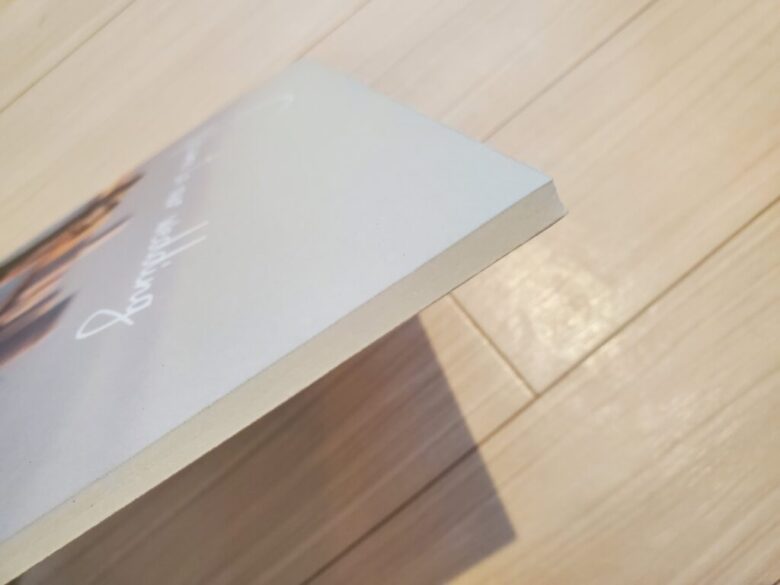
ただしリーズナブルなパネル印刷の側面はこのようになっており、高品質を求める本格派の人には物足りないかも。
そんな場合はキャンバスプリントがおすすめ!
フチまできれいで本格的
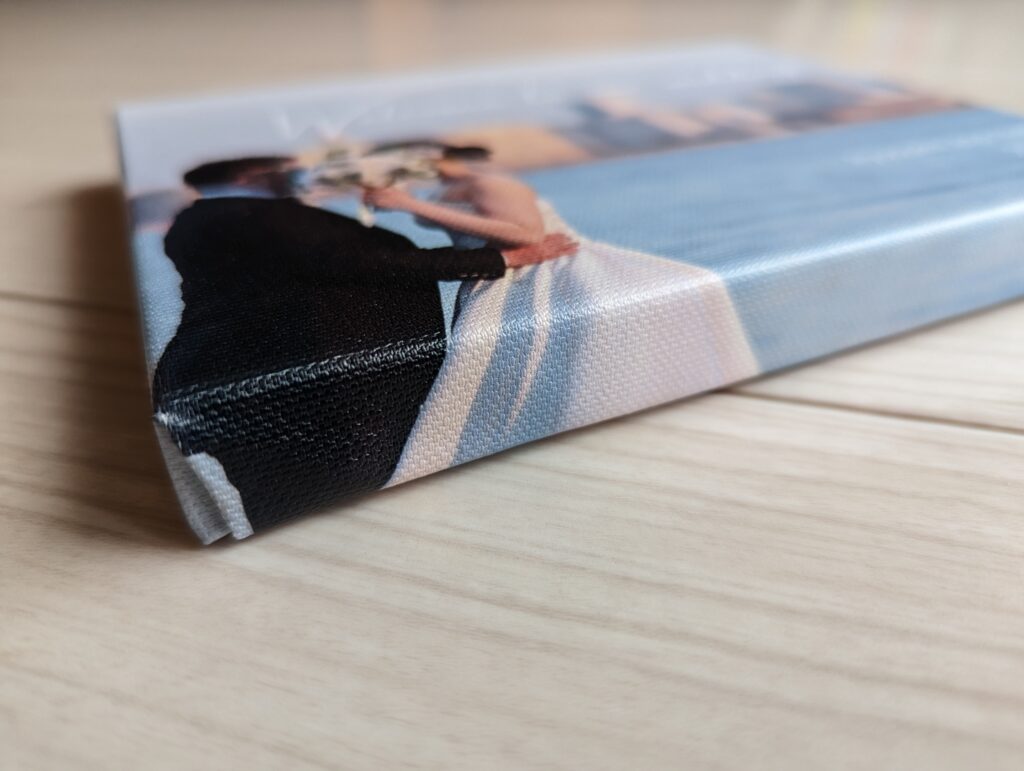
キャンバスプリントの特徴はこちら。
- 絵画で使われるキャンバスに印刷
- 高級感のある仕上がり
- 側面まで印刷可能、細部まで丁寧な仕上がり
- 幅広いサイズ展開で欲しい大きさが見つかる
- UVカット加工で長持ち
- 結婚式後も飾れるクオリティ
まずは実際に注文してみた実物写真のレポから始めます。
写真を見て気になった人は、記事後半のアイテム紹介や注文・入稿方法を参考にしてくださいね。
>>キャンバスアイテム紹介へジャンプ
>>注文・入稿方法へジャンプ
写真ありレポ|プレミアム印刷を実際に注文してみました!
写真をフルに使って詳細レポしていきますね!
配送・梱包の写真付きレポ
今回は印刷や商品の仕様を確認するために、小さいサイズで注文したので、宅急便コンパクトのボックスで届きました。
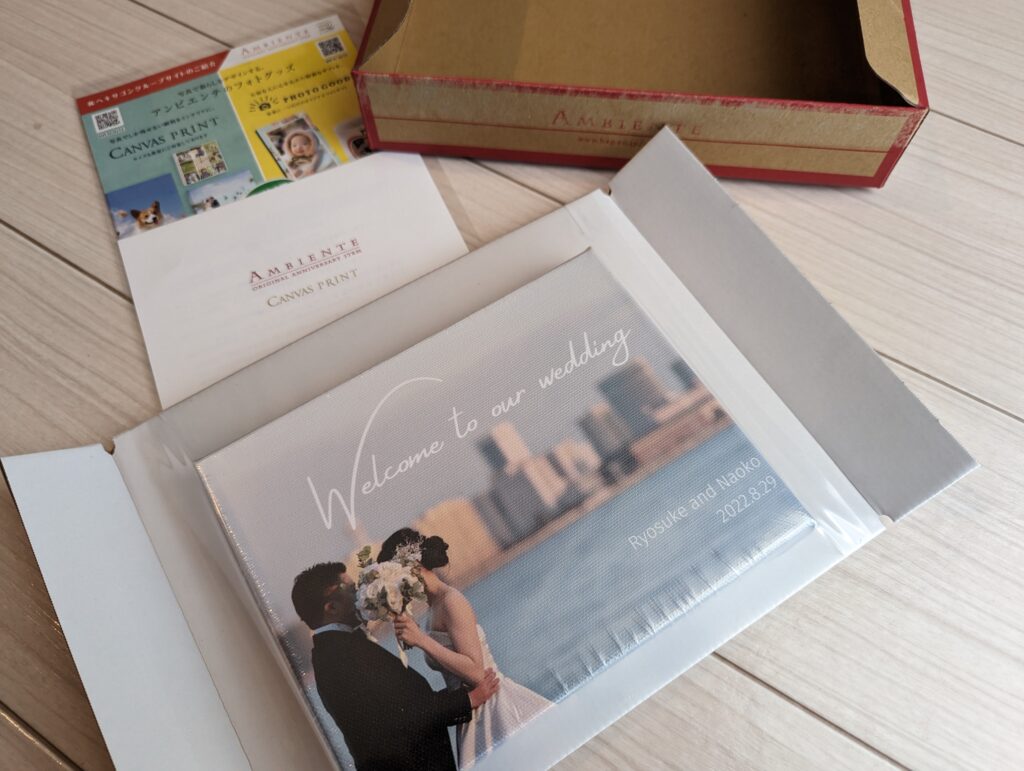
ボードは段ボールとビニールで合体しているので、もし多少配送が粗くても、ボードが傷むことはなさそうです。
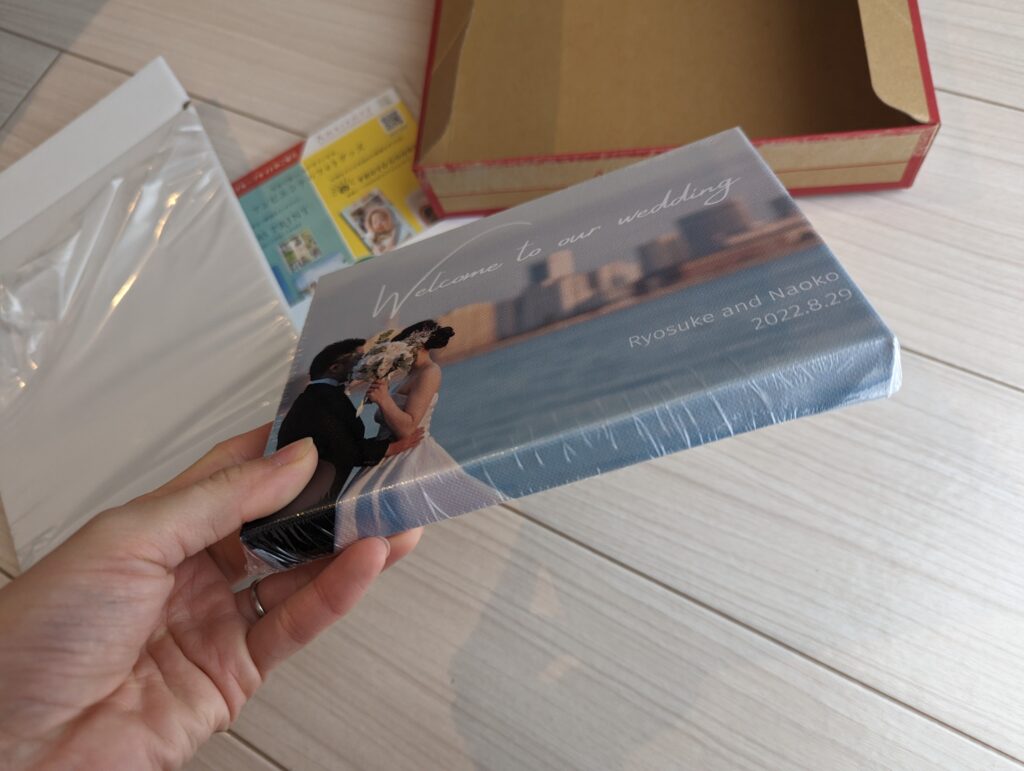
ビニールを破って段ボールから取り外すと、ボードそのものがビニールで包まれています。
丁寧な梱包で、傷や汚れが付く心配はありませんね。
印刷や色みの写真付きレポ
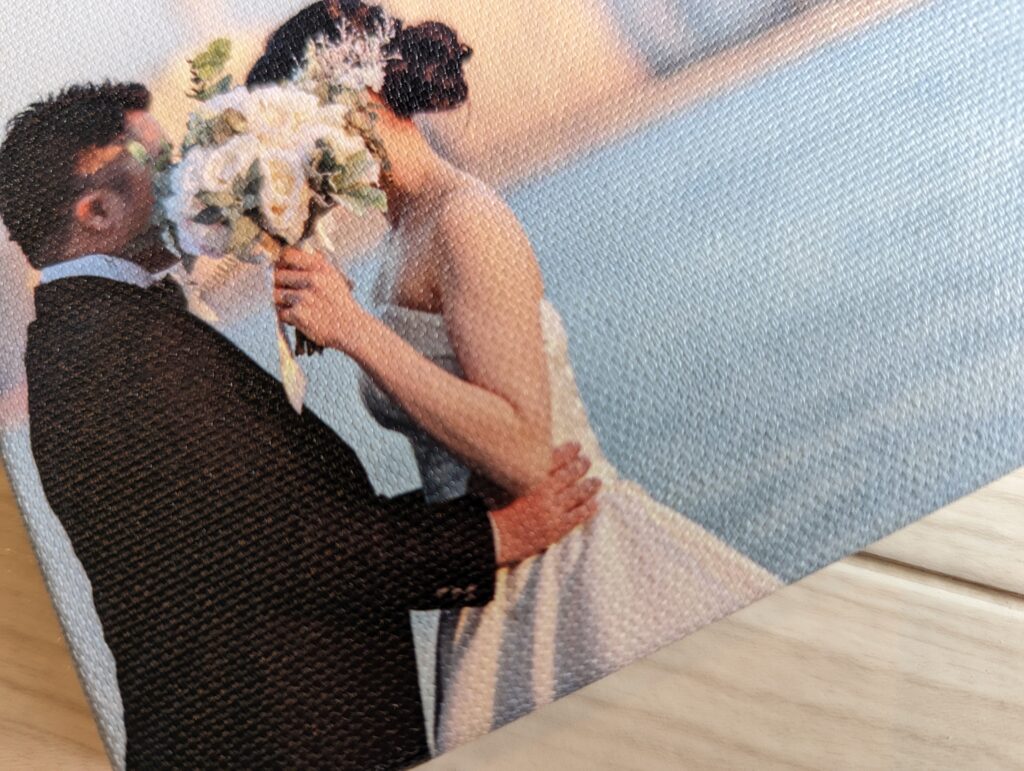
印刷は綺麗に入っています!
色みも元データがそのまま反映されており、こだわってレタッチした人も満足できるはず。
キャンバス地ならではの凹凸はありますが、印刷がよれたり色がにじんだりといった粗は見つかりませんでした。
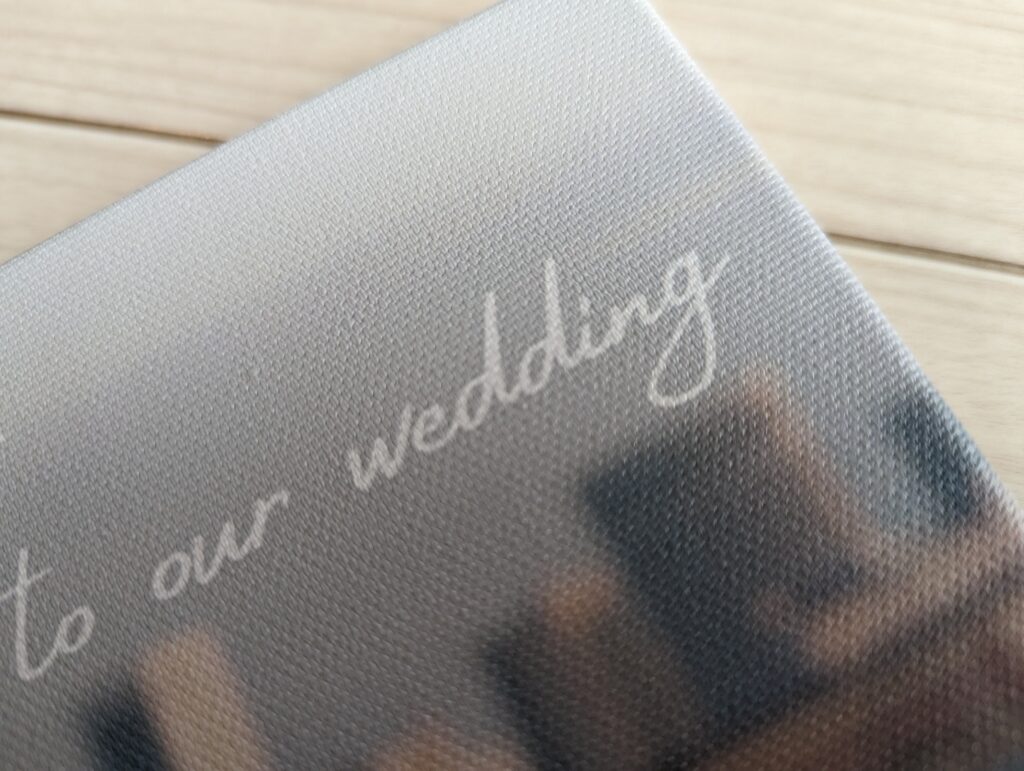
文字も綺麗に印刷されていますね。
フチ(側面)の写真付きレポ
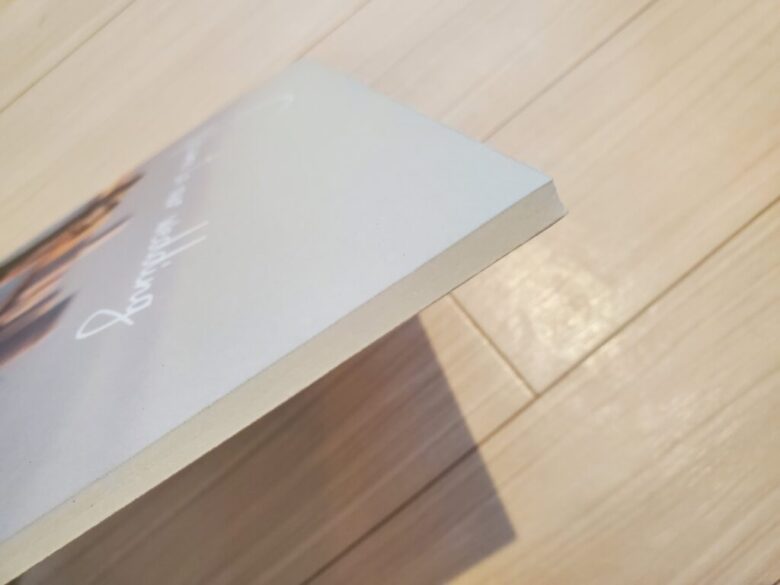
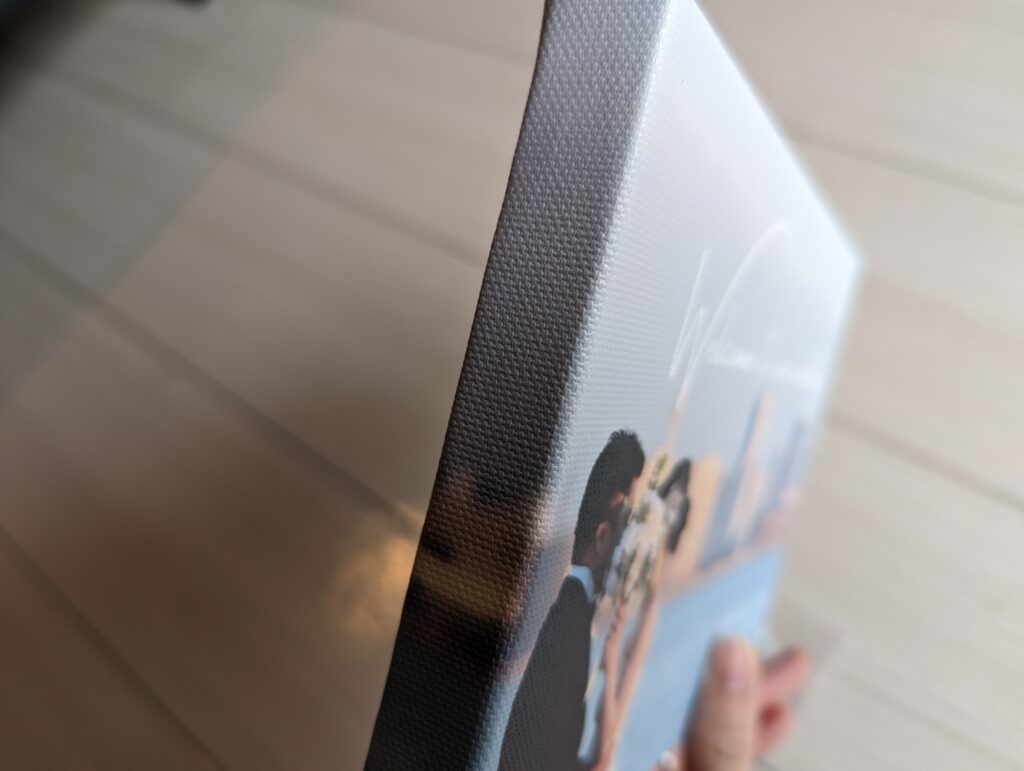
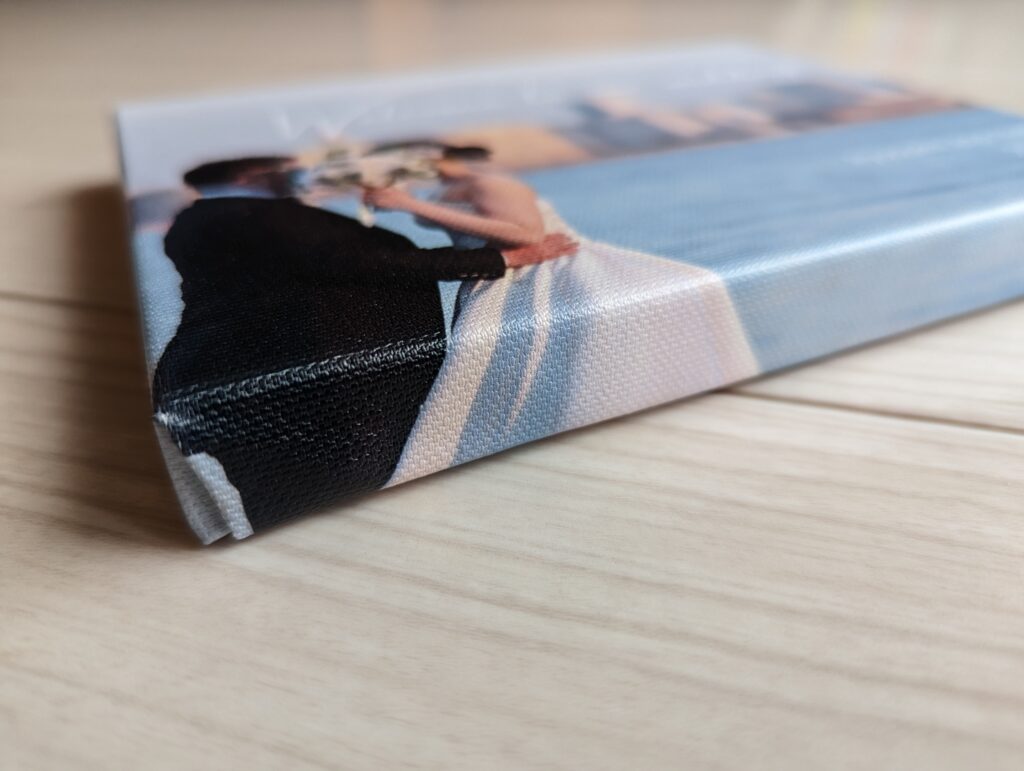
ご覧の通り、側面まできれいに印刷が入っています。
 なおすけ
なおすけ横から見られてもバッチリ!
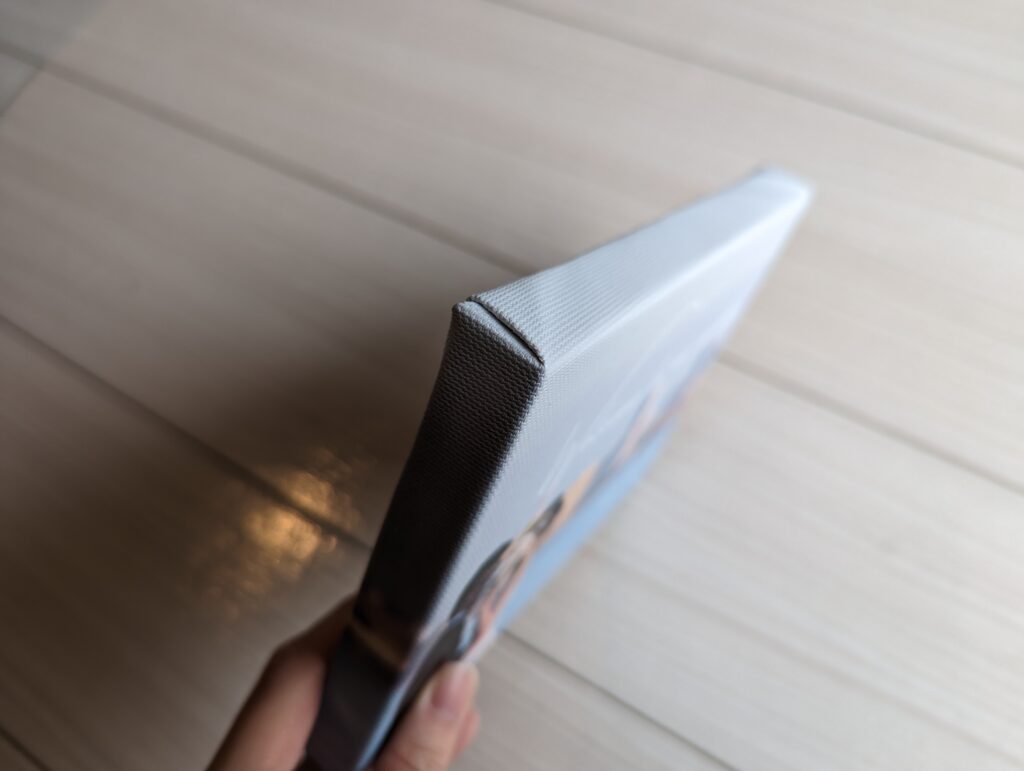
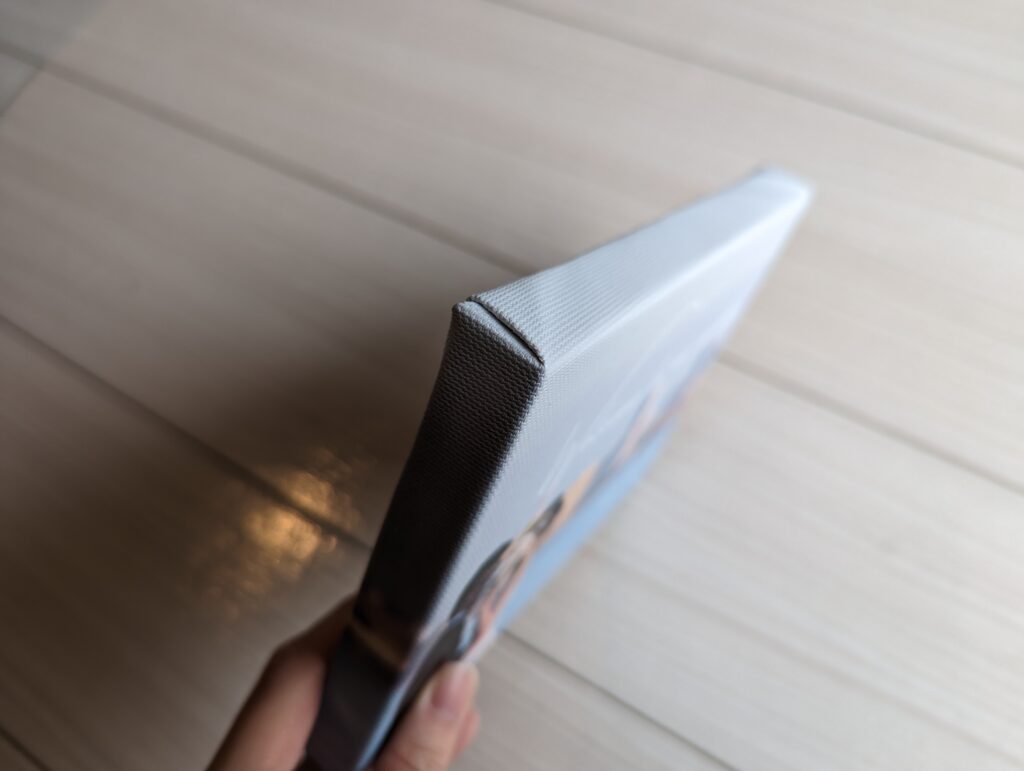
キャンバス地の布を貼り付けて作られているので、角にはこのような折り目があります。



綺麗に貼り付けてあるので特に気になりませんね。


ちなみに裏側はこのようになっています。
木枠にキャンバス地の布を貼り付けてあるイメージ。
今回は小さいサイズで注文しましたが、ウェルカムボードに使う大きいサイズの場合も作りは同じです。



壁に飾るための金具が取り付けてあり、壁掛け用の紐も同封されていました。
イメージ通り、側面まできれいに印刷されていました。
リーズナブルなパネル印刷の側面部分に満足がいかない人に、ぜひおすすめしたいアイテムです。
作ってみたい!と思ったら、この後も読み進めてみてください。
結婚式のウェルカムボードにピッタリなラインナップを紹介します。
アンビエンテのキャンバスプリントの商品ラインナップ


結婚式のウェルカムボードとして活躍するのは
・ブリリアント
・プレミアム
・ウェルカムボード
の3種類です。
| 納期 | 側面印刷 | 色補正 | レタッチ | デザイン 調整 | 正方形 タイプ | |
|---|---|---|---|---|---|---|
| ブリ リア ント | 2 営 業 日 | |||||
| プレ ミア ム | 5 営 業 日 | |||||
| ウェ ルカ ムボ ード | 5 営 業 日 |
ブリリアントタイプは最もリーズナブルで即納対応してくれます。急ぎの場合はこちらを活用してください。
プレミアムタイプは高品質な10色印刷、かつ側面まで印刷してくれます。



上で写真付きレポをしたのはプレミアムタイプです。
商品名だけを見ると「ウェルカムボード」を注文したくなりますが、ウェルカムボードタイプはデザイン料が込みになっているため割高です。
自分でデータを用意し、ブリリアントタイプ/プレミアムタイプで印刷だけを注文する形がおすすめです。
前撮り写真や似顔絵イラストに文字入れする方法はこちら。


私のおすすめは側面まで印刷できる「プレミアムタイプ」です。
次の項目で実際に印刷してみた実物写真を紹介するので、選ぶときの参考にしてくださいね。
キャンバスプリントの注文方法|全手順写真付きで解説
実際の注文・入稿手順を7ステップに分けて解説します。
- 商品を選択する
- 商品の形式・入稿形式を選択
- 発送・支払い情報の入力
- クレジットカード情報の入力
- マイページからデータを入稿する
- 届くメールを確認する
- 届いた商品を確認する
①商品を選択する
まずは印刷したい商品を選びます。
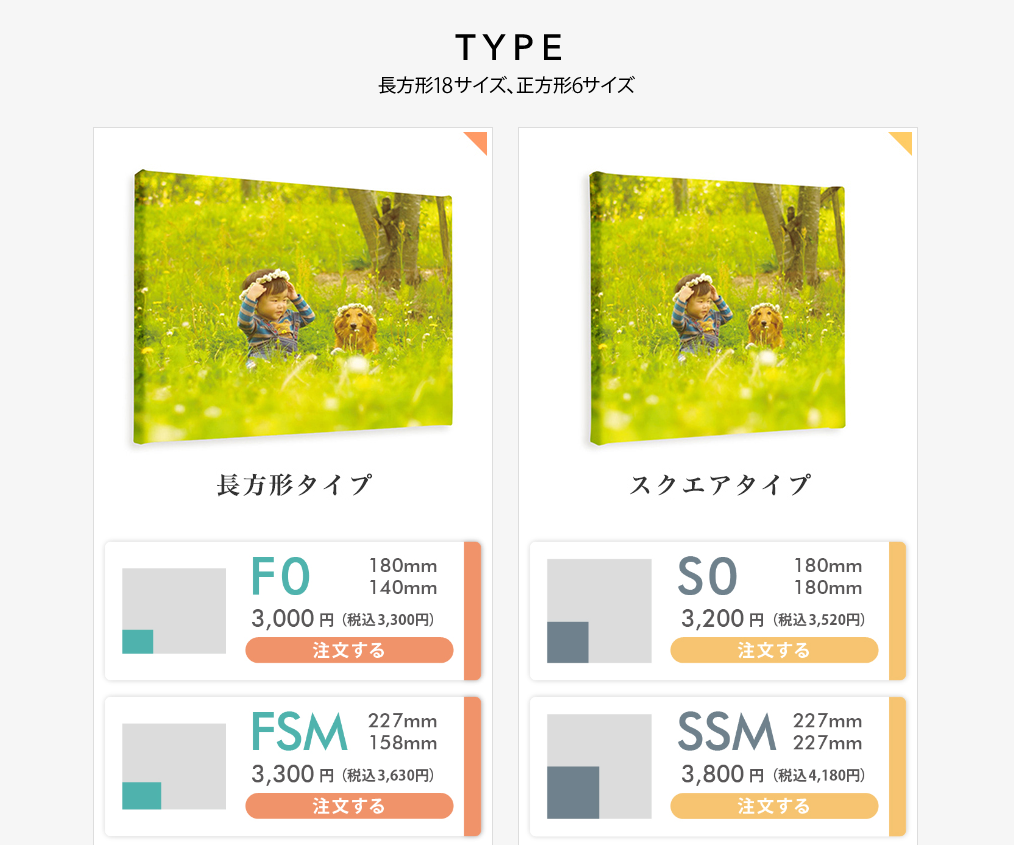
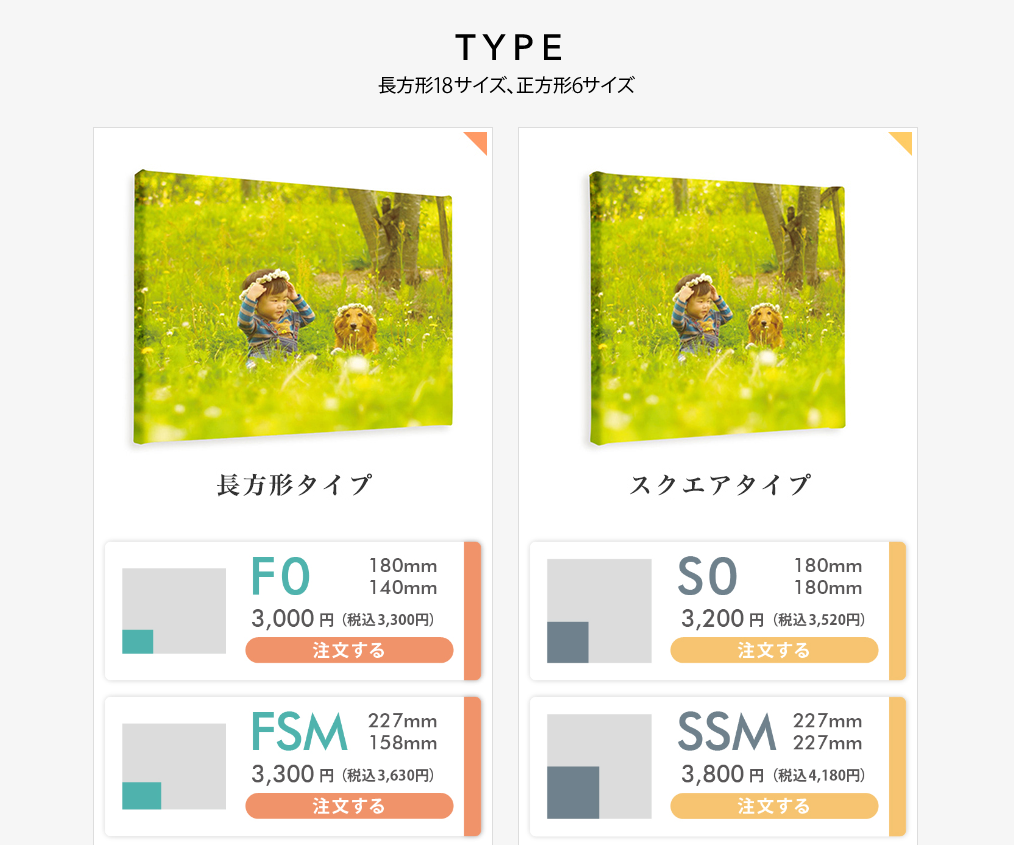
今回はプレミアムタイプから、長方形サイズを印刷してみます。
>>公式サイトはこちら
印刷したい商品のサイズを決めたら「注文する」をクリック。
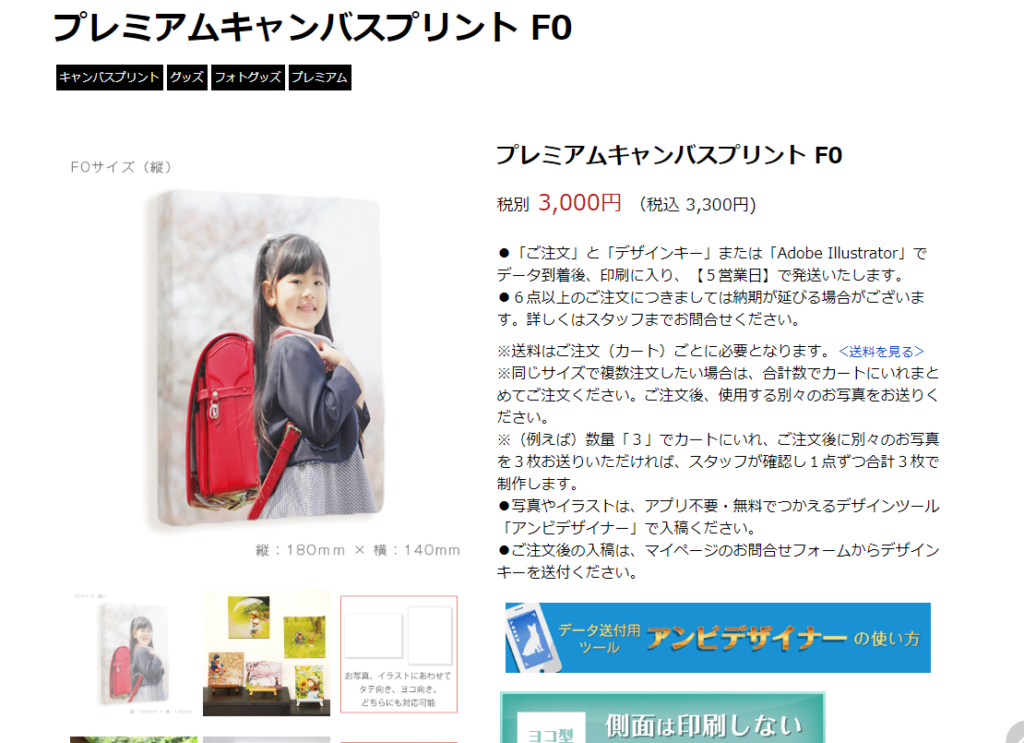
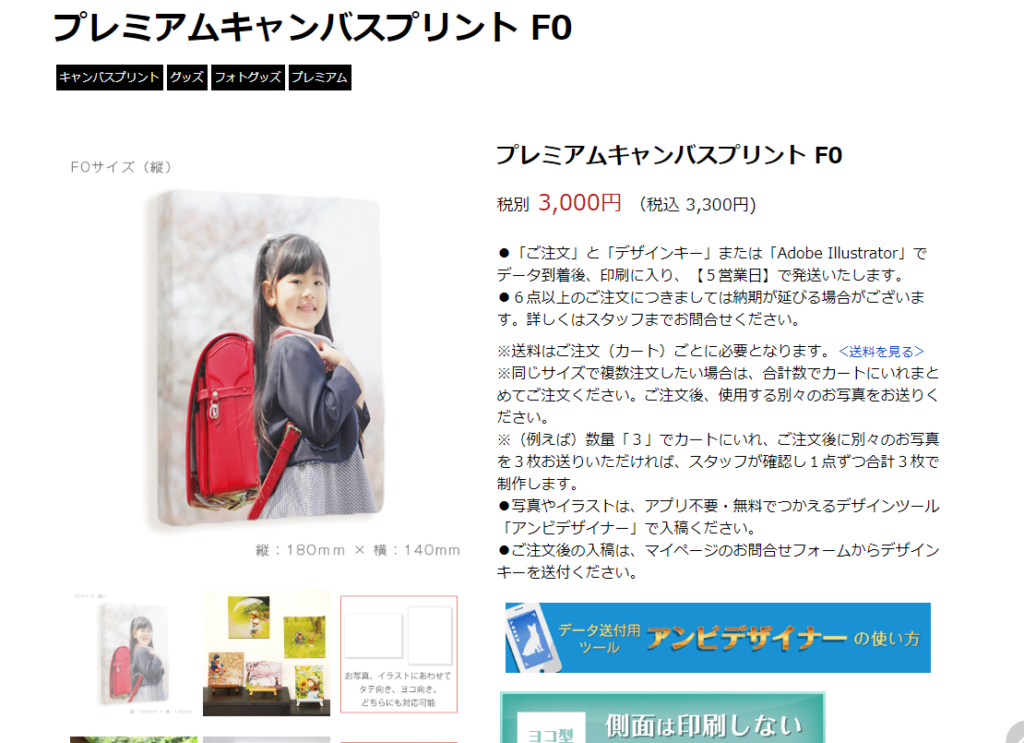
商品の詳細が表示されます。
・価格
・納期
・送料
を確認したら、画面の下へ移動します。
②側面印刷のありなし/デザイン入稿形式を選ぶ
・側面印刷あり/なし
・デザインの入稿形式を選んでカートに入れます。


①から画面下部へ移動するとこのような画面になります。
こちらの水色またはオレンジ色のボタンは、文字入れ編集をアンビエンテ専用ツールで行いたい場合のみ使用します。
既に印刷したい画像データが完成している場合は、無視して更に下へスクロールしてください。
文字入れなどの編集をこちらでしたい場合は
・ヨコ型:側面印刷なし
・タテ型:側面印刷なし
・ヨコ型:側面印刷あり
・タテ型:側面印刷あり
の4種類から希望のものを選択し、水色またはオレンジのボタンをクリックすると、専用のデザインツールが開きます。
ただし選べるフォントの種類等が限られているので、より自由度の高い編集をしたい場合はCanvaというデザインツールがおすすめ。
>>Canvaでウェルカムボードを作る方法(無料)
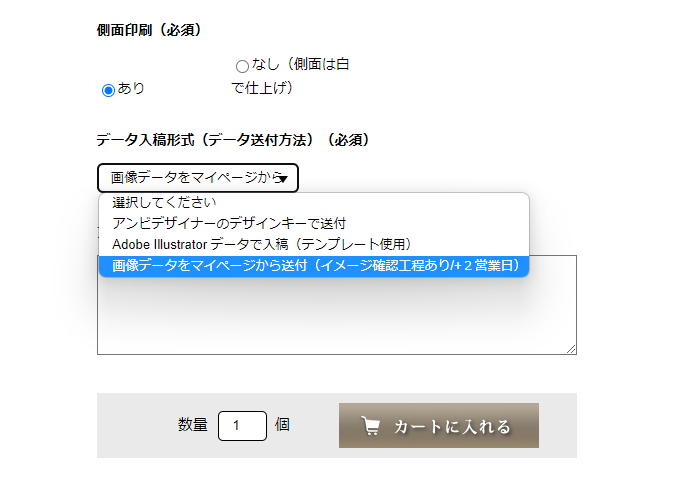
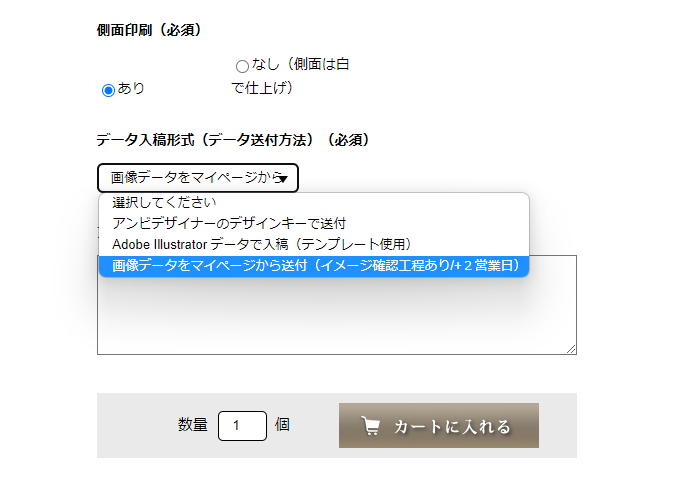
こちらで
・側面印刷の有無
・データ入稿形式
・注文する数量 を選択できます。



側面印刷はありがおすすめ。
横から見ても隙なしで、高級感・本格感がアップします。
画像入稿形式は3種類から選択できます。
自分で作成した画像データで印刷したい場合は「画像データをマイページから送付」を選択しましょう。



今回は
・側面印刷あり
・データ入稿はマイページから
・数量1個
で印刷を進めます。
条件を設定出来たら「カートに入れる」をクリック。
③発送・支払い情報を入力
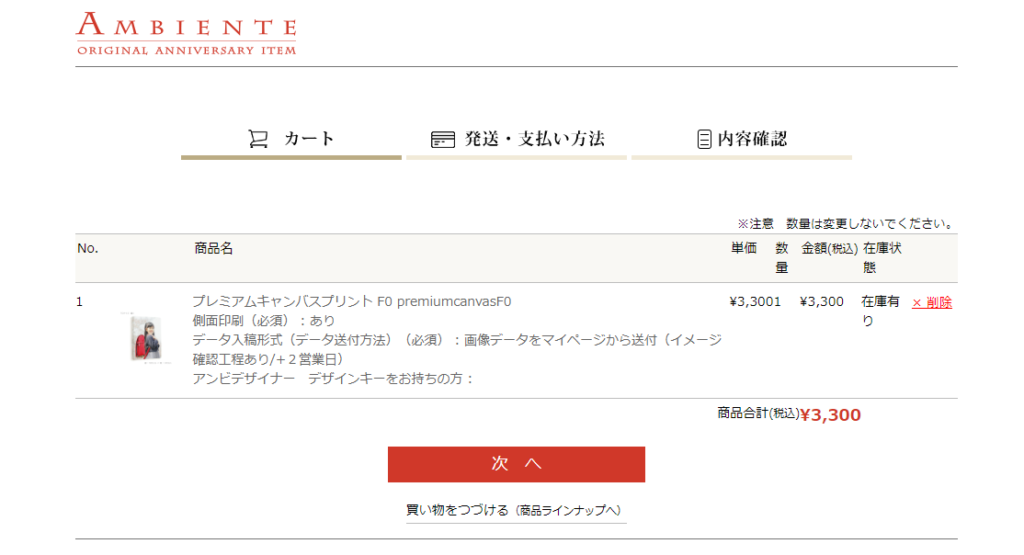
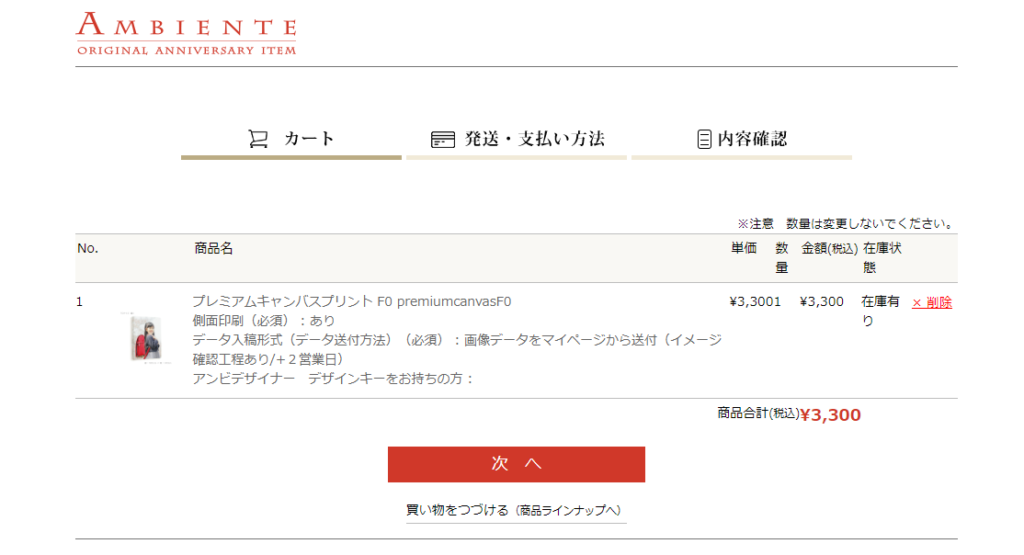
カートの中身(商品のサイズ、側面印刷、入稿形式、値段、数量)を確認したら「次へ」をクリック。
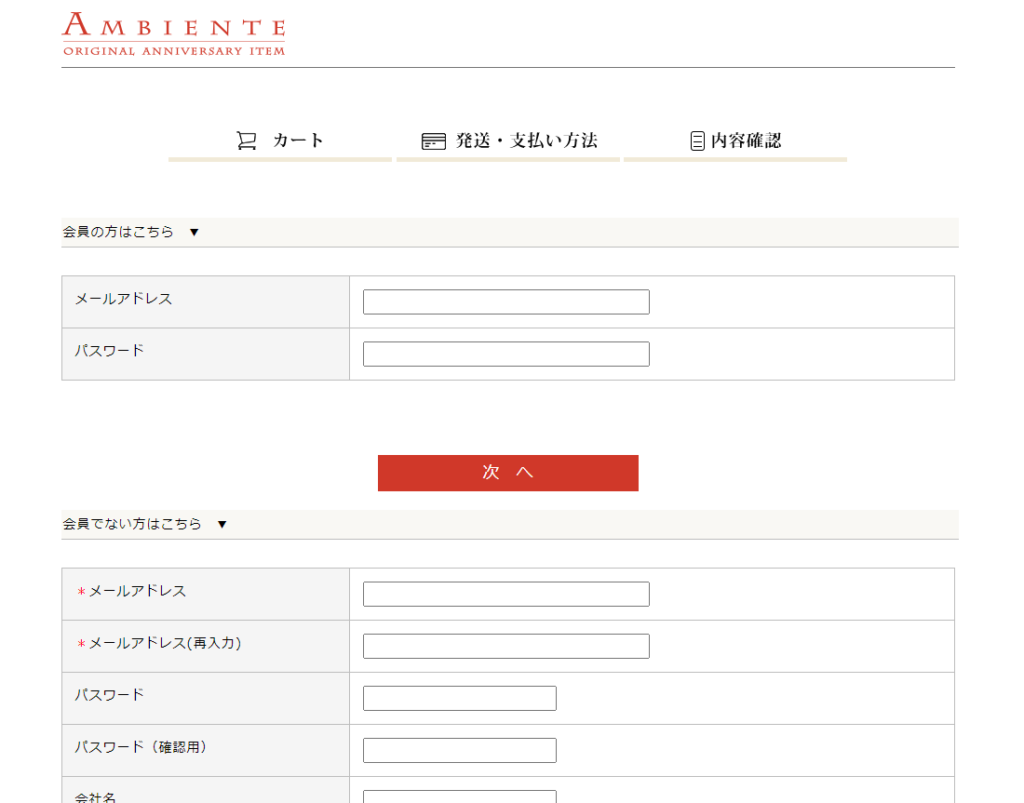
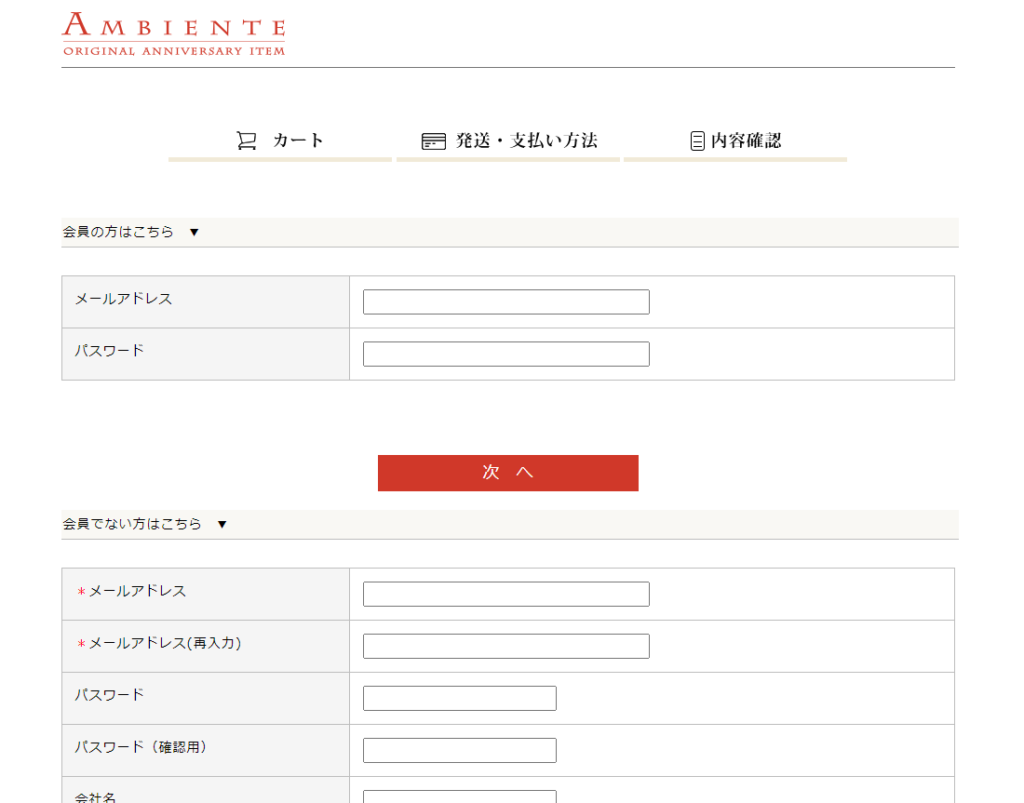
会員であればメールアドレスをパスワードからログイン。
この記事を見ながら進めてくれている人は初めての人が多いと思うので、「会員でない方はこちら」以降の項目を入力していきます。
- メールアドレス
- パスワード
- 名前とフリガナ
- 住所
- 電話番号
これらを入力できたら「会員規約に同意する」にチェックを入れ、「会員登録しながら次へ」へ進みます。
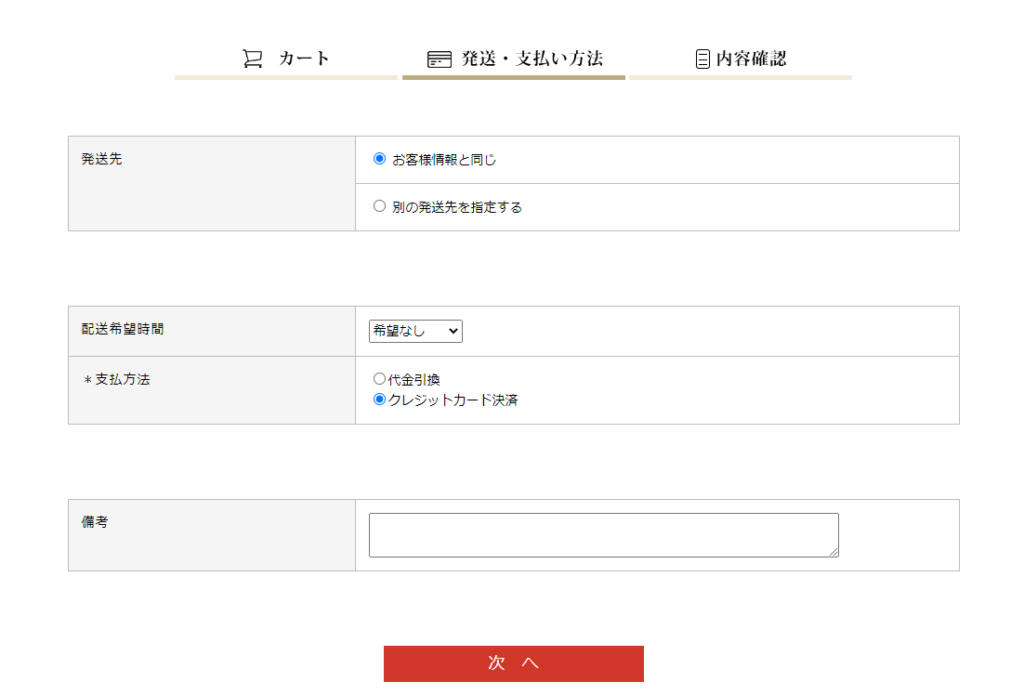
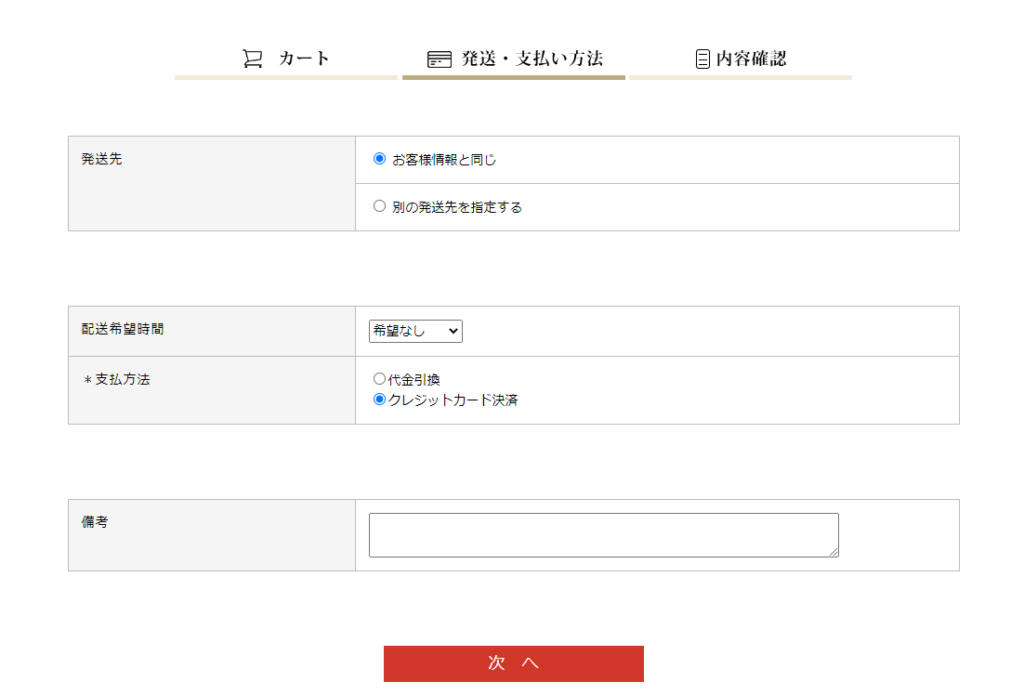
続いて発送先とお届け希望時間、支払方法を選択します。
今回はお客様情報と同じ場所へ発送、支払方法はクレジットカード決済を選択しました。
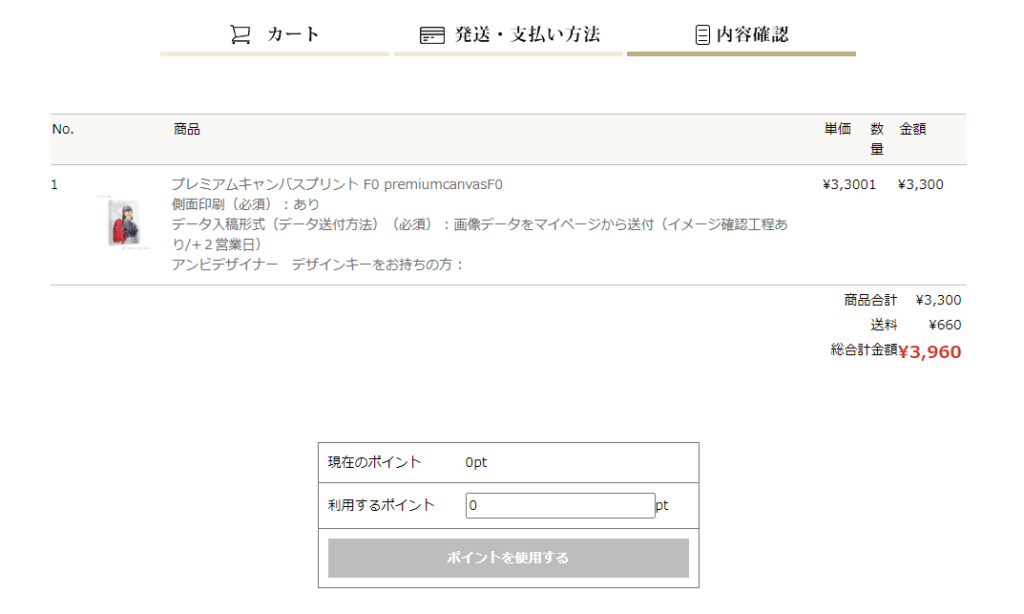
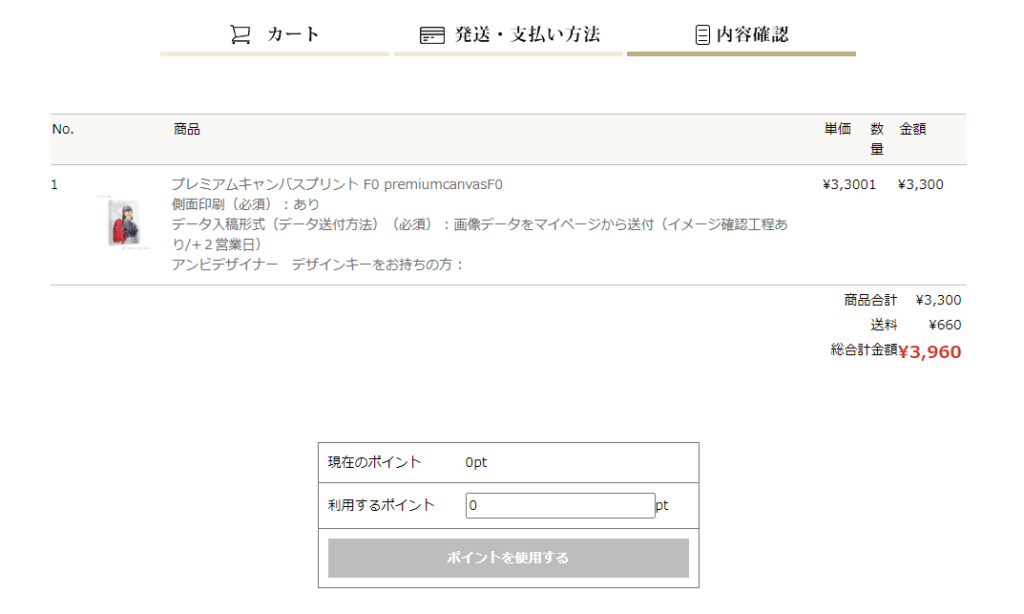
最後に内容確認です。
過去の利用でためたポイントやクーポンコードをお持ちの場合はこちらで入力します。
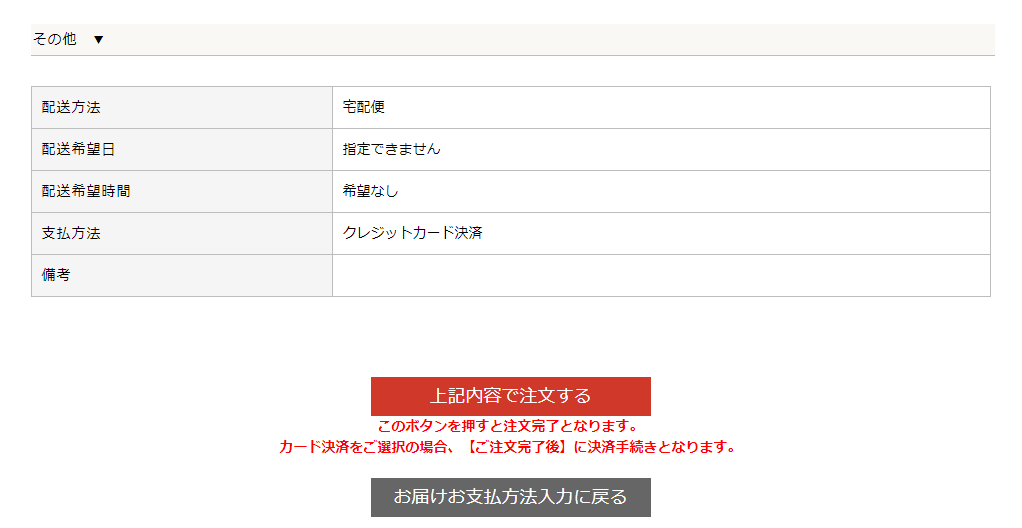
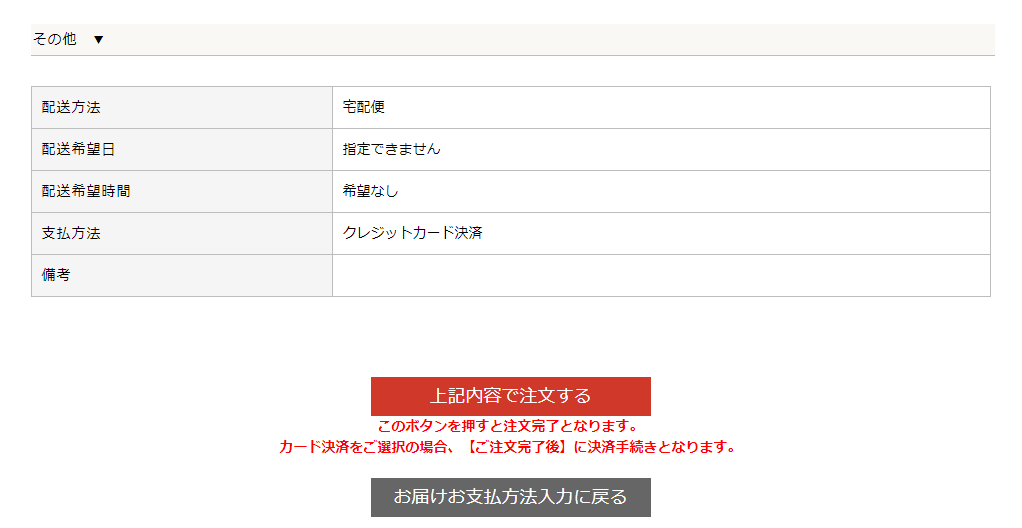
ページを最下部までスクロールし、「上記内容で注文する」をクリック。
④クレジットカード情報の入力
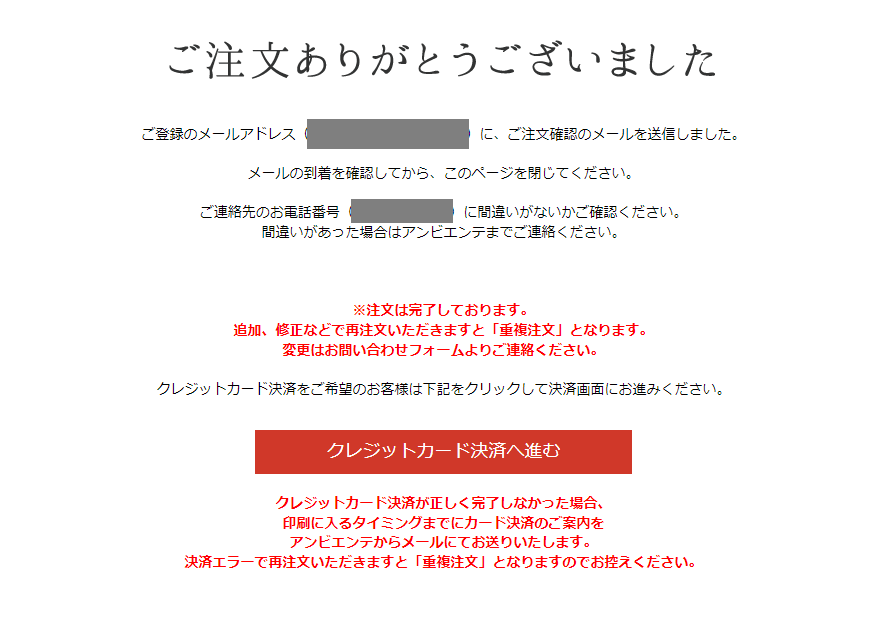
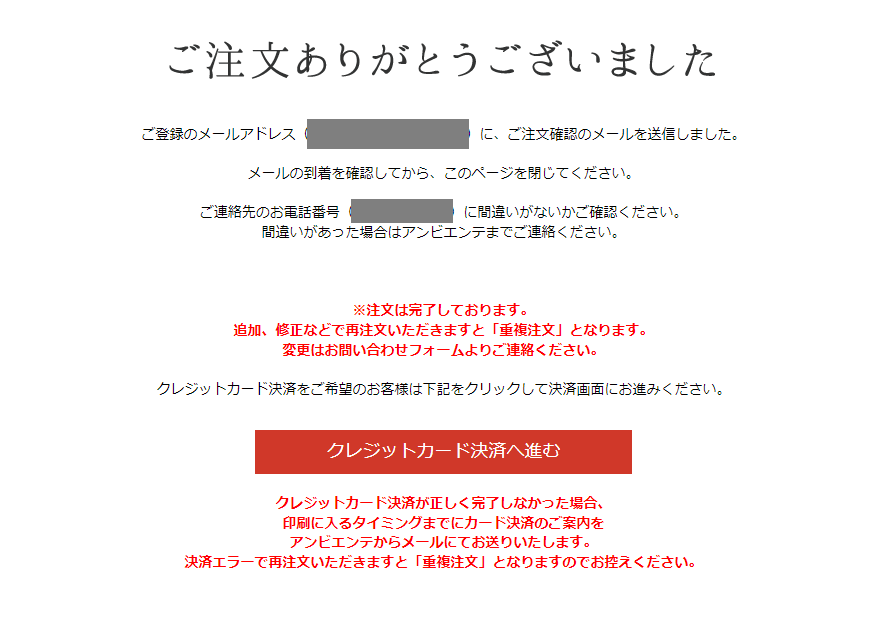
注文完了画面が表示されるので、このままクレジットカード情報の入力画面に進みます。
「クレジットカード決済へ進む」をクリック。
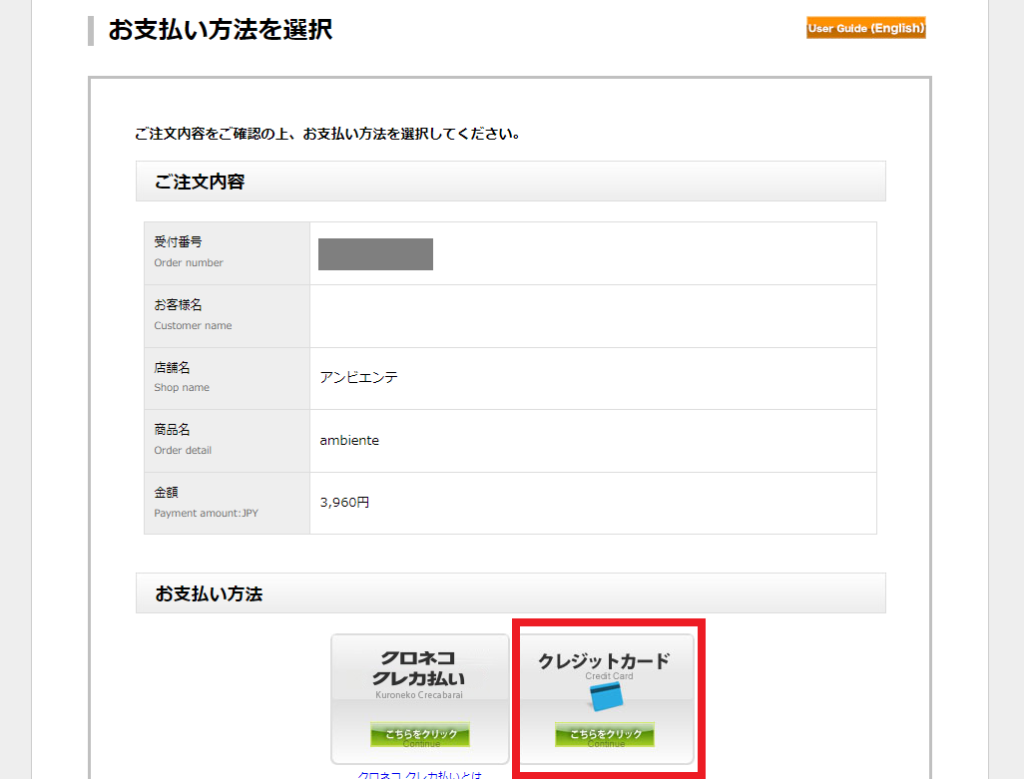
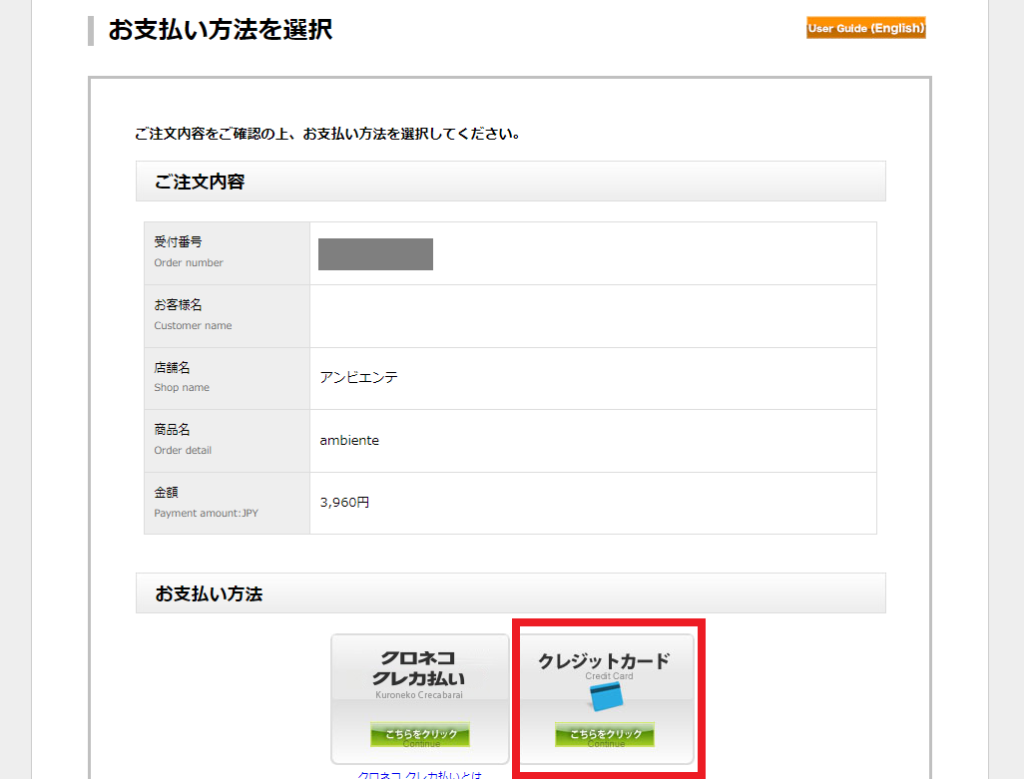
「クレジットカード」をクリック。
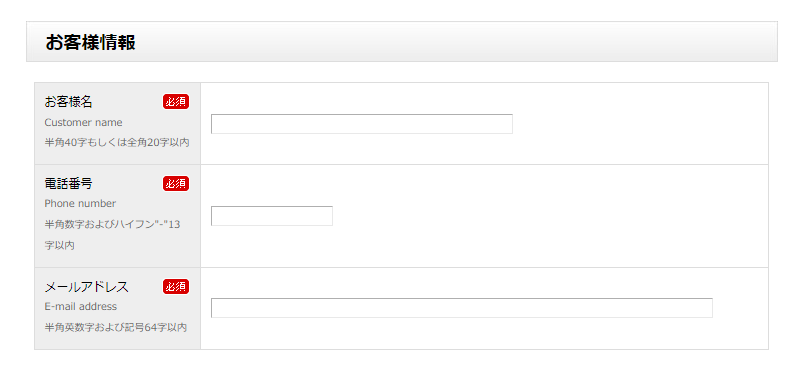
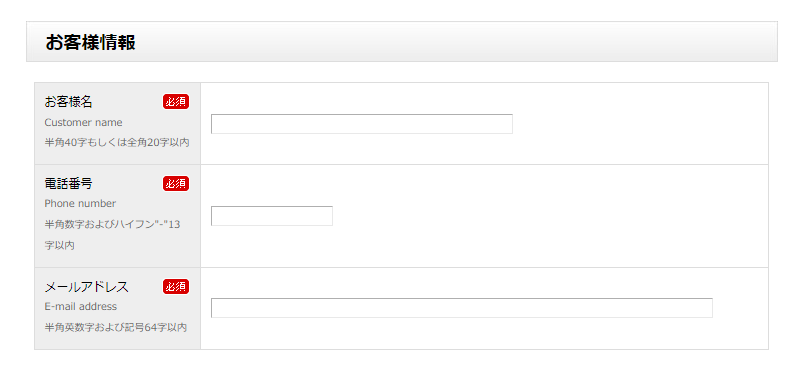
改めてお客様情報を入力し、続いて下部のクレジットカード情報を入力します。
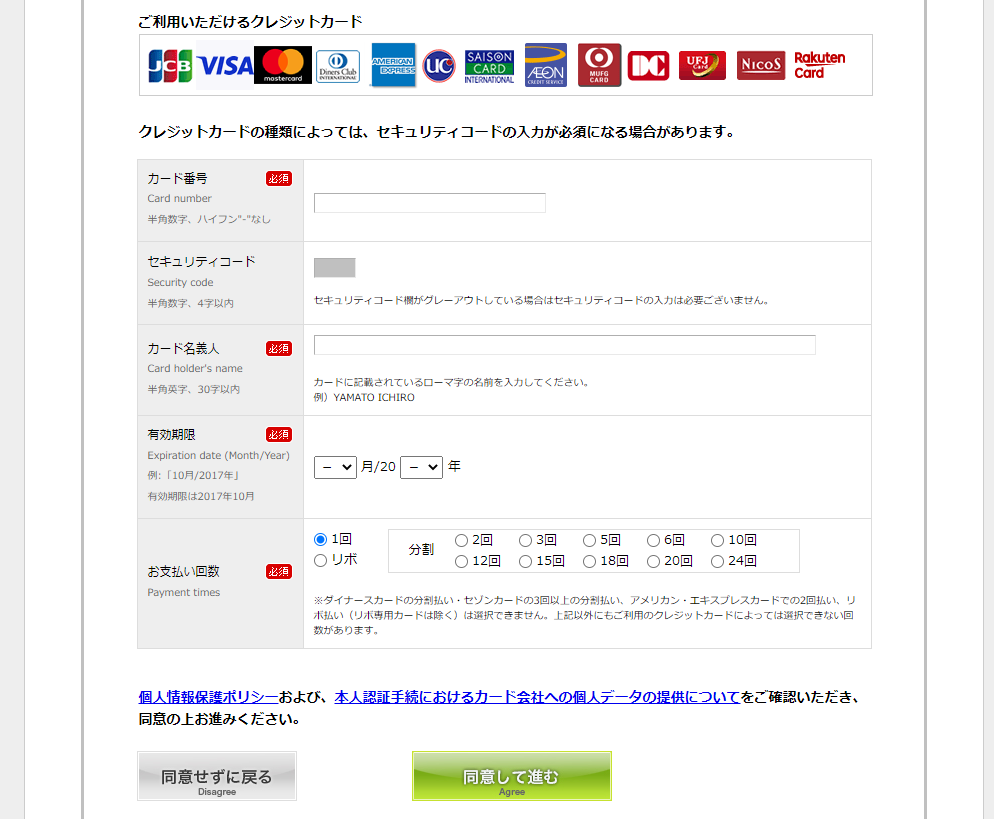
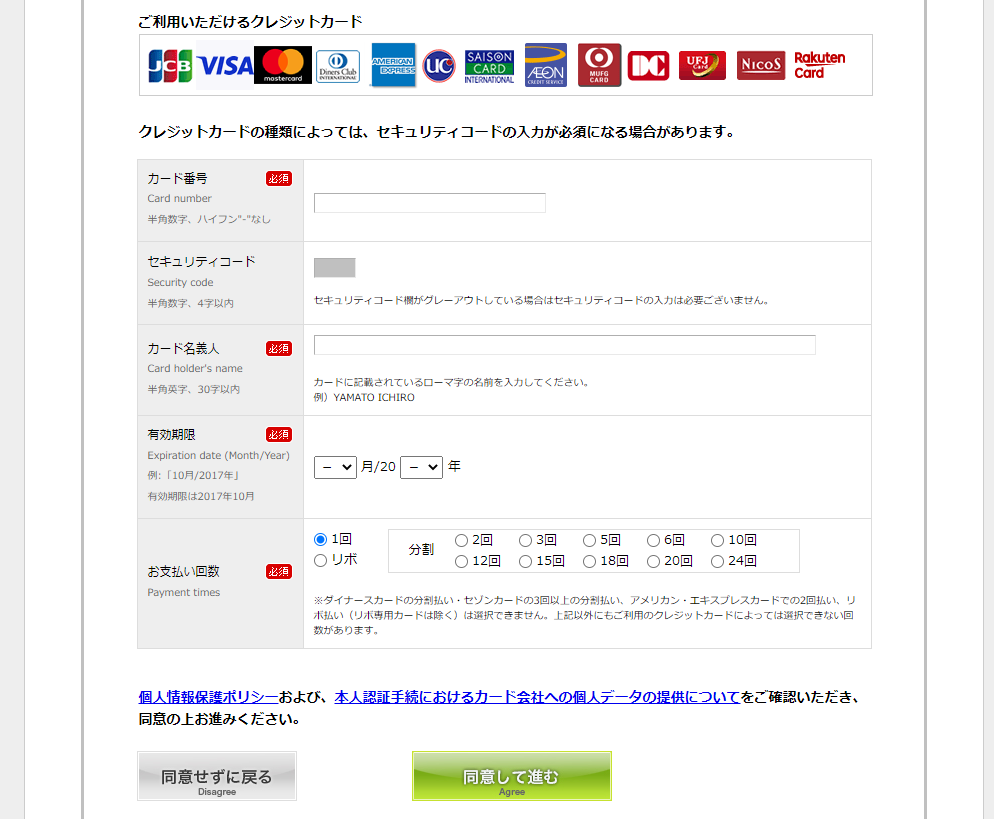
クレジットカード情報を入力したら「同意して進む」へ。
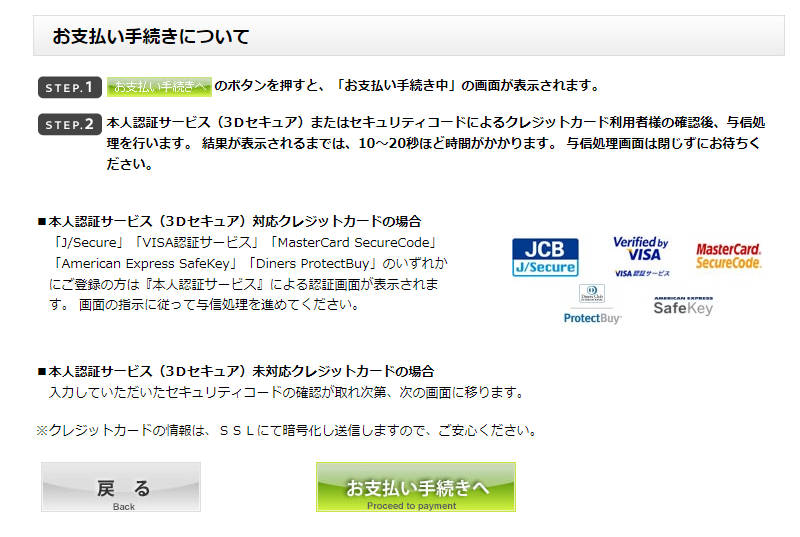
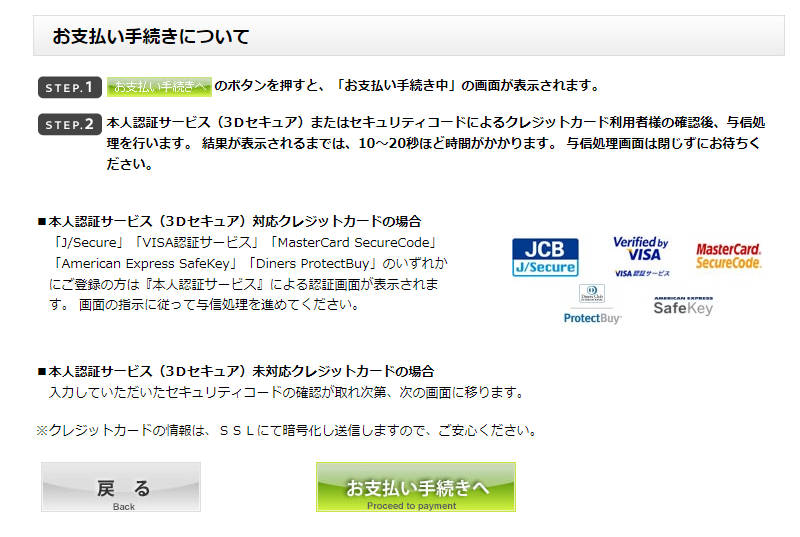
支払い内容を確認し、「お支払い手続きへ」をクリック。
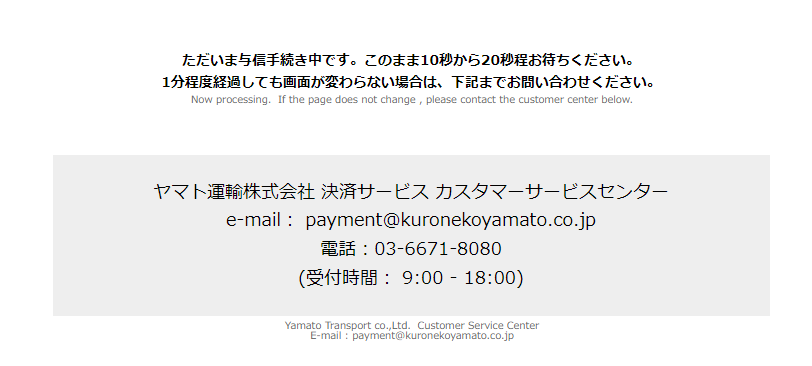
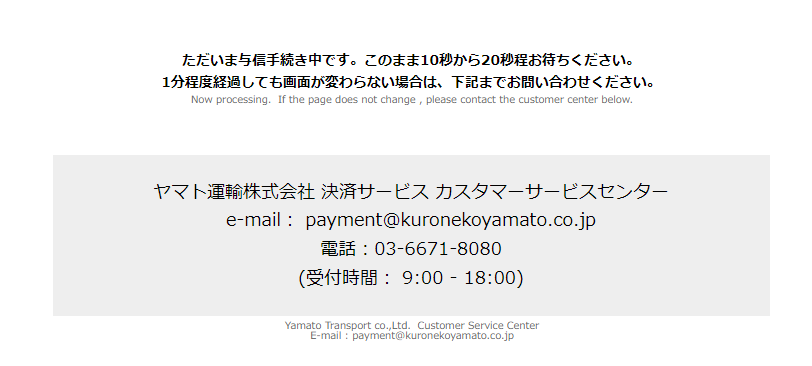
しばらくこの画面で待機した後、
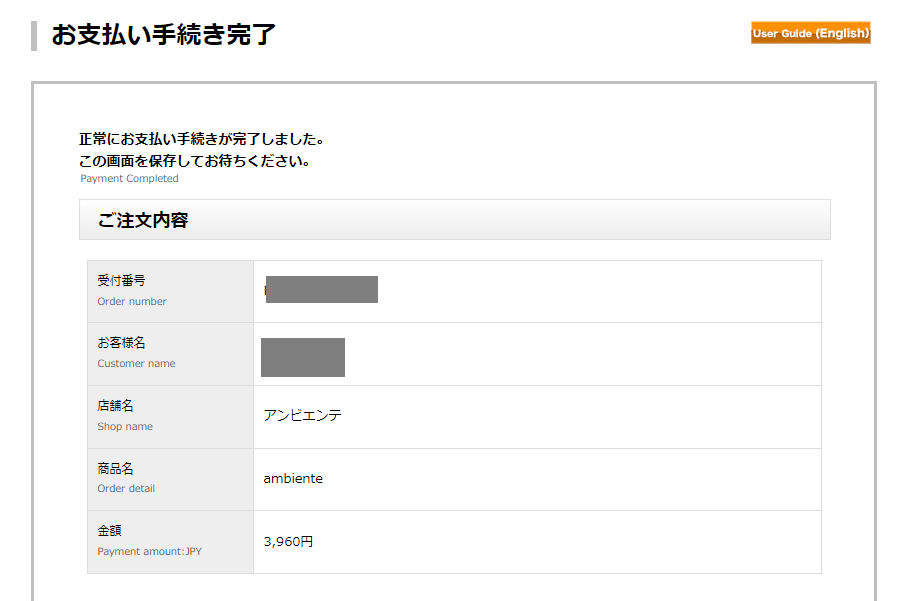
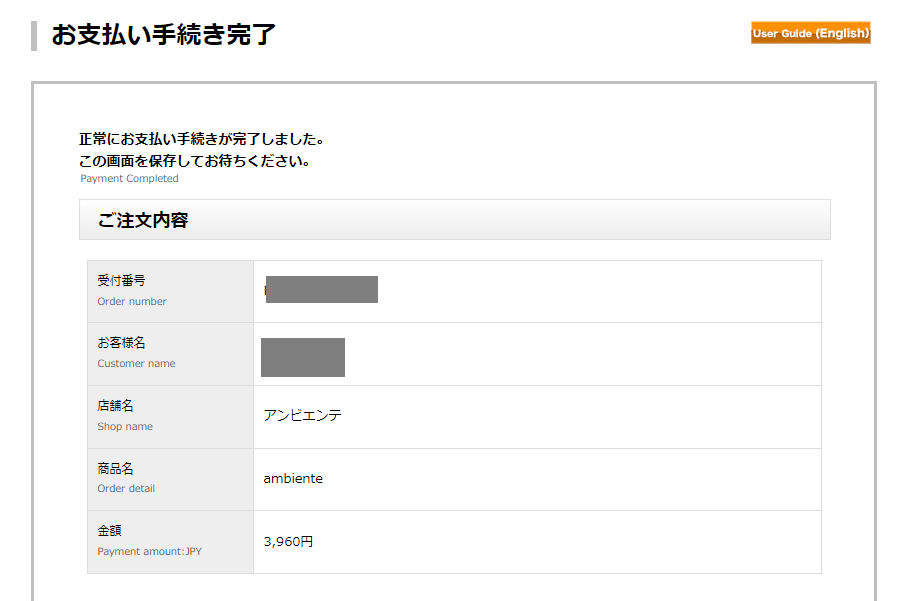
支払いが完了したらこちらの画面になります。
これでクレジットカードでの決済が完了しました。
⑤マイページからデータを入稿する
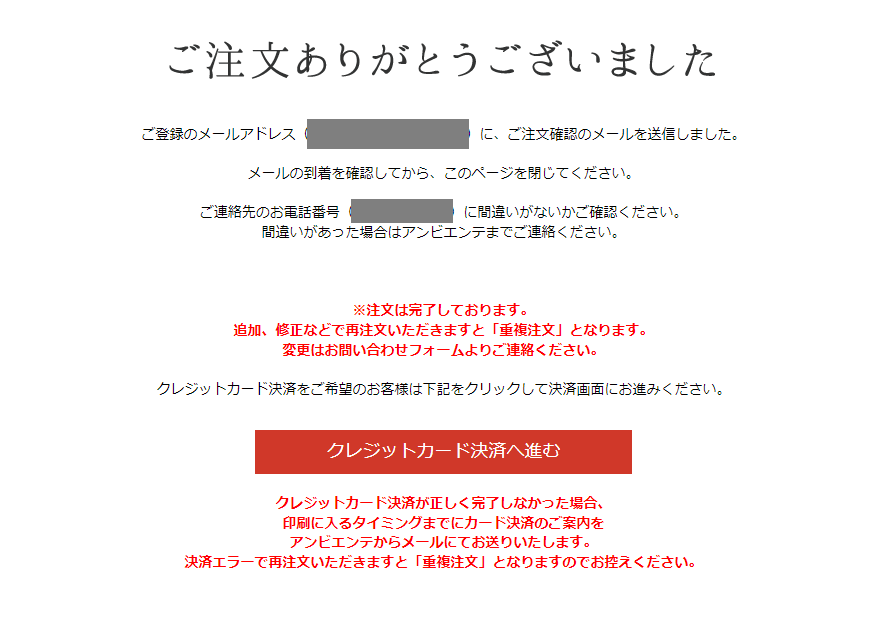
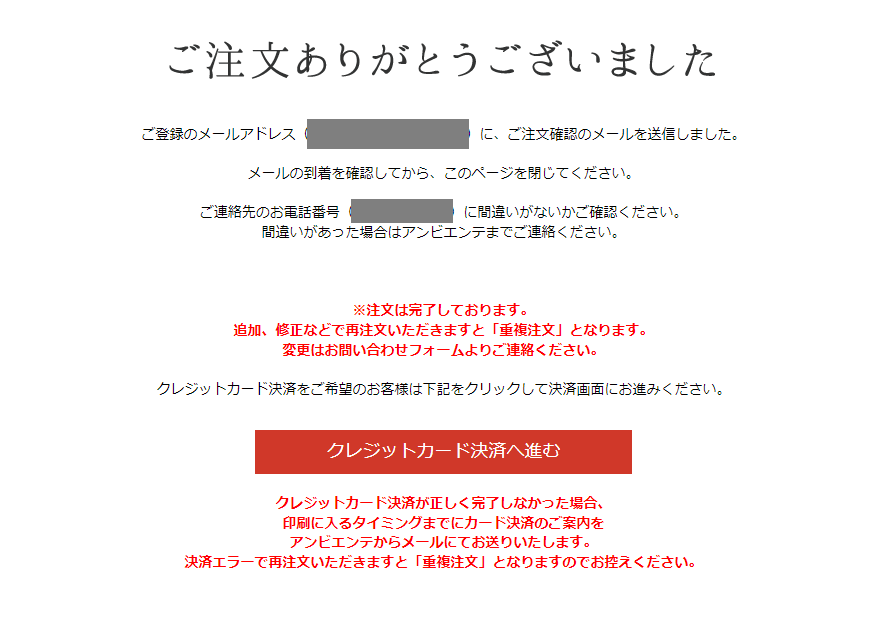
続いて注文完了時(クレジットカード情報入力前の画面)のこちらの画面を、最下部までスクロールすると、「マイページTOPへ」というボタンがでてきます。
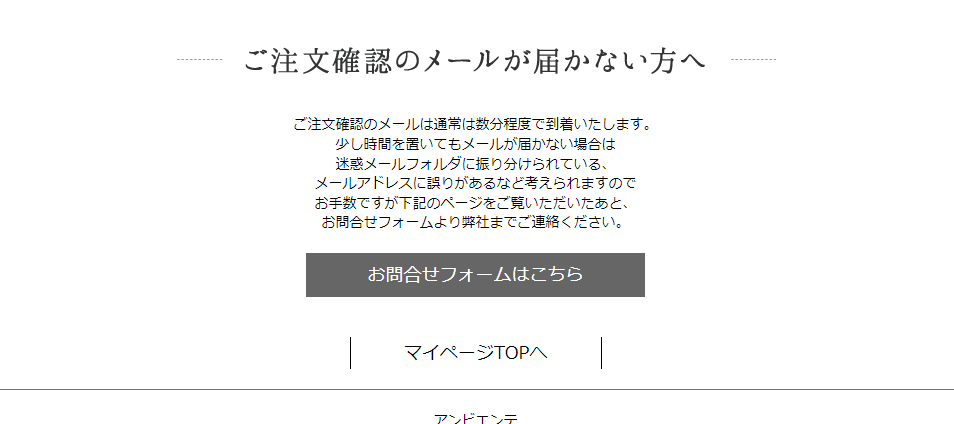
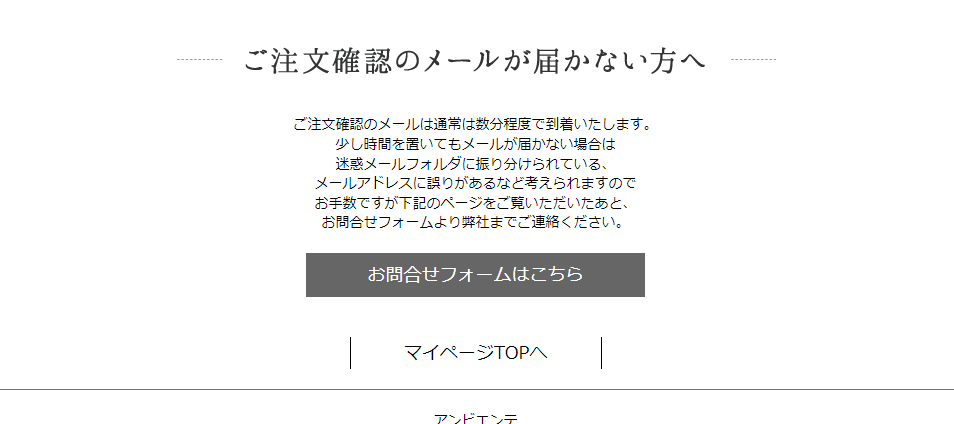
「マイページTOPへ」をクリック。
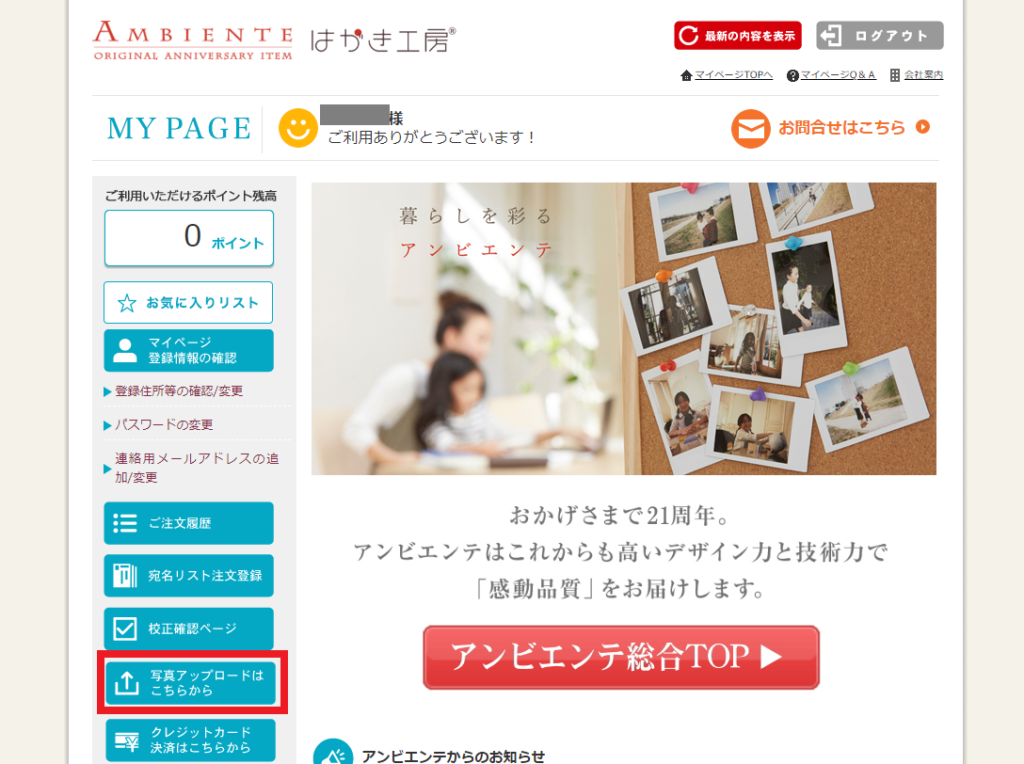
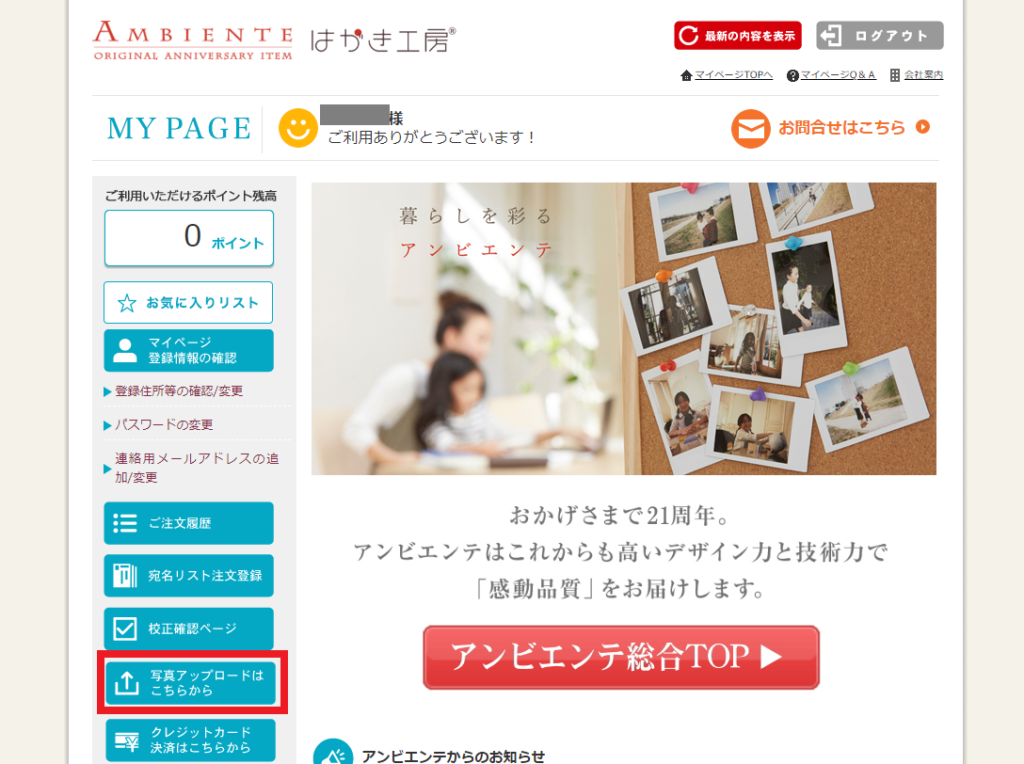
マイページ画面左側「写真アップロードはこちらから」をクリック。
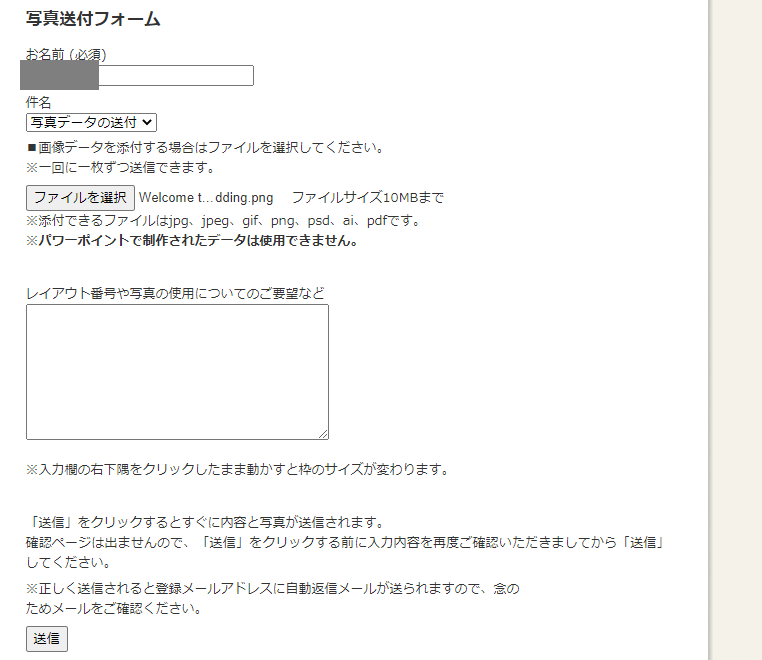
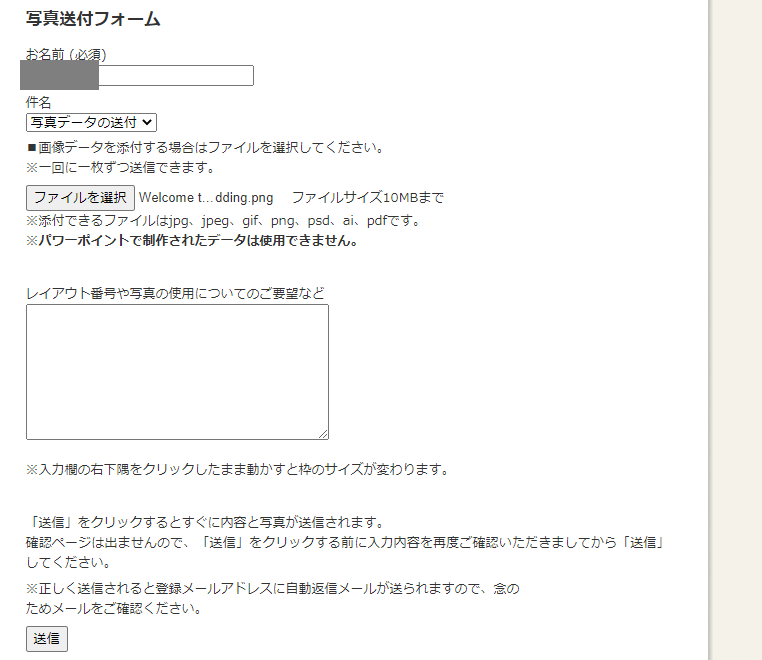
写真送信フォームの「ファイルを選択」より、ウェルカムボードにしたい画像を選択します。
まだ文字入れなどの加工ができていない場合は、こちらの記事の流れに沿ってデータを作成して下さい。
>>前撮り写真に無料で文字入れする方法
選択できたら「送信」をクリックします。
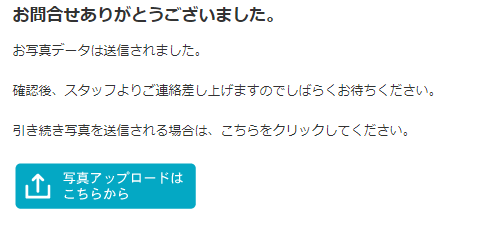
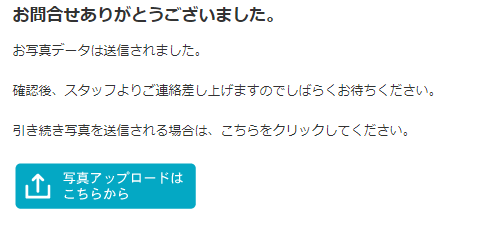
データの送信が完了したら、お店からの連絡を待ちましょう。
⑥データを確認後お店からメールが届く
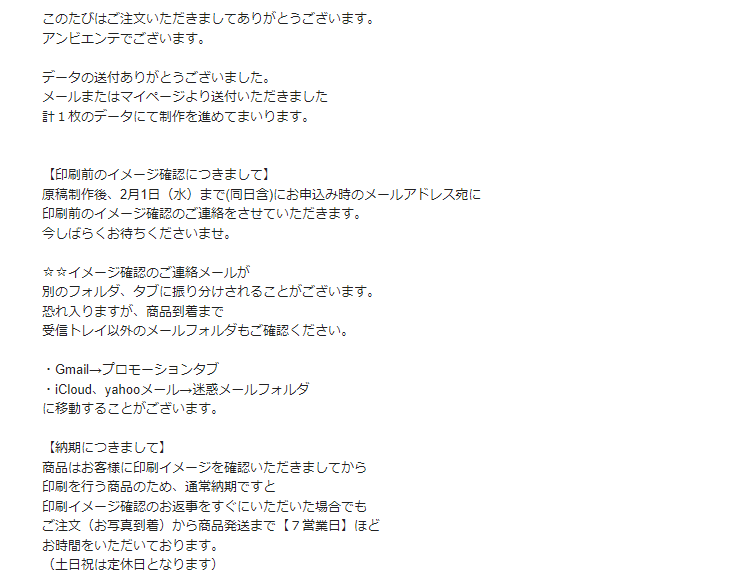
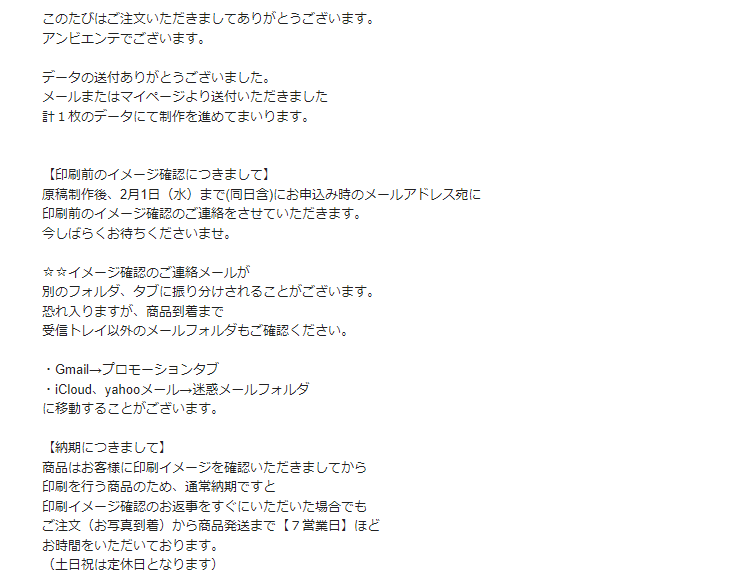
データをアップして数時間後、このようなメールが届きました。
こちらのメールによると、スケジュールはこのようになっています。
・1/30
:注文・データをアップロード
・2/1(2日後)
:イメージ確認の連絡
・確認後、7営業日
:商品発送
⑦イメージデータを確認し修正があれば再提出
「イメージ確認のお願い」というタイトルでメールが届いたので、確認しにいきます。
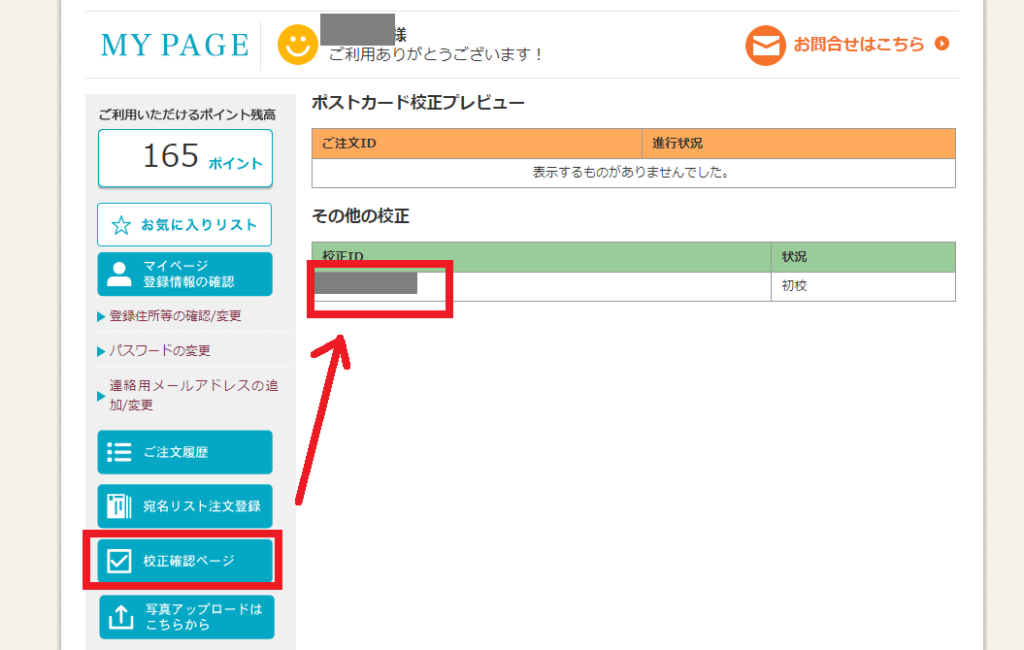
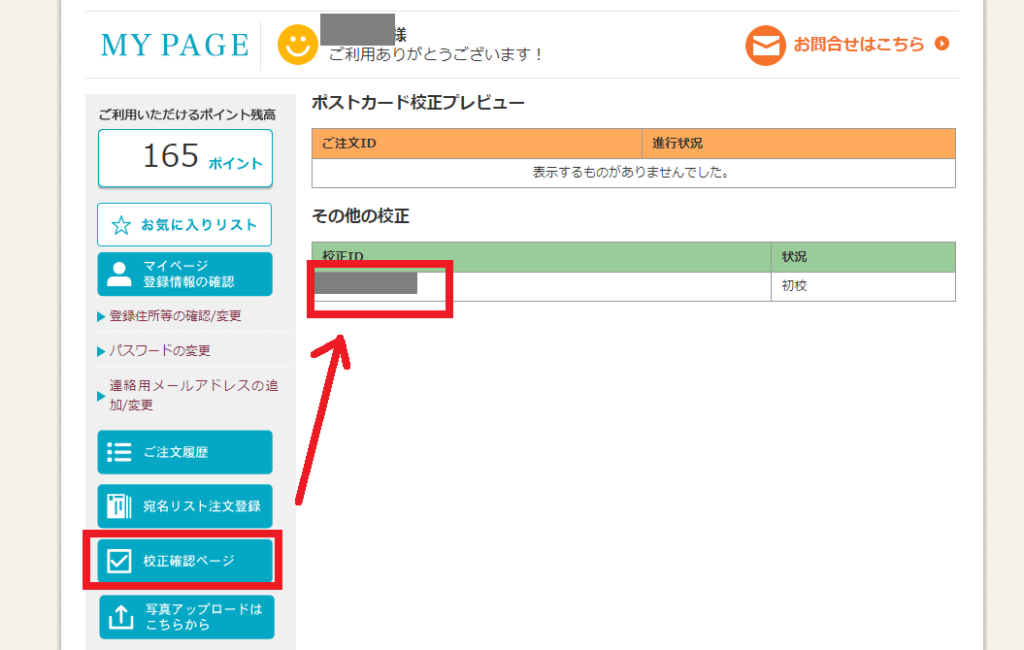
マイページへログインし、画面左の「校正確認ページ」をクリック。
その他の校正の中に記載されているIDをクリックします。
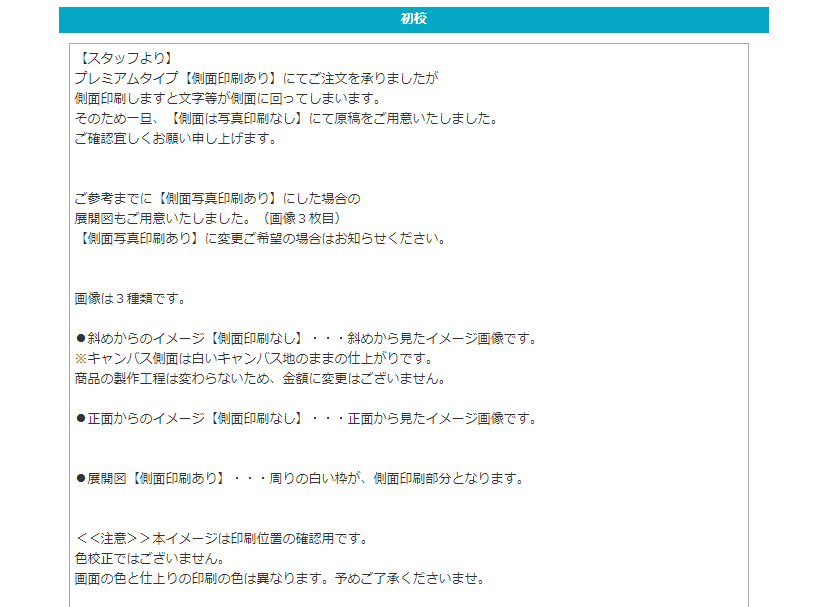
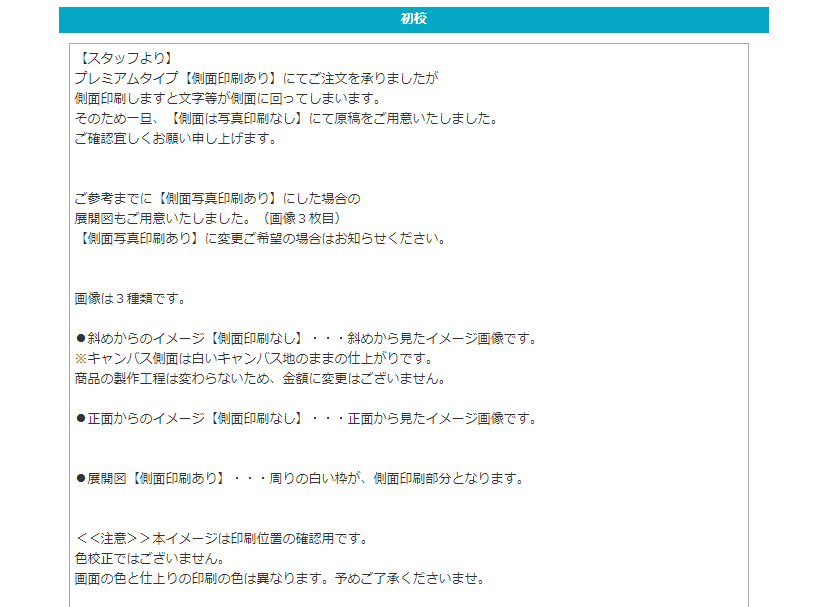
初校の内容が記載されているので、確認します。
私の場合だと、側面印刷ありで注文しましたが、側面印刷すると文字が側面に回ってしまうということでした。
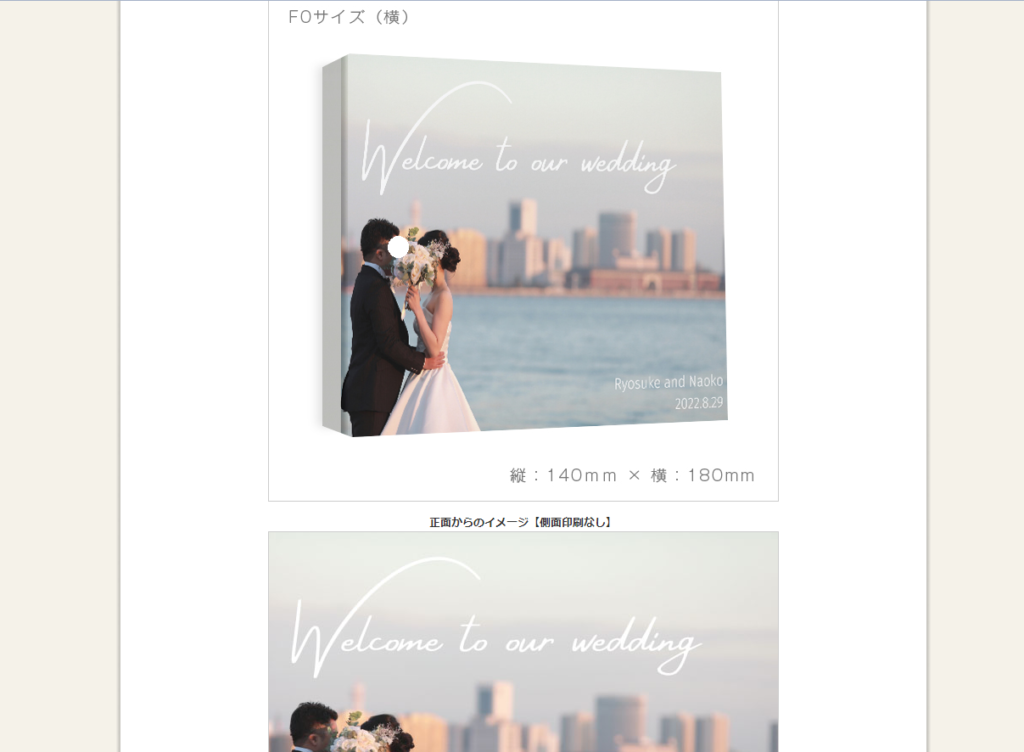
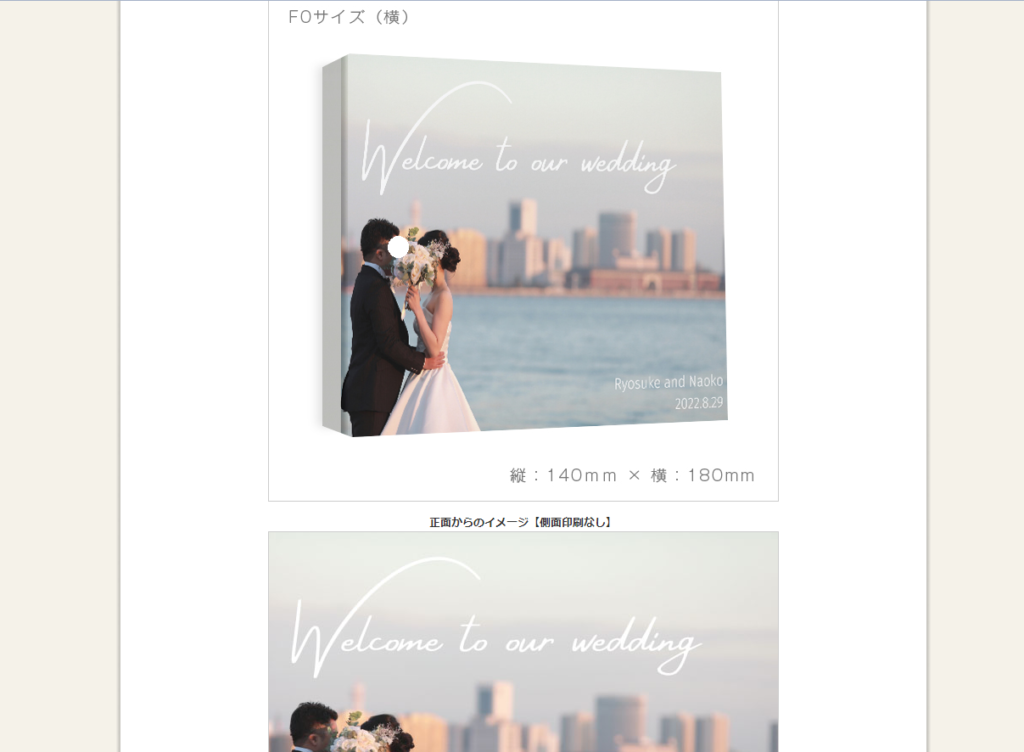
印刷イメージはこのような形で、立体図と平面図があるので分かりやすいですね。
側面で見切れてしまうことを想定せずにデータを送ってしまったので、改めてデータを送り直します。
チェックページ下部へスクロールすると、校正結果を送信する画面が出てきます。
修正なしでOKな場合
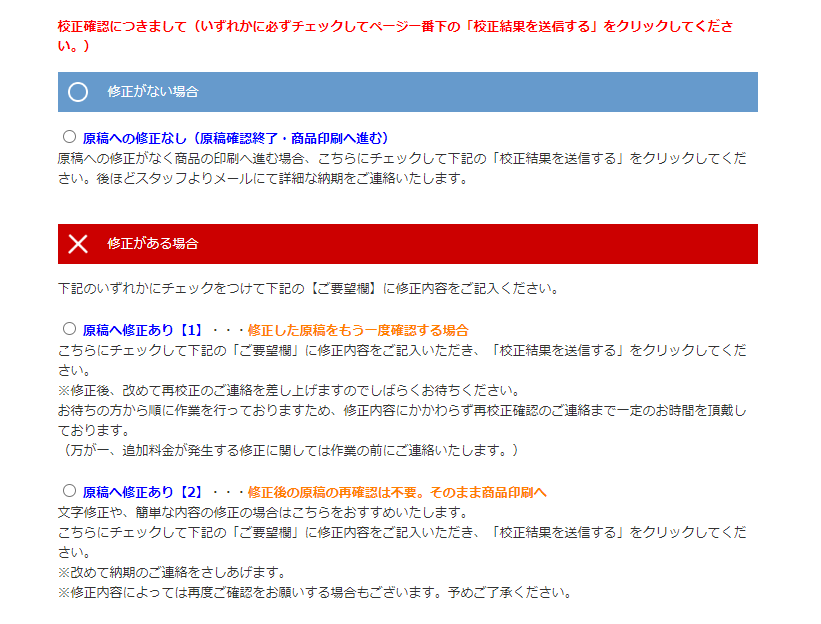
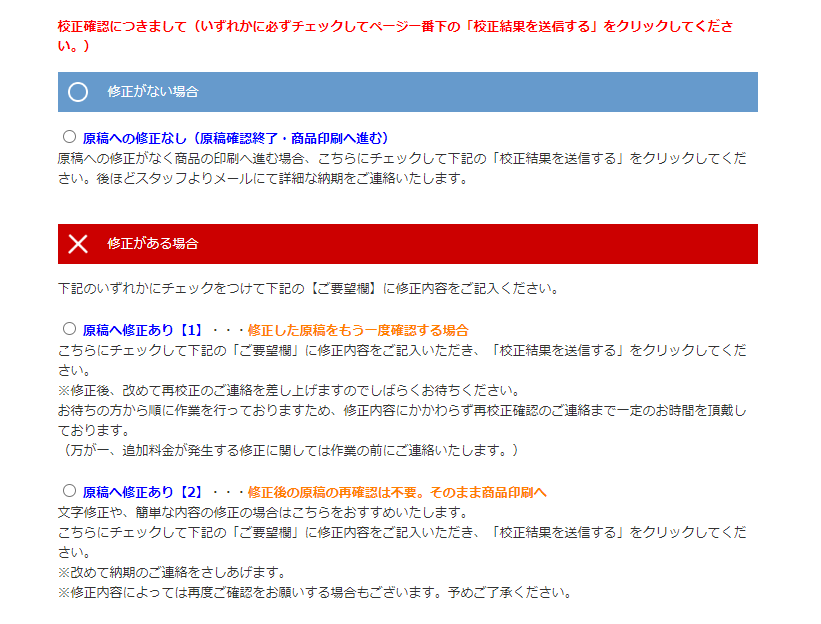
修正なしでOKな場合は「原稿への修正なし」にチェックを入れ、ページ下部「校正結果を送信する」ボタンから送信しましょう。
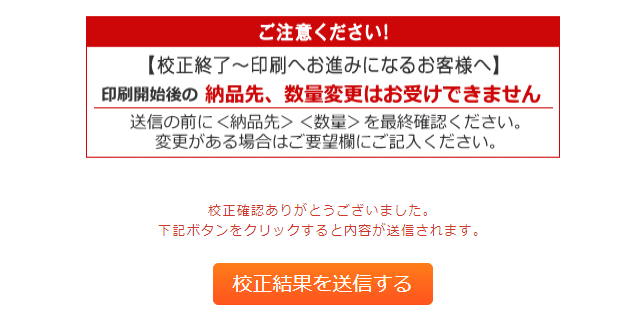
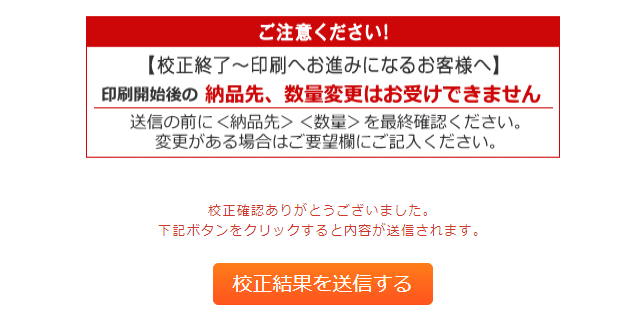
送信ボタンはこちら。
「原稿への修正なし」で送信した場合は、印刷工程へ進みます。
数量やデータの修正が出来なくなるので注意しましょう。
画像を差し替えたい場合
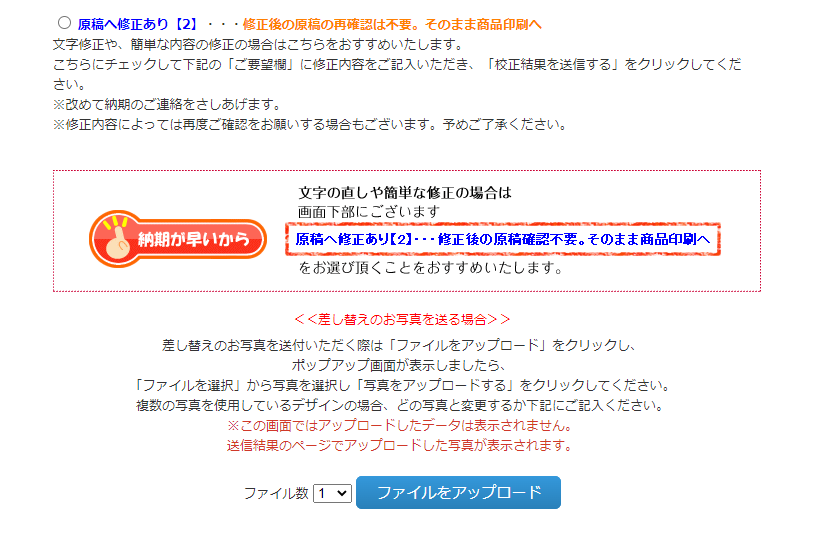
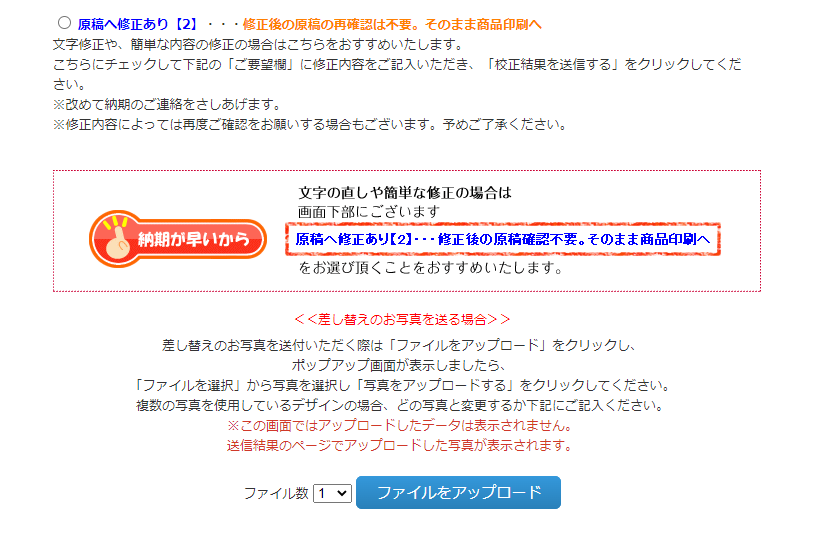
今回の私のパターンの場合、差し替えのデータが必要になります。その場合は同一ページ内の「ファイルをアップロード」からファイルを添付します。
こちらの印刷イメージを再度チェックしたい場合は「原稿へ修正あり【1】」へチェック、修正があるものの原稿の確認はなしで印刷工程へ進めて欲しい場合は「原稿へ修正あり【2】」へチェックを入れましょう。
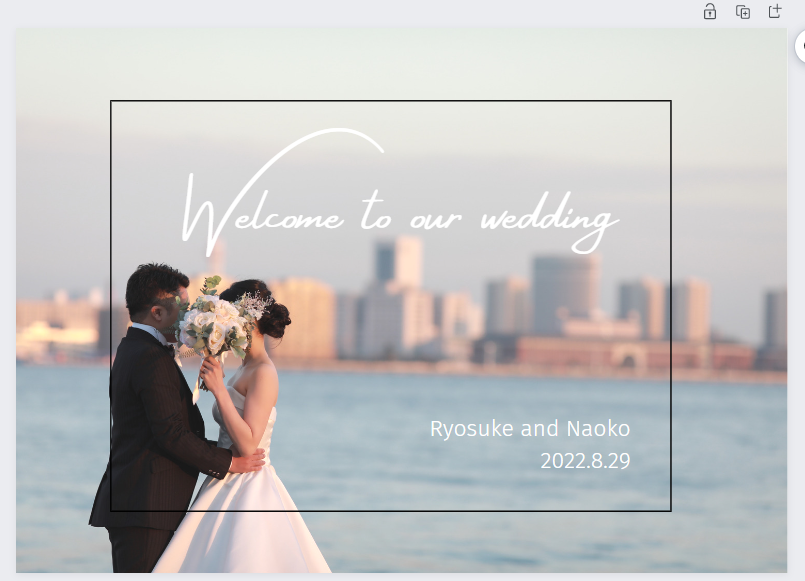
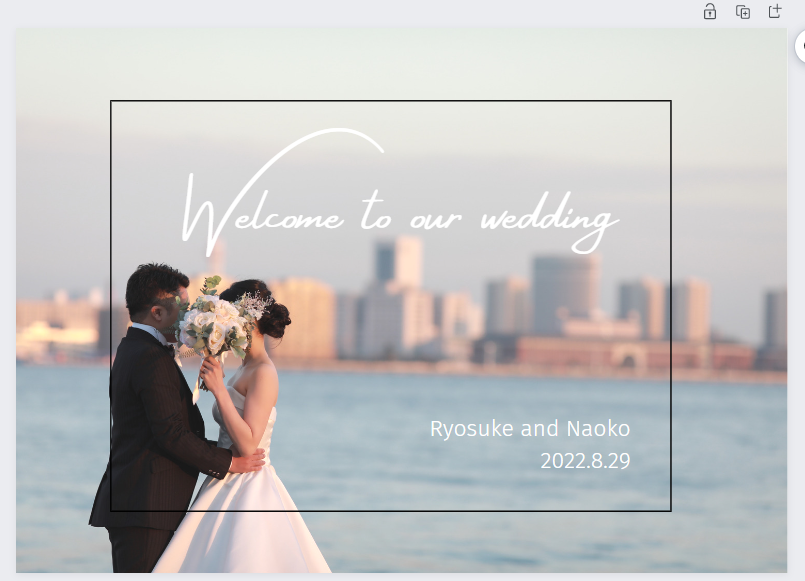
ちなみに改めて画像を作り直す場合は、このような感じで側面に回る部分に線を入れてみると、バランスのイメージが撮りやすいかと思います。(補助線を消すのを忘れないように)
デザインの作り方はこちら。


⑧届いた商品を確認する
メールに記載されていたスケジュールどおりに商品が到着しました。
万が一商品に不備があった場合は刷り直し対応をしてくれるので、届いたらすぐに中身をチェックしましょう。
よくある疑問に答えます
- データの納品形式は?
-
添付できるファイルはjpg、jpeg、gif、png、psd、ai、pdf。ファイルサイズは10MBまでです。
- 送料はかかる?
-
関西~東北までは660円。北海道や中国四国、九州、沖縄を含む離島は段階的に送料が上がります。
- 支払い方法は?
-
クレジットカード(JCB・VISA・master・ダイナース・アメリカンエキスプレス)、または代金引換が選択可能です。
- 返品はできる?
-
商品に不備があった場合は、到着より7日以内であれば刷り直し対応あり。(お客様都合の返品は不可)
- キャンセルはできる?
-
キャンセル不可。(入稿後すぐにデータ制作・印刷作業に入るため)
まとめ|高品質なウェルカムボードにはキャンバスプリント!
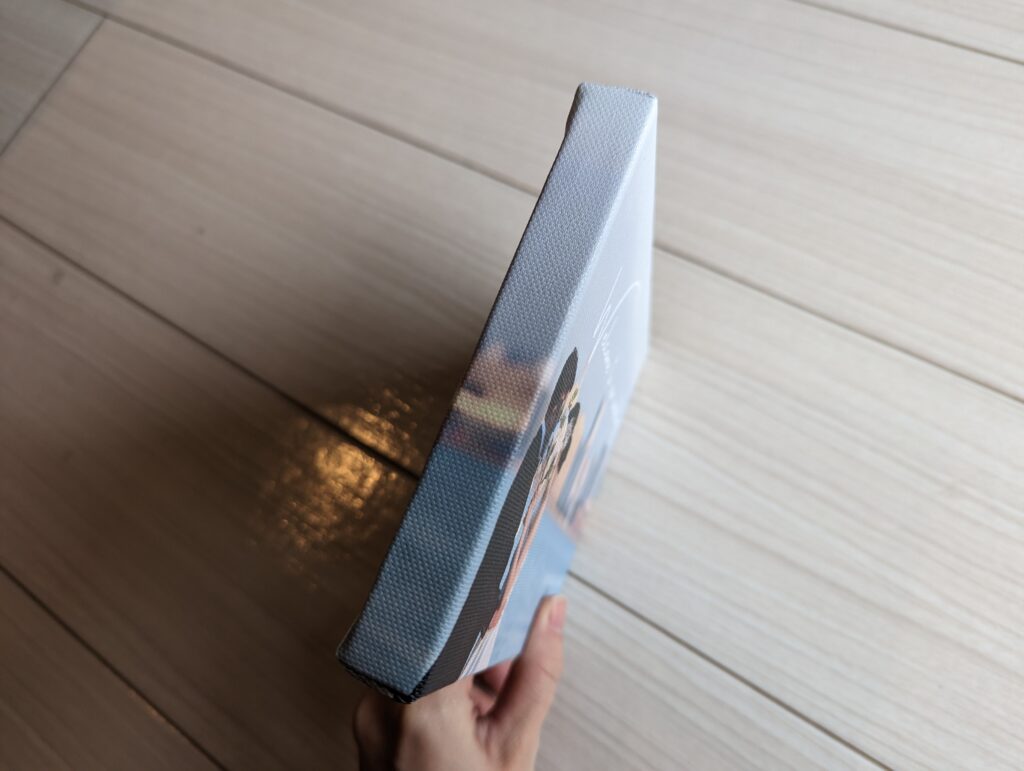
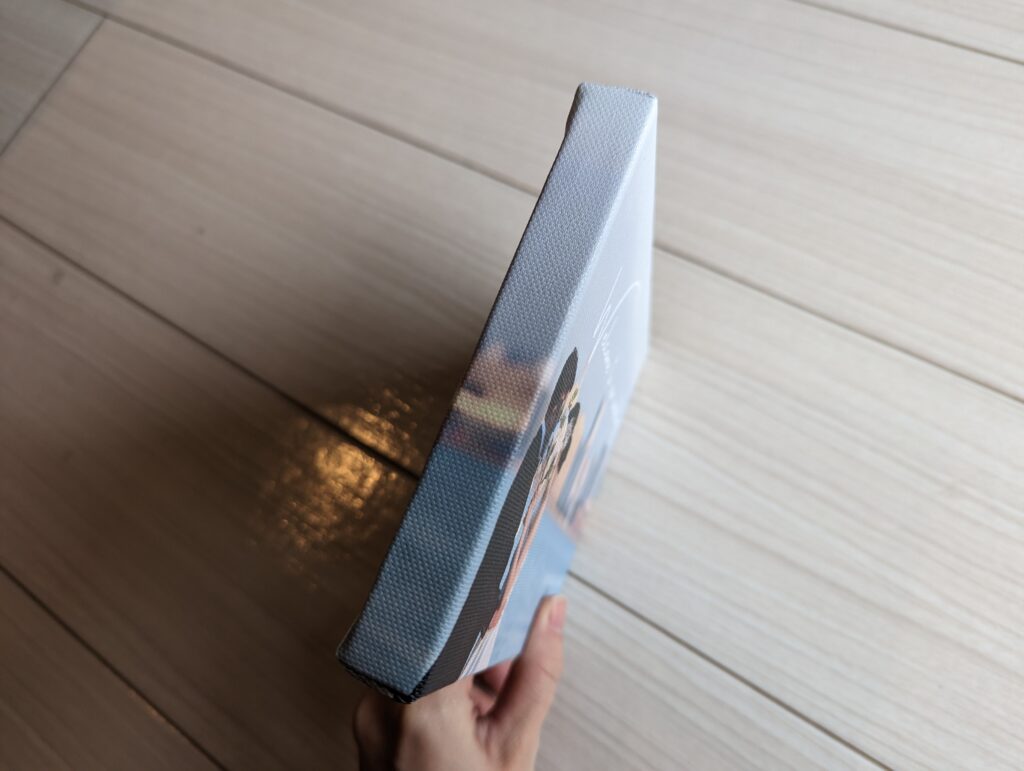
低価格なパネル印刷では物足りない…という人向けに、高品質なキャンバスに印刷するタイプの商品を紹介しました。
- 絵画で使われるキャンバスに印刷
- 高級感のある仕上がり
- 側面まで印刷可能、細部まで丁寧な仕上がり
- 幅広いサイズ展開で欲しい大きさが見つかる
- UVカット加工で長持ち
- 結婚式後も飾れるクオリティ
入稿はデータをマイページにアップするだけでラクラク。
納品に少し時間がかかるというデメリットがあるので、気になる方は早めに準備を始めてくださいね。
前撮り写真や似顔絵イラストに文字入れする方法はこちら。


やっぱり節約したい!という方は1,000円台~からボードが作成できるラクスルがおすすめですよ。













