Photoback(フォトバック)では他にはない上品で落ち着いたマット紙のフォトブックが叶います。
他社アルバムと比べても圧倒的におしゃれで、レイアウトのテンプレートも豊富。
 なおすけ
なおすけ結婚式のテーマを選べばおしゃれなレイアウトの提案もしてくれます。
手軽におしゃれで高品質なアルバムを作りたい方は、作り方を見ながら実際に作ってみてください。
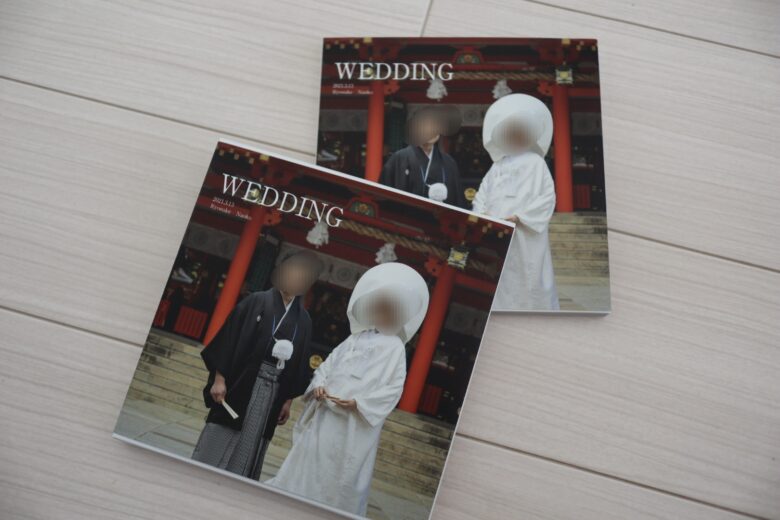
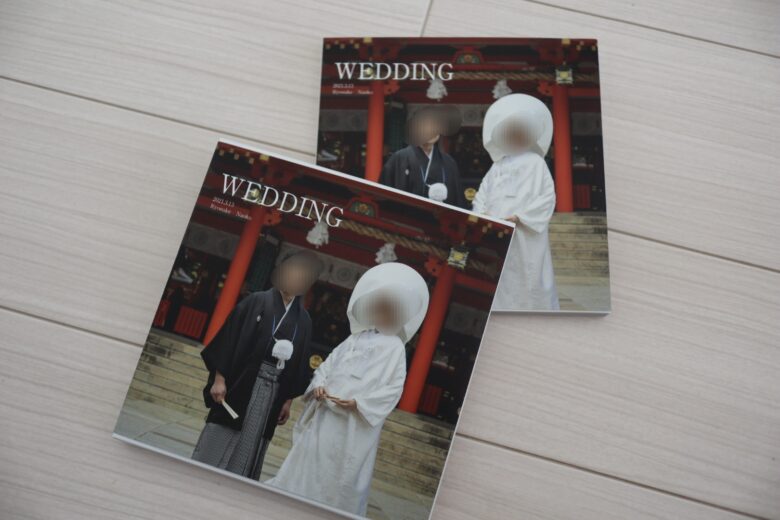
- マットな質感でおしゃれ
- 結婚式用のレイアウトがある
- 購入前に編集できる(お試しOK)
- フリーレイアウトではない
- 文字やレイアウトの編集に限界がある
FOLIOレポ|結婚式写真でこんなアルバムが作れます
実際に注文してみたので、写真付きでレポします。
・もっと〇〇な部分の写真が見たい!
・色みを確認したい!
という要望があれば、コメント欄やお問い合わせフォームからお気軽にどうぞ。
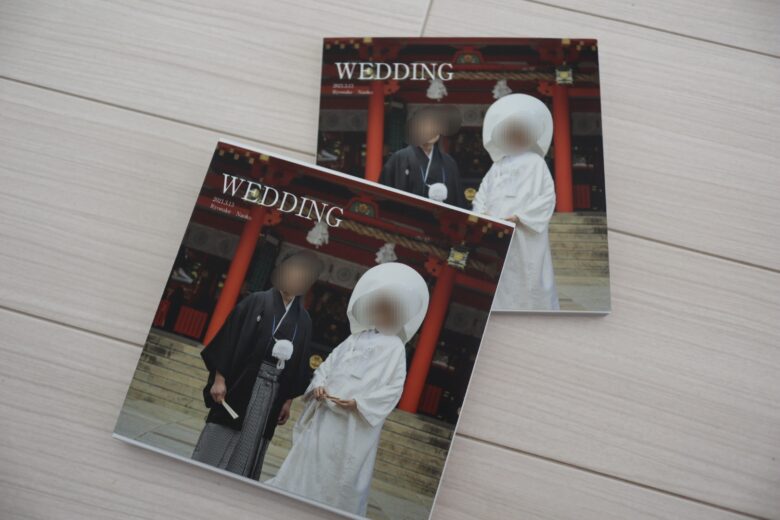
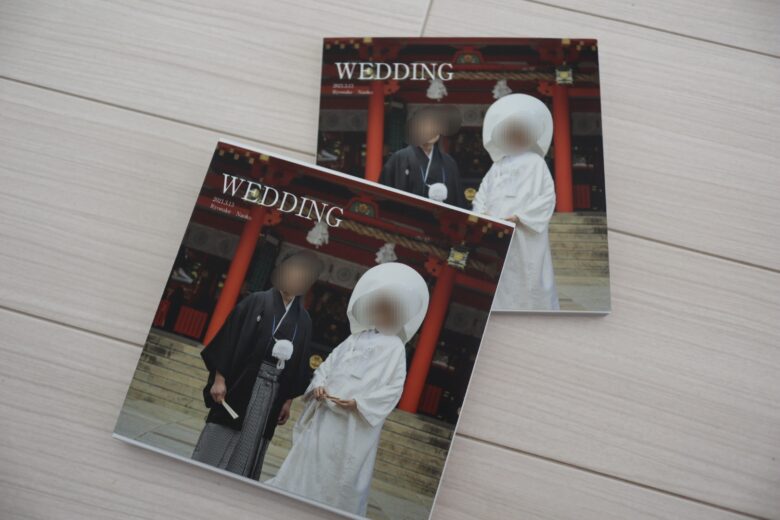
形は正方形で、ケース付き。
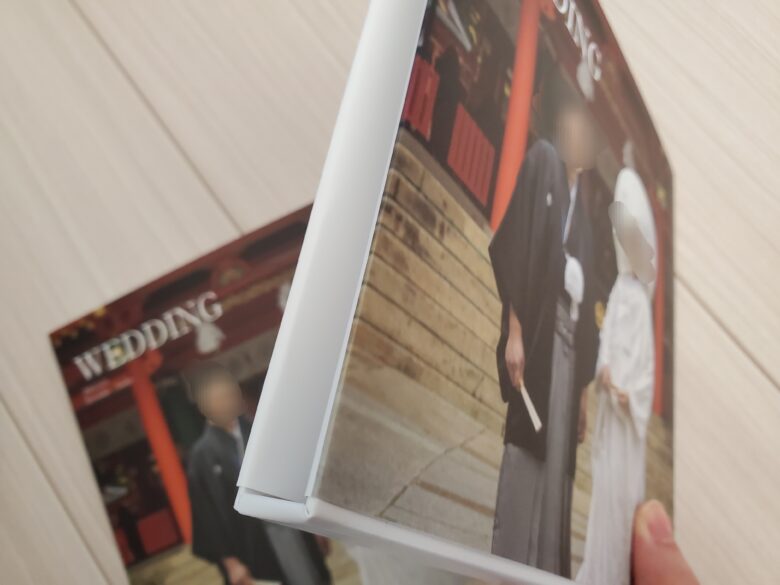
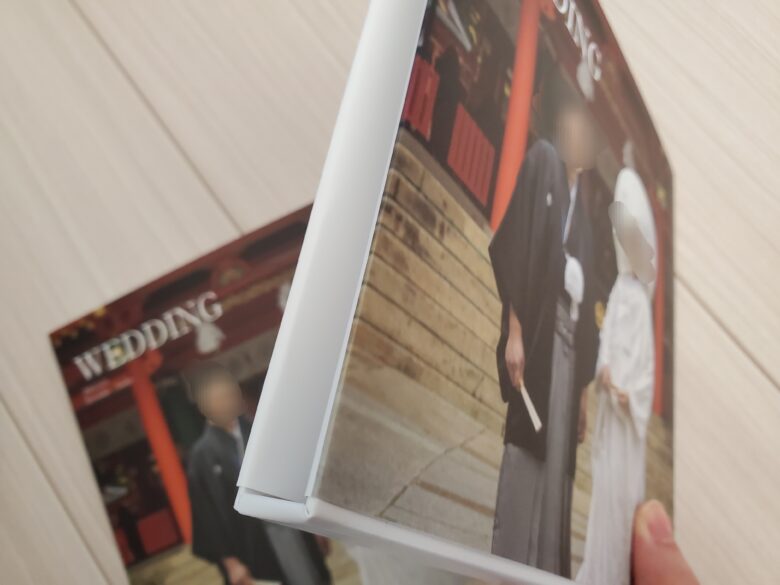
ケースはプラスチックではなく紙タイプ。
ケースの表面にも、表紙で選択したのと同じ写真が印刷されています。


背表紙にはタイトルと名前。
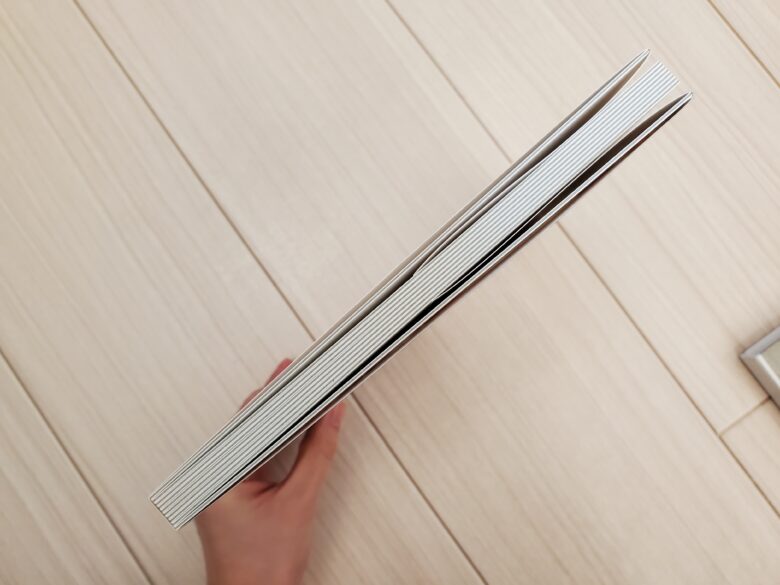
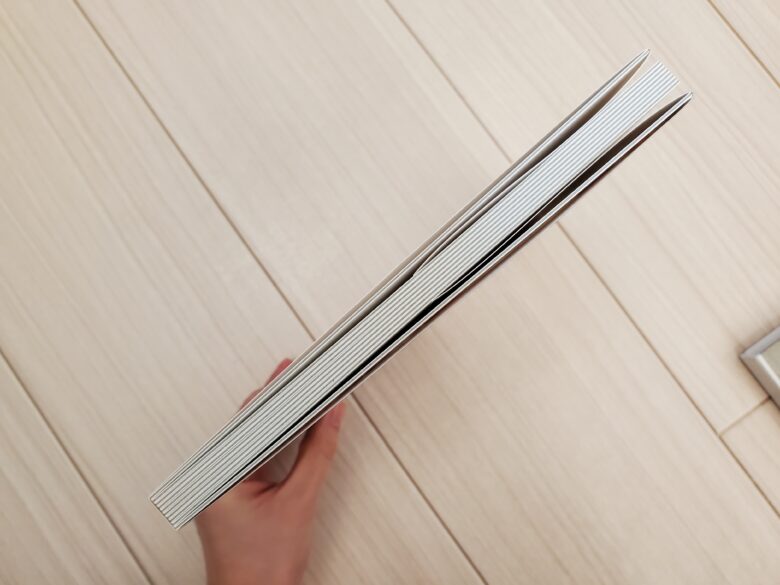
上から見るとこんな感じ。
作成するページ数が変わると厚さも変わります。


1ページの厚さはこんな感じ。しっかりと厚みがあって丈夫な仕上がり。
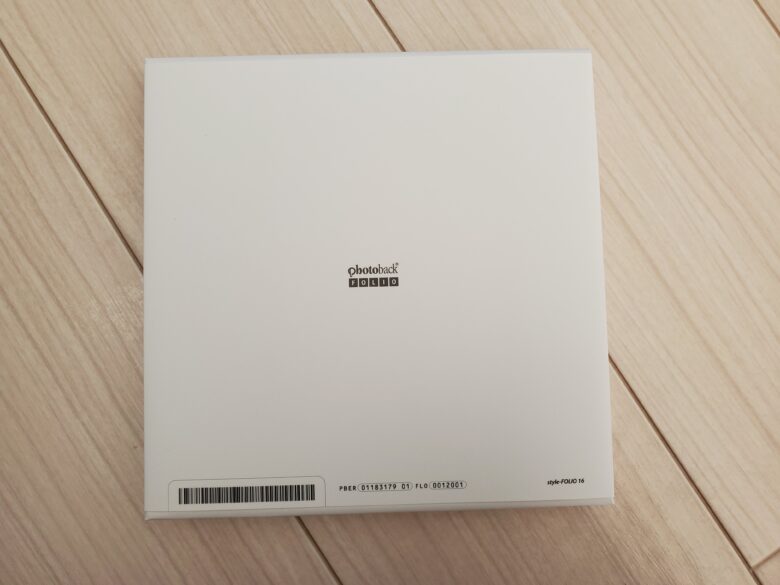
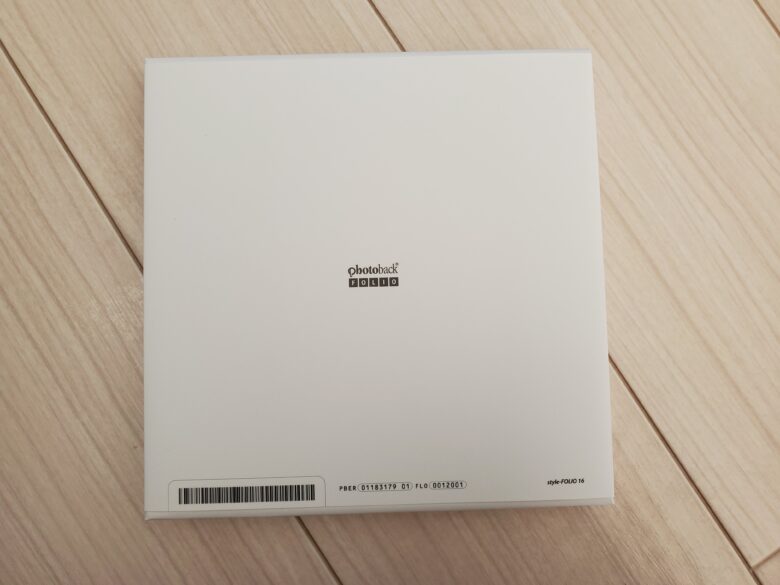
裏表紙にはバーコードとPhotobackのロゴが印刷されています。
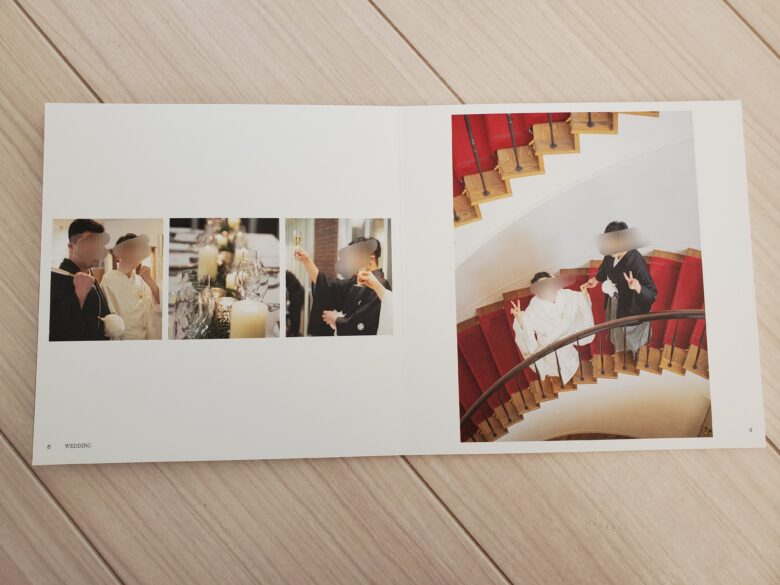
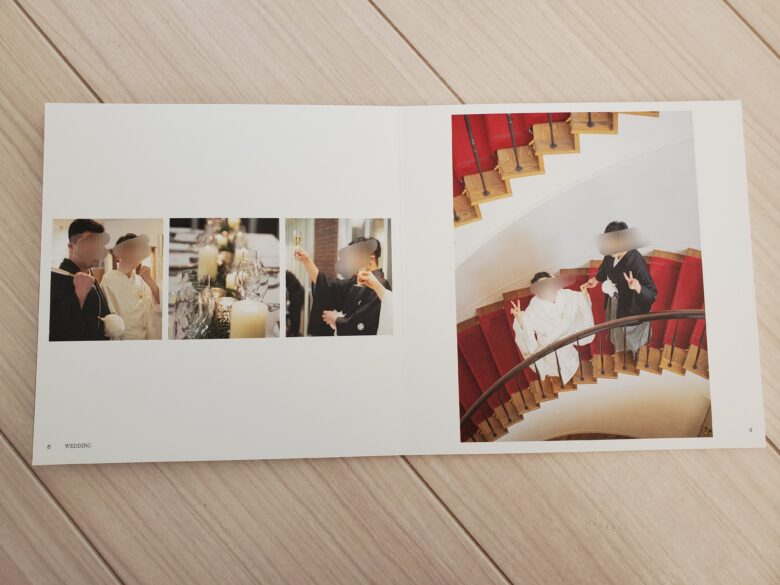
マットな紙に印刷されるのでおしゃれに仕上がります。
フリーレイアウトではなくテンプレートの中から選ぶ形になりますが、余白の設定や枠のアリナシなど、比較的自由に設定できます。


見開きページを使って写真を入れることもできますよ。
FOLIO|フォトブックの作り方
それではここからは全手順写真付きで、実際にFOLIOを作っていきます。
他のフォトブックを作成する場合も手順は同じなので、参考にどうぞ。
\ 解説を見ながら作ってみる /
はじめに|友達紹介クーポンあります!
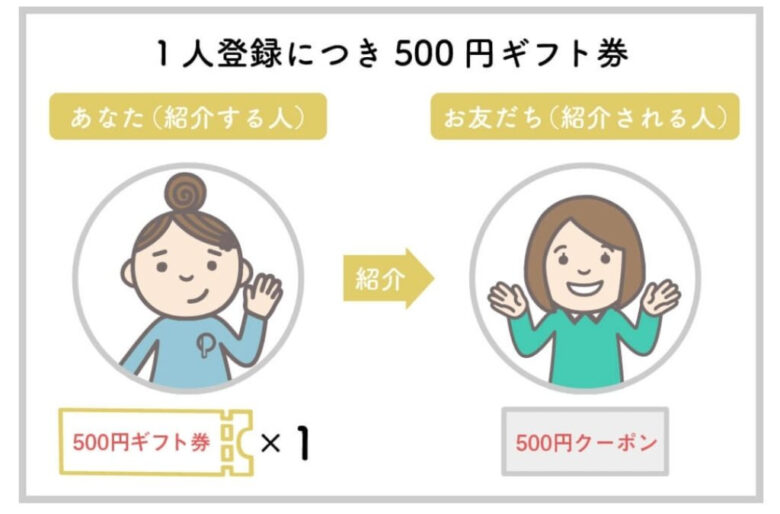
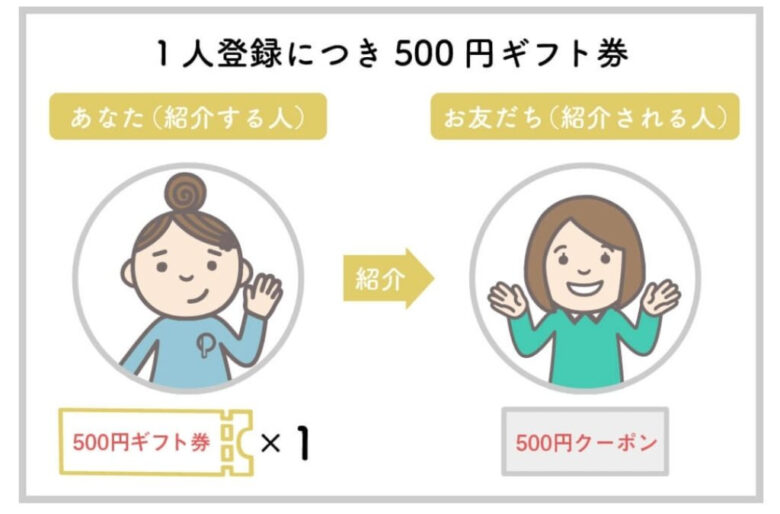
photobackでは「紹介した側、された側、どちらも500円分のギフト券がもらえる」という友達紹介キャンペーンを常時開催しています。
利用方法はカンタン、紹介リンクからphotobackのサイトに行き、会員登録をするだけ!
\ お得なクーポンをゲット! /
クーポンコードやイベントごとに発行されるクーポンは併用できませんが、このお友達紹介クーポンならそれらと併用可能!



友達紹介クーポンをゲットしてからお得にアルバムを作ってね!
作りたいフォトブックを選択
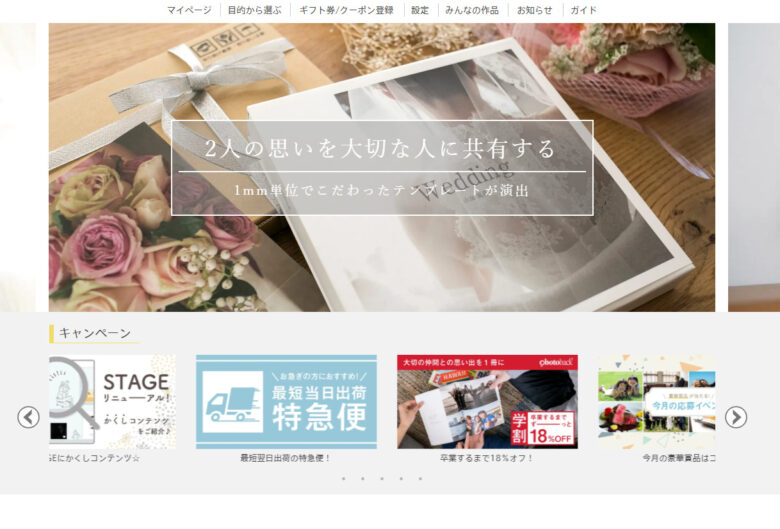
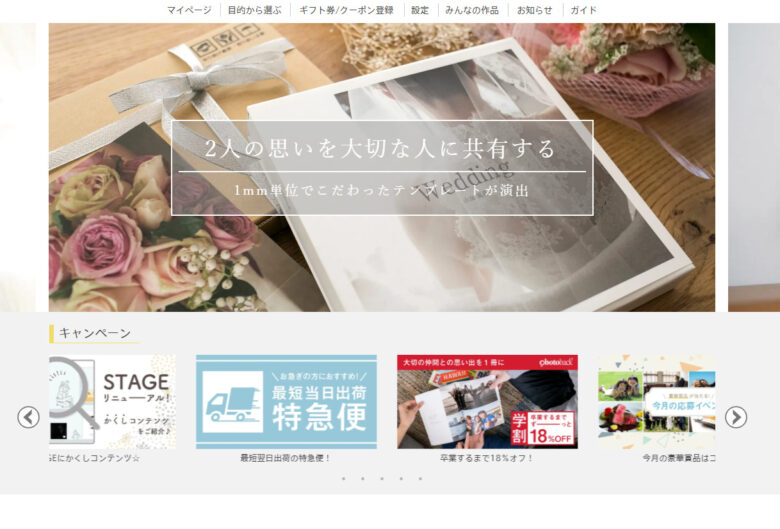
Photoback(フォトバック)のページへ行き、トップページ下の方へ進むとフォトブック一覧があります。
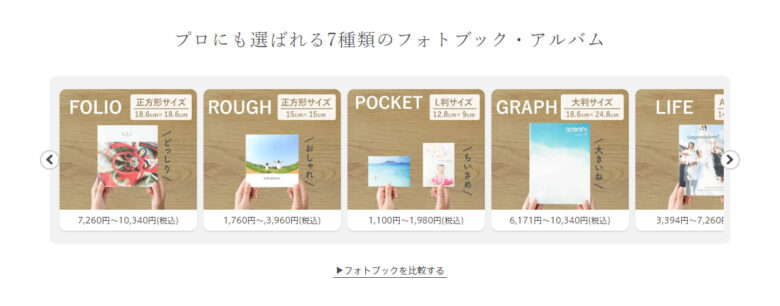
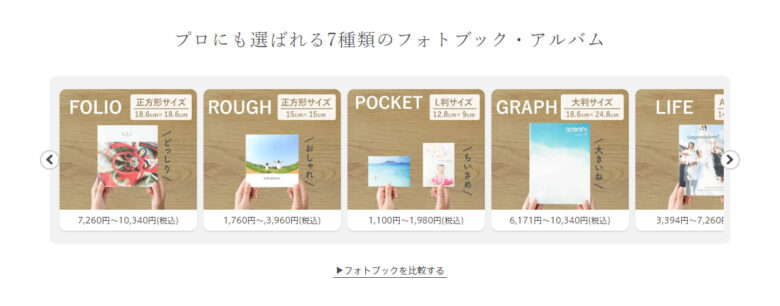
フォトブック一覧から、作成したいものを選びます。
※今回はFOLIOを作成します
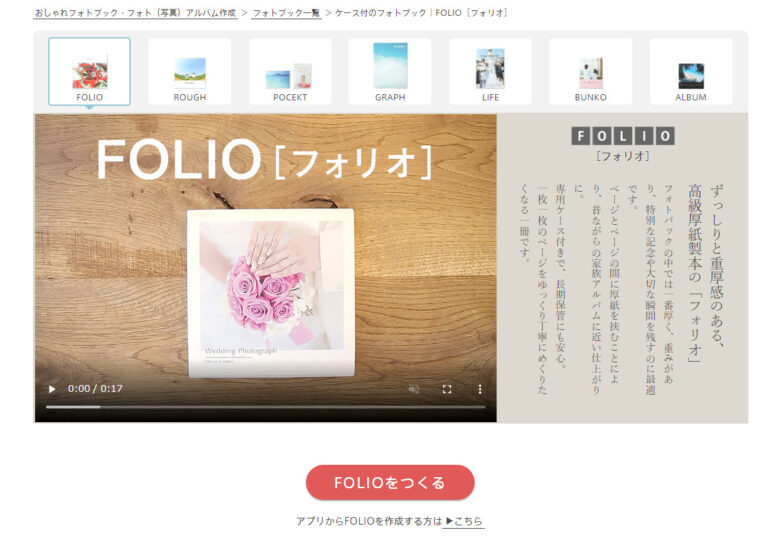
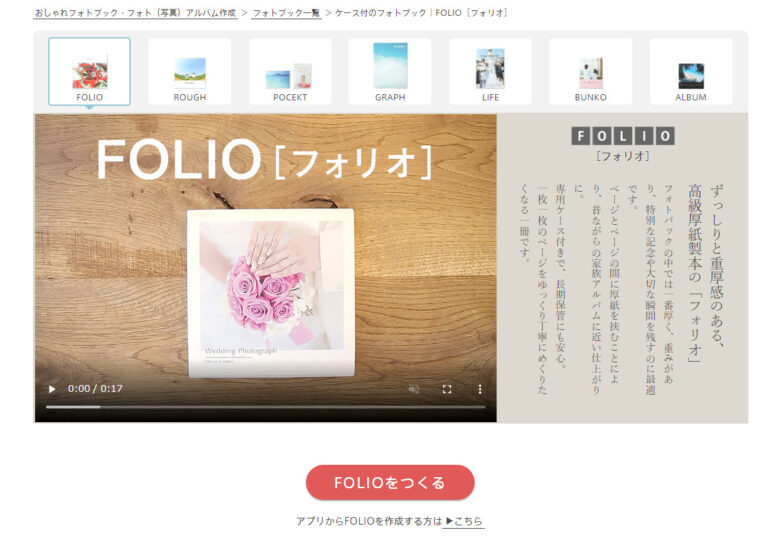
FOLIOを作る、をクリックし、編集ページへ進みます。
写真を追加する
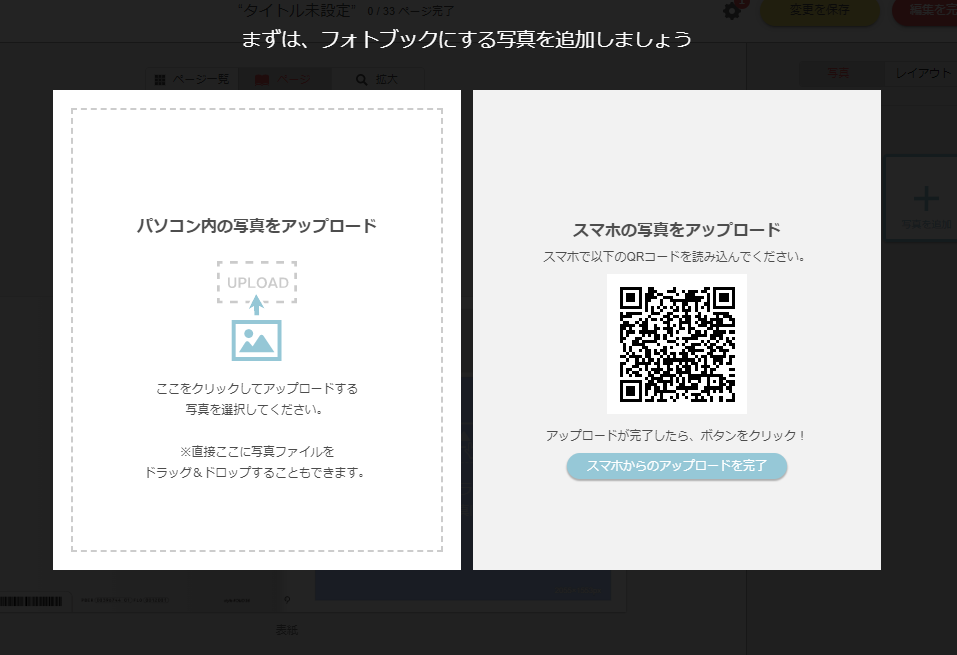
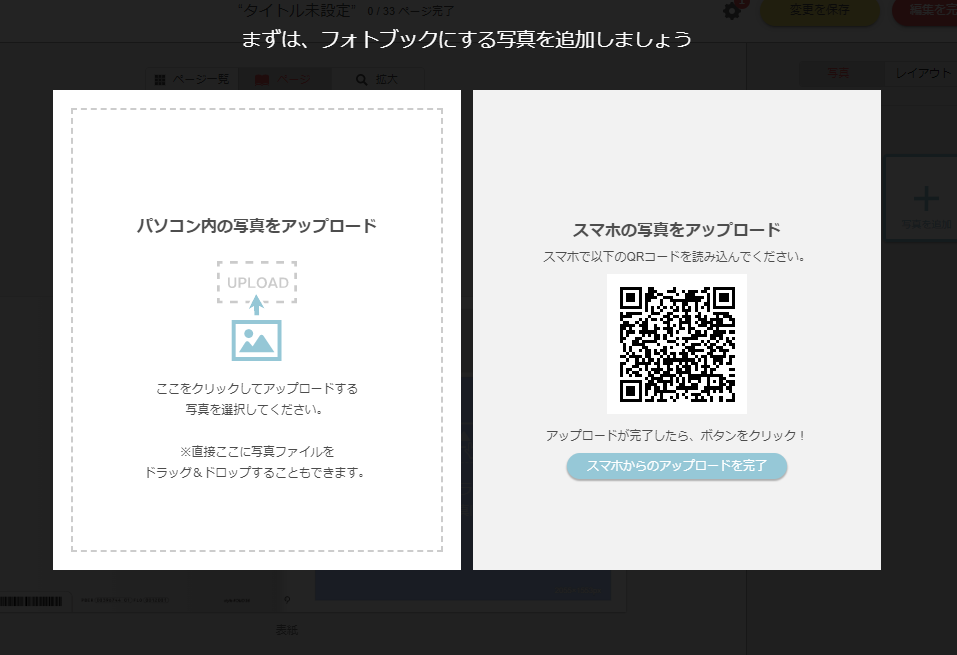
フォトブックに載せたい写真をアップロードします。
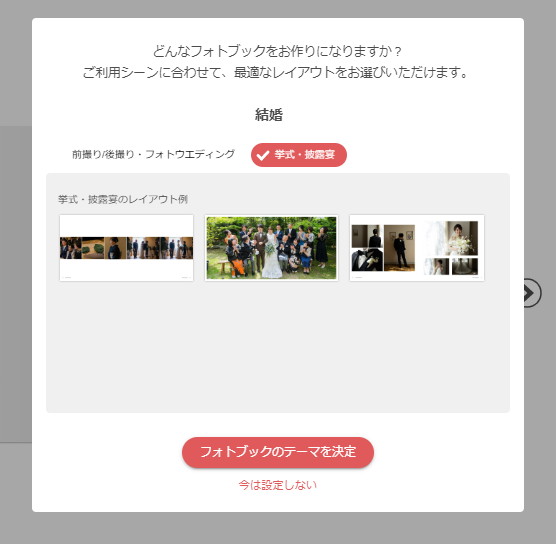
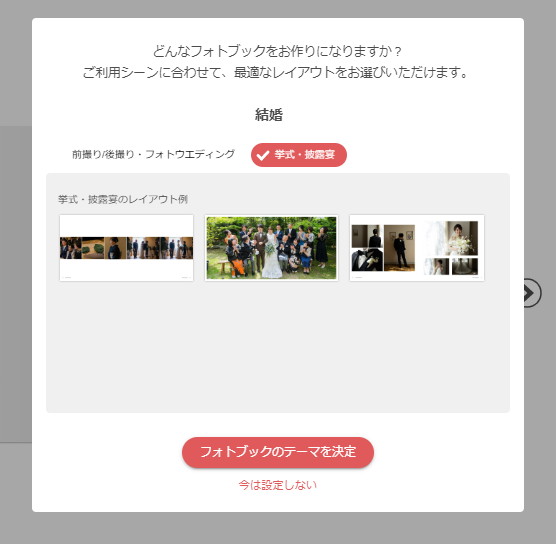
アップロードすると最適なレイアウトが選択出来たので、今回は「挙式・披露宴」というテーマで作ってみることにしました。
※テーマなしでも作成できます
※テーマはいつでも変更できます


後から写真を追加したい場合、画面右側で「写真」を選択の上、「+写真を追加」から追加できます。
デザインを編集する
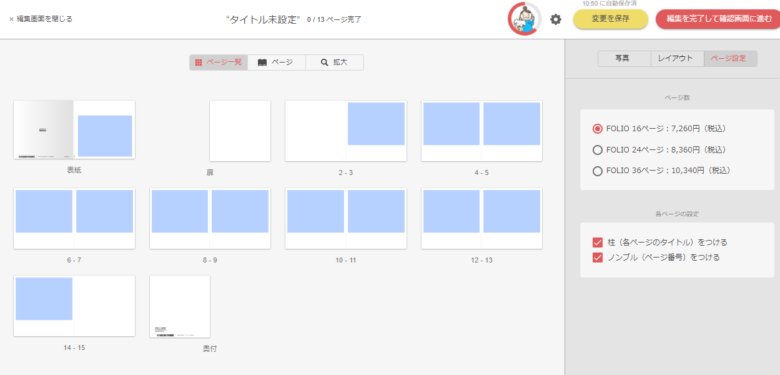
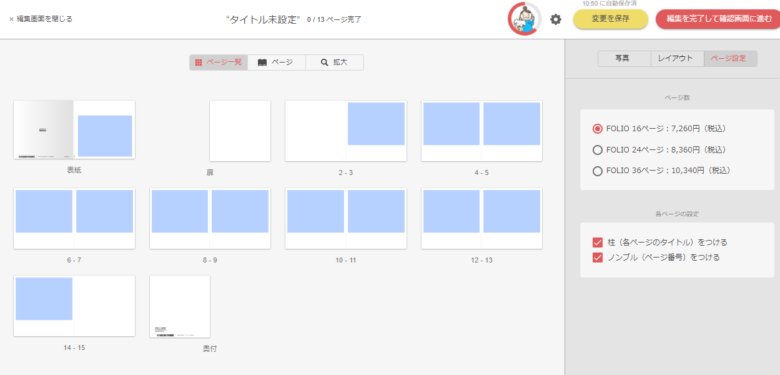
デザインの編集をする前に、右側のタブから「ページ設定」をクリックし、必要なページ数を選んでおきましょう。
※今回は16ページで作成します
※24、36ページのみ送料が無料になります
・柱(各ページのタイトル)
・ページ番号
を入れるか入れないかの設定もこちらからできます。
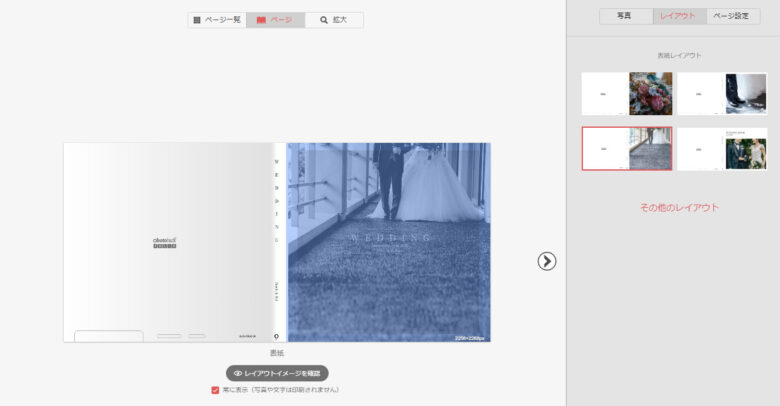
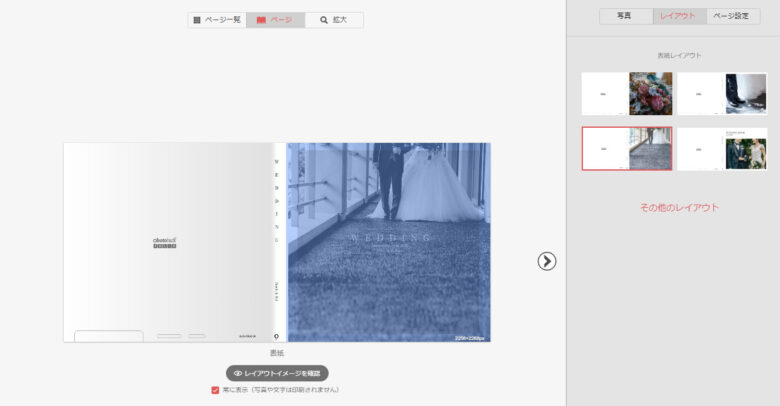
必要なページ数が決まったらレイアウト開始です!
画面左側の「ページ一覧」から、編集したいページをクリックし、画面右側の「レイアウト」から希望するレイアウトを選択します。
表紙の編集
結婚式のテーマを選んだ場合、表紙のデザインは
・フルで写真(文字は左下)
・フルで写真(文字は中央)
・白枠ありで写真
・写真の外に文字
の4パターンが選べました。
希望するレイアウトを選択したら写真を挿入したい部分(画面左側の青色部分)をクリックし、文字と写真を編集します。
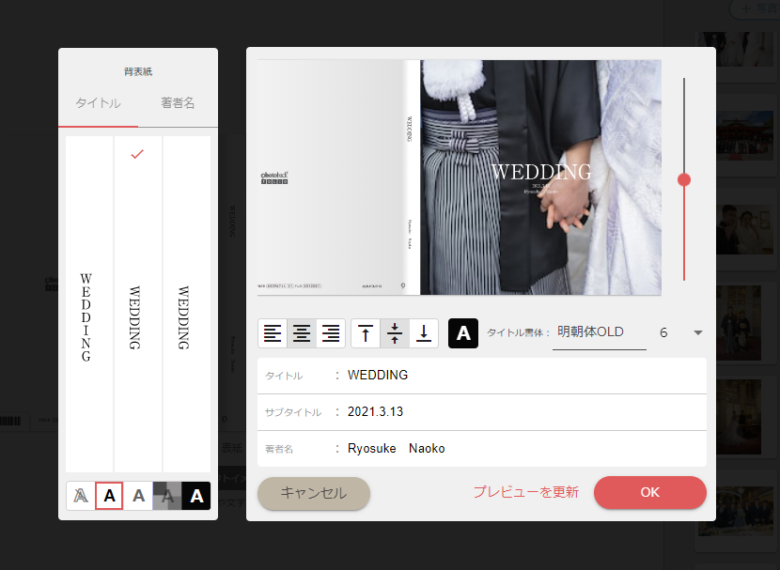
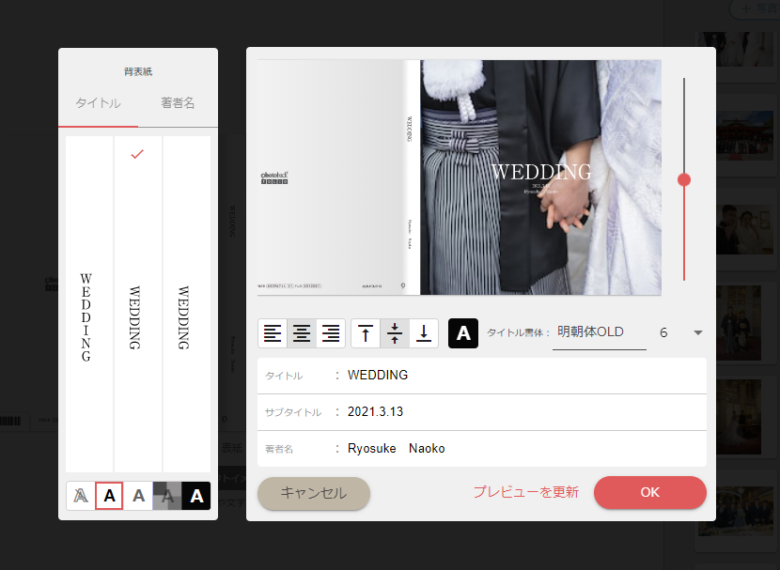
表紙の文字部分をクリックすると
・タイトル
・サブタイトル
・著者名
と位置やサイズが編集できます。
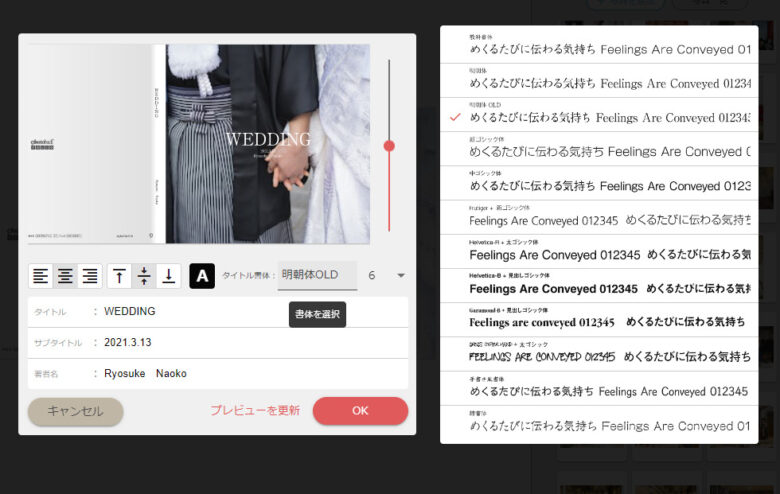
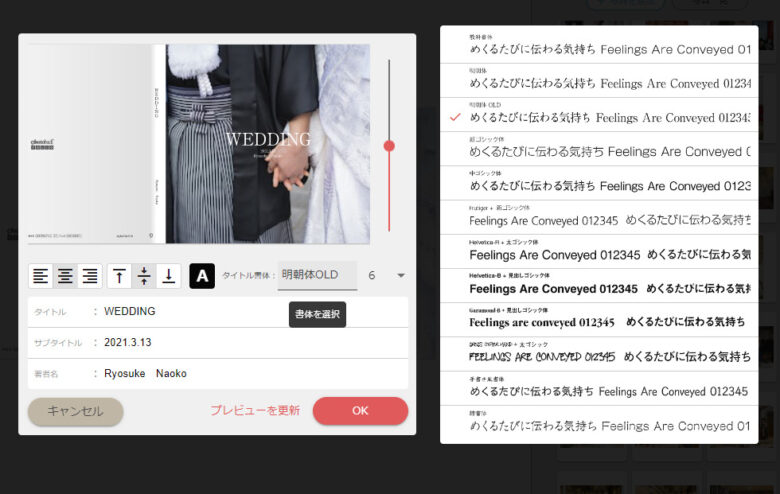
字体を変更したい場合は「タイトル書体」をクリックすると12種類から選択できます。
書体・サイズ・文字の位置はタイトル~著者名の3点セットで編集できます。
※この文字はこの字体がいい・この文字だけサイズ調整したい、はできません。
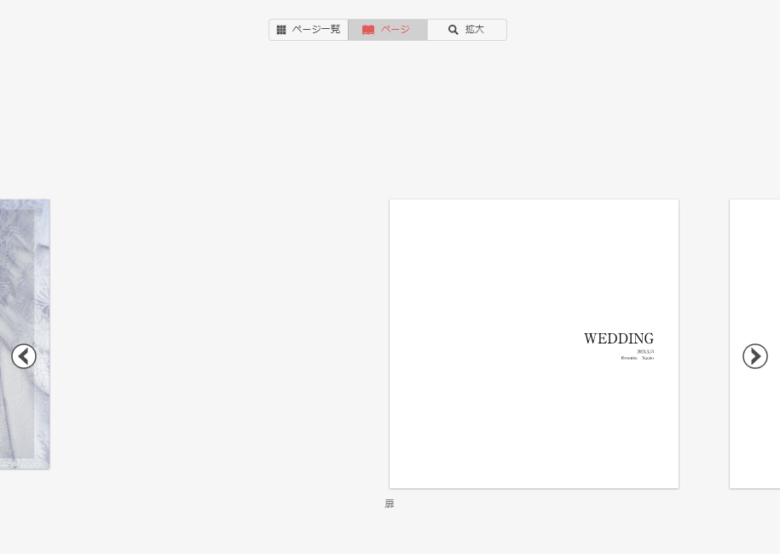
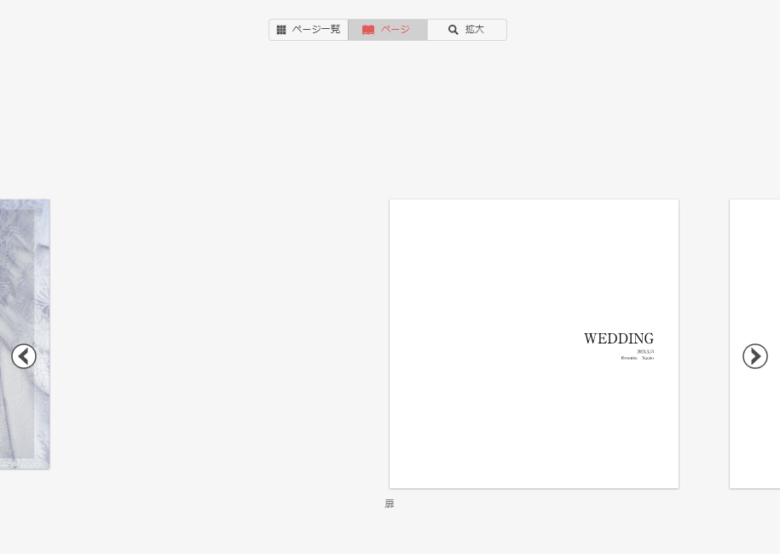
タイトルで入力した文字は、そのまま扉ページや最後の奥付ページにも入力されます。(編集不可)
ページの編集
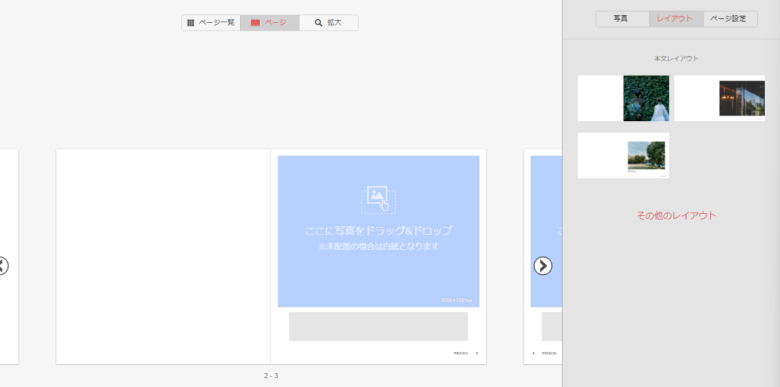
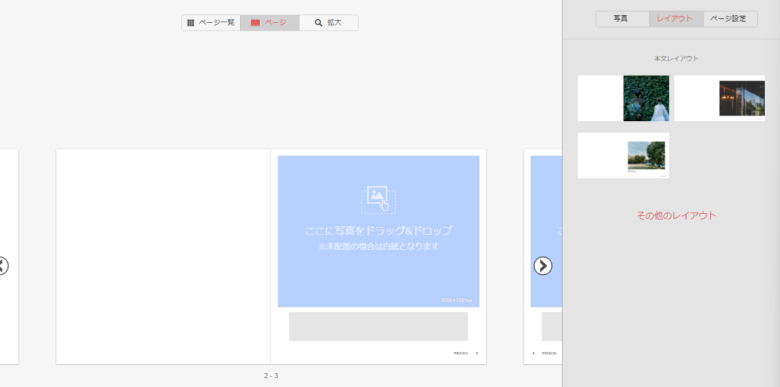
各ページの編集は、「ページ一覧」から編集したいページをクリックした上で、画面右側のレイアウトを選択します。
最初にテーマを選択している場合はテーマに合うレイアウトだけが出てきますが、「その他のレイアウト」をクリックすると、全てのレイアウトから選べます。
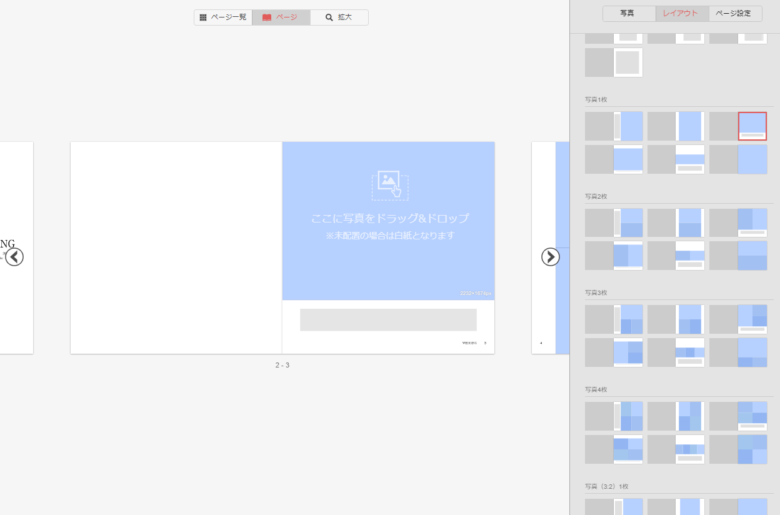
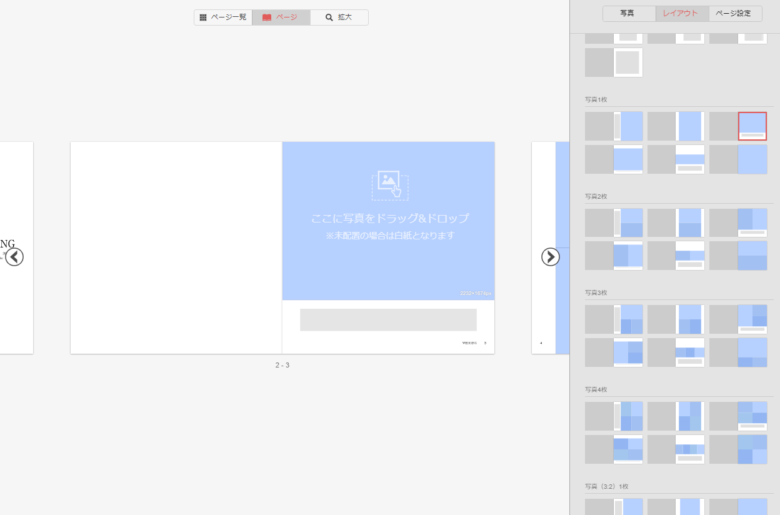
1ページに入れられる写真は1~4枚。
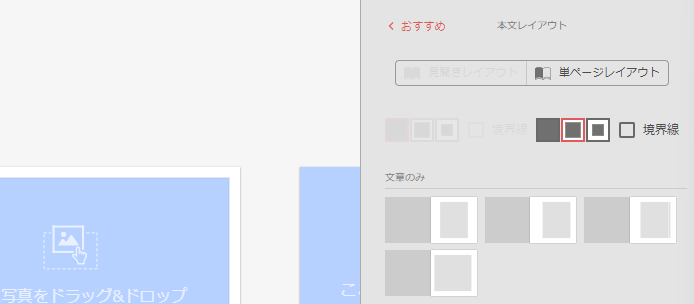
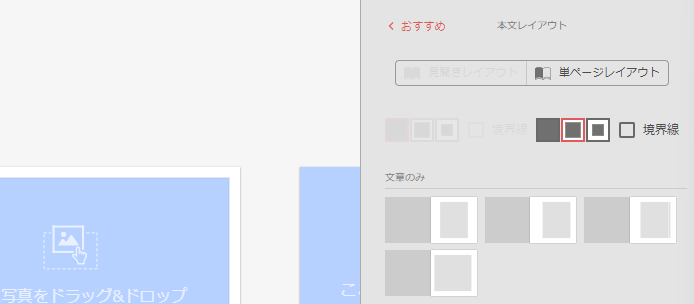
境界線は3種類から選べ、ページ外側の余白量・写真と写真の間の境界線を選択できます。
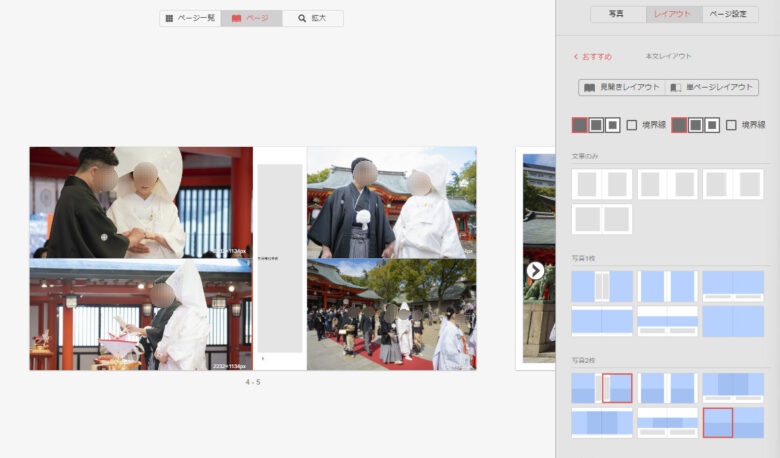
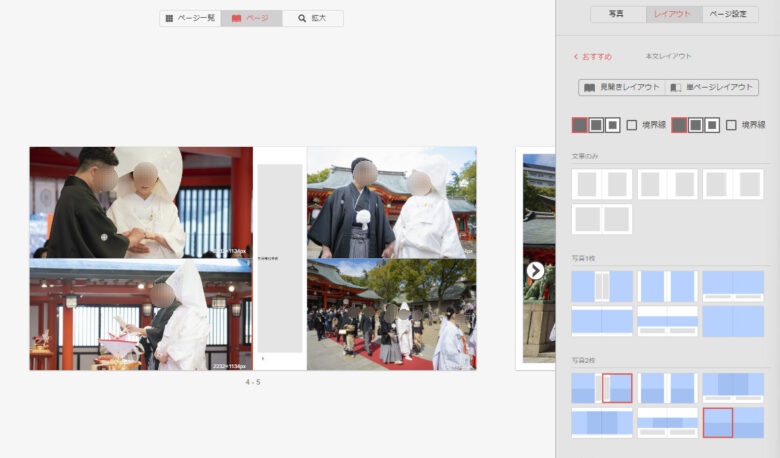
単ページレイアウトで左右のレイアウトを別のものにしたい場合は、レイアウトの左側をクリックすると左ページに適用、右側をクリックすると右ページに適用できます。
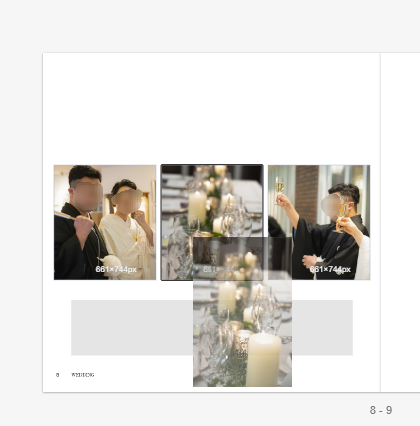
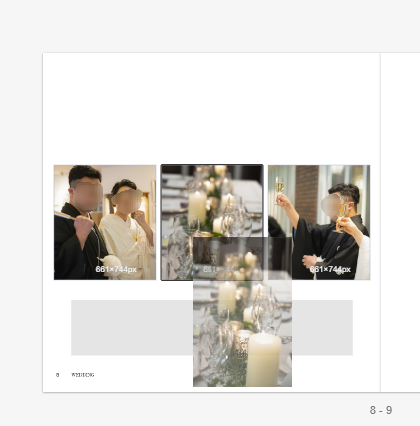
挿入した写真を入れ替えたい場合は、左クリックして移動させたい場所へ持っていくと場所を交換できます。
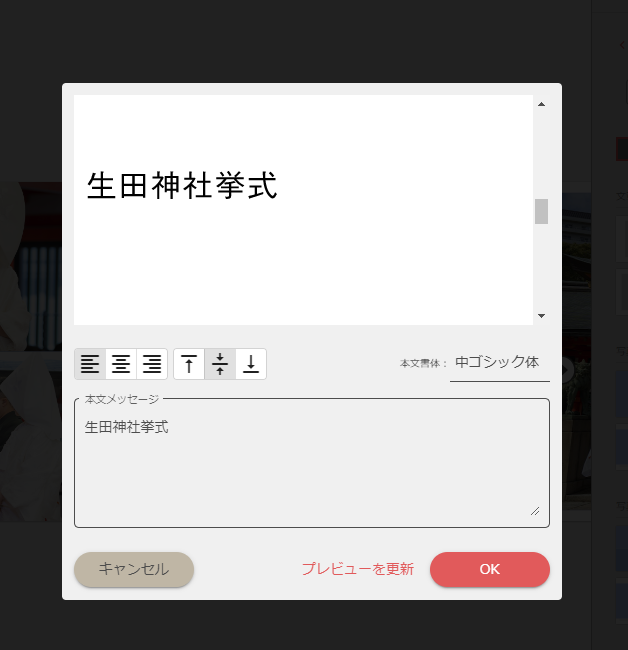
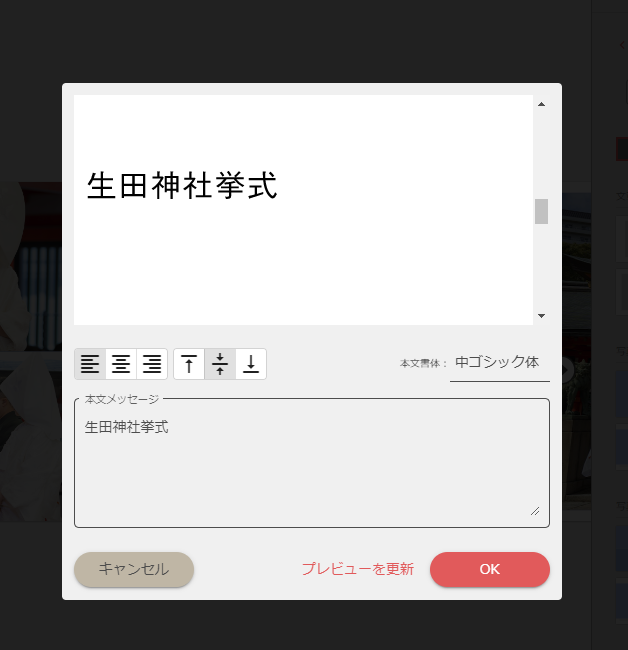
選択するレイアウトによっては文字の挿入も可能です。
ただし細かい位置や文字サイズ、文字の向きの調整はできません。
見開きレイアウト
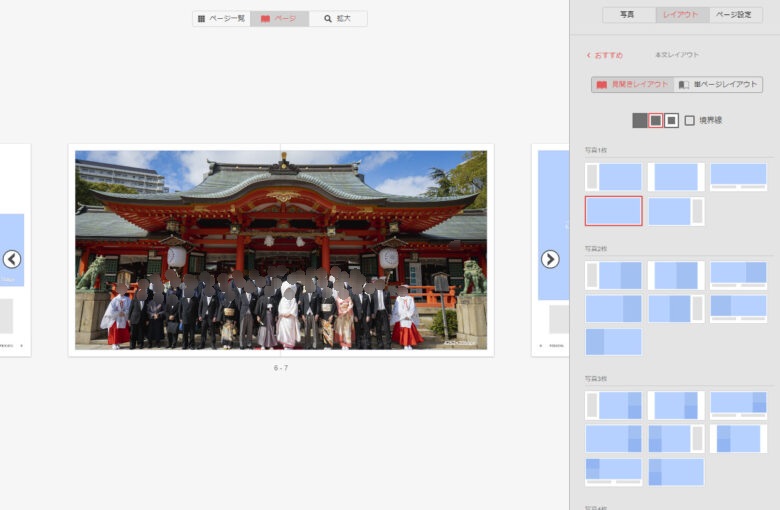
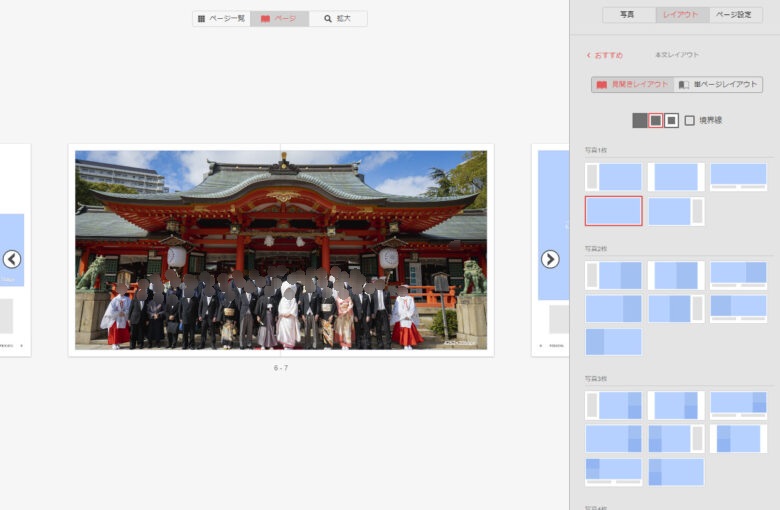
また両面に写真が挿入できるページの場合、「単ページレイアウト」だけでなく「見開きレイアウト」も選択できます。
見開きを使ってバーンと写真を入れたい場合は「見開きレイアウト」を使いましょう。
編集を完了
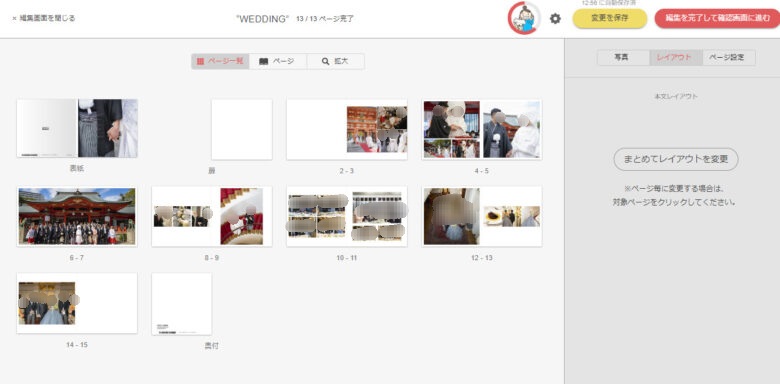
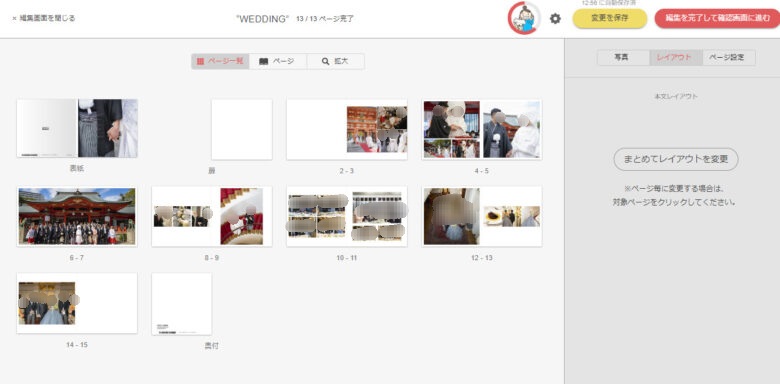
すべてのページの編集が終わったら右上の「編集を完了して確認画面に進む」をクリック。
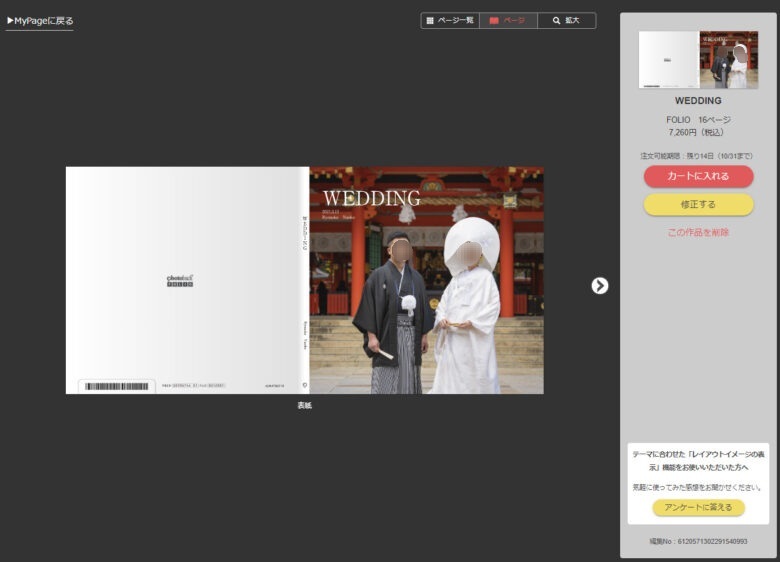
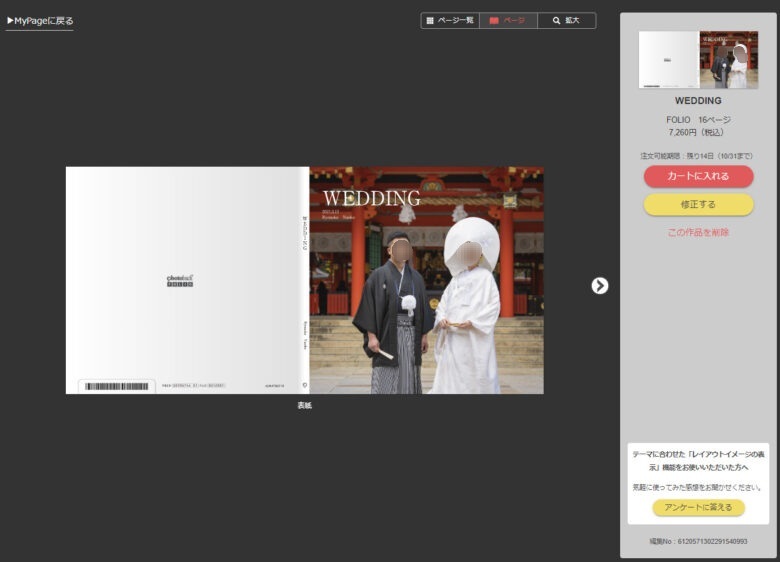
実際にページをめくってみて、直したい点があれば「修正する」から再編集できます。
これでOK!という場合は「カートに入れる」をクリック。
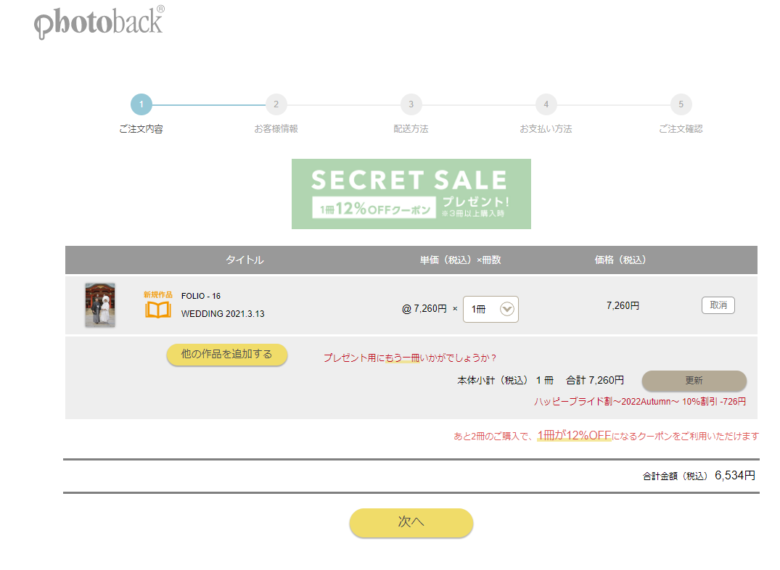
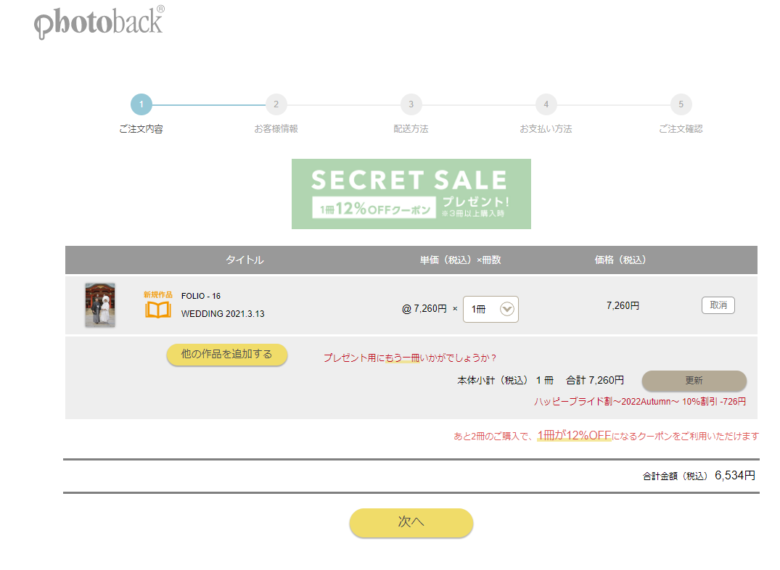
注文の確認ページに進むので、確認の上「次へ」をクリック。
同じデータで複数部数作りたい場合は、冊数のところを変更しましょう。
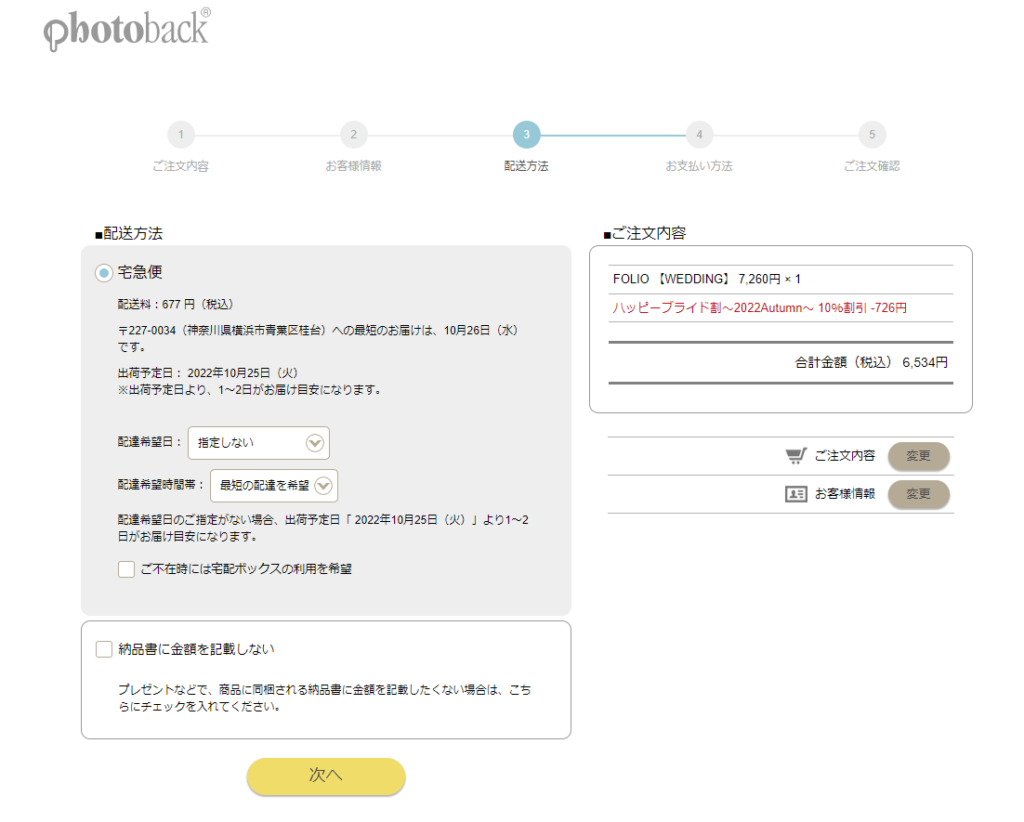
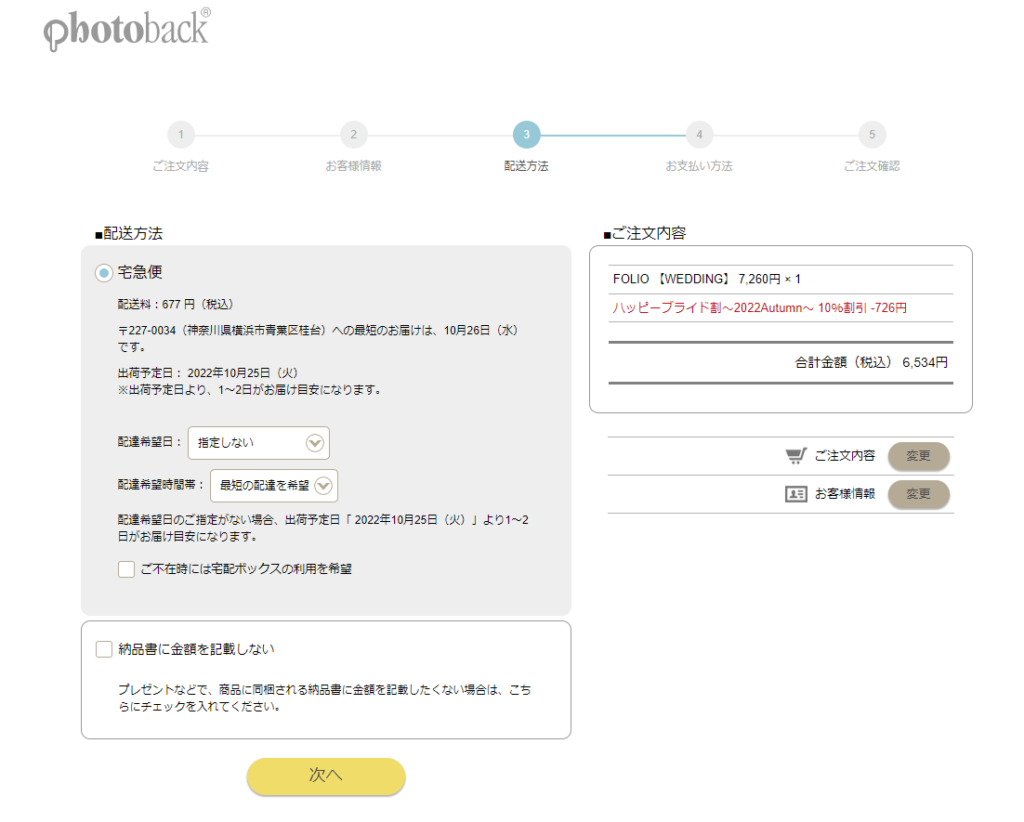
住所、配達希望日、納品書に金額を入れるかどうかなど、配達方法の設定をします。
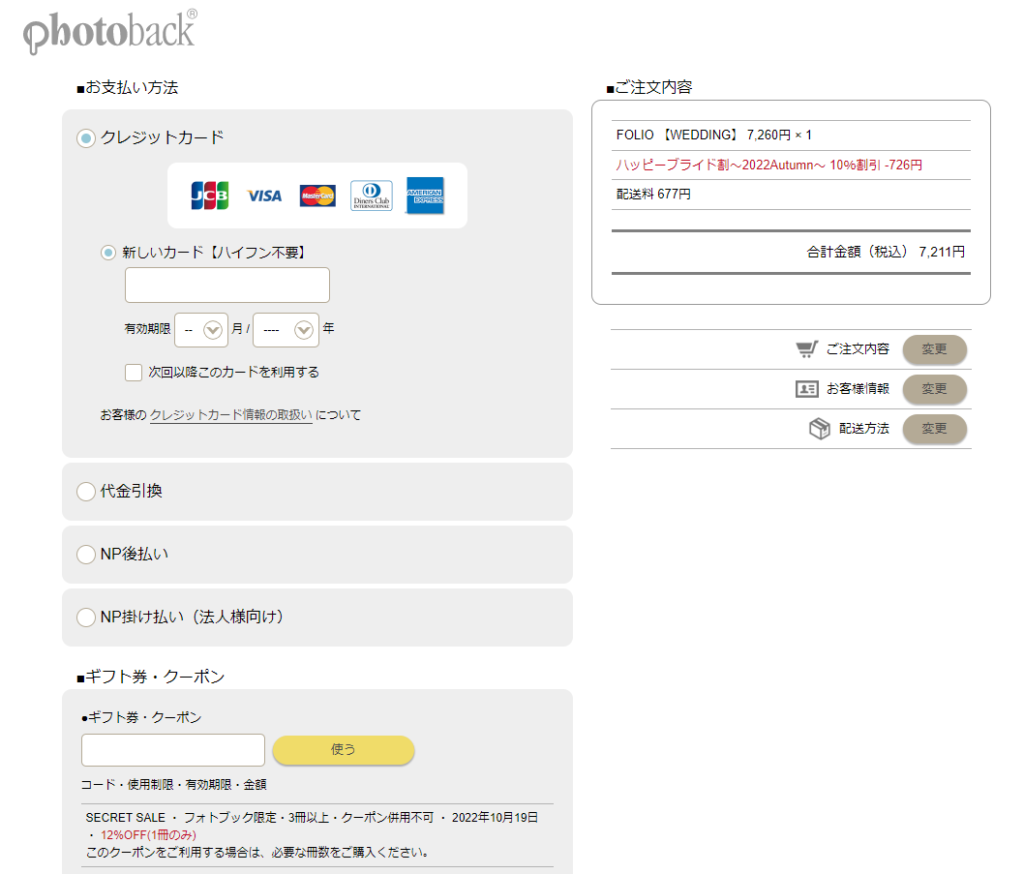
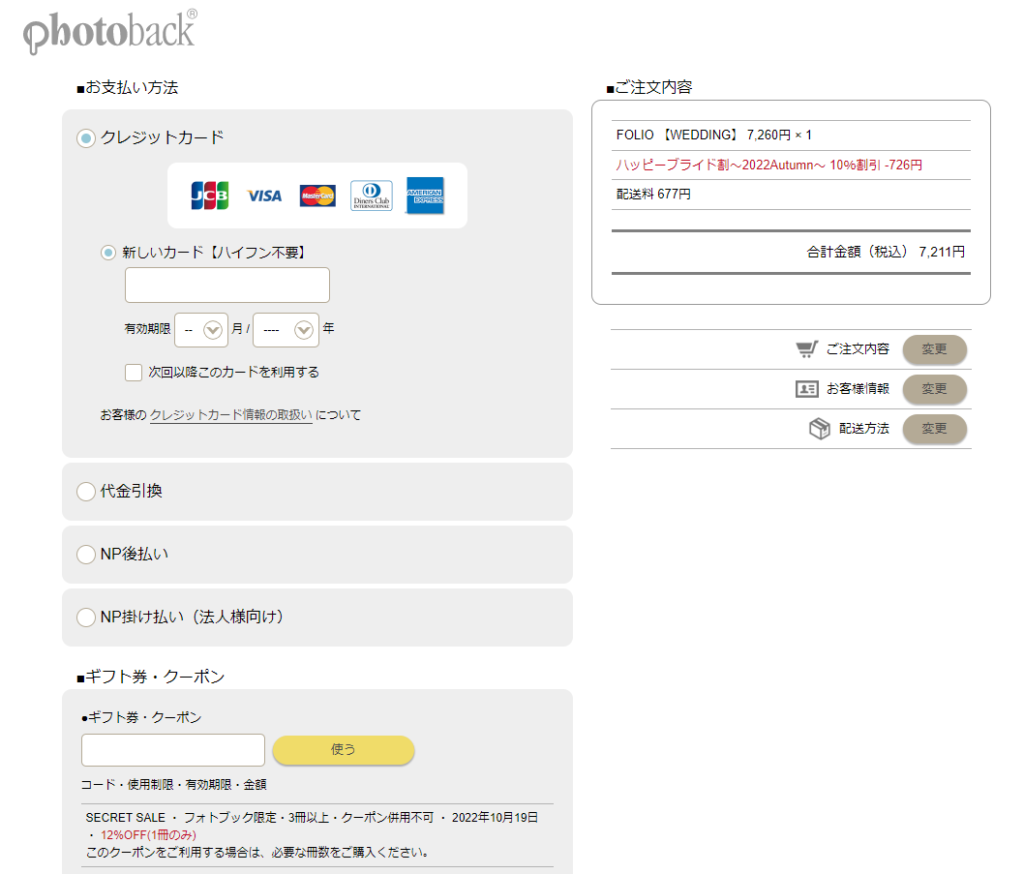
続いてお支払い方法の入力です。
希望する支払方法を選択し、必要な情報を入力します。
ギフト券やクーポンをお持ちの場合はこちらで入力できます。
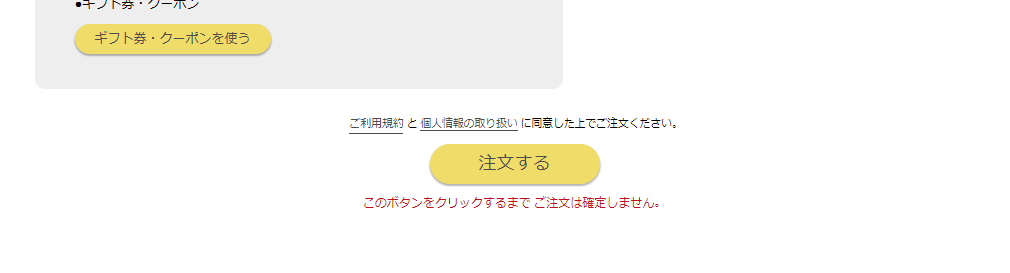
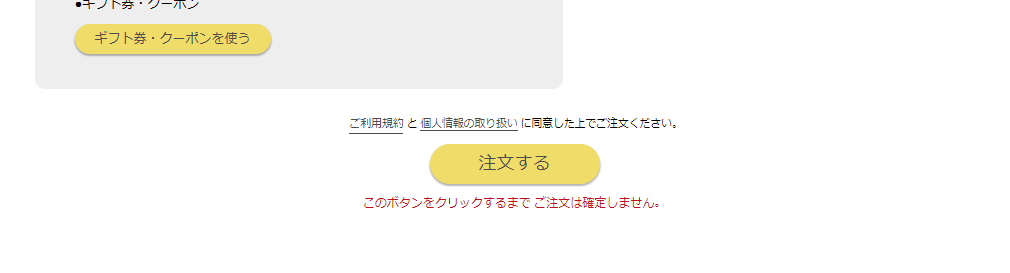
最後の注文確認画面を確認し、「注文する」をクリックすると注文が完了します。
注文が完了すると、注文内容に応じて「Pチケット」が付与されます。
これを使ってお得なキャンペーンに応募できるので、画面を閉じるのはちょっと待って!
抽選で賞品が当たるイベントに応募する
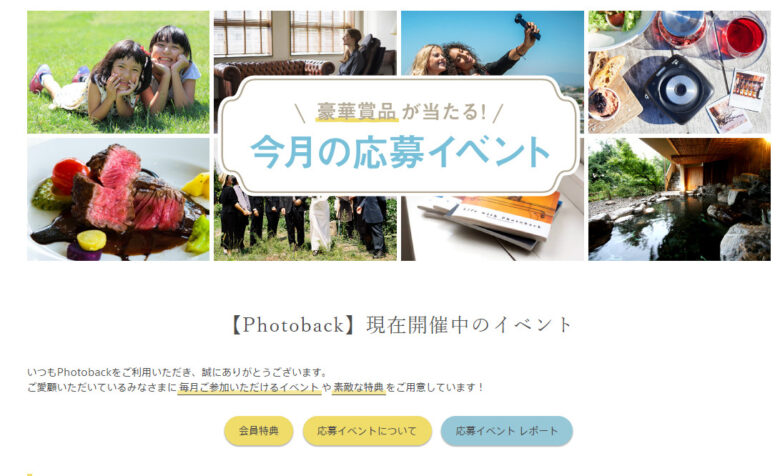
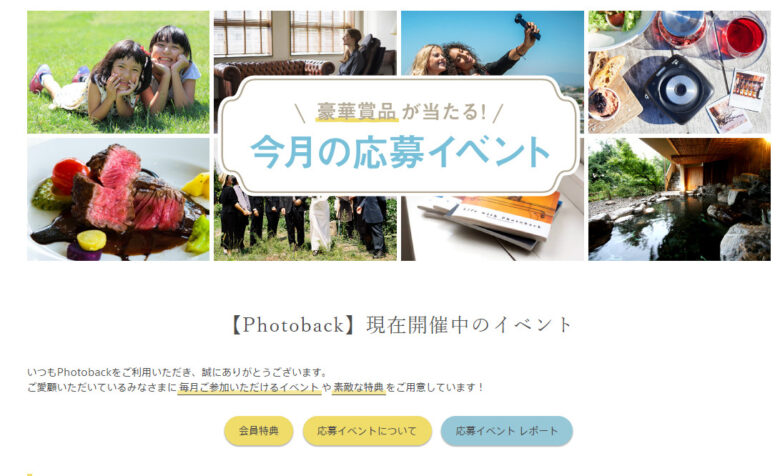
注文するともらえるPポイントを使って、お得なイベントに参加できます。
イベント内容は毎月変わりますが、10月現在は
・Photobackで使える5,000円ギフト券
・おしゃれな卓上ランプ
が抽選で当たるキャンペーンが実施されていました。
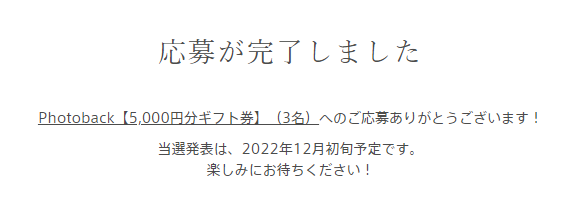
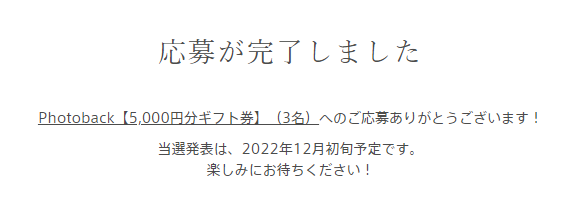
せっかくのキャンペーン、申し込まなきゃ損ですよ!
気になりそうなことに答えます!
編集は途中でやめられる?
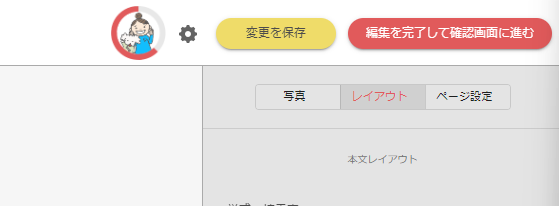
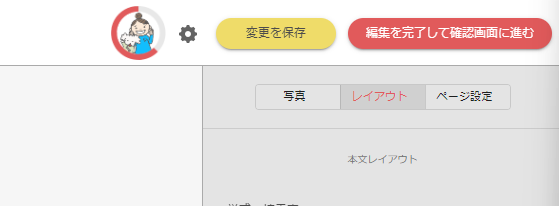
編集は途中で中断できます。保存は右上の「変更を保存」から。
※3分おきに自動保存もしてくれていますが、
編集を中断する前には自分の手で保存をしておきましょう
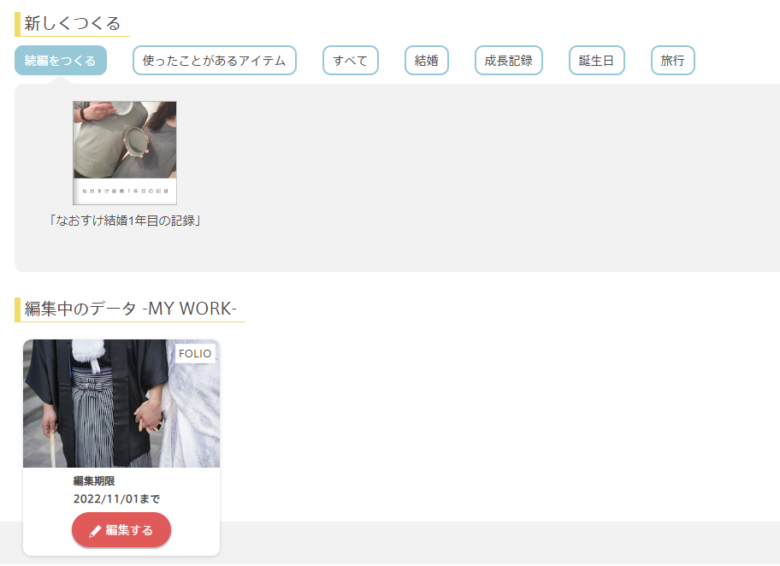
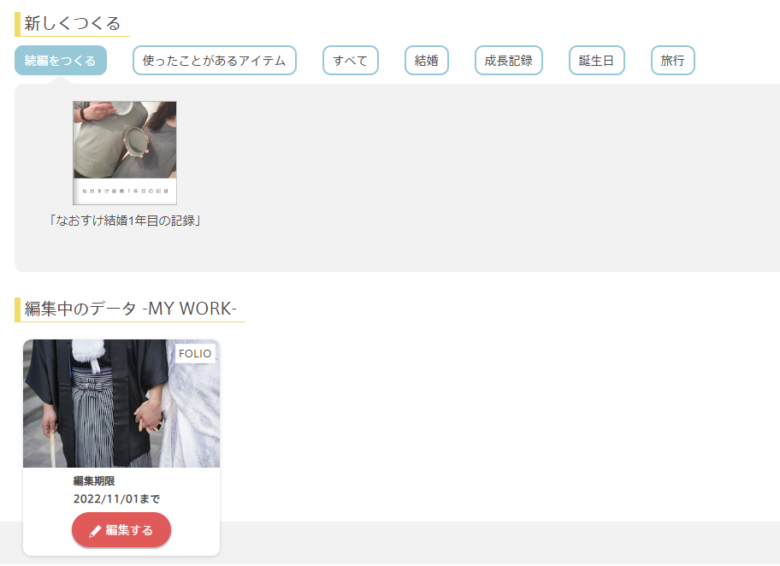
編集中のデータはマイページにこんな感じで保存されています。
ただし編集期限が14日なので、期限内に済ませましょう。
支払方法は?
- クレジットカード
- 代金引換
- NP後払い
ーコンビニ、郵便局、銀行、LINEPay
支払方法は3種類から選べます。
代金引換の場合は注文金額に応じて330~1,100円の手数料、NP後払いの場合は決済手数料が209円かかるのでクレジットカード払いがおすすめ。
Photobackのおすすめポイント・気になるところ
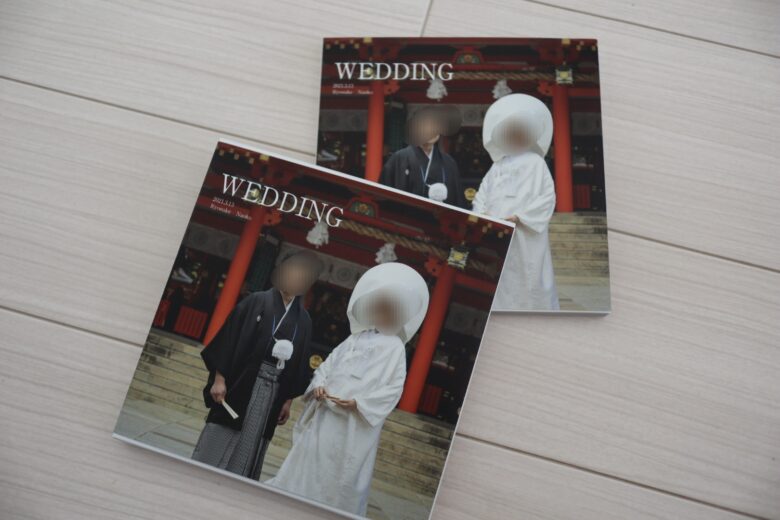
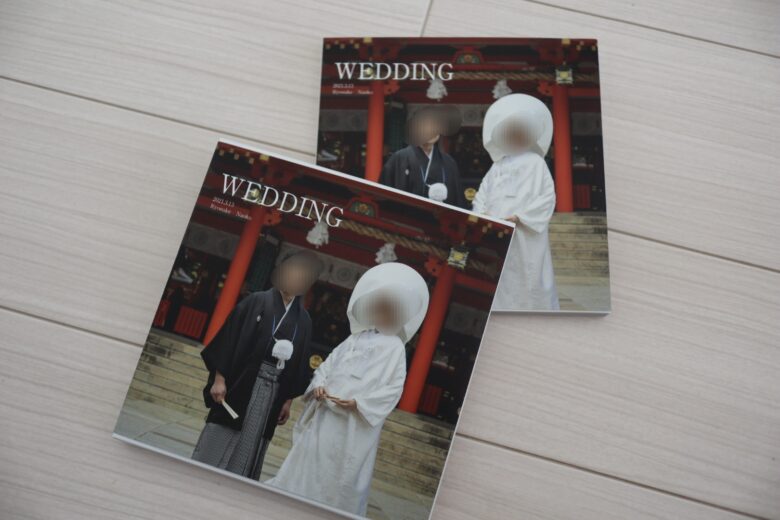
- マットな質感でおしゃれ
- 結婚式用のレイアウトがある
- 購入前に編集できる(お試しOK)
- フリーレイアウトではない
- 文字やレイアウトの編集に限界がある
マットな質感やレイアウトが圧倒的におしゃれですが、編集はある程度の枠の中で行うことになります。
写真レイアウトの自由度はさほどきになりませんでしたが、文字入れがなかなか思うようにいかないなぁという印象がありました。
何もかも自由に作りたい!という方は、フリーレイアウトの叶うサービスがおすすめ。
>>フリーレイアウトが叶うサービスはこちら
>>質のいいアルバム比較はこちら
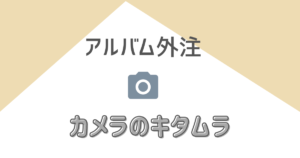
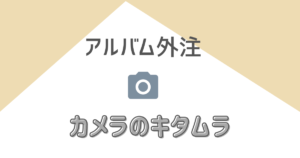
まとめ|おしゃれなアルバムはPhotobackで作ろう
Photobackでアルバムを作る方法を解説しました。
使いたい写真が決まっているなら30分~1時間ほどあればサクサク作れるので、お忙しい方にもおすすめです。
\ クーポンをゲットしてお得に作成する /
他のアルバムと比べてから検討したいな~という方は、結婚式アルバムに見合うクオリティのものだけを比較した記事を参考にしてくださいね。













