エクセルとワードの差し込み機能を使って、会議用席札を作成する方法を解説します。
全手順写真付きなので、パソコン初心者さんでも安心!
差し込み文書機能を使います。人数が倍になってもかかる手間はほとんど変わりません。
1度作ればテンプレート化できるので、毎回の会議準備にかける時間を削減できますよ!
会議用の三角席札(卓上名札)の作り方

今回の作り方は、WordとExcelの差し込み文書機能を使い、名刺用の紙に印刷します。
この作り方で作るとこんなメリットが。
- 一度フォーマットを作ってしまえば、2回目からは名前を書き換えるだけで作れる
=テンプレート化できる - 人数が増えても作る手間はほぼ変わらない
- 役職や名字が変わっても、リストを保存しておけば書き換えるだけ
- サイズ感がコンパクト
- 名刺用の紙はそれなりに丈夫なので、1回で使い捨てる必要なし
- 1枚9.9円以下(紙をまとめ買いすればもっと安い)
会議の度に無駄な作業をしているのであれば、この方法で効率化しちゃいましょう。
必要なものとかかる費用
必要なものはパソコン(WordとExcel)、そして名刺用の紙です。
今回はエーワンのマルチカード(名刺長辺二つ折りタイプ:型番要チェック)を使います。
60枚分で598円なので、1枚あたり約9.9円で作成できます。
備品としてまとめて購入する際はセット売りがお得ですよ。
>>2パックセット
>>3パックセット
作り方
作り方を詳しく解説するので、記事を見ながら作ってみてください。
- エクセルで名簿作り
- ワードで差し込み文書を作成
- 席札のデザインを作成
- 名前や部署名を差し込む
- 作ったデザインを反映させる
- 名前や部署名を反映させる
①エクセルで名簿作り
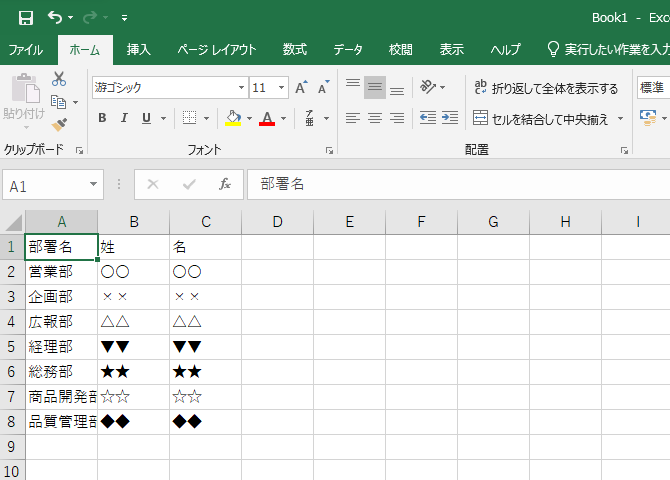
まずはエクセルで名簿を作ります。
今回は
・部署名
・姓
・名
で作成しますが、「役職」「敬称」などが必要な場合は適宜組み込んでください。
また会議の度に必要な情報が変わる場合は、最初にまとめて一覧で表を作っておくと便利です。
※挿入する行は選択できるため
②ワードで差し込み文書を作成する
続いてワードを開いて、席札のデザインを作っていきます。
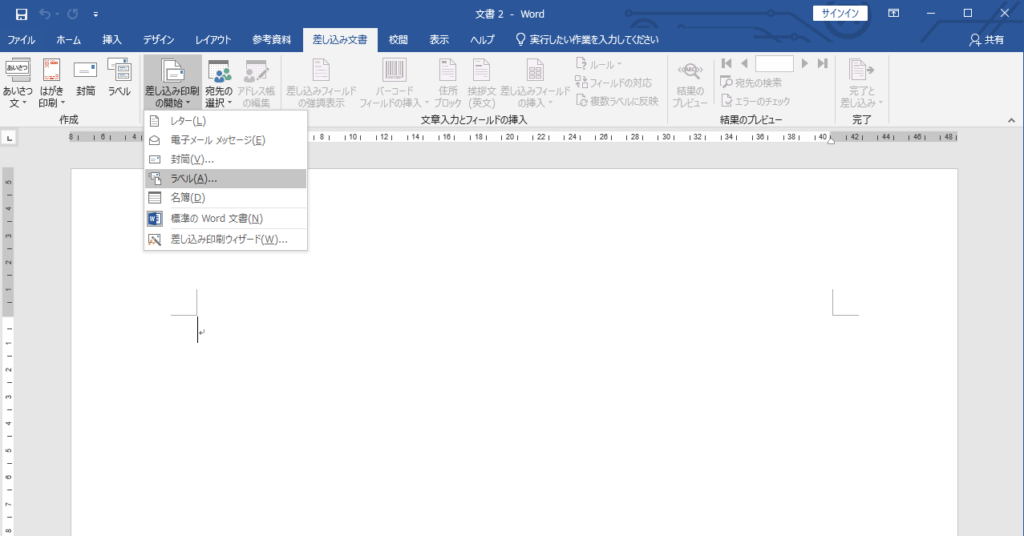
ワードを開いたら「差し込み文書」→「差し込み印刷の開始」→「ラベル」を選択。
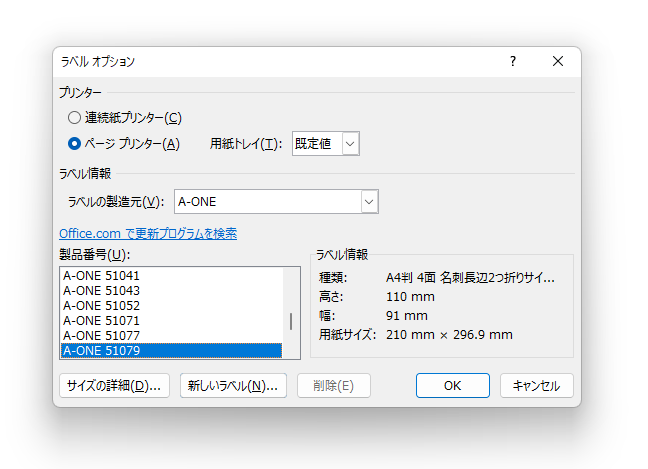
ラベルのオプションが出てきます。
ページプリンターを選択した上で、ラベル情報を選択します。
記事前半で紹介した紙を使うのであれば製造元は「A-ONE」、製造番号は「A-ONE 51079」を選びます。
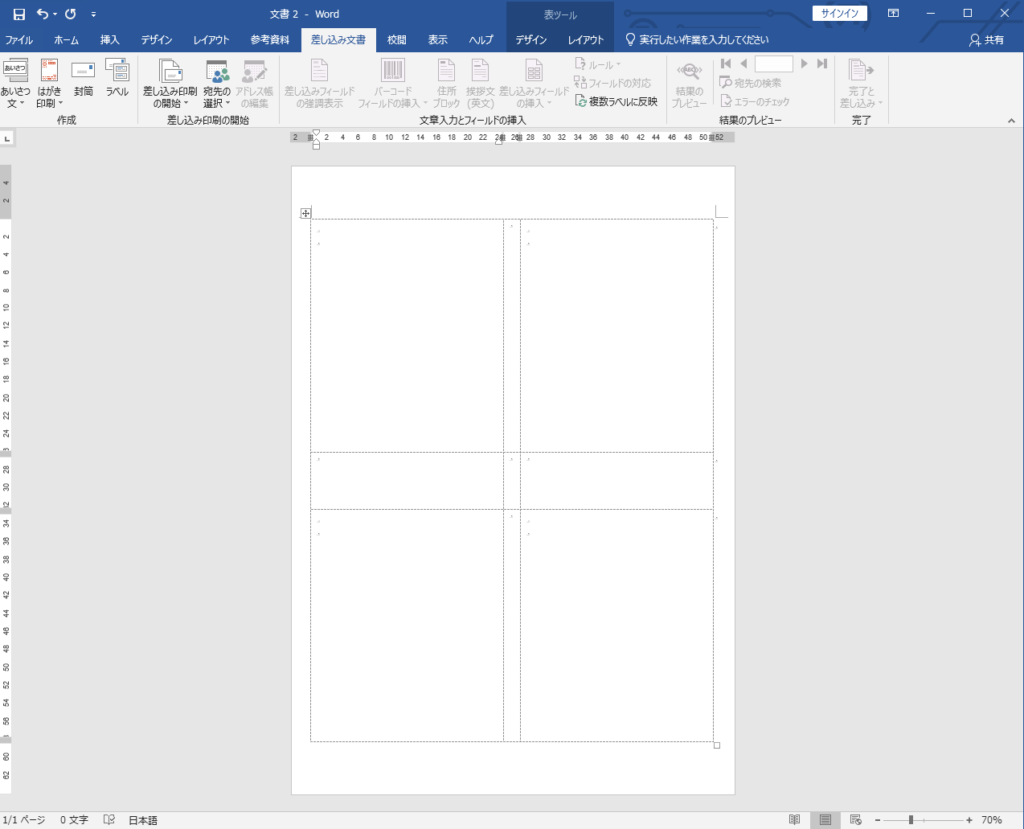
紙を選んでOKを推すと、実際の紙の切り取り線と同じ線が画面上に表示されるので、この点線の枠内に収まるように、席札のデザインを作っていきます。
ただし二つ折りにする中央の線だけは表示されていないので、真ん中を意識しながら作るようにします。
③席札のデザインを作成する
まず全席札共通に入れたい文字や図がある場合はここで入力しますが、左上の席札にのみ入力すればOKです。
今回は説明のために線と会社名を挿入しますが、
シンプルなものを作成したいなど不要な場合は飛ばしてください。
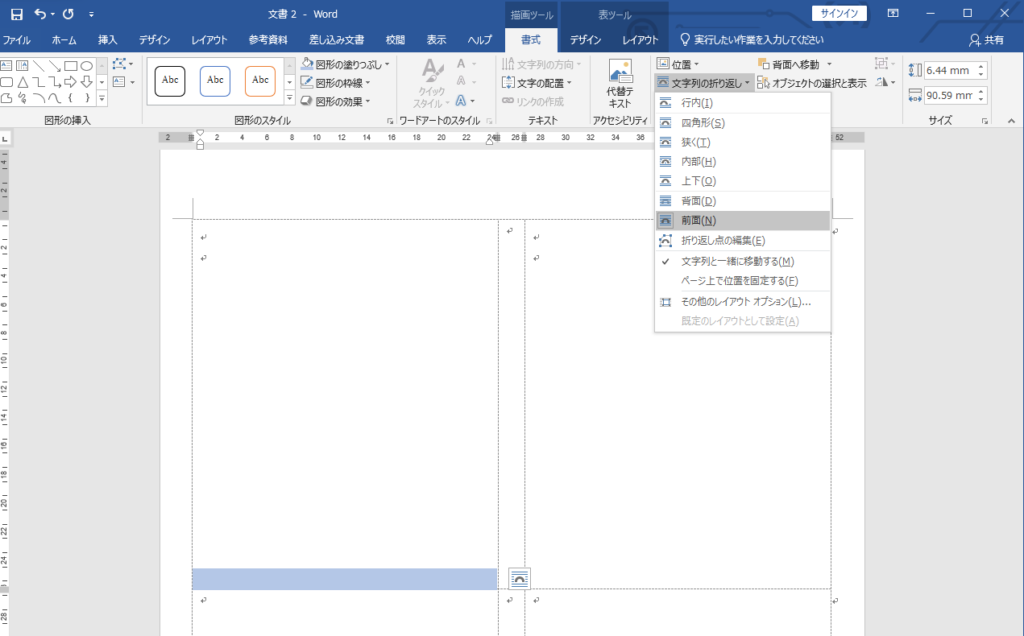
全席札共通に入れたい画像や図形がある場合は、挿入後「文字列の折り返しを前面」にし、適当な場所に配置してください。
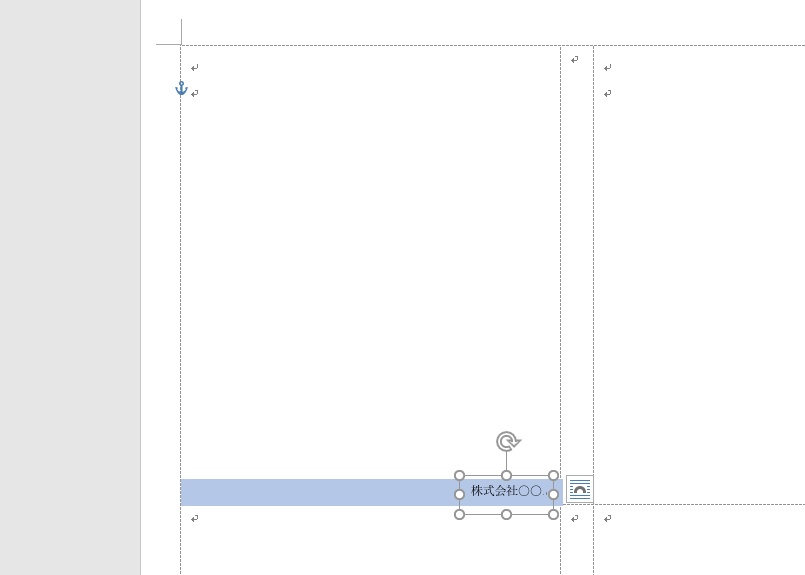
全席札共通に入れたい文字があればテキストボックスを使って入力します。
例)会社名など
④名前や部署名を差し込む
デザインが完成したら、最初にエクセルで作成した名前や部署名を差し込む準備をします。
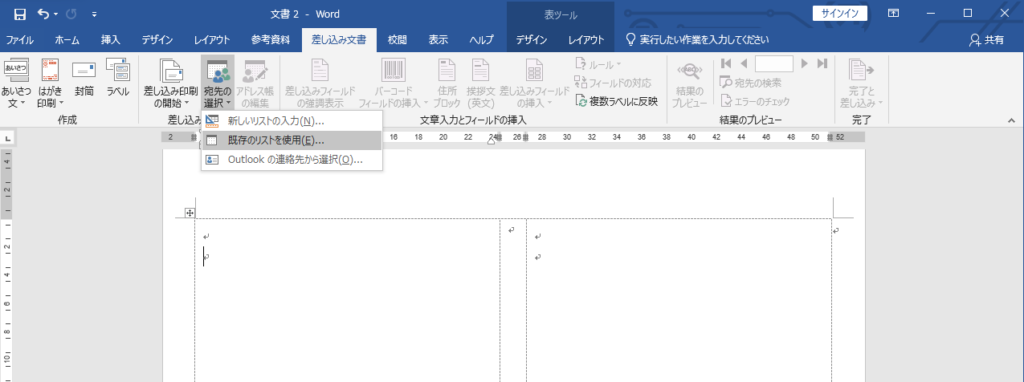
左上の名刺部分にカーソルを持ってきて、「差し込み文書」→「宛先の選択」→「既存のリストを使用」を選択します。
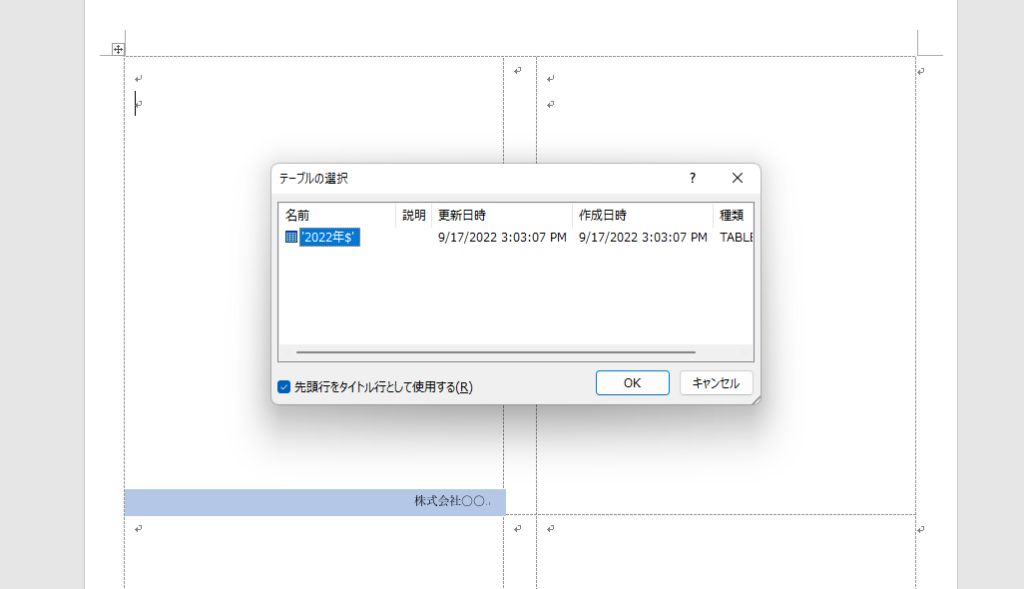
最初に作成したエクセルデータを選択肢、名簿を作成したシートを選択します。
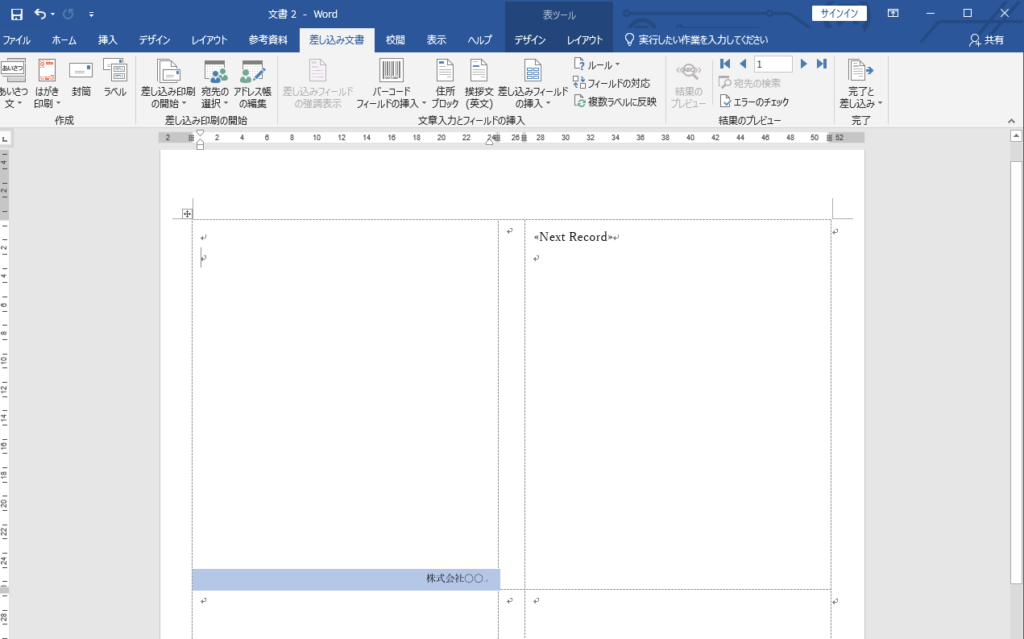
左上以外の席札には「Next Record」と表示されました。
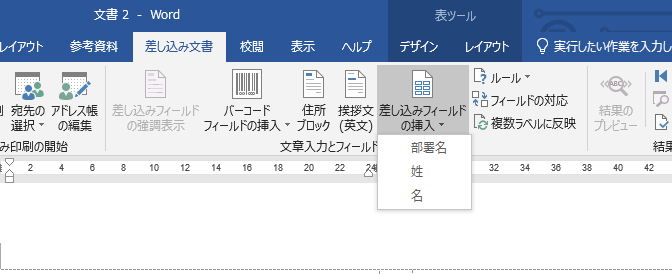
差し込み文書内にある「差し込みフィールドの挿入」をクリックすると、先ほど作成したエクセルファイルの1行目「部署名」「姓」「名」が表示されていますね。
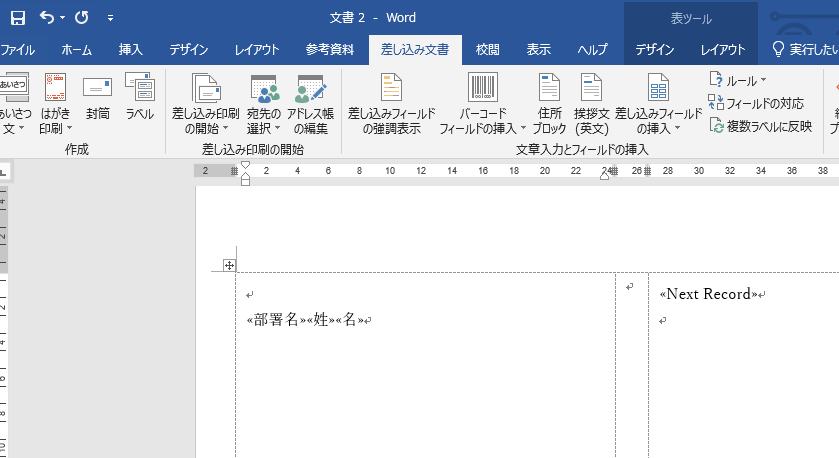
これをそれぞれクリックすると≪姓≫≪名≫≪部署名≫という表示でワード内に入ります。
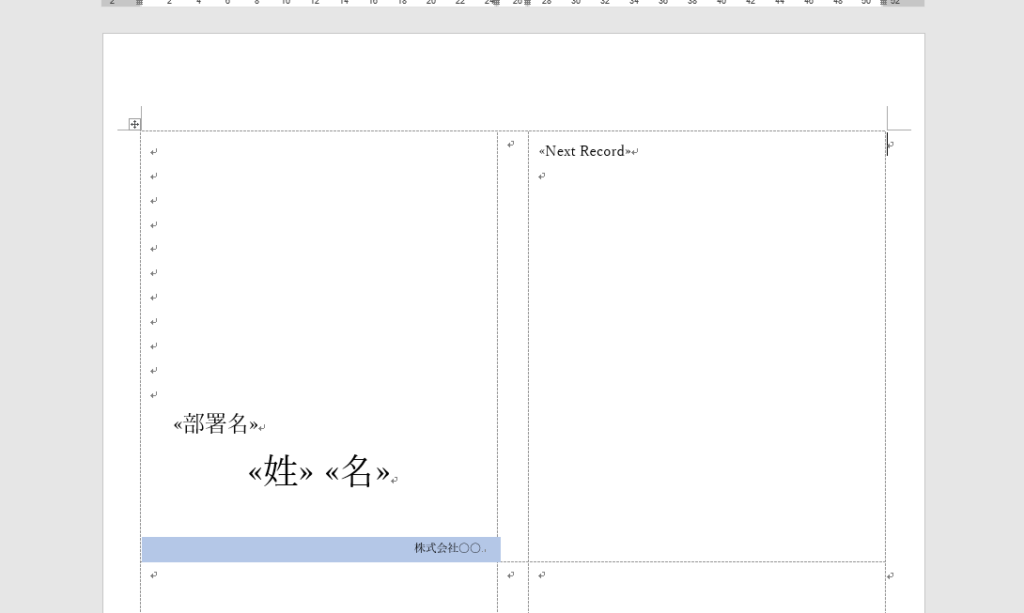
あとはこの≪姓≫≪名≫≪部署名≫をそれぞれ席札内で表示させたい場所に持っていきます。
ここで文字のサイズや字体の調整もしておきましょう。
今回の設定は以下の通りです。
- 部署名
左揃えで一番左にスペースを1つ
文字サイズは16 - 姓・名
中央揃えで、姓名の間に半角スペース
文字サイズは26
差し込みで入れた部分はエクセルデータに基づき文字が変わり、それ以外のパーツ(今回なら株式会社や青い四角)は全ての席札に印刷されます。
⑤作ったデザインを反映させる
左上の席札に作成したデザインを、全ての席札に反映させます。
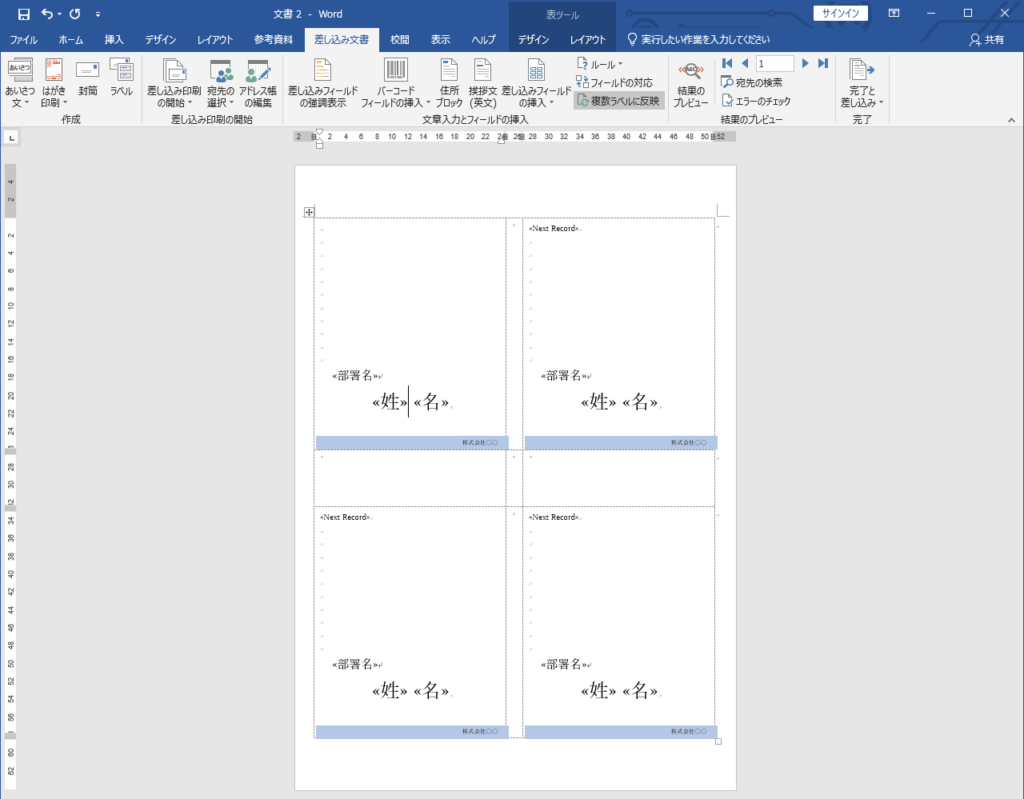
差し込み文書内にある「複数ラベルに反映」をクリックすると、他の席札部分にも同じものが複製されました。
⑥エクセルデータを反映させる
いよいよ最後です。
エクセルデータ内の部署名と名前を反映させます。
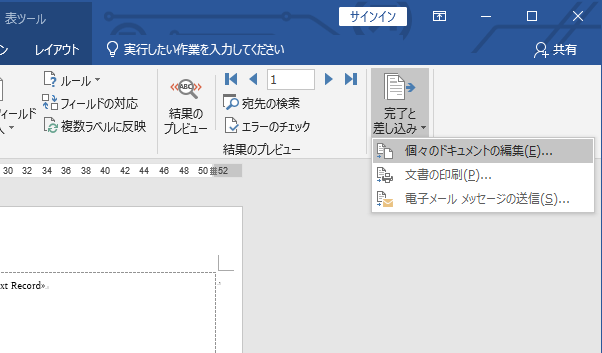
「差し込み文書」→「完了と差し込み」→「個々のドキュメントの編集」をクリック。
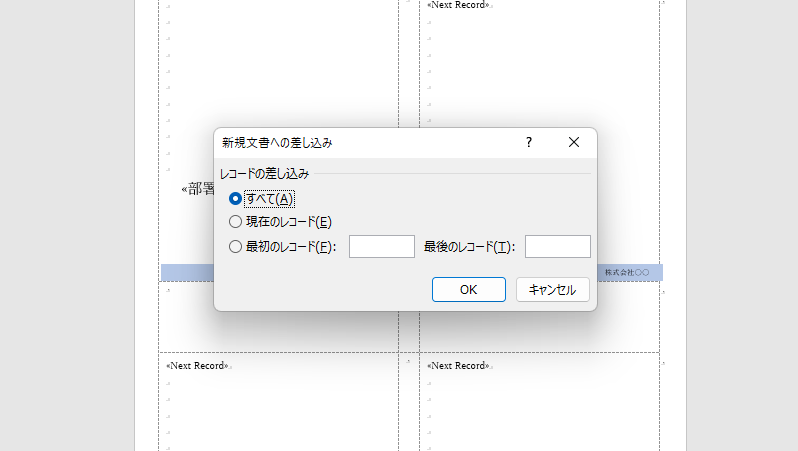
「すべて」をクリック。
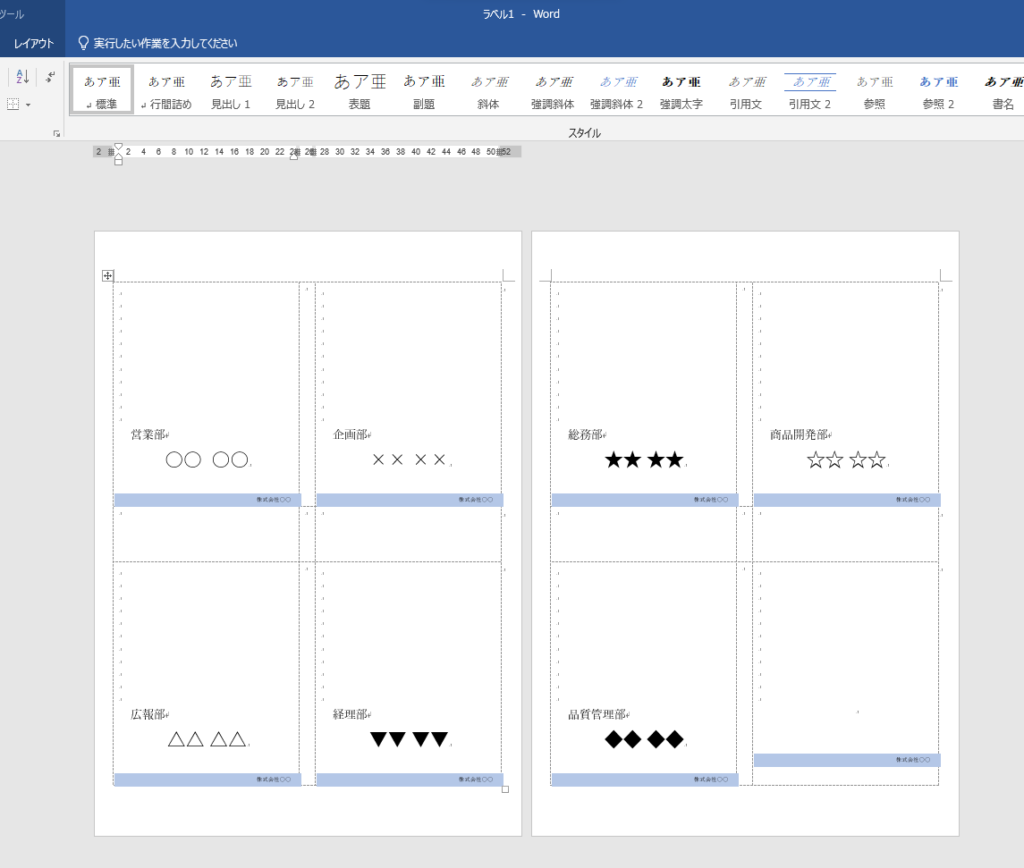
新しくワードのファイルが作成され、エクセルに作成した名簿の分だけ、同じデザインで名前や部署名も入力されましたね。
印刷する
あとはエーワンの紙をセットし、印刷するだけ。
(ずれがないかまずは1枚印刷して確認してください)
※印刷について詳しく知りたい方は
エーワン公式の印刷についてのページ「名刺の作り方」をご覧ください。
完成!お疲れさまでした。
会議用席札に関するQ&A
出てくるであろう疑問に回答します。
- 一部の人にだけ「様」をつけたい
-
→名前を差し込んだ後に、名前の横に様を入力しましょう。
様人口が多い場合は、手順③の席札デザインを作成する際に入力してしまえばOKです。(不要な人は後から削除) - 差し込んだ後に修正したい
-
万が一差し込みを済ませた後に気になる所が出てきた場合は、差し込む前の段階に戻ってデザインを作り直し、再度差し込みをしましょう。差し込み後にデザインを触ると大変なことになります(笑)
- 毎回必要な情報が変わる
-
肩書不要な会議もあれば必要な会議もある、みたいな場合は、最初のエクセルデータは全ての情報を詰め込んだものにしておくと便利です。
※差し込む際に差し込みたい列は選択できるため
会議に参加する可能性のある人全員分のエクセルデータを作成しておく
→会議に出席するメンバーだけを抽出したエクセルデータを作成(会議のたびに)という流れにしておくと、毎回の作業量を減らせておすすめですよ。
まとめ|会議用席札は一度データを作ると使いまわしできる
今回の元データを残しておけば、会議の度に同じ作業をする必要はありません。
最初に作ったデータを上手にテンプレート化し、活用してくださいね。
今回はエーワンのマルチカード(名刺長辺二つ折りタイプ:型番要チェック)を使いました。
60枚分で598円なので、1枚あたり約9.9円で作成できます。













