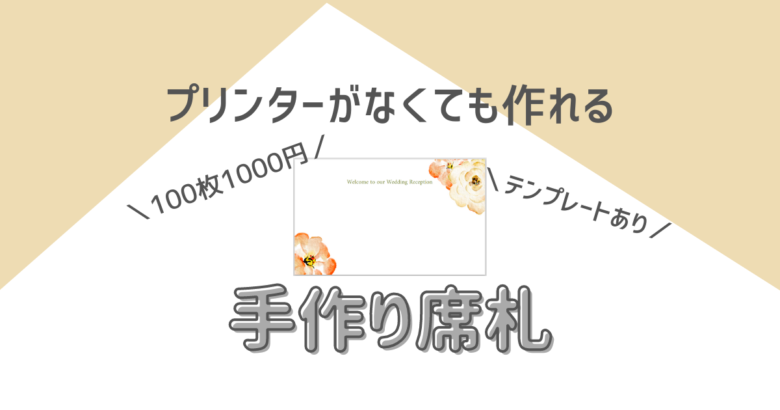悩むプレ花さん
悩むプレ花さん家にプリンターがなくても席札は手作りできる?
この答えは、できる!です。
この記事ではプリンターがなくても「自分でデザインした」席札を印刷する方法について詳しく解説します。
こんな内容です
- プリンターなしでも作れる席札5パターン
- ネットプリントで印刷する方法
ーデザインを印刷し名前を手書き
ーまとめて印刷して裁断
ーカード状態で印刷する
家にプリンターがないけど席札を作りたい!作り方を紹介
家にプリンターがなくても席札は作れます。
プリンターなしで席札を作る方法5つについて、かかる費用と大変さで比較しました。
①手描き
④席札DIY
は労力がかかるので、こだわりを発揮したい人以外にはおすすめできません。
費用も手間も抑えつつ、クオリティの高いものを作る方法がこちらの2つです。
プリンターがあれば全て印刷&裁断不要で作成できますが、プリンターを持っていない場合は「裁断」「一部手描き」のどちらかを受け入れるしかありません……
裁断する手間を減らしたいか、手書きの手間を減らしたいかで選択してください。



どっちも嫌だ!という場合は外注一択です。
プリンターのある/なしに関係なく
席札についてもっと知りたい方はこちら
ここからは②・③の方法について、それぞれ詳しい方法を解説します。
③の方法で作れる席札|デザインを印刷→裁断
プリンターがないけど全て印刷で済ませたい!という場合は、デザインを作成し通常の紙に印刷→裁断する方法が便利。
①席札デザインを作成
②通常の紙に印刷
③カッターまたは裁断機でカット
紙にまとめて印刷するので、印刷後にカットする必要がありますが、この方法ならネットプリントを活用できます。
ネットプリントでは紙の厚さや種類も指定できるので、パソコンがなくてもハイクオリティな印刷が叶いますよ。
必要なもの
印刷はネットプリントに注文するので、必要なものはこれだけ!
- パソコン
- 裁断機/カッター
紙のカットはカッターナイフやはさみでもOKですが、裁断機があれば作業効率がぐんと上がります。
ガタガタになることもないのでカッターよりもクオリティーアップ!
手軽なものなら1,000~2,000円で購入でき、他のペーパーアイテム作りにも活用できるので忙しい結婚式準備で大活躍!
私にとってですが、
— ふー☀ (@fu_chan__trpg) July 22, 2017
良い買い物をしたなと一番感じるものは
裁断機 ですね!
結婚式の席札を手作りする際にあったら良いかと思い購入したのですが、ほんと最高!
測って線を引いて鋏で切る手間が、直線ならコレ一つで一瞬でできる!
仕事でも趣味でも使えて私にとっては最高の品!(o´∀`o)
二つ折りタイプの作り方
二つ折りタイプの作り方はこちら。
デザインの作り方
二つ折りタイプを作りたい場合はこちらの記事で解説している方法を使ってデザインを作成し、ネットプリント(ラクスル)を使って印刷してください。


エクセルとワードの差し込み機能を使って、一気に名前を挿入できて便利です。
作成したワードのデザインはPDFで保存しておいてください。
印刷方法
今回の解説ではネットプリントのラクスルを使います。
>>ラクスルから印刷する
他にお気に入りのネットプリントがあればそちらを活用してください。
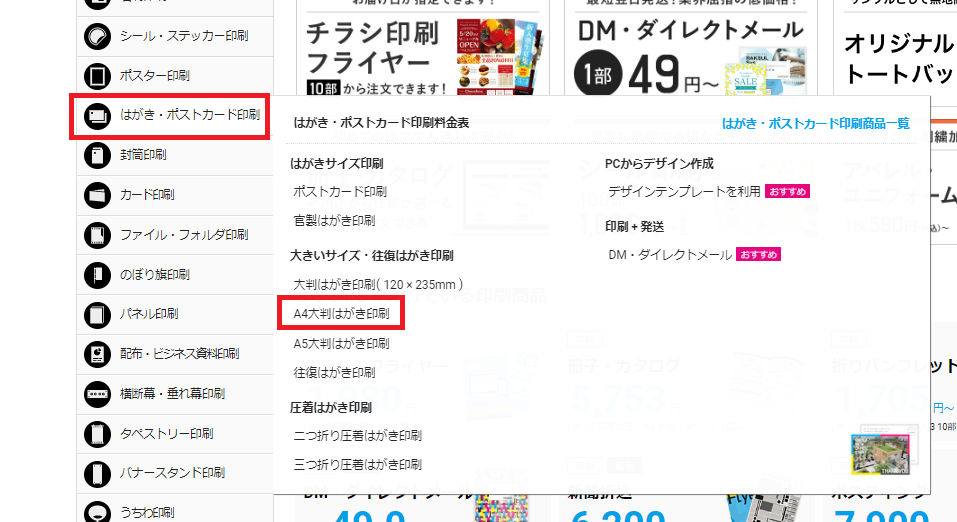
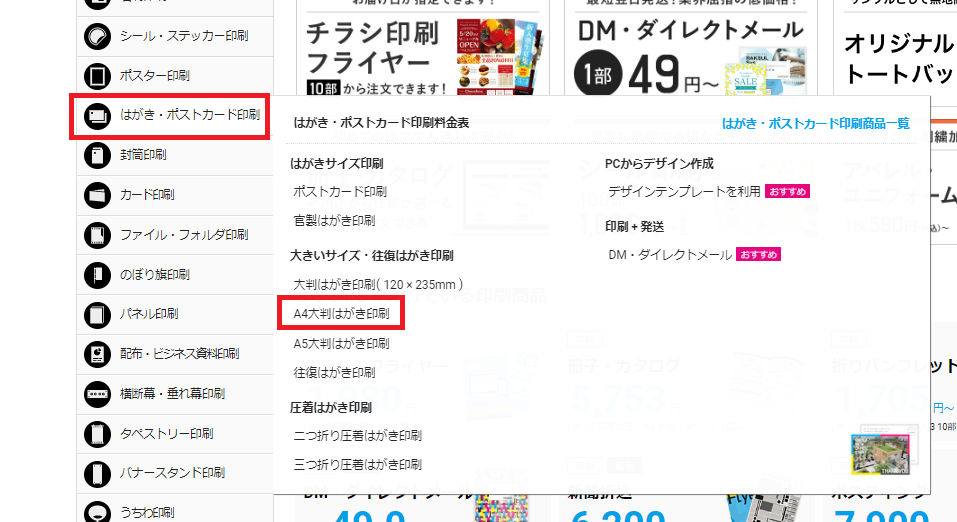
トップページ左側の「はがき・ポストカード印刷」から「A4大判はがき印刷」を選択。
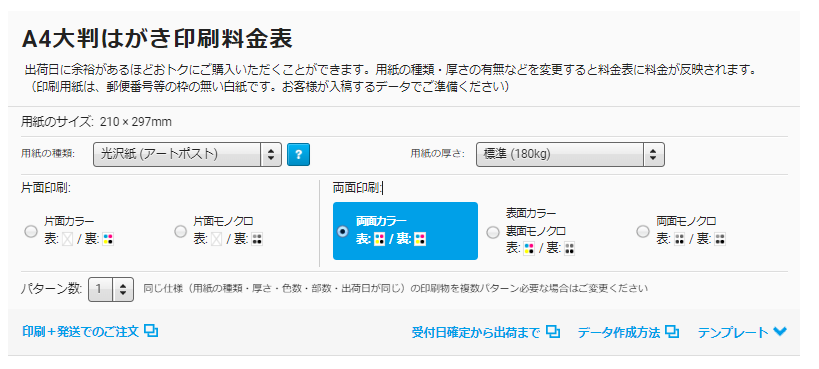
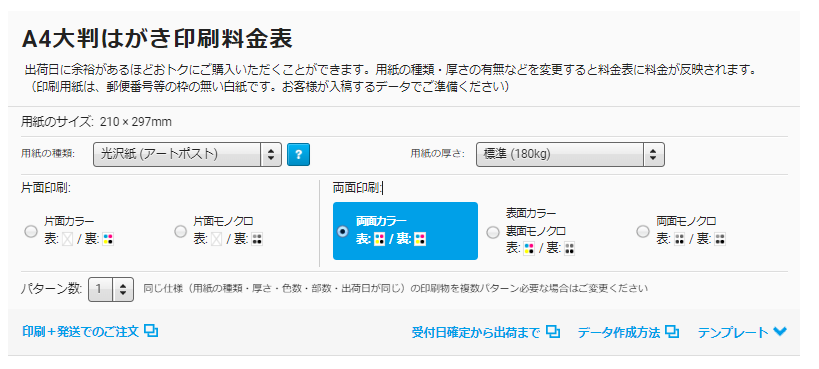
- 用紙の種類
・光沢紙
・マット紙
・普通紙
※好きなものを選択 - 用紙の厚さ
・標準:はがき程度
・厚手:名刺程度
※ほぼ値段は変わらないから厚手がおすすめ - 印刷/カラー
:片面カラーでOK - パターン数:1で
用紙の設定をしたら、下部から部数と出荷日を選択します。
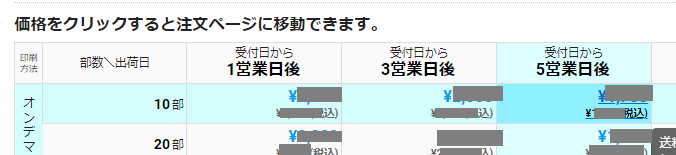
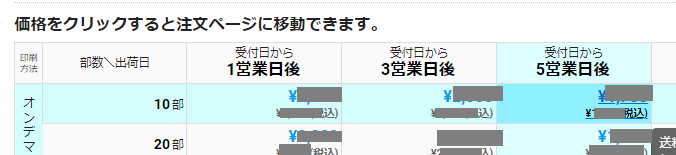
最低部数は10部です。
部数/出荷日にあてはまる値段をクリックすると入稿へ進みます。
入稿方法
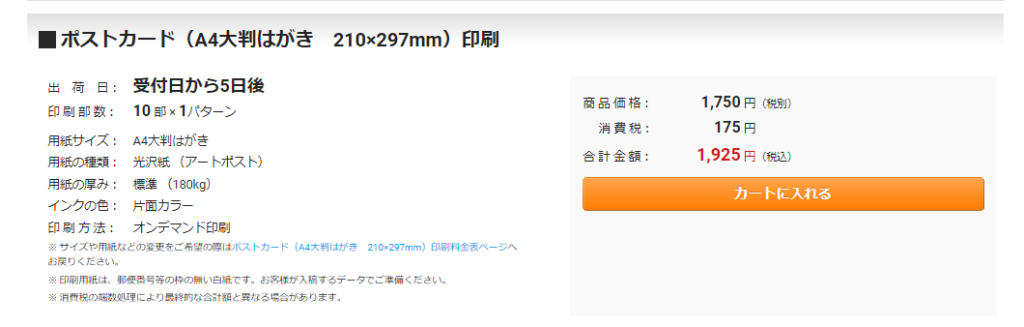
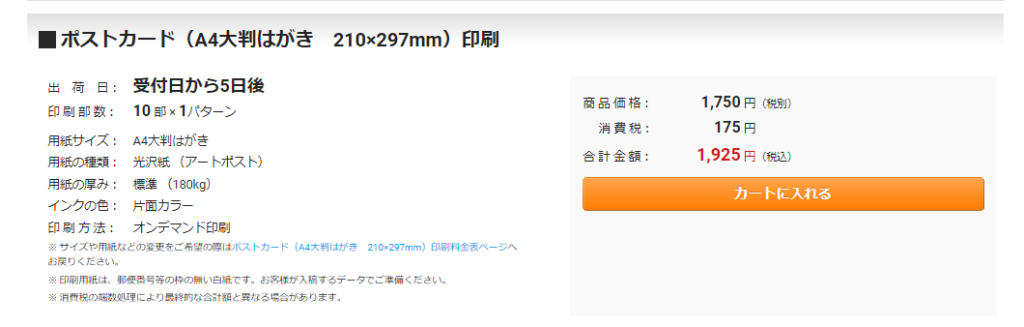
カートに入れるをクリック。
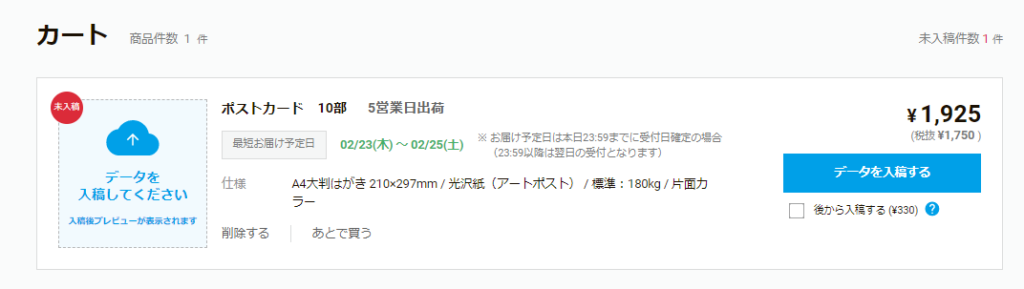
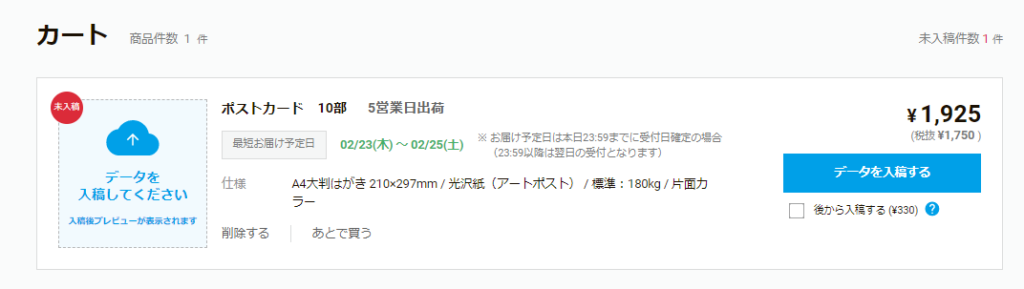
青色の「データを入稿する」をクリック。
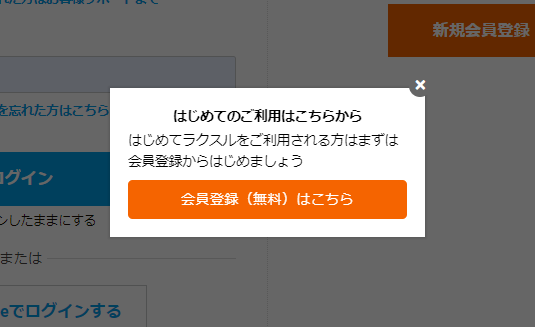
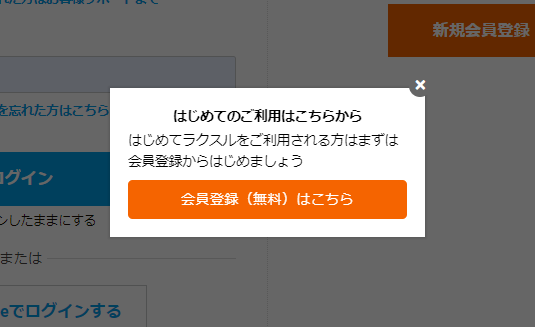
会員登録をしていない人はここで登録が必要になります。(無料)
既に登録したことがある人はログインしてください。
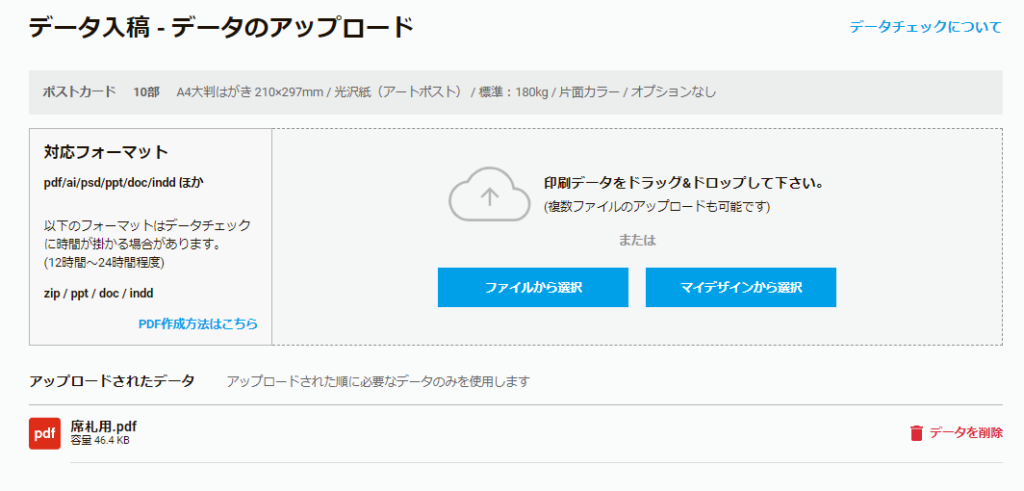
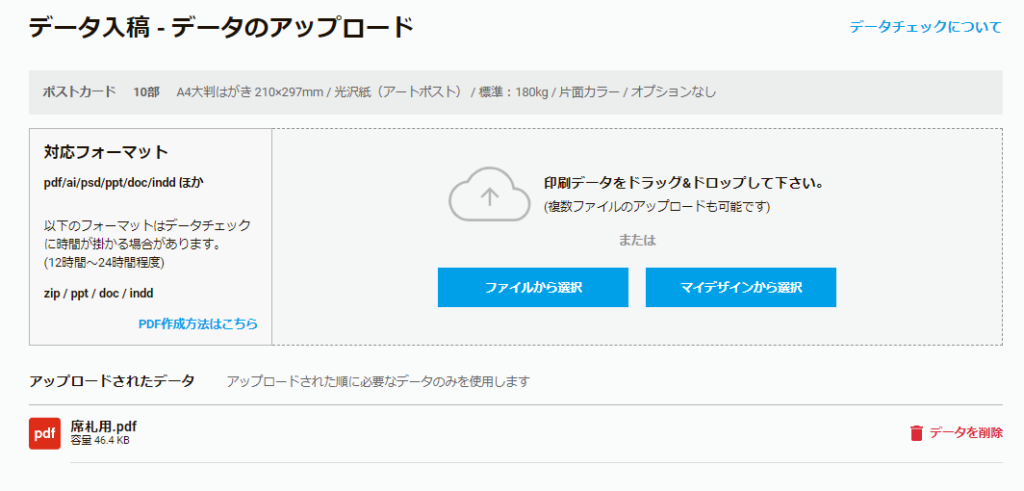
「ファイルから選択」をクリックしたらパソコンのフォルダからデータを選択します。
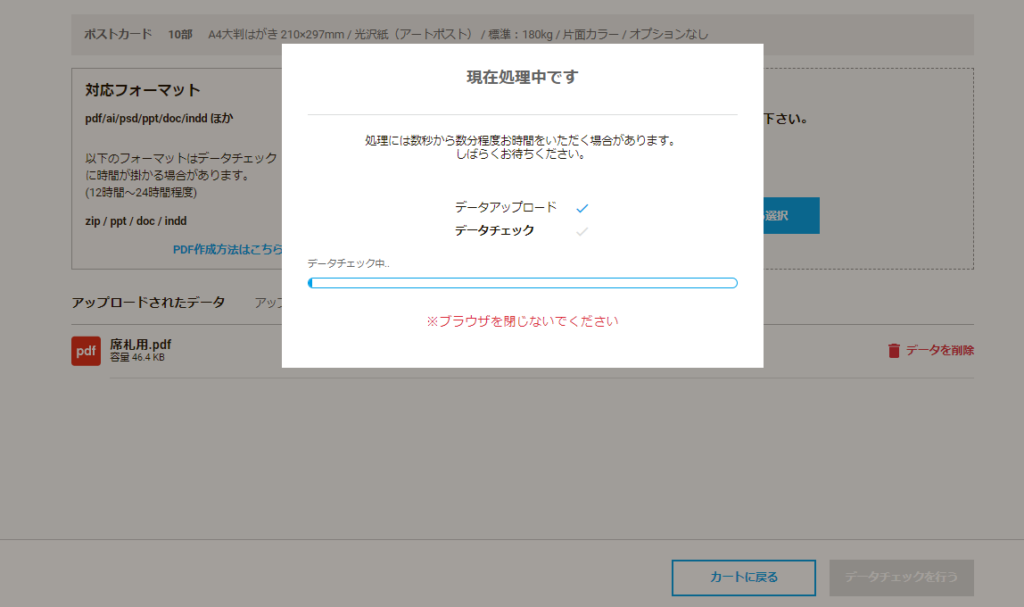
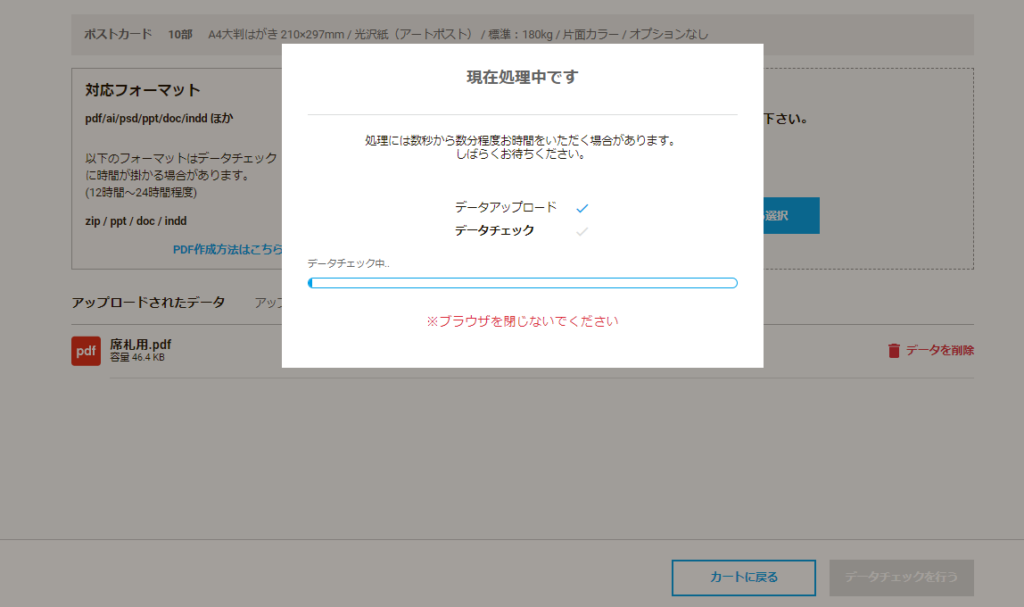
アップロードしたら右下の「データチェックを行う」をクリック。
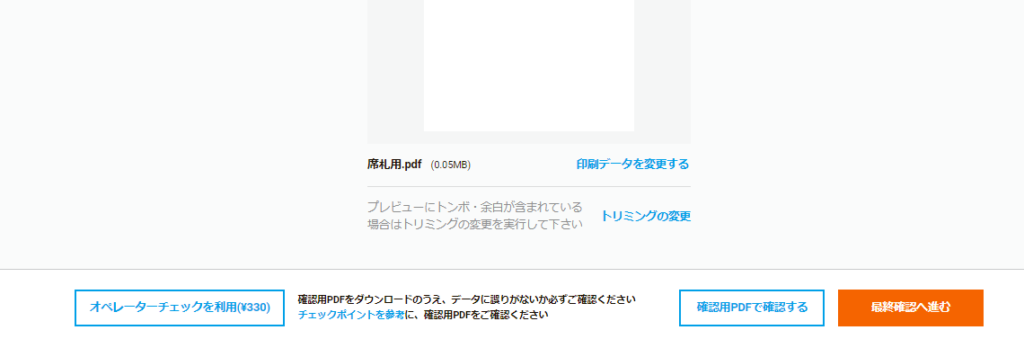
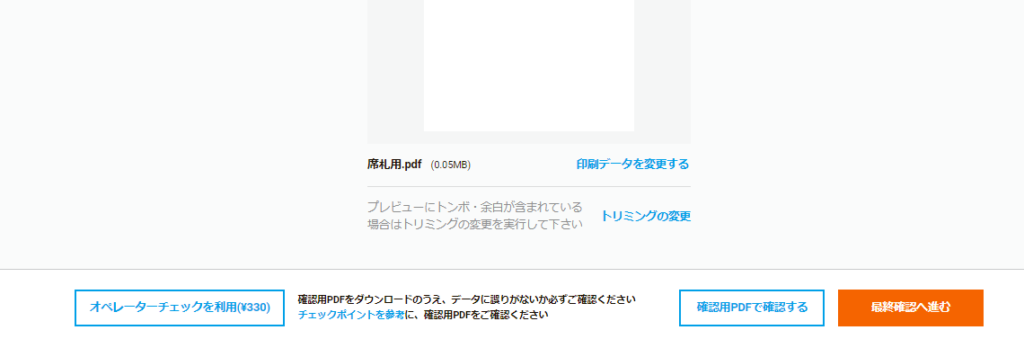
少し時間がかかりますが、チェックを終えたら「確認用PDFで確認する」から印刷データをしっかりチェックします。
OKだったら「最終確認へ進む」をクリック。
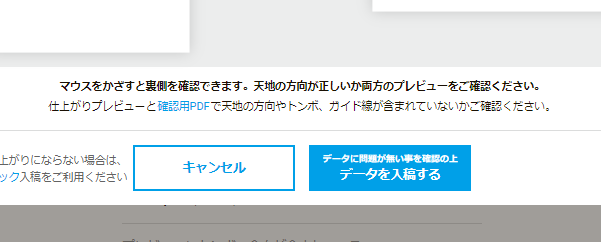
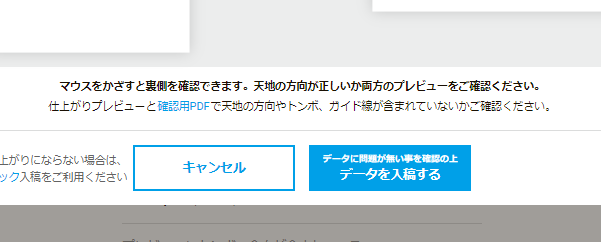
「データを入稿する」で完了です。
支払い情報の入力
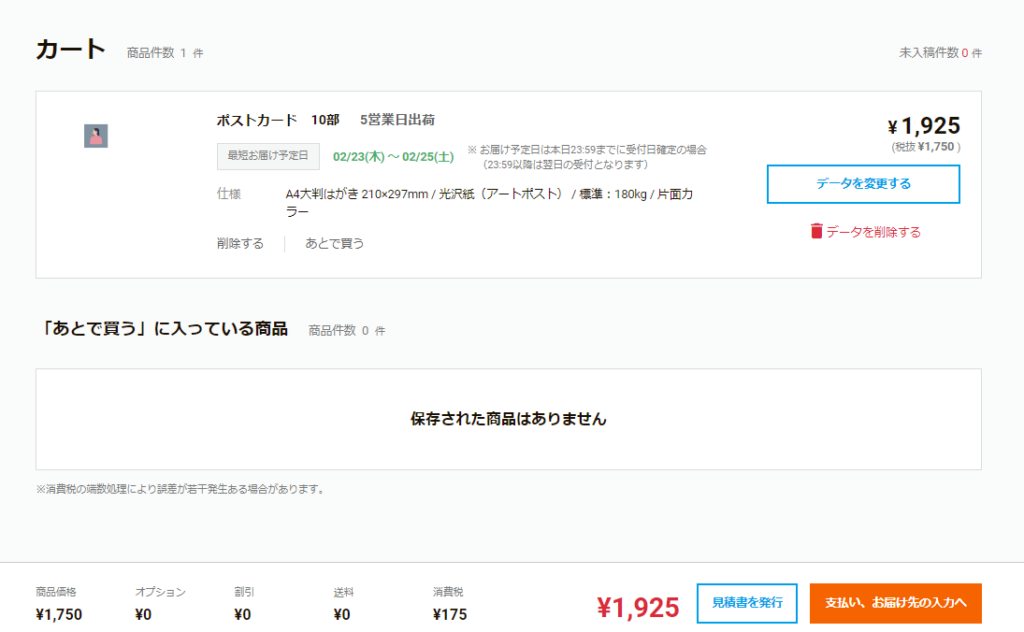
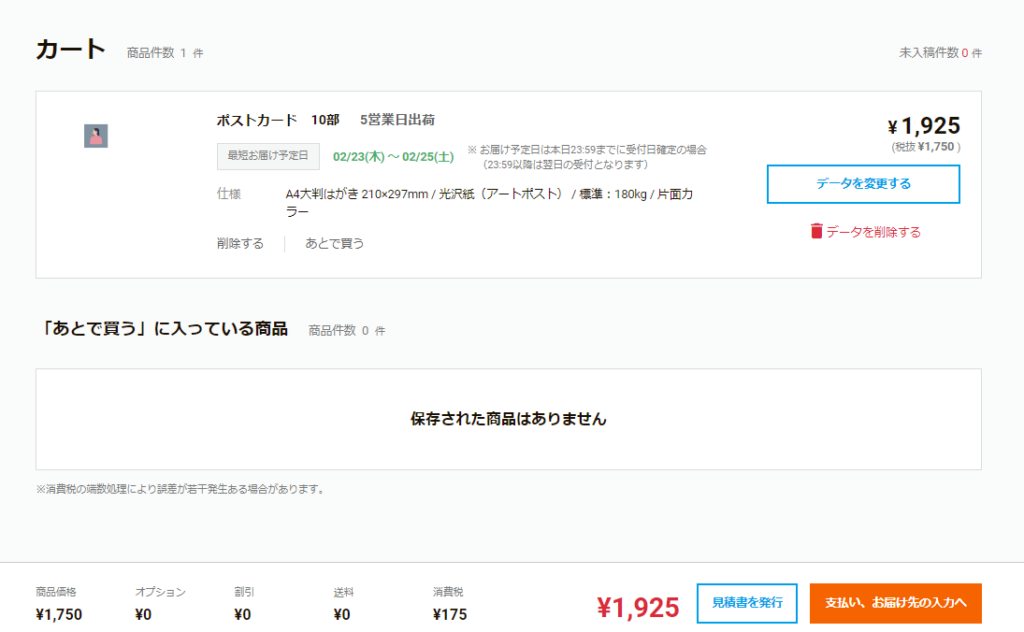
再びこちらの画面に戻るのでオレンジ色の「支払い、お届け先の入力へ」をクリック。
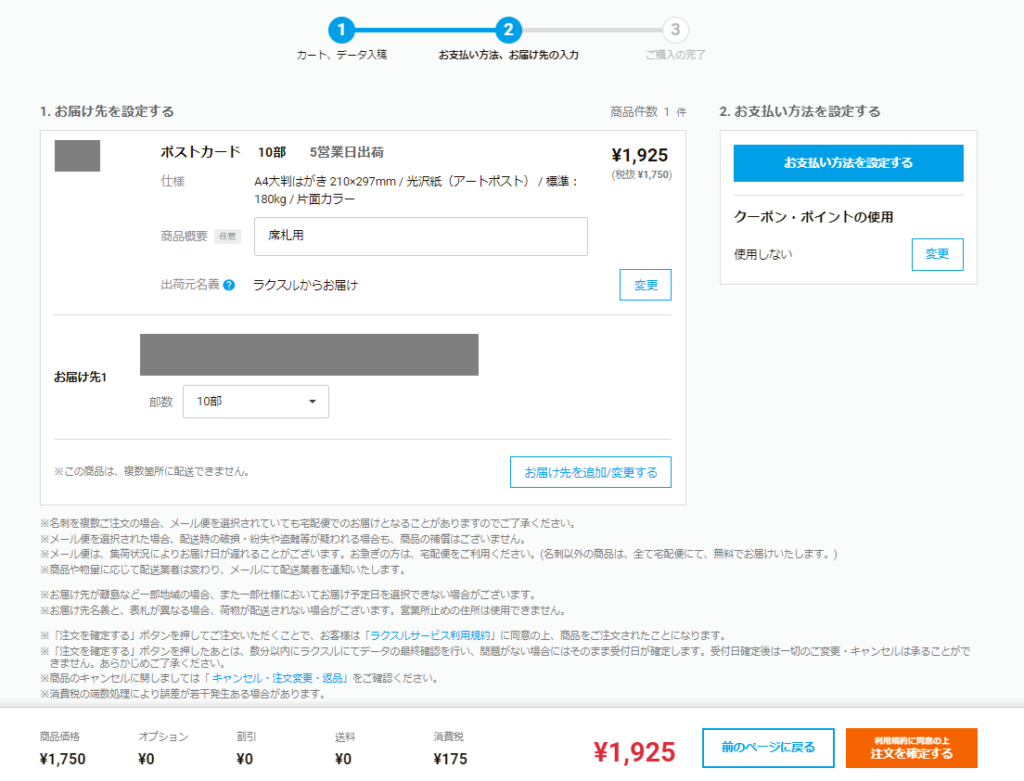
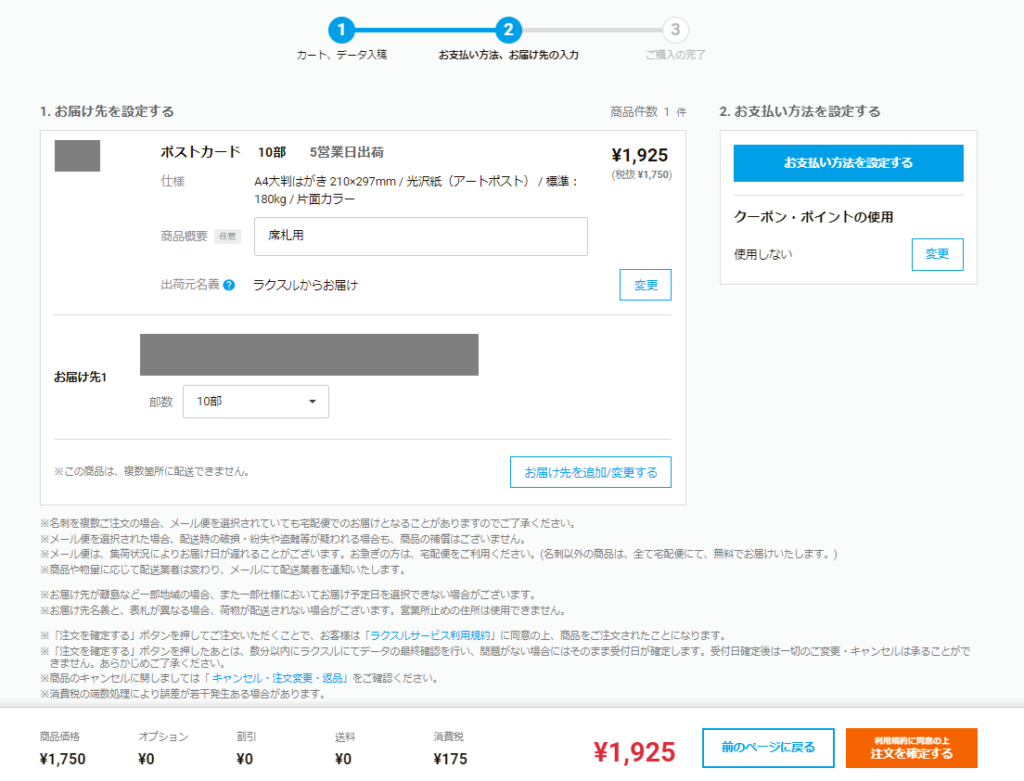
お届け先の住所と、支払方法を設定します。
全て完了したら右下の「注文を確定する」で注文が完了です。
届いたら裁断する
紙のカットはカッターナイフやはさみでもOKですが、裁断機があれば作業効率がぐんと上がります。
ガタガタになることもないのでカッターよりもクオリティーアップ!
手軽なものなら1,000~2,000円で購入でき、他のペーパーアイテム作りにも活用できるので忙しい結婚式準備にぴったりです。
最後に二つ折り(山折り)にしたら完成です!
カードタイプの作り方
カードタイプで作成する場合も作り方は基本的に同じ。
※注意点
ワードの差し込み文書を作成するときに、カードタイプの製品番号を選びます。(記事中では二つ折りの紙を選択している)
カードタイプの製品番号例はこちら。
★A4用紙に10枚(名刺サイズ)
:A-ONEの51018
★A4用紙に10枚(キャッシュカードサイズ)
:A-ONEの51164
★A4用紙に30枚:A-ONEの51163



印刷したいサイズから選んでくださいね。
印刷方法
印刷にはネットプリントのラクスルを使います。
>>ラクスルから印刷する
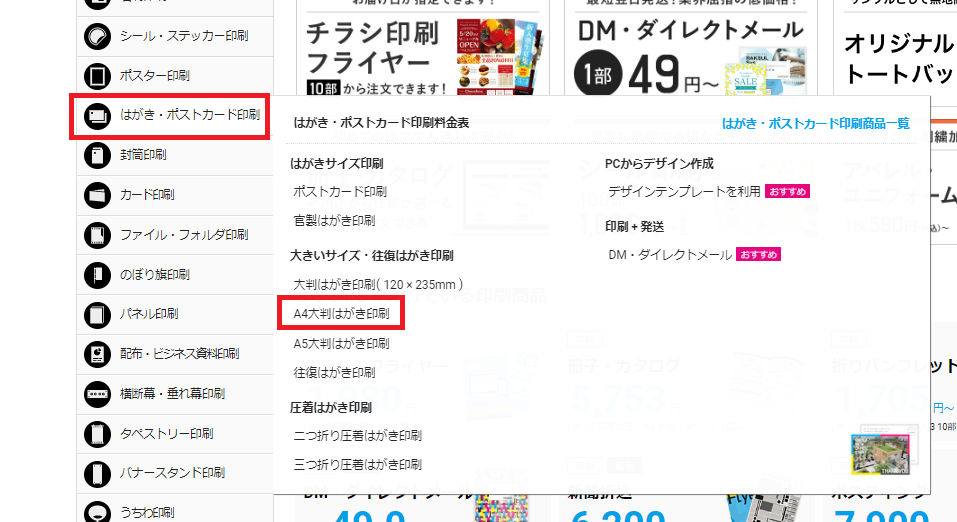
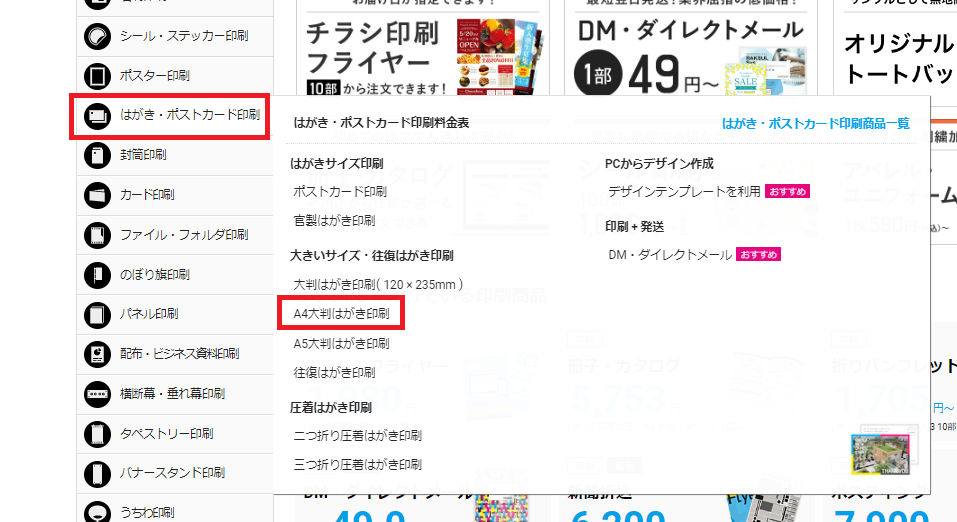
トップページ左側の「はがき・ポストカード印刷」から「A4大判はがき印刷」を選択。
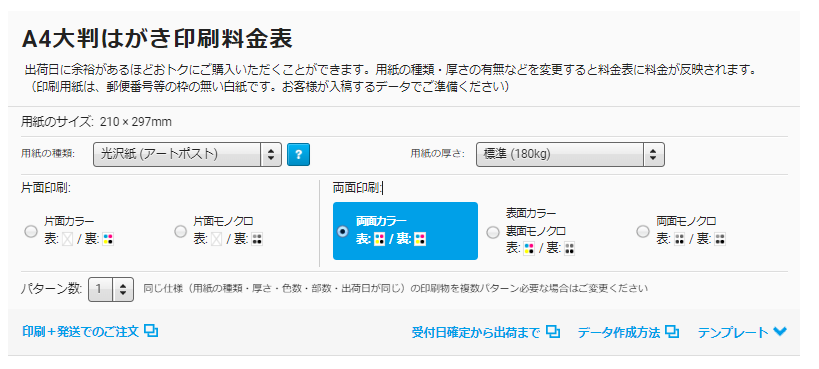
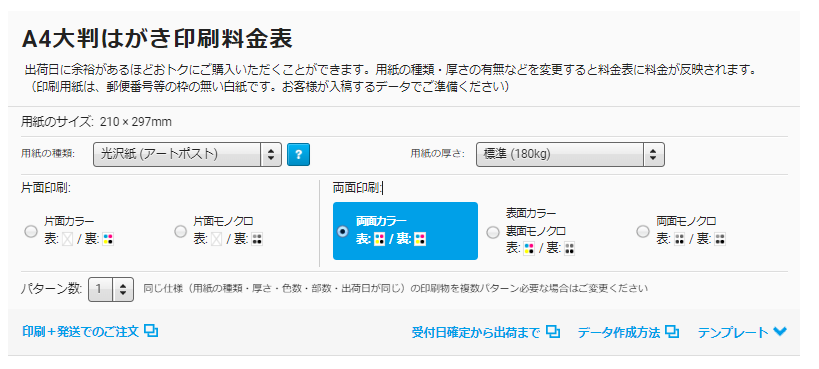
- 用紙の種類
・光沢紙
・マット紙
・普通紙
※好きなものを選択 - 用紙の厚さ
・標準:はがき程度
・厚手:名刺程度
※ほぼ値段は変わらないから厚手がおすすめ - 印刷/カラー
:片面カラーでOK - パターン数:1で
用紙の設定をしたら、下部から部数と出荷日を選択します。
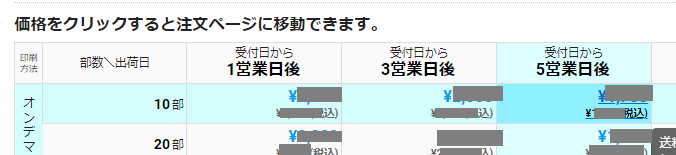
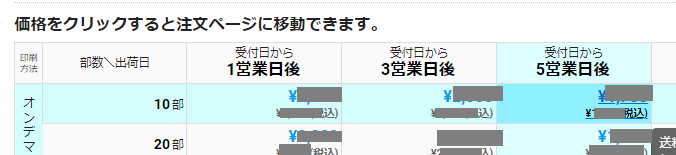
最低部数は10部です。
紙1枚に印刷する枚数によって必要な部数は変わるので注意。
部数/出荷日にあてはまる値段をクリックすると入稿へ進みます。



出荷日は長い方が値段が安くなるので、余裕があるなら5営業日後を選びましょう。
入稿方法
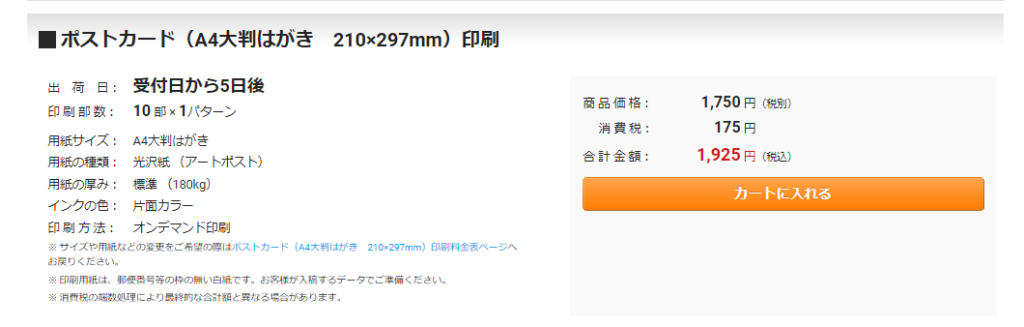
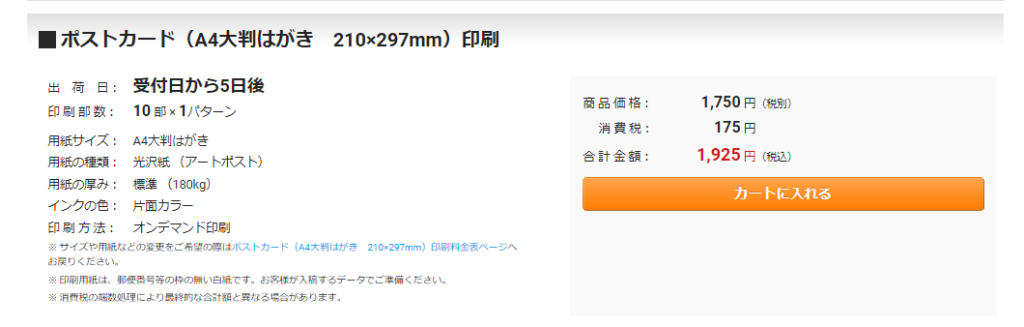
カートに入れるをクリック。
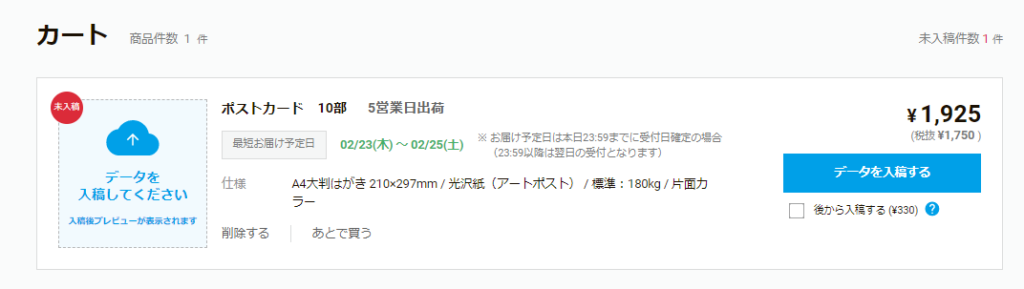
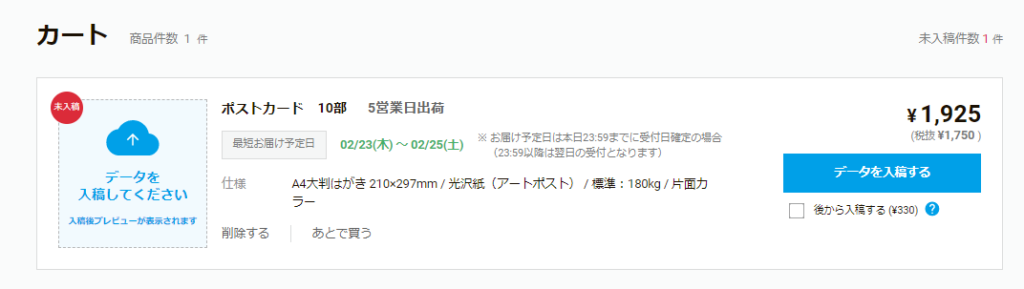
青色の「データを入稿する」をクリック。
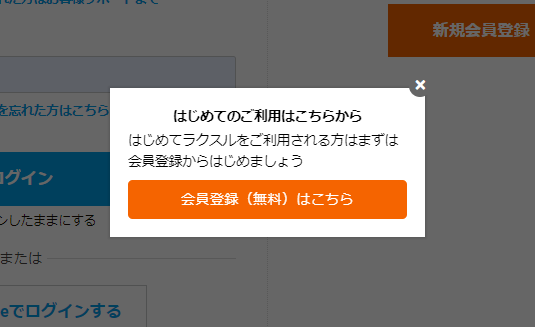
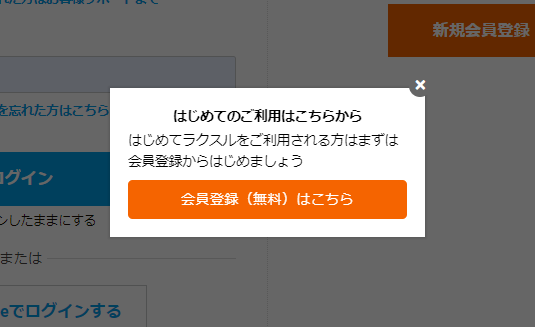
会員登録をしていない人はここで登録が必要になります。(無料)
既に登録したことがある人はログインしてください。
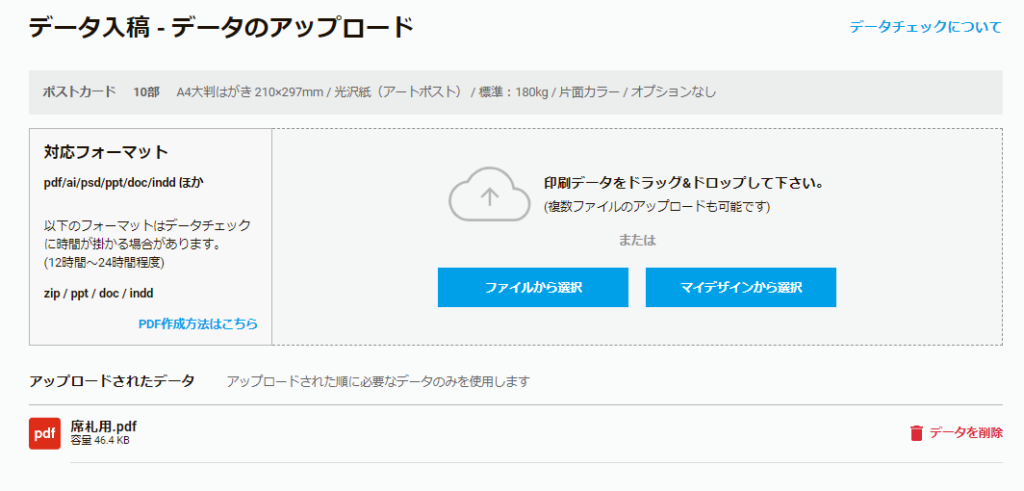
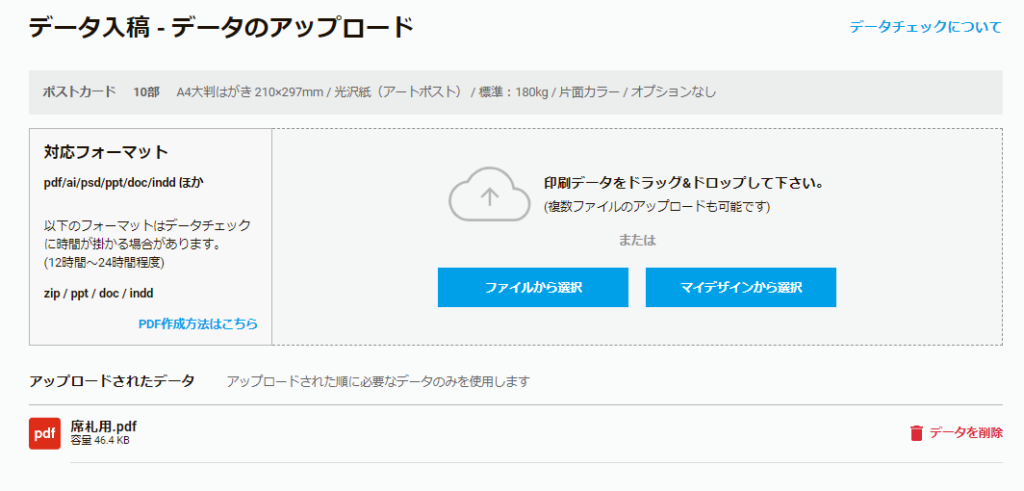
「ファイルから選択」をクリックしたらパソコンのフォルダからデータを選択します。
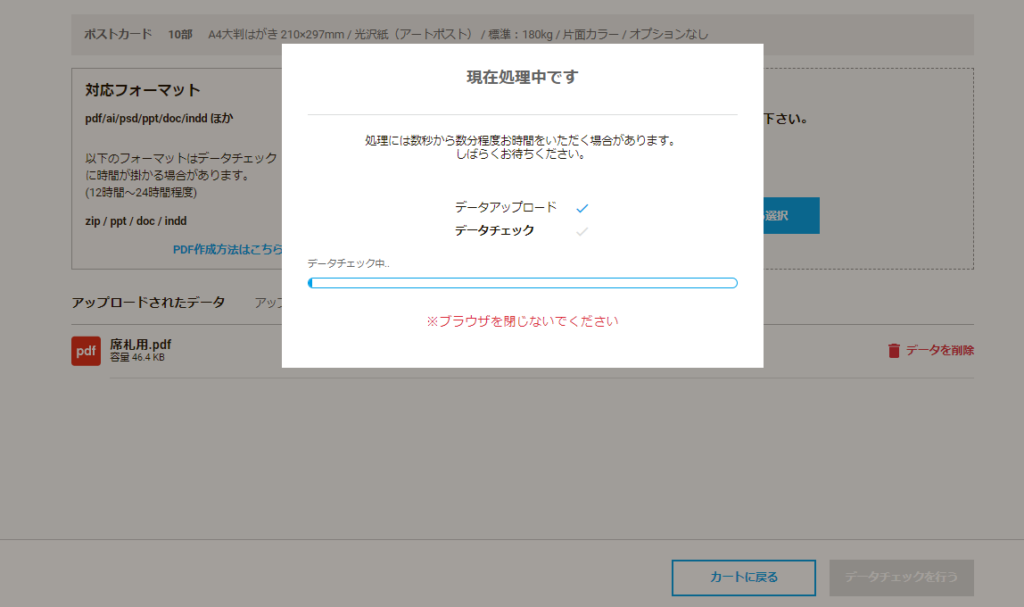
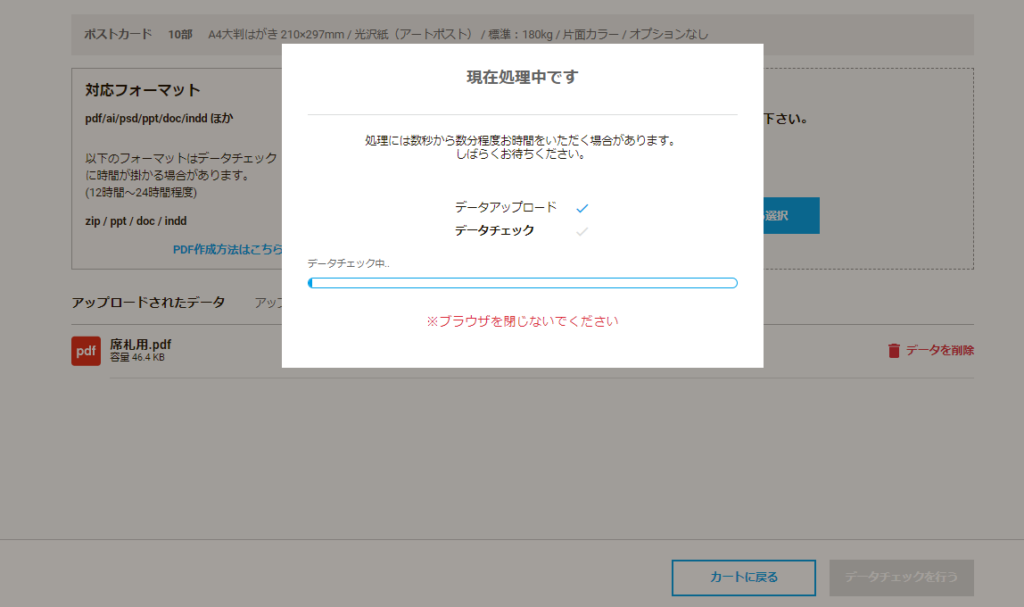
アップロードしたら右下の「データチェックを行う」をクリック。
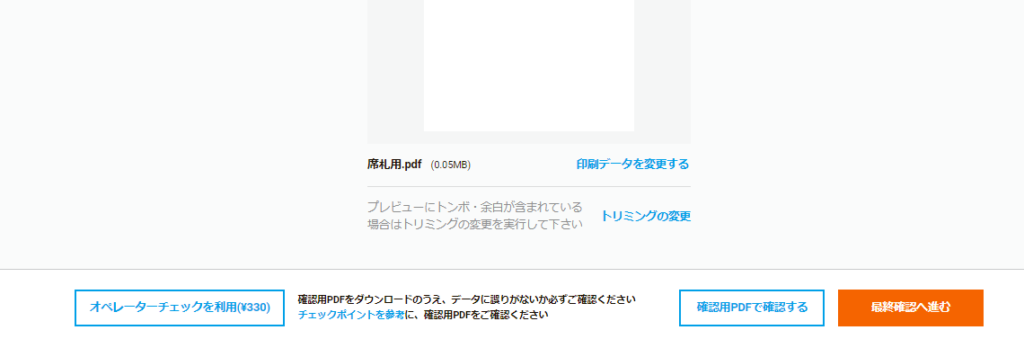
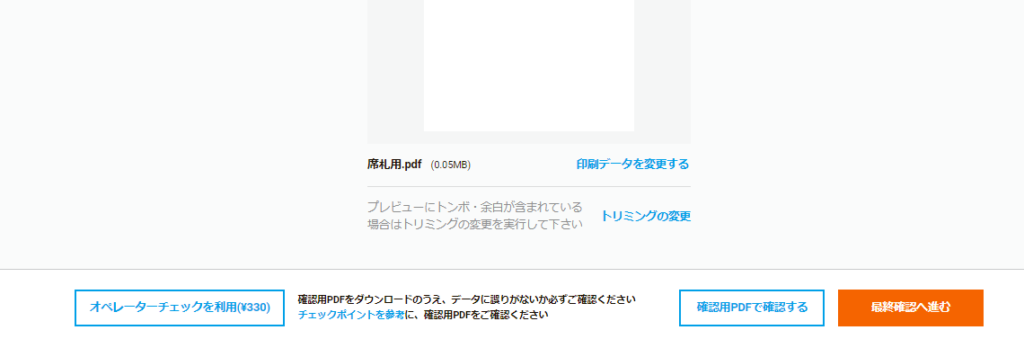
少し時間がかかりますが、チェックを終えたら「確認用PDFで確認する」から印刷データをしっかりチェックします。
OKだったら「最終確認へ進む」をクリック。
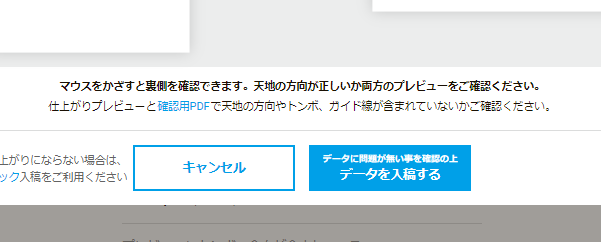
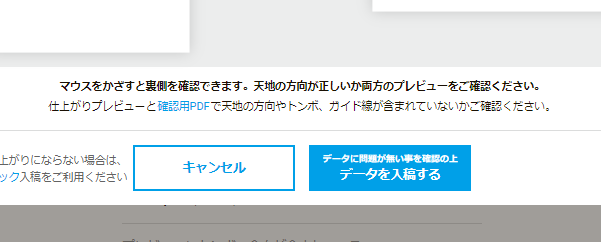
「データを入稿する」で完了です。
支払い情報の入力
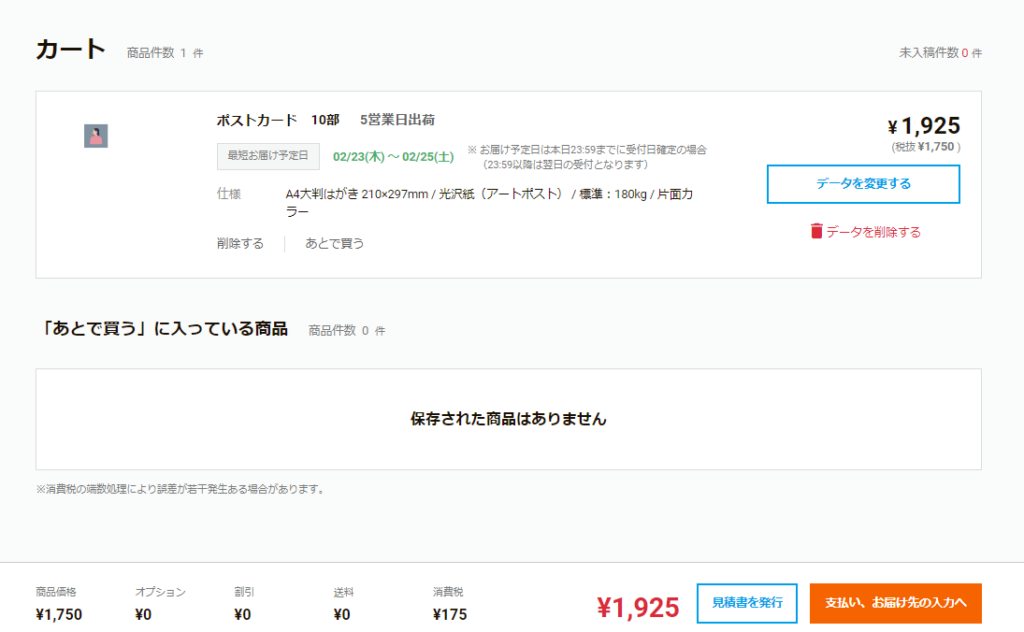
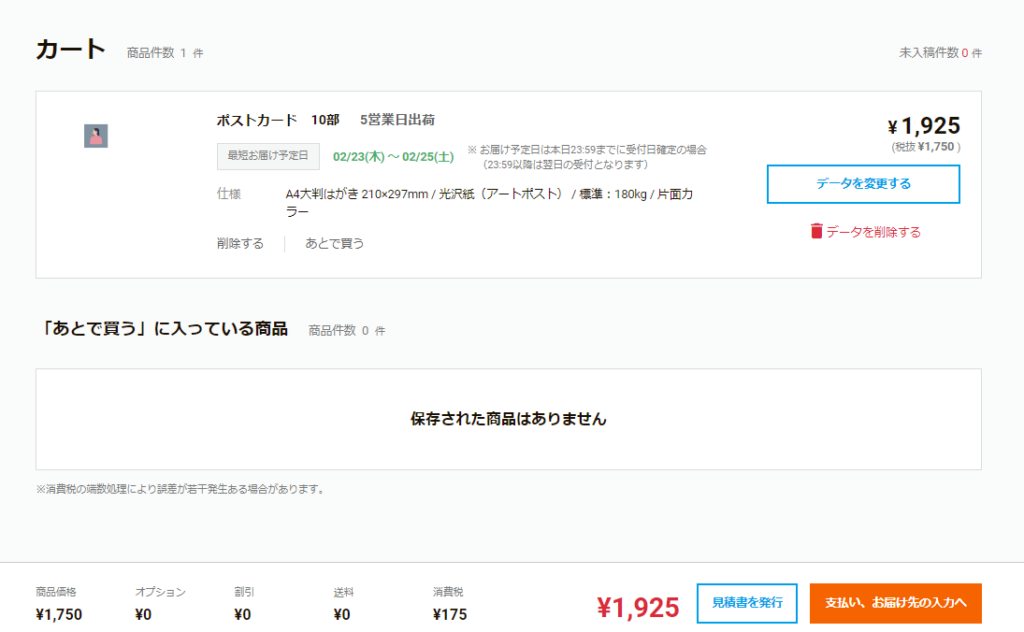
再びこちらの画面に戻るのでオレンジ色の「支払い、お届け先の入力へ」をクリック。
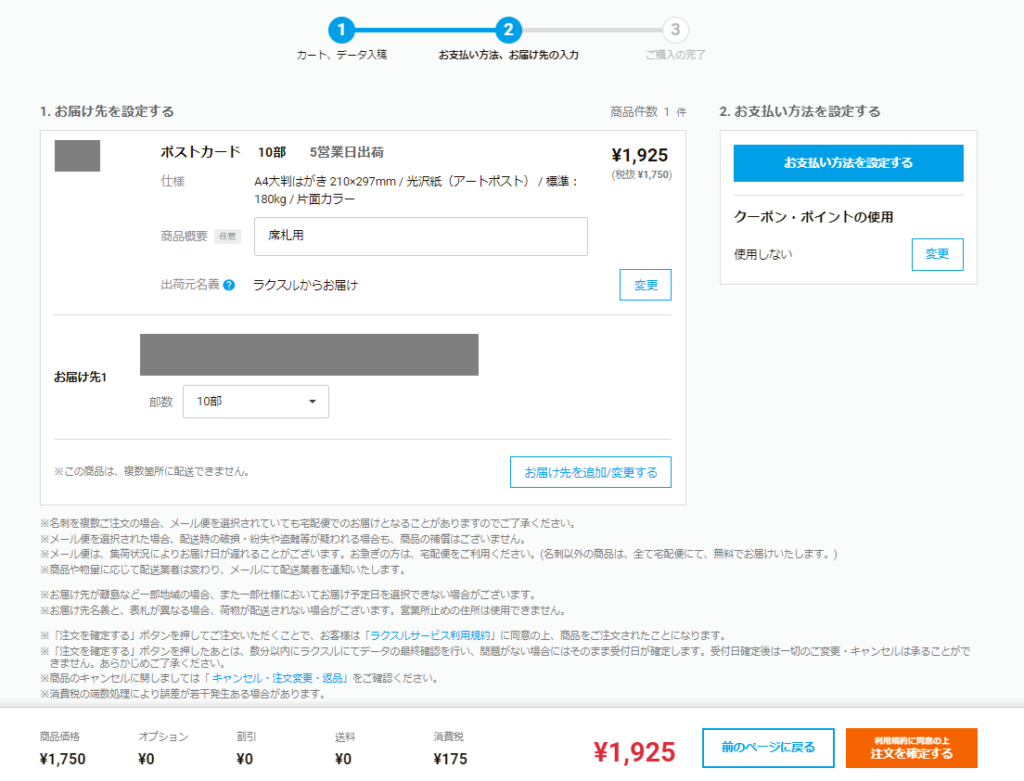
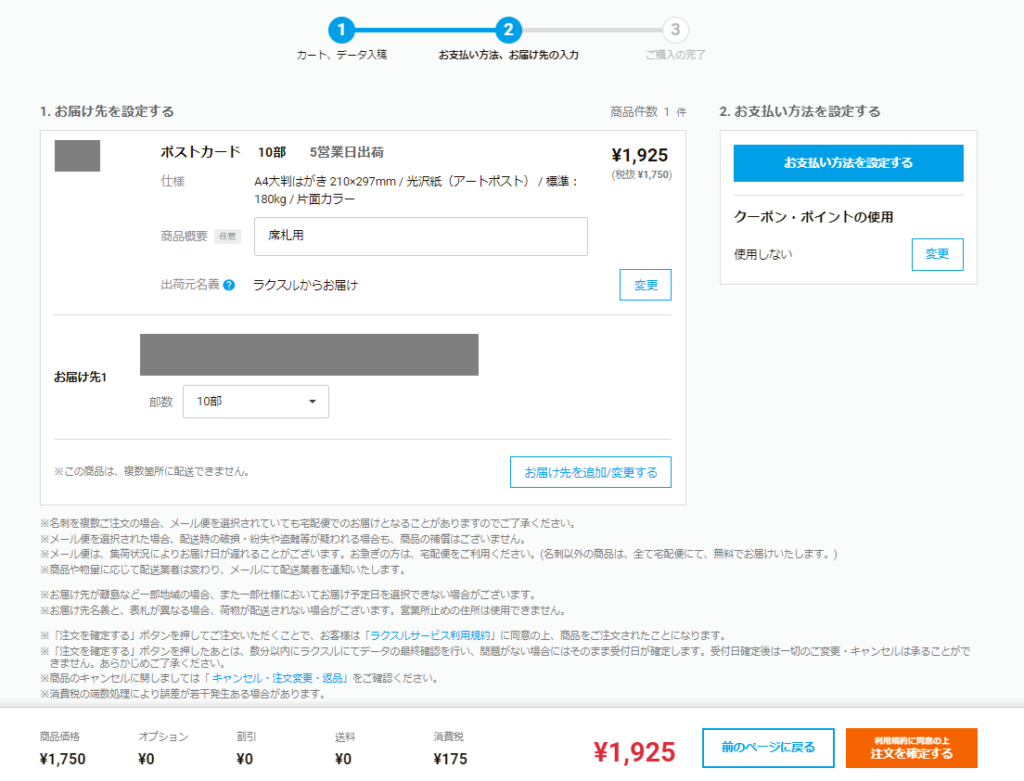
お届け先の住所と、支払方法を設定します。
全て完了したら右下の「注文を確定する」で注文が完了です。
届いたら裁断する
紙のカットはカッターナイフやはさみでもOKですが、裁断機があれば作業効率がぐんと上がります。
ガタガタになることもないのでカッターよりもクオリティーアップ!
手軽なものなら1,000~2,000円で購入でき、他のペーパーアイテム作りにも活用できるので忙しい結婚式準備にぴったりです!
②の方法で作れる席札|デザインだけカードタイプで印刷→名前だけ手書き
自分で裁断するのは面倒!という場合はカードタイプでの印刷もできます。
ただしカードごとに印刷デザインを変えることはできないので、名前の入力はできません。
デザインだけをカード型で印刷し、名前やメッセージを手書きで書きこむタイプです。
手順は3ステップ
- デザインを作成する
- ネットプリントで印刷する
- 名前やメッセージを書き込む
この方法を使えば、デザインはハイクオリティに仕上げつつ、100枚約1,000円で印刷でき、節約に貢献します。
デザインは自分で作成するので、他のペーパーアイテム合わせた統一感のあるデザインに仕上げることも可能です。
②の方法で解説を見ながら作れる席札|写真付きでレポ
この記事を読み進めると、こんな席札が作れます。


実際に作成する前に、印刷の質や紙の厚さを確認したい・・・!という方は参考にどうぞ。


100枚の注文の場合、こんな包装でポストに投函でした。


「こんな簡易包装で大丈夫?折れてない?」と疑いながら開封すると、なんとカードケースに入った状態でプチプチに包まれています。




これなら折れ曲がりは絶対にないですね!安心。


作成した席札はこんな感じ。思った以上に分厚くて丈夫です。


印刷も綺麗で、大満足の品質。
実際に注文してみた上で、やっぱりおすすめ!となった席札の作り方をここから解説していきます。
必要なもの
「デザインの印刷をネットプリント(今回はラクスル)に外注し、最後に名前やメッセージを手描きする方法」ということで、絶対に必要なものはこれだけ!
- 席札のデータ(作り方も解説します)
- 名前を書きこむペンやスタンプ
- (装飾のリボンなど)
立体的な装飾をしたい場合はリボンやシール、マニキュアなどを活用しましょう。
金色の文字なら三菱のペイントマーカーがおすすめ。
黒文字ならカリグラフィー用のペンがおすすめ。
リボンなどの装飾をつければ、よりオリジナリティを出せますね。
手順1|席札デザインの作り方を解説
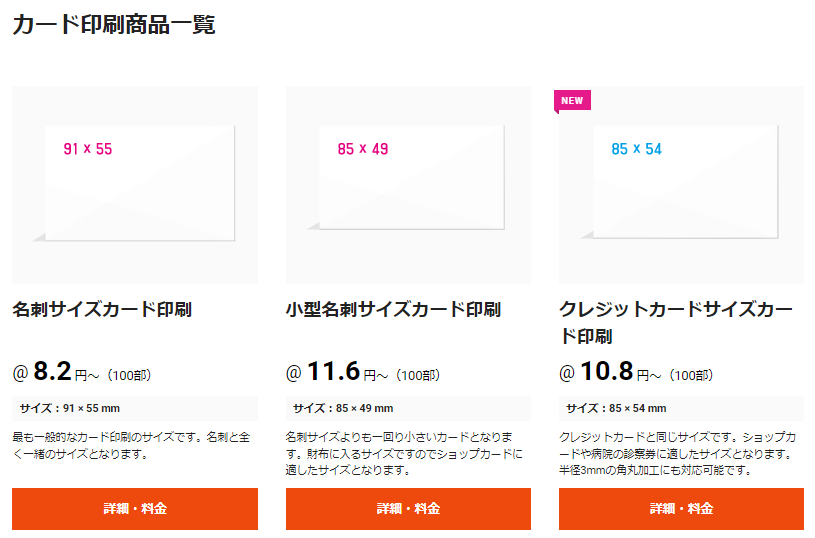
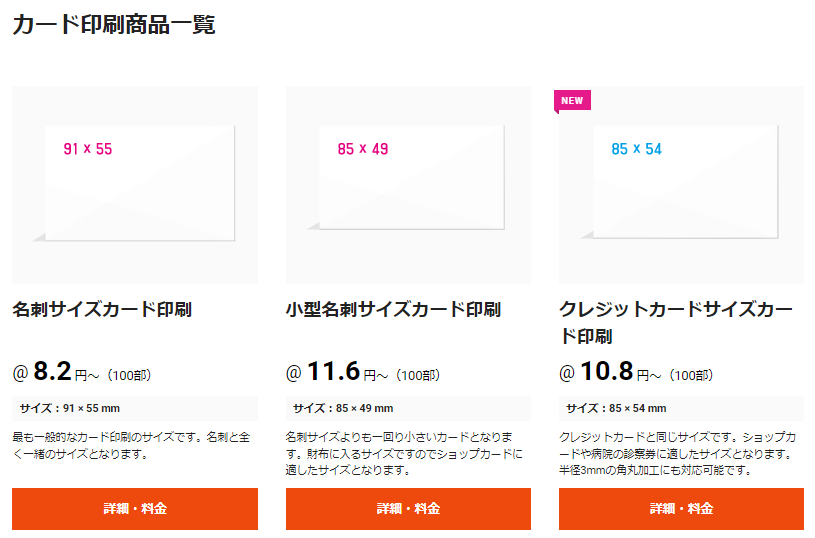
今回はラクスルで「カード印刷」の「名刺サイズカード印刷」を使って、平面カードタイプの席札を作ります。
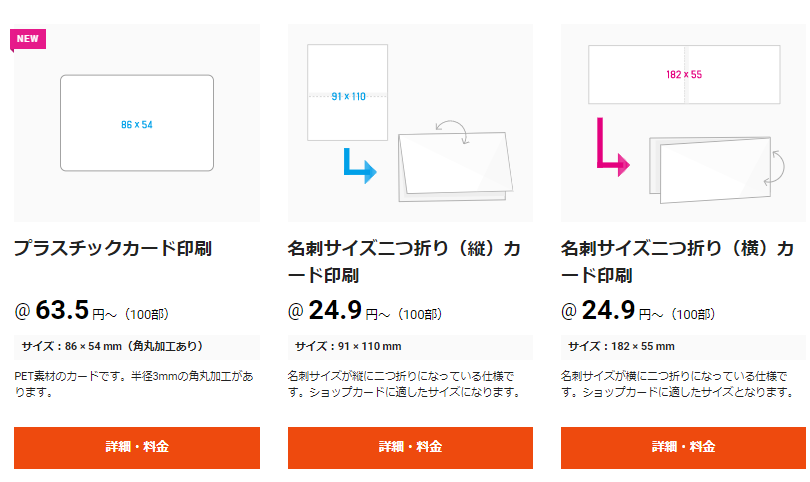
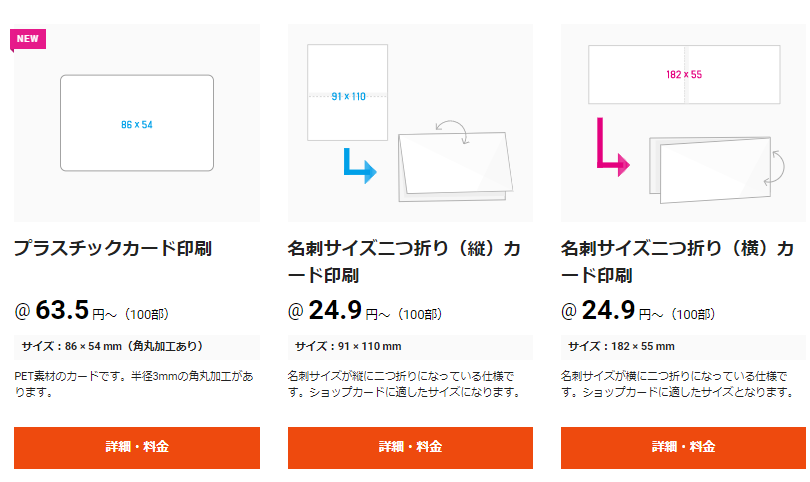
デザインの作り方は2パターン。
※文字の上をクリックすると作り方へ飛びます
ラクスルには印刷したい紙に合わせて印刷テンプレートが用意されているので、そちらを使って作るのが確実です。
より自由に簡単にデザインを作成したい場合やスマートフォンから作成したい場合はCanvaという無料で使えるデザインソフトがおすすめ。
①席札デザインを作成する|印刷テンプレートを使って作る
ラクスルでは印刷したい紙に合わせて、入稿用テンプレートが用意されています。
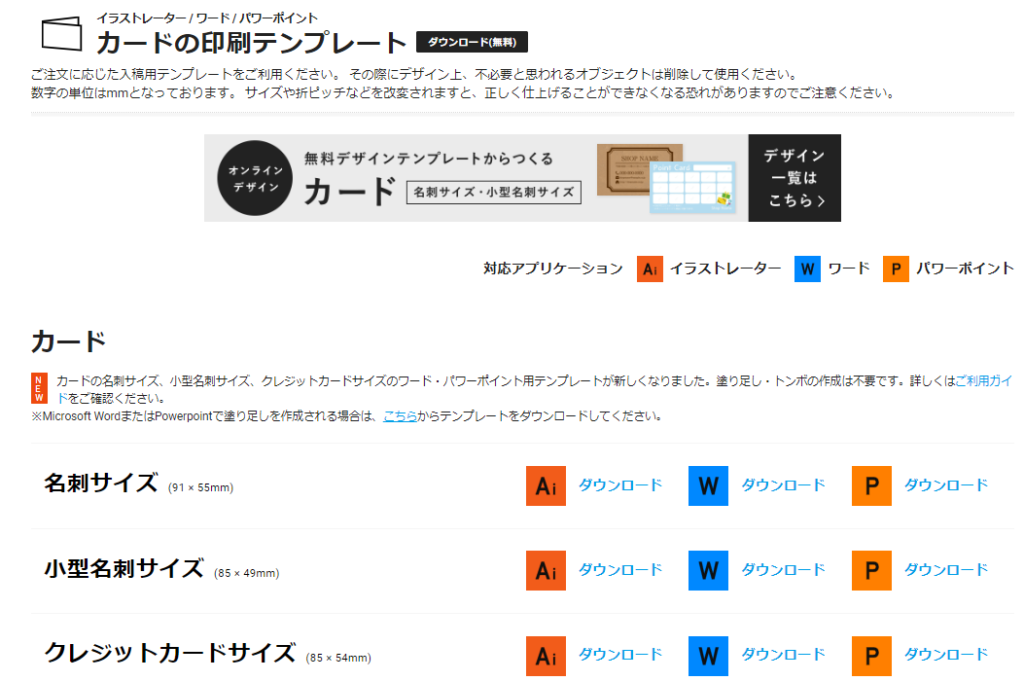
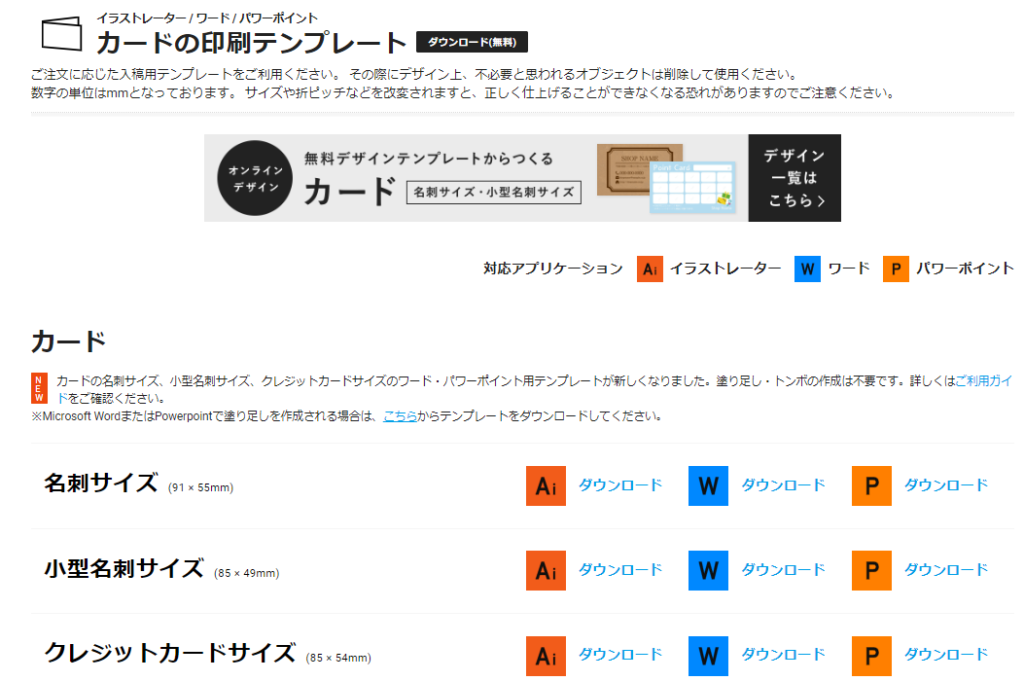
対応しているアプリケーションは3つ。
・イラストレーター
・ワード
・パワーポイント
▶どれも持っていない場合はCanvaで作る方法を参考にしてください
ご自身のパソコンに合うものをダウンロードし、データを作ってみましょう。
(今回はパワーポイントで作ってみます)
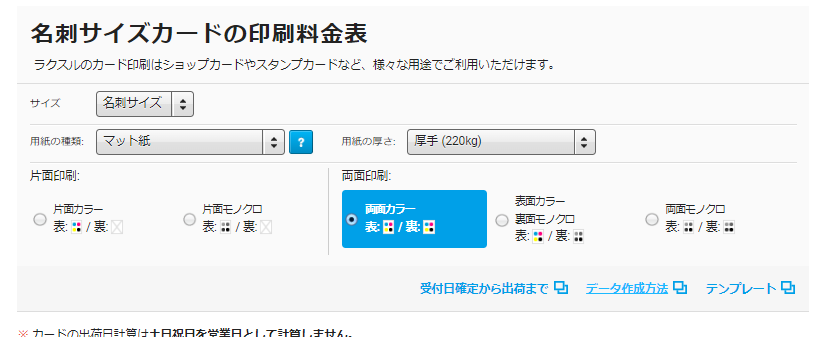
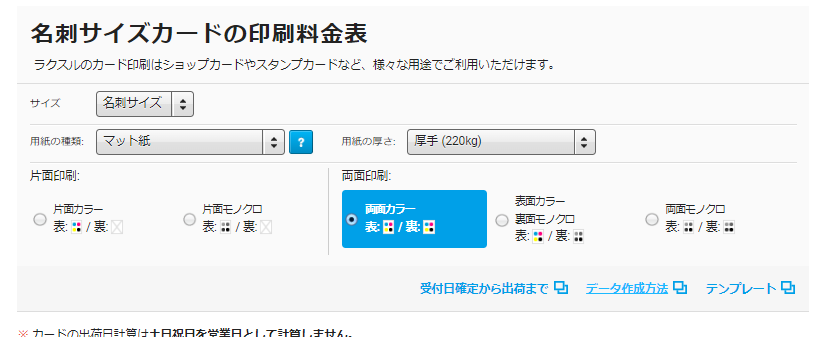
※ラクスルのページへ飛び、印刷したい商品の詳細ページを開き、ページ上部の「テンプレート」からダウンロードできます。
\テンプレートをダウンロードする /
入稿用テンプレートをダウンロード
まずは印刷したい紙の任意のアプリケーションをダウンロードしましょう。
今回は「名刺サイズ」の「パワーポイント」のデータをダウンロードします。
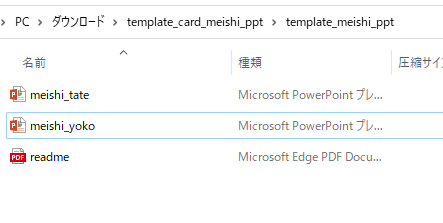
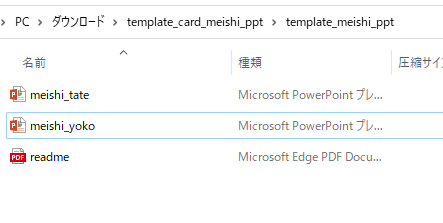
縦向きのテンプレート、横向きのテンプレート、作成手順のPDFがダウンロードされました。
縦・横好きな方のパワーポイントを開いて、実際にデータを作っていきましょう。(今回は横で作成)
デザインを編集する
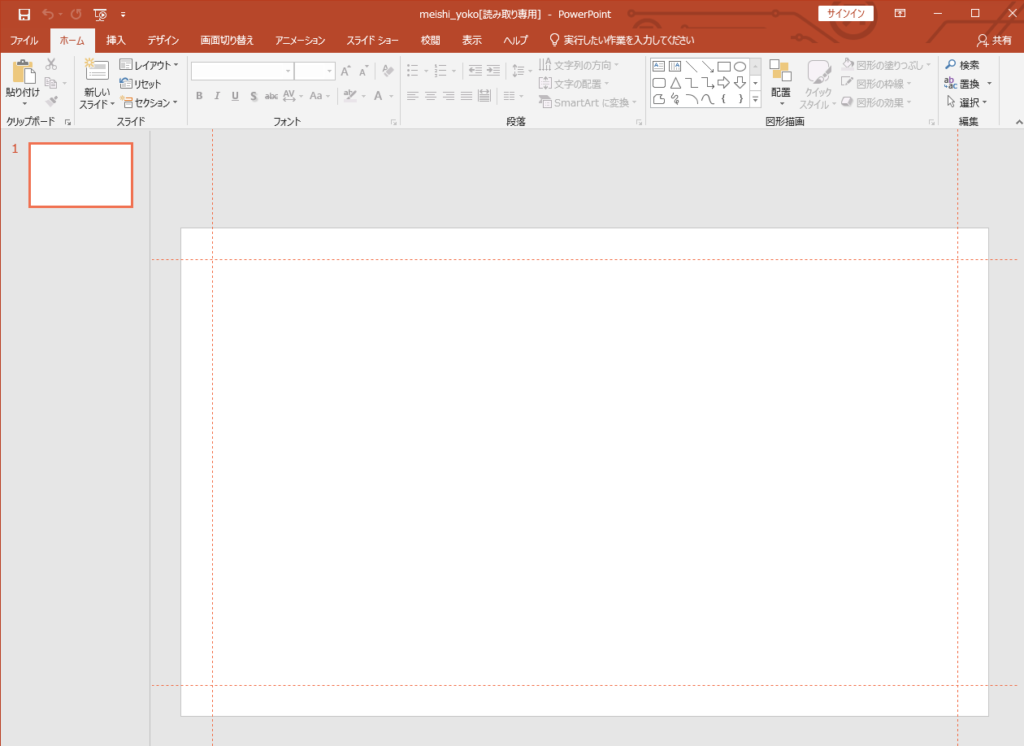
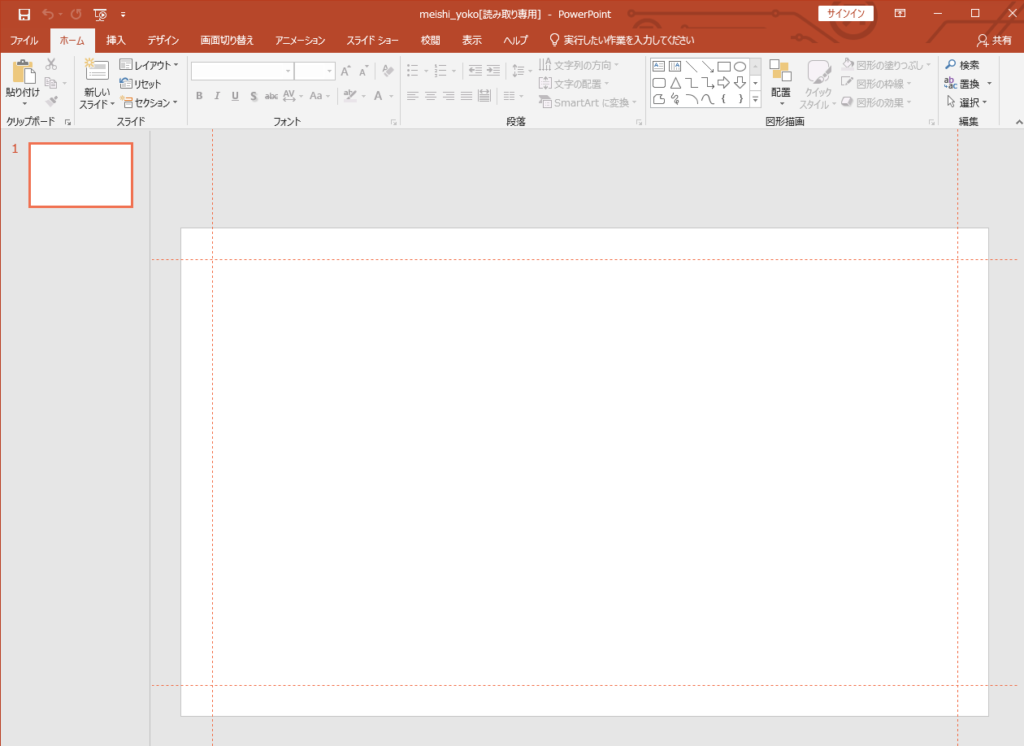
パワーポイントを開いたら、グリッド線が表示されているかを確認しましょう。
表示されていない場合はパワポデータと一緒にダウンロードされている、作り方のPDFを見ながら設定してください。
この線が紙のサイズ(仕上がり線)なので、
・絶対に切れて欲しくない文字やイラストは線より内側
・紙の端まで印刷したい背景やデザインは線の外まで余分に配置
すると綺麗に仕上がります。
背景やイラストを挿入する
今回は最後に手描きするゲストの名前やメッセージ以外をデザインしてしまいたいので、背景やイラストを挿入します。
おしゃれなフリーイラストを探せるサイトを紹介してるので参考にしてくださいね。
▼おしゃれなフリーイラストはフリーサイトを活用して探せます!


今回は無料でイラストをダウンロードできるイラストAC
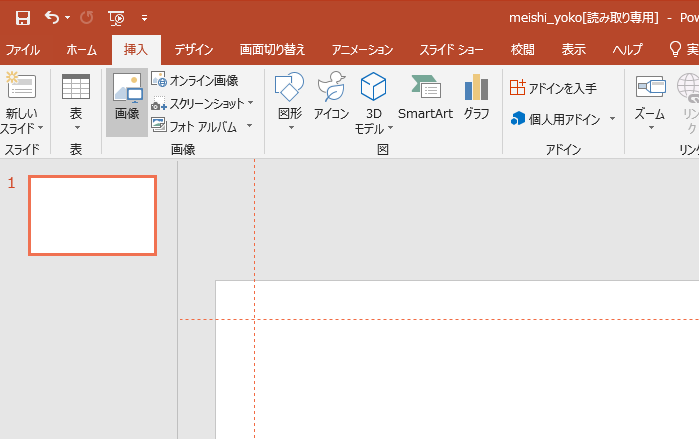
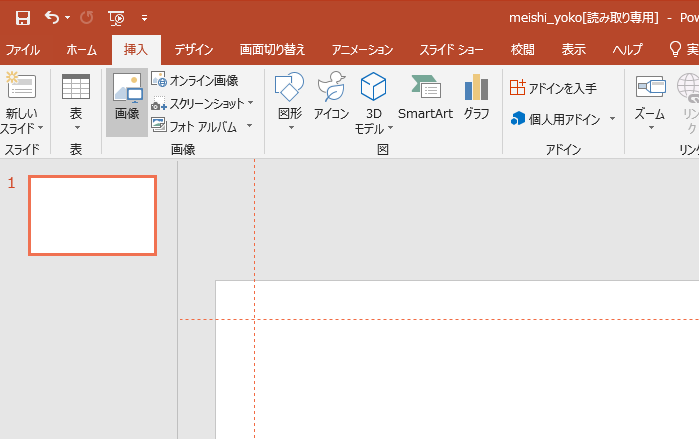
イラストデータをダウンロードしたら、「挿入」→「画像」から入れたいイラストを挿入します。
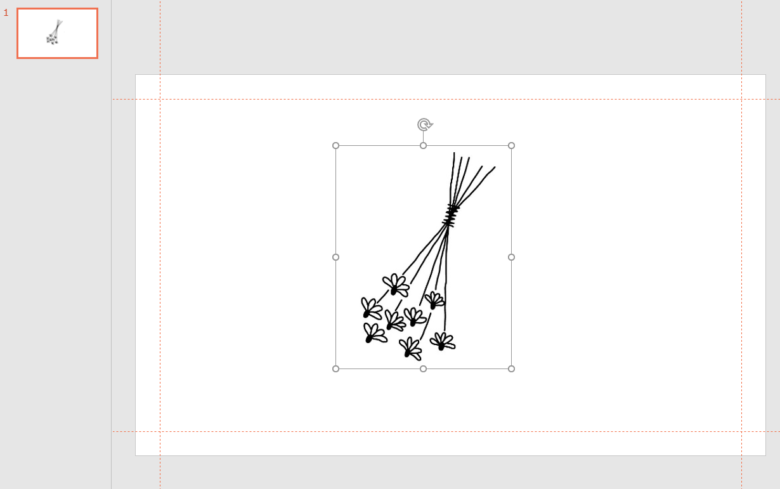
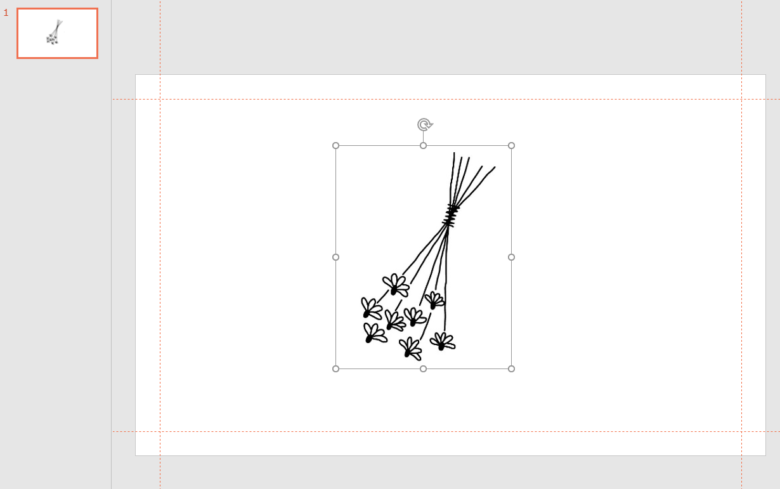
画像の四隅の〇をクリックしながら動かすことでサイズの調整ができます。
また画像上部の円形の矢印をクリックしながら動かすと、回転できます。
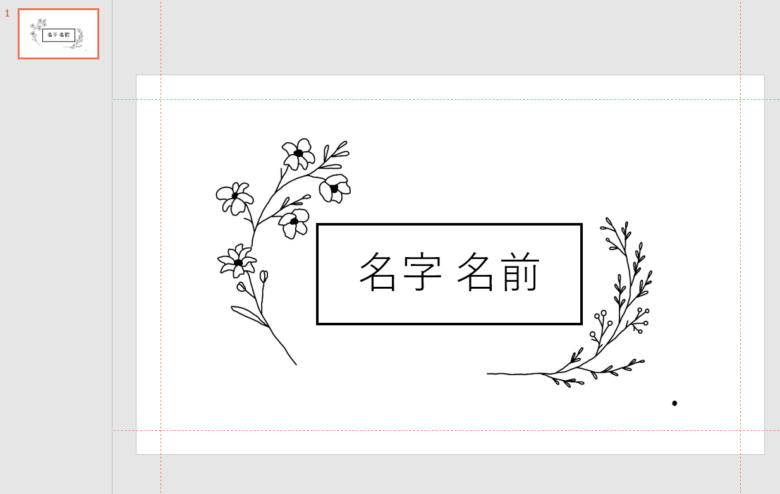
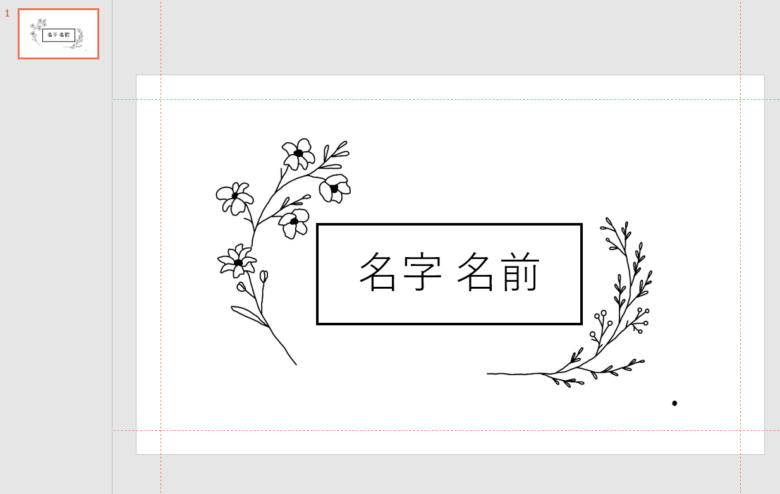
文字の入ったところが想像できない場合は、テキストボックスを使ってこのように名前を入れたい部分に配置しするとイメージしやすいです。(最後に消すのを忘れずに!)
文字を挿入する
ゲストの名前やメッセージは全員バラバラなので入力できませんが、全てに共通して印刷したい文字はここでデザインしておくと便利です。
例
- 結婚式の日付
- Welcome
- Thank you(for coming)
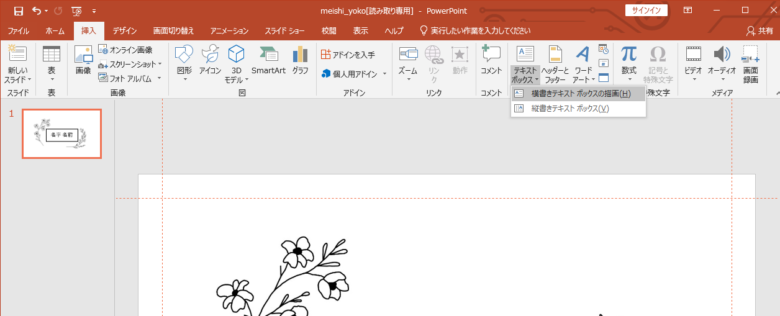
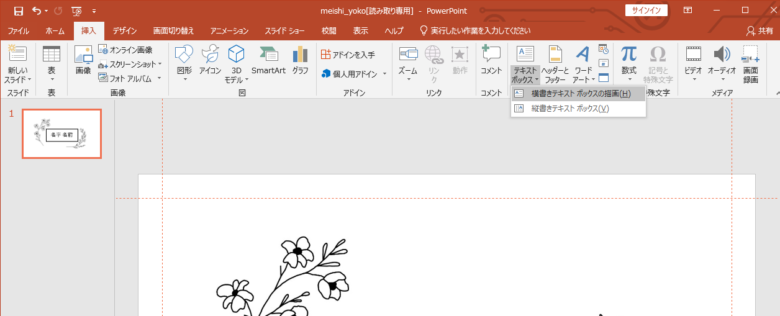
文字を挿入するときは「挿入」→「テキストボックス」→「(向き指定)」。
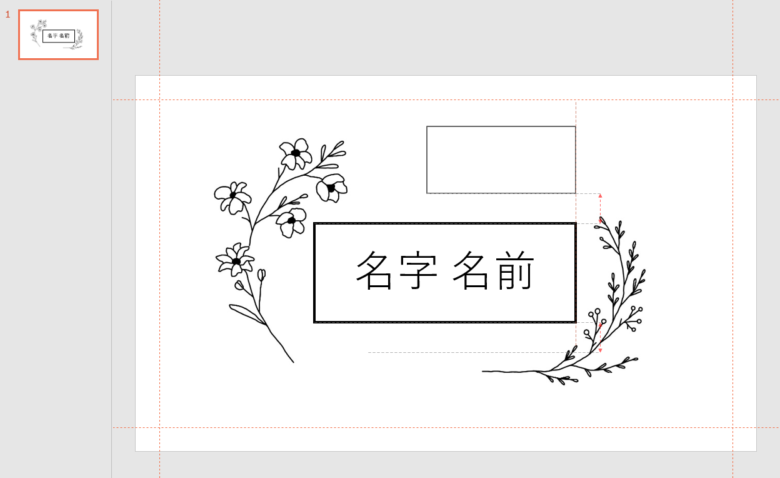
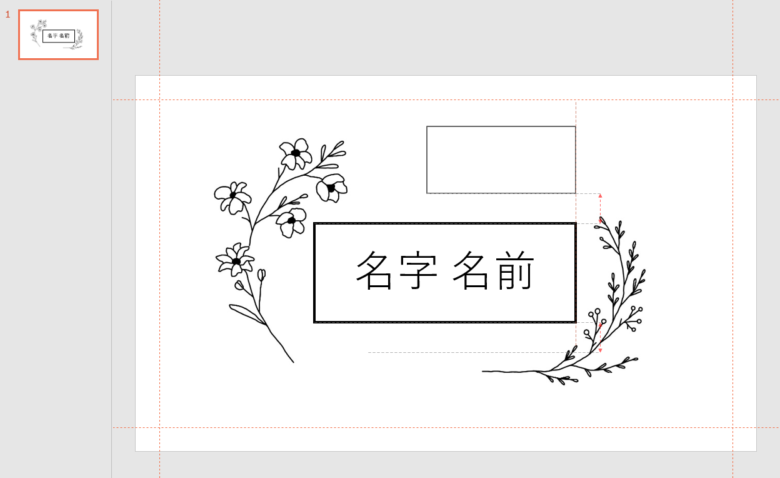
その後紙の上でイラストボックスを入れたい場所を「クリック→クリックしたまま引き延ばす→放す」でテキストボックスが挿入されます。
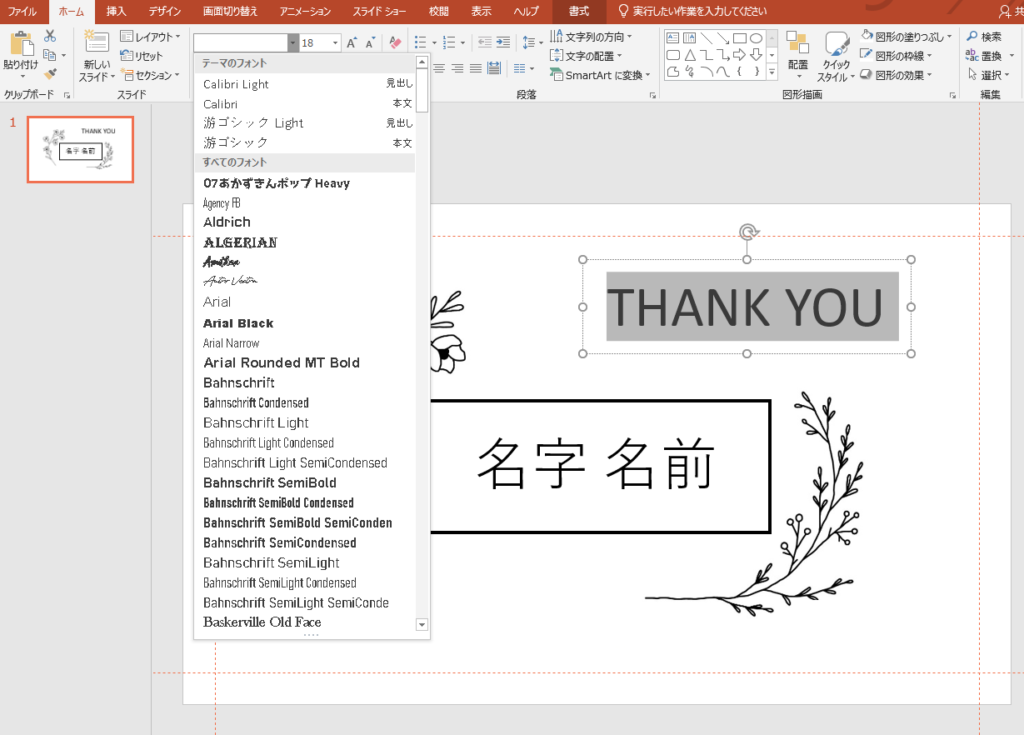
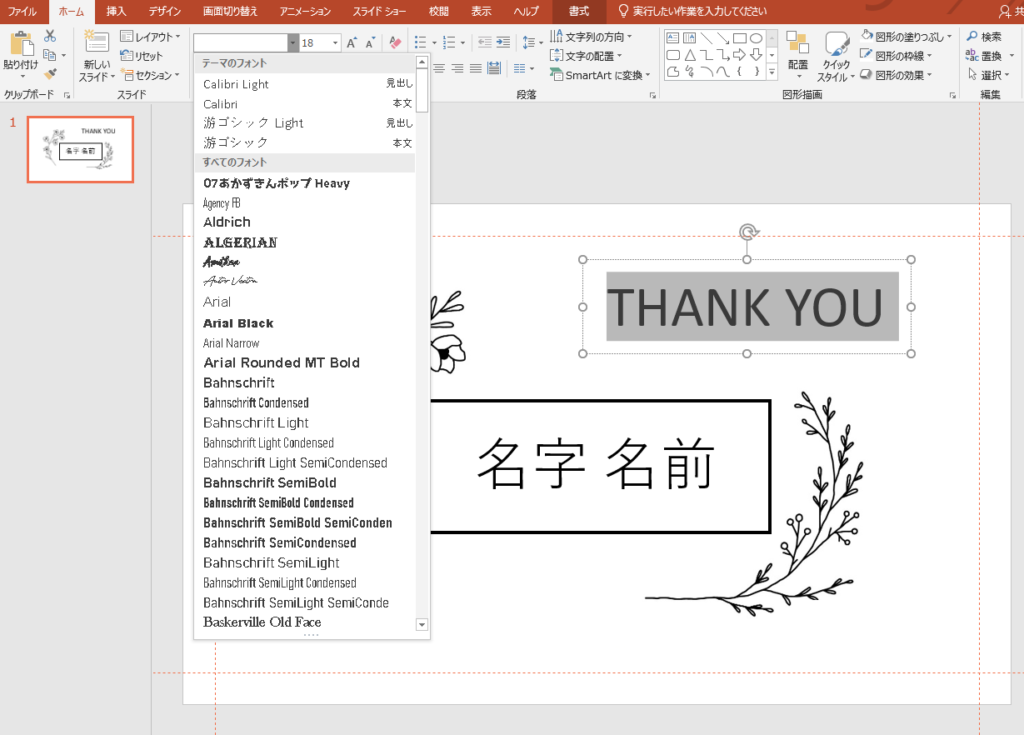
文字のサイズや字体は、文字全体を選択した上で「ホーム」から編集できます。
場所の移動は文字枠のフチをクリックして動かすと移動できます。
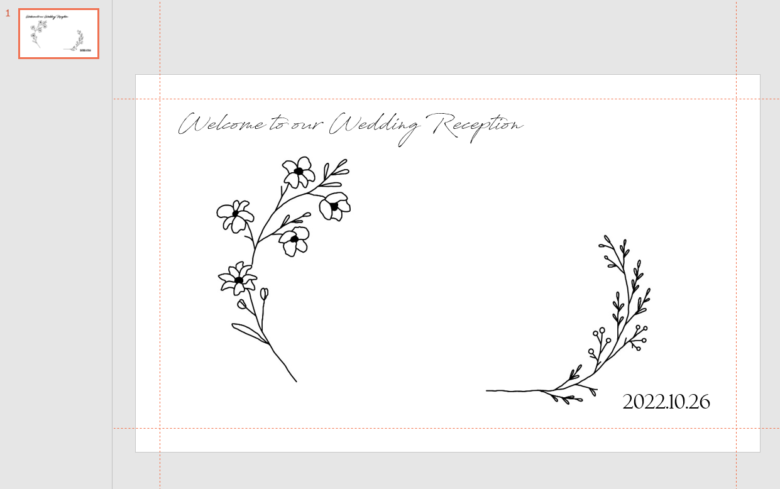
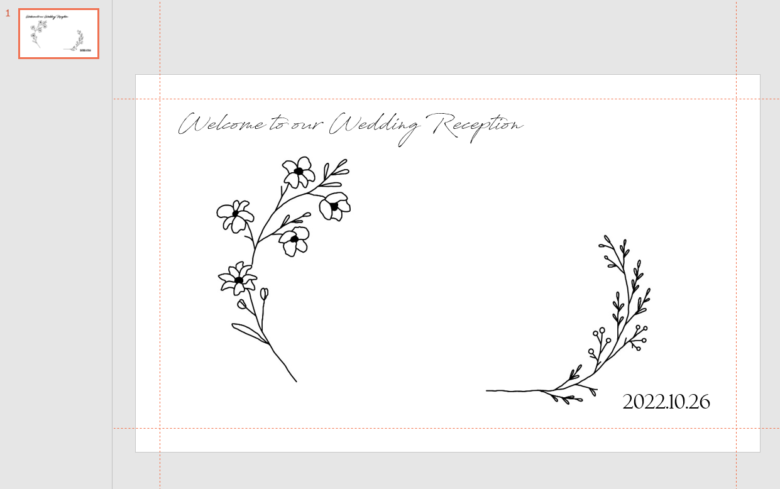
完成しました!忘れずに保存しましょう。
②席札デザインを作成する|Canvaを使って作る
続いてCanvaを使ってデザインする方法を解説します。(無料です!)
あえてパワーポイントやワードではなく、デザインツールを使う理由がこちら。
- おしゃれな文字や素材が豊富に揃っている
- 感覚的に操作できる
- クラウド型サービス
(PCからでもスマホからでも操作できる)
一番便利なのは文字やイラストの種類の豊富さです。
パワーポイントやワードで作る場合は「おしゃれな文字やイラスト素材をネットで探してくる」という手間がかかりますが、Canvaなら同じ画面上で探しながら操作を進められるので効率的。
またCanvaはクラウド型のサービスなので一度アカウントを作成すれば、パソコンからでもスマホからでも同じデータを編集できます。
多忙で隙間時間を有効活用して作業したい!というハナヨメさんはぜひ有効活用して欲しい。
電車の中でも、仕事の休憩中でも作業できます。
①まずはCanvaに登録


まずはCanvaのサイトへ行き、アカウントを作りましょう。
Googleやフェイスブックアカウント、メールアドレスでアカウントを作れます。
②デザインを作成する
今回はラクスルの名刺サイズカード印刷に合わせたサイズで作成します。
別サイズの印刷物を選択する場合は、そのサイズに合わせてCanvaのデザインを作成するようにしてください。
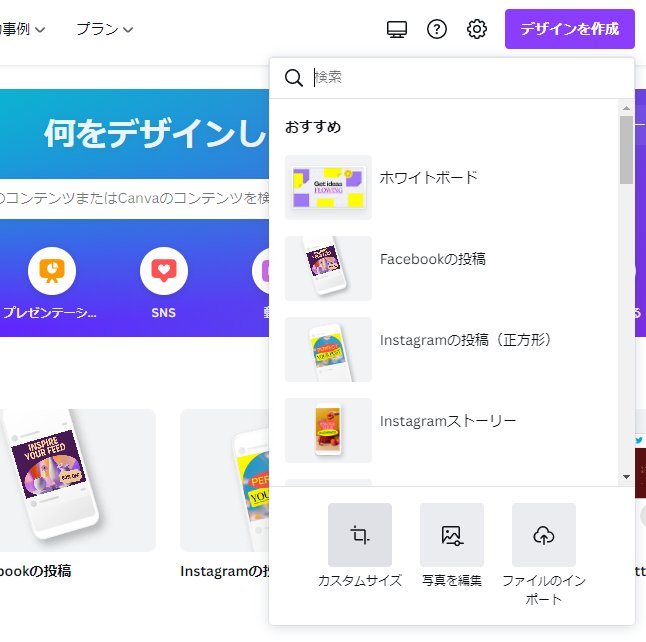
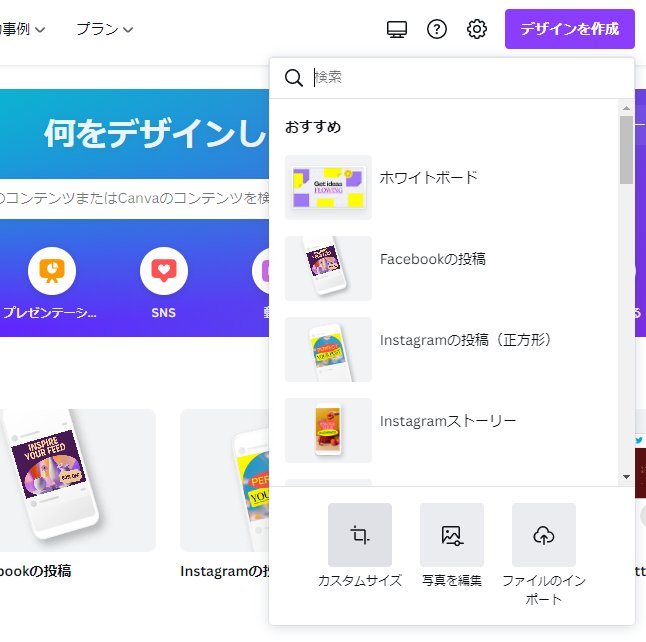
右上の「デザインを作成」より「カスタムサイズを選択」します。
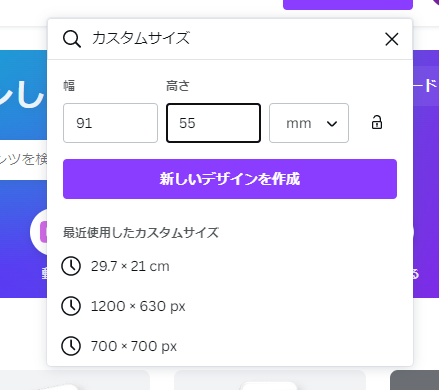
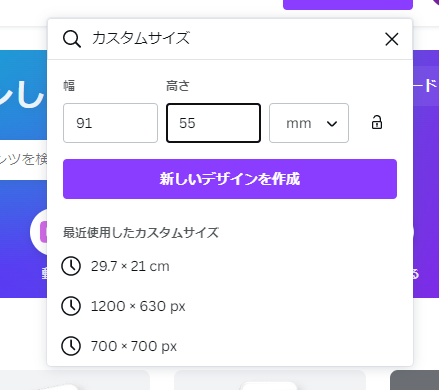
サイズを自分で調整できるので、
・幅:91mm
・高さ:55mm
でカスタムサイズを設定します。(名刺サイズカード印刷は91×55mm)
このとき長さの単位を「mm」に変更するのを忘れないようにしてくださいね。
「新しいデザインを作成」をクリックすると、編集画面に進みます。
③テンプレートを挿入する
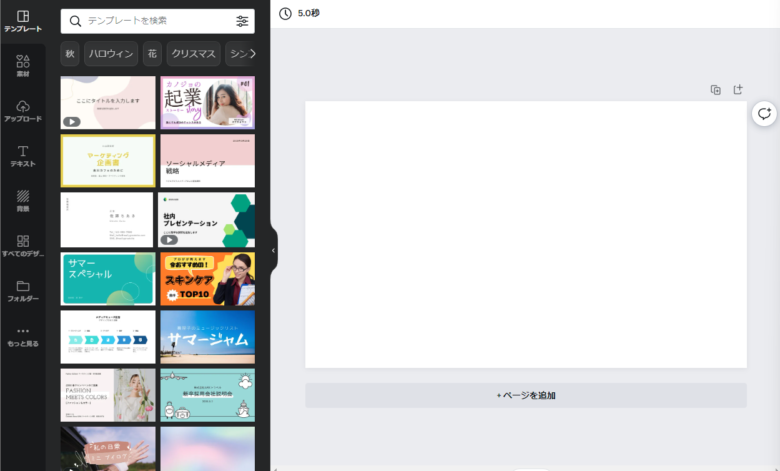
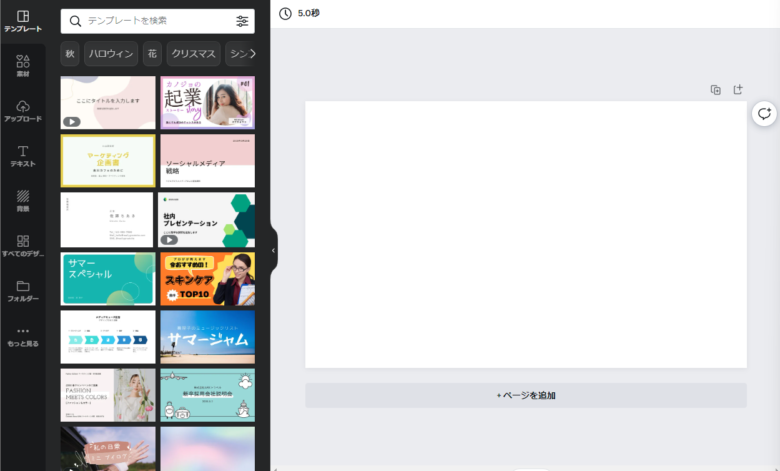
今回はテンプレートを使って簡単に作ってみます。
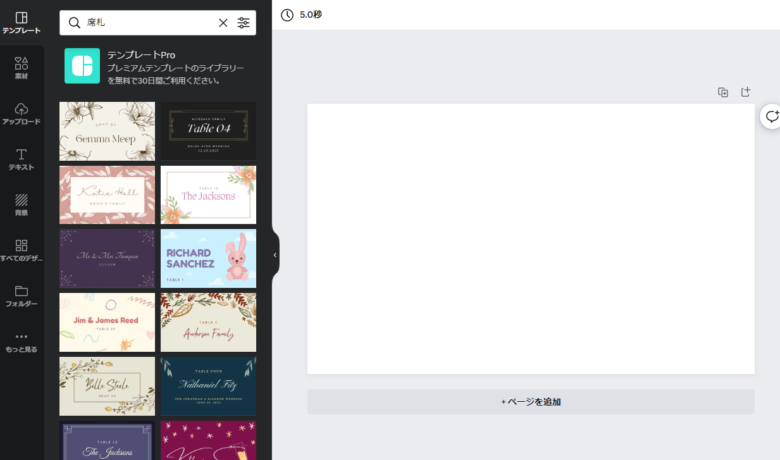
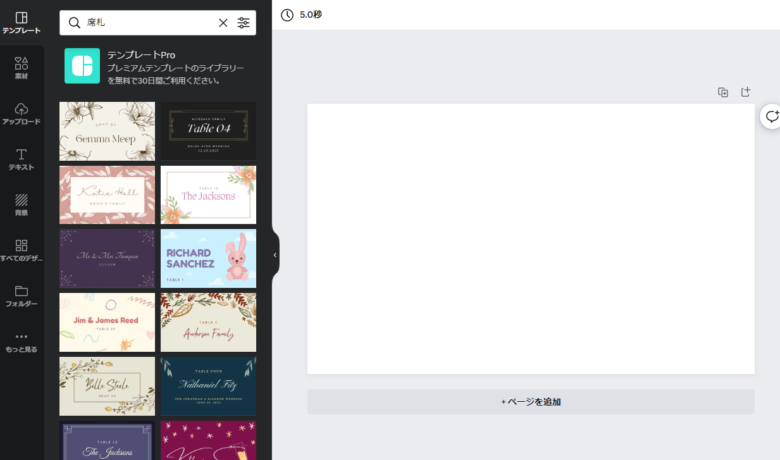
画面左「テンプレート」の検索窓に「席札」と入力し、検索すると、Canvaにある席札テンプレートが表示されます。
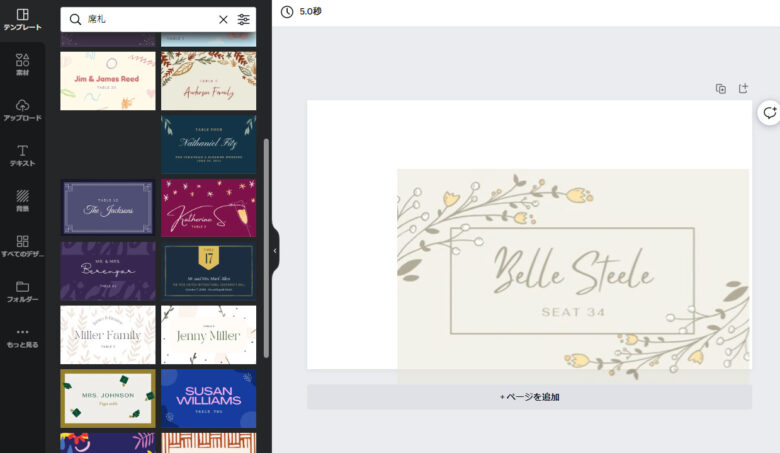
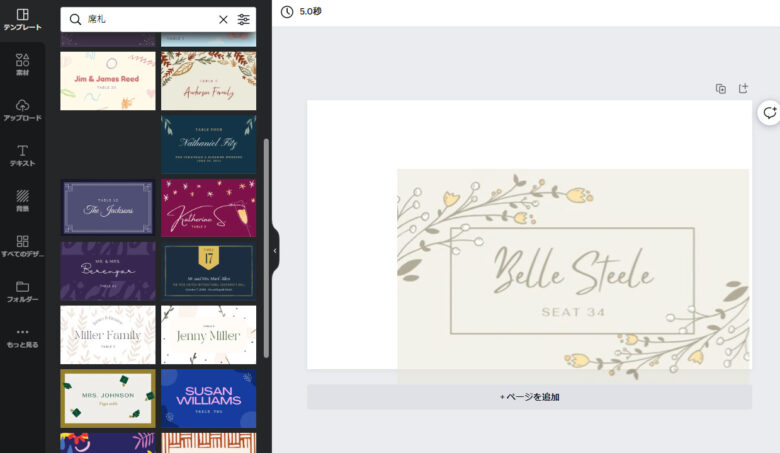
この中から気に入るものを見つけたら、そのテンプレートをクリックしたまま画面右の作業スペースへ運んできます。
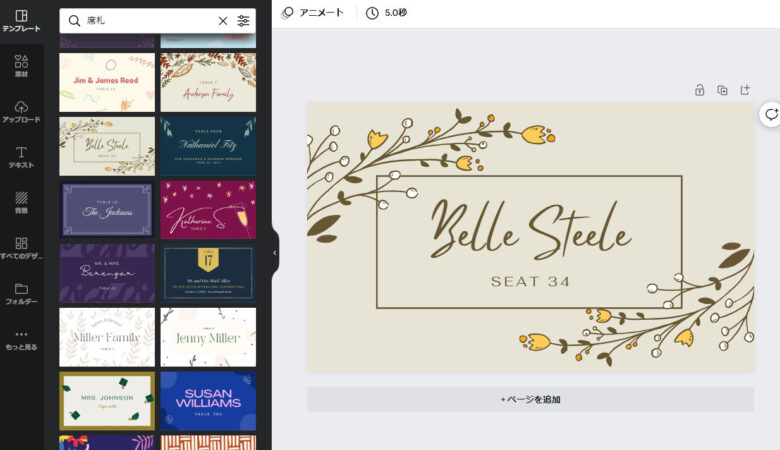
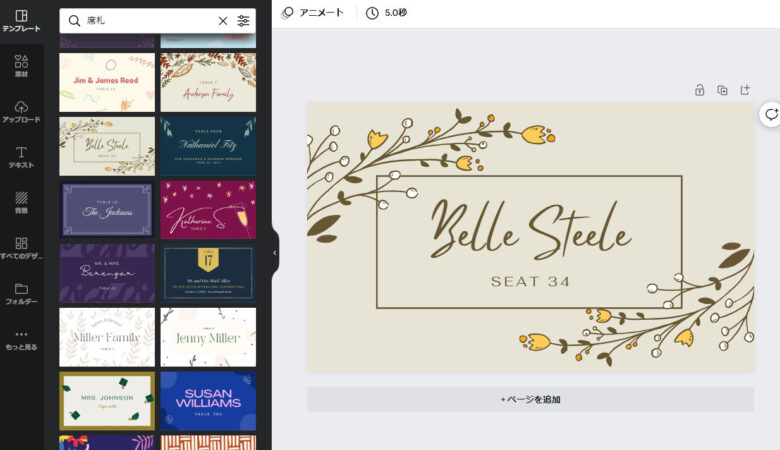
テンプレートが反映されました。
テンプレートを編集する
テンプレートそのままだと気になる部分がある場合は、自分好みに編集していきます。
- 背景色を変える
- 文字の挿入、削除
- 字体を変える
- イラストを変える
順に解説します。
④背景色を変える
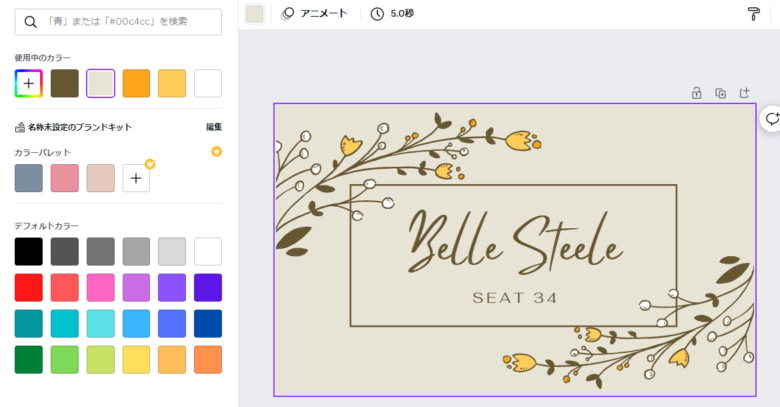
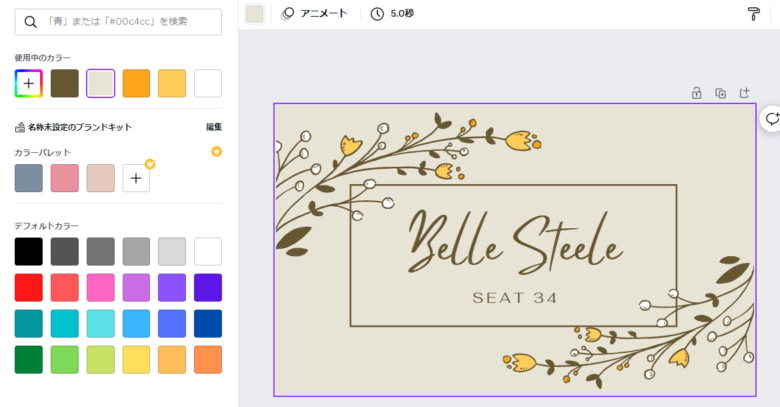
背景色を変えたい場合は、背景部分をクリックして選択し、画面上の「背景色」部分をクリックすると、画面左にパレットが出てきます。
デフォルトカラーは席札には合わない色が多いので、上の検索窓から検索するか、お好みの色をカラーコードで指定できます。
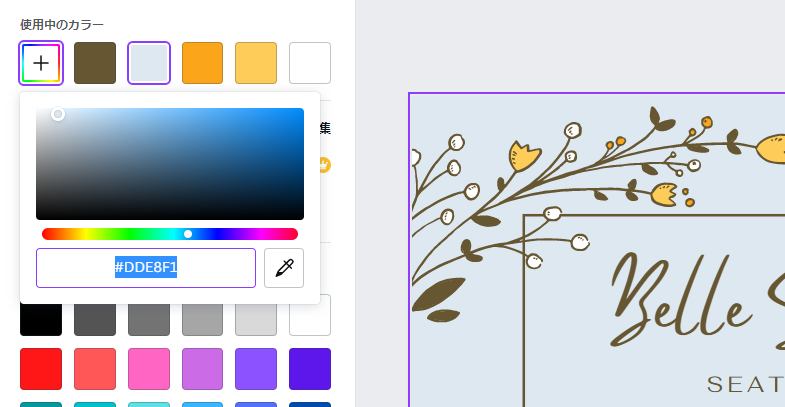
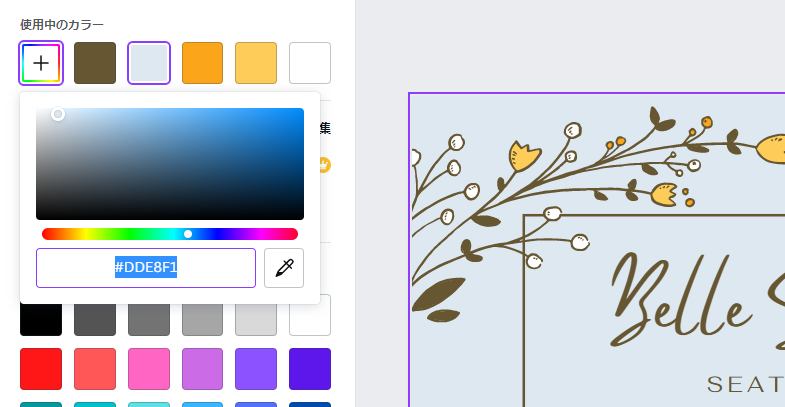
また「+」部分をクリックするとグラデーションから色を選択することも可能。
⑤文字の挿入、削除
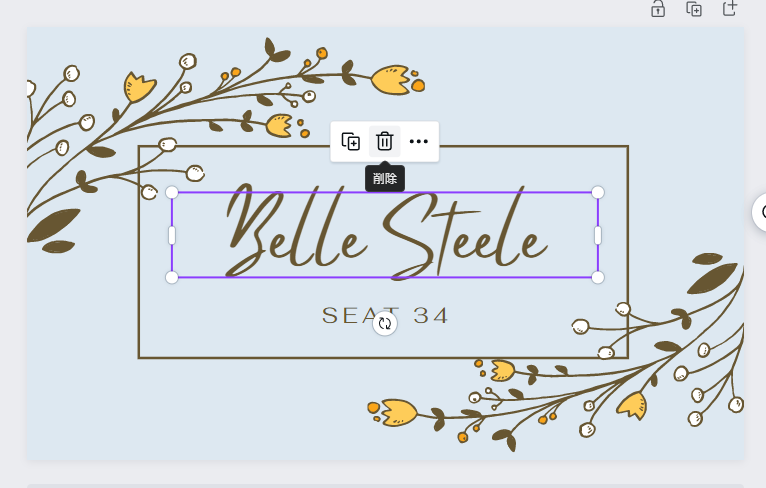
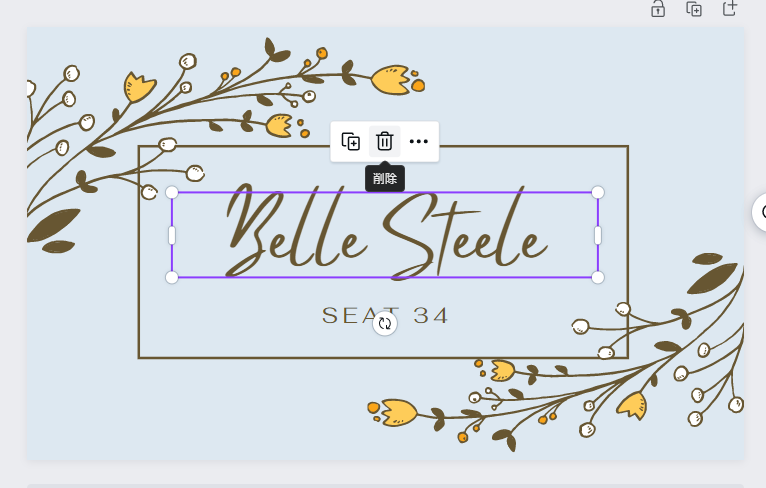
テンプレートの文字を削除する場合は、その素材をクリック下上で「ごみ箱マーク」かパソコンの「Deleteキー」から削除できます。
今回は印刷後にゲストの名前を手書きするので、名前を書く部分は空けておくようにしましょう。
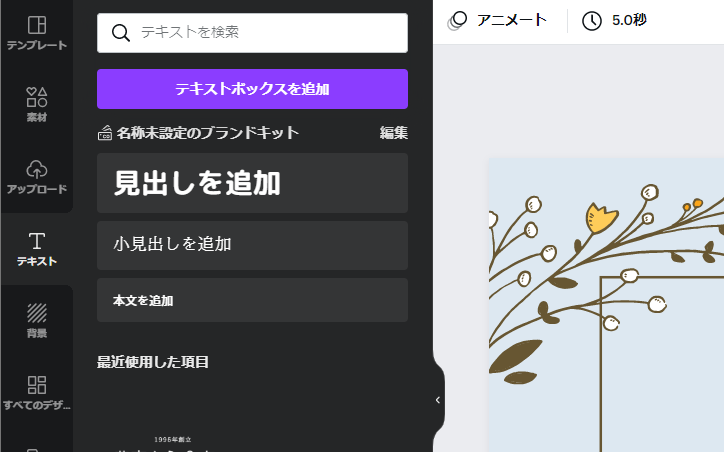
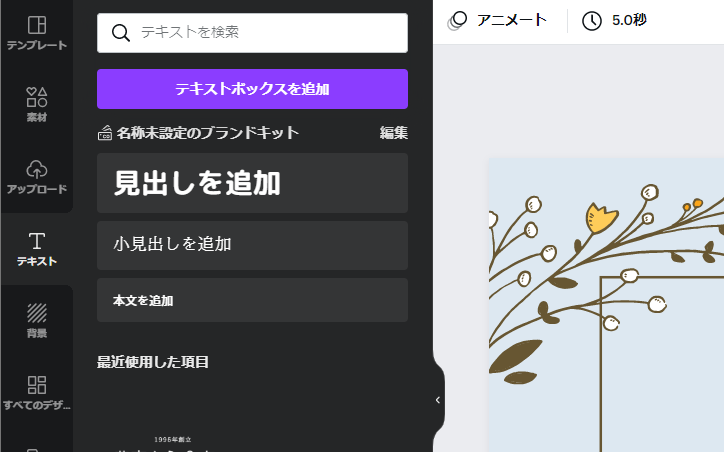
一方文字を追加する場合は画面左から「テキスト」を選択し、「テキストボックスを追加」をクリック。
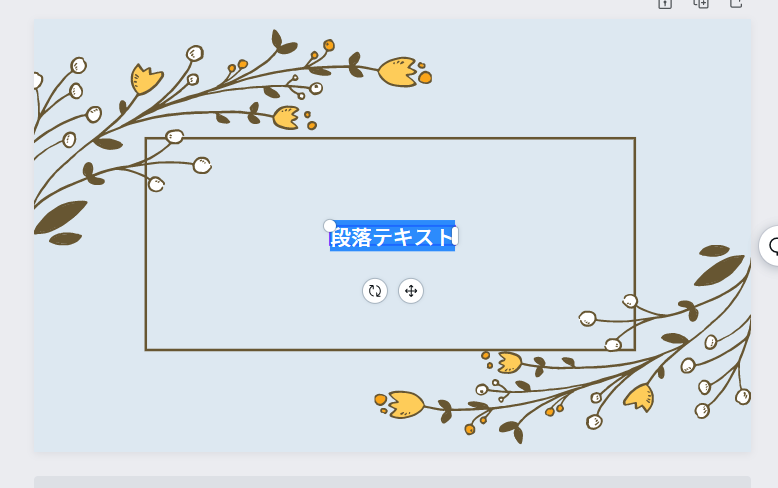
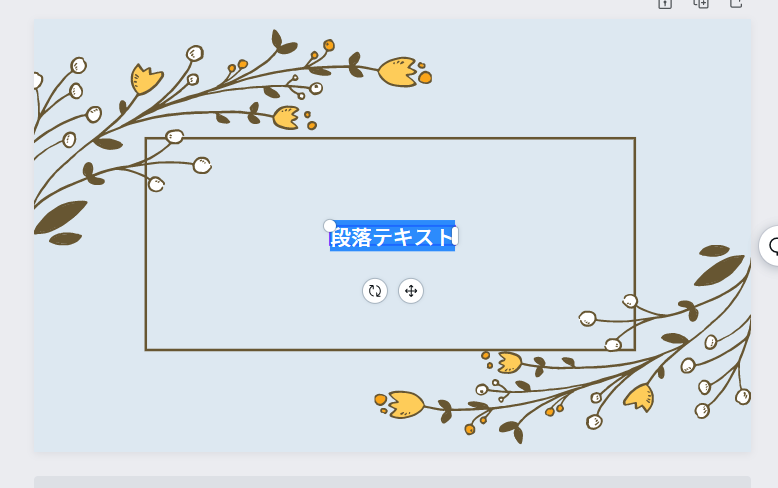
操作画面上にテキストボックスが追加されます。
⑥フォント、文字サイズなどを変える
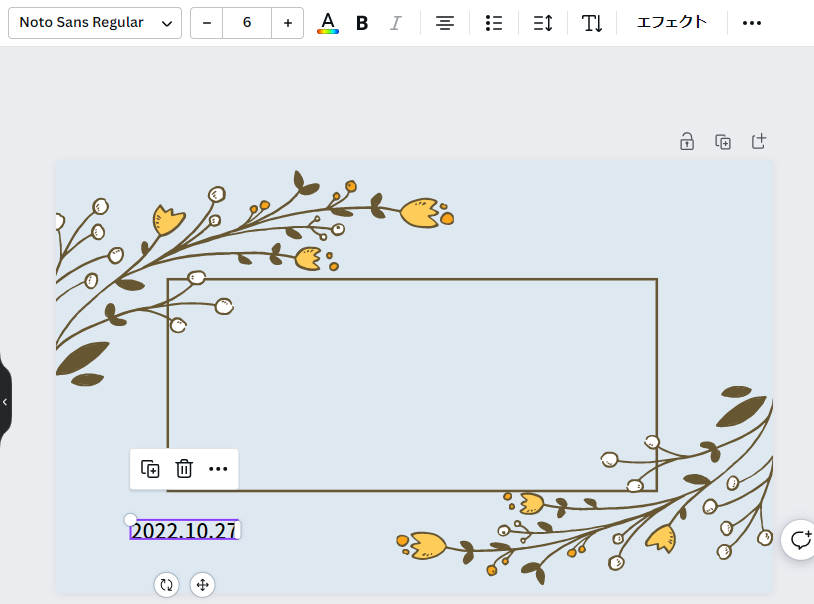
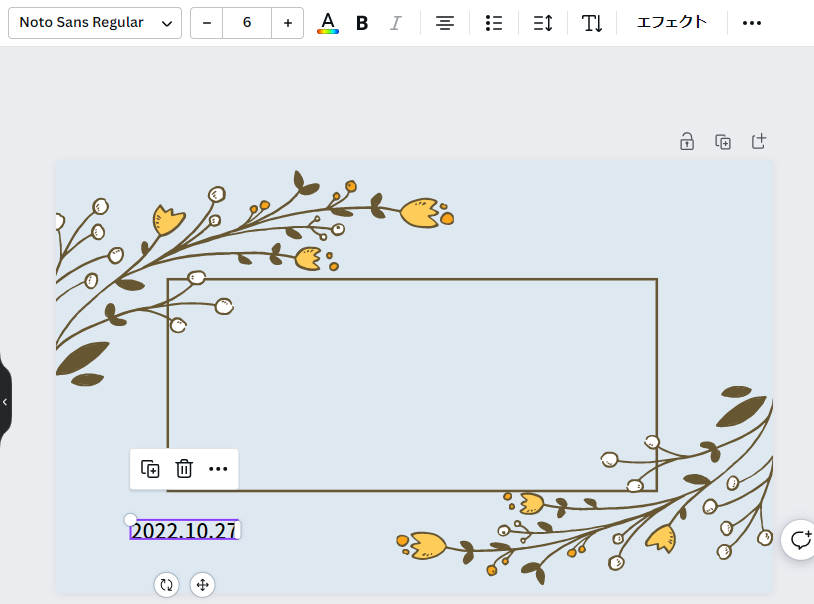
フォントやサイズ、色を変更するときは、文字全体を選択した上で、画面上側からそれぞれ編集できます。
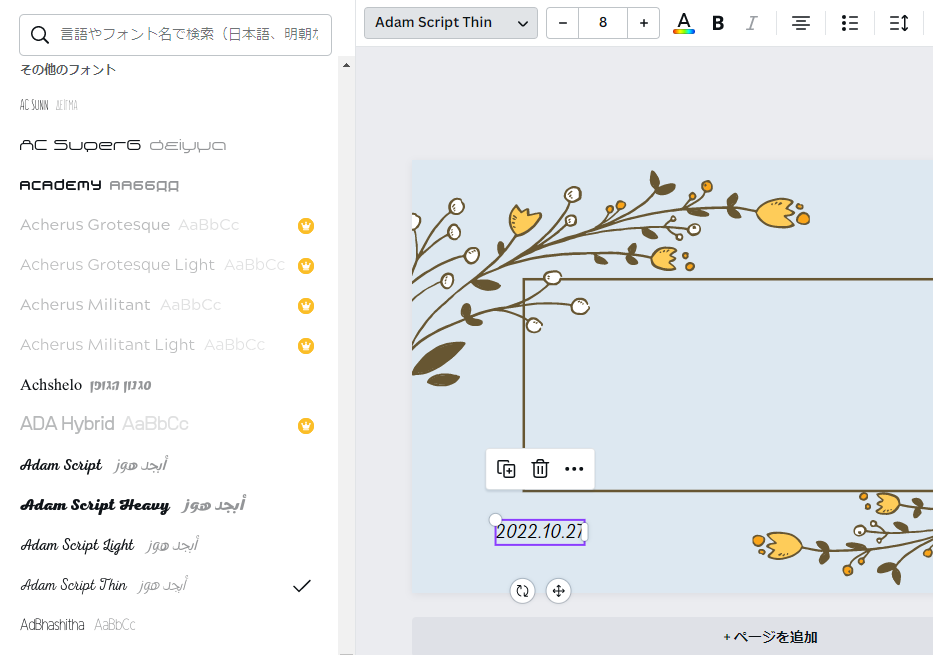
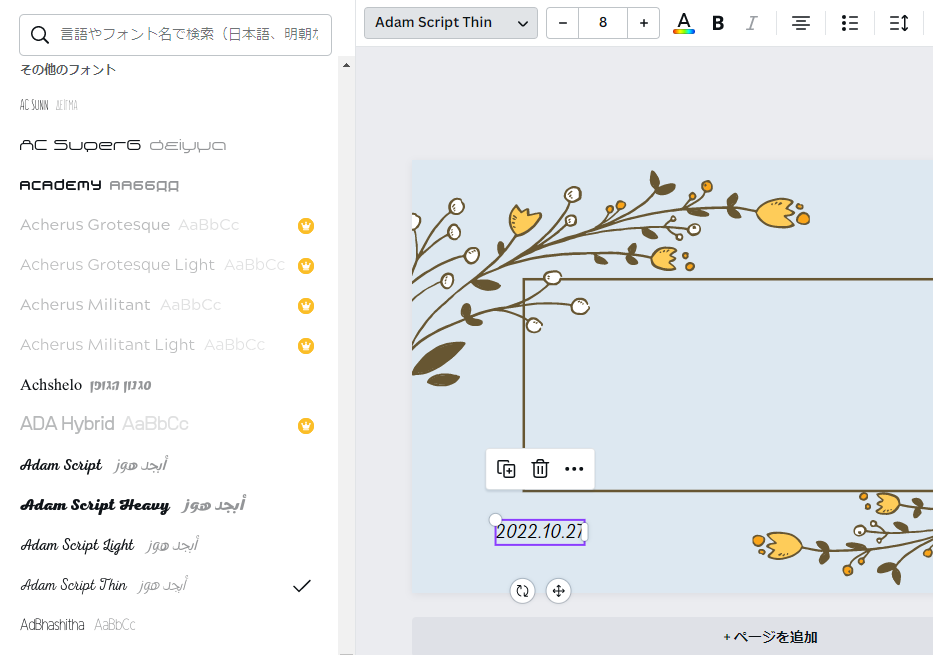
文字の種類はCanva内にたーくさん取り揃っており、パワポやワードで作成するときのように「自分でおしゃれな文字を探してきてダウンロード」する必要はありません。
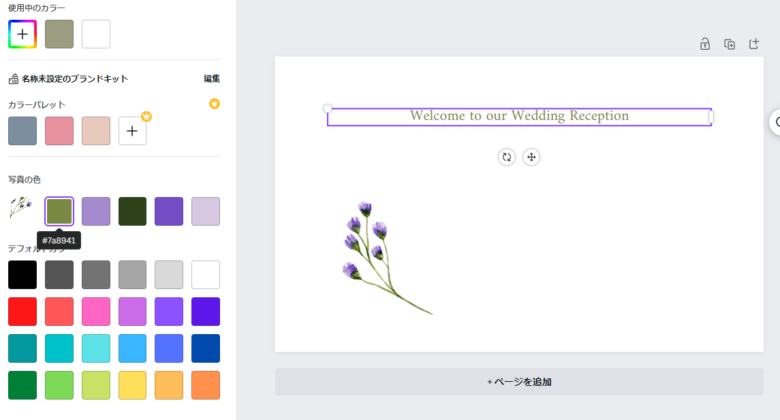
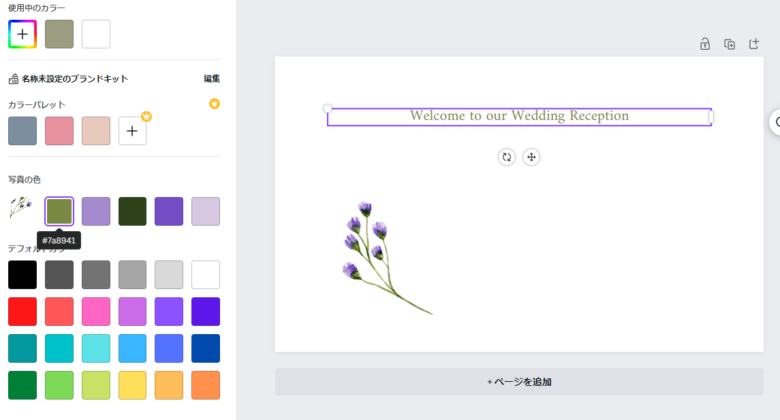
ちなみに文字の色は、「写真の色」の中から選ぶと全体の統一感が出るのでおすすめです。
⑦イラストを変える
テンプレートにあるイラストがちょっと気に入らないな、、、というときは、別のイラストにアレンジしましょう。
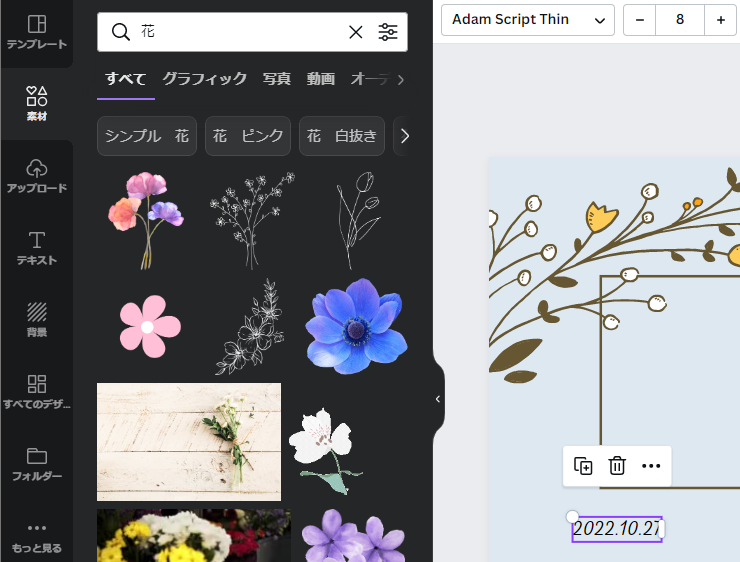
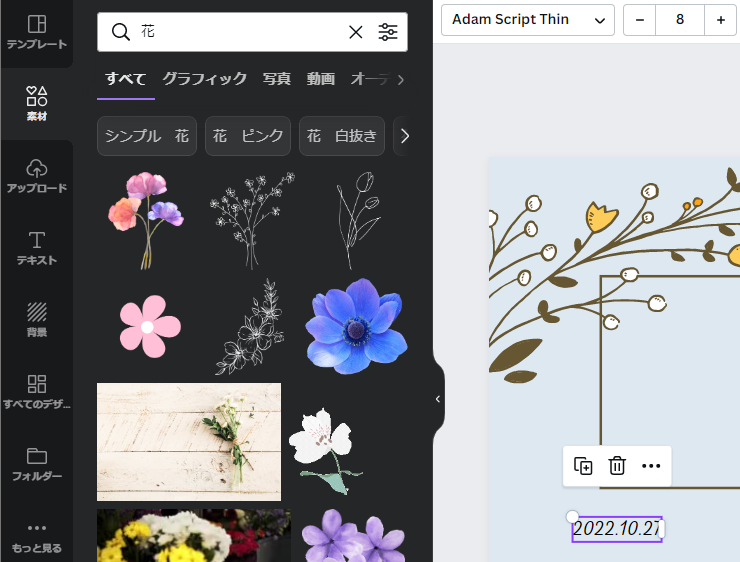
画面左「素材」から、検索窓で任意の検索をすると、それに合うイラストが表示されます。(今回は花で検索)
たくさんの素材が出てきますが、右下に王冠マークのついているものは有料版(Canva Pro)限定で使えます。
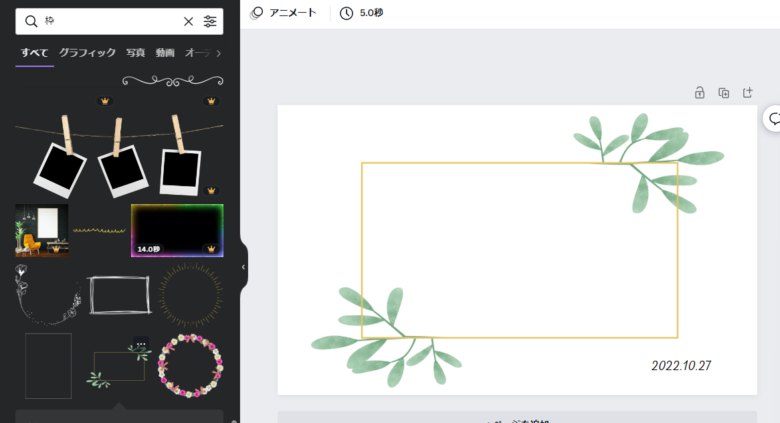
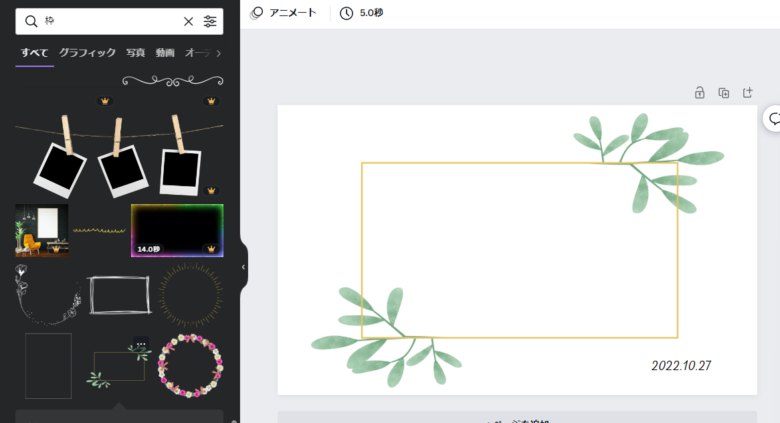
「枠」で検索すると、結婚式席札にもピッタリな枠がたくさん出てきますよ。
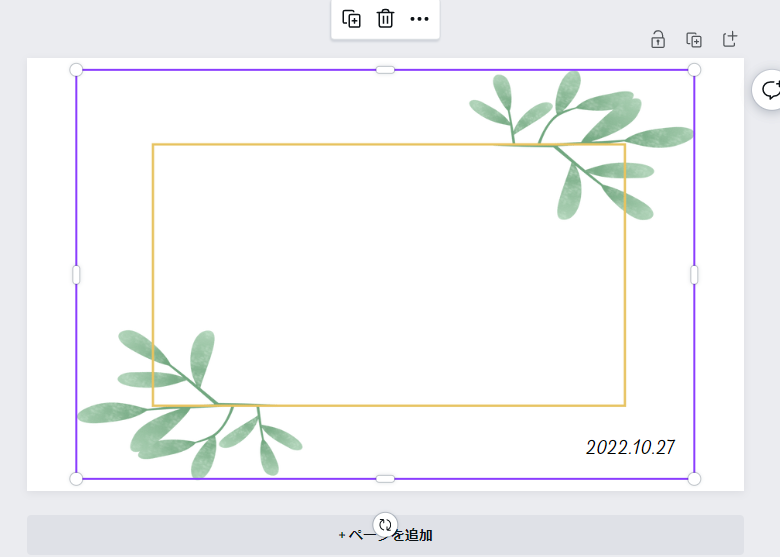
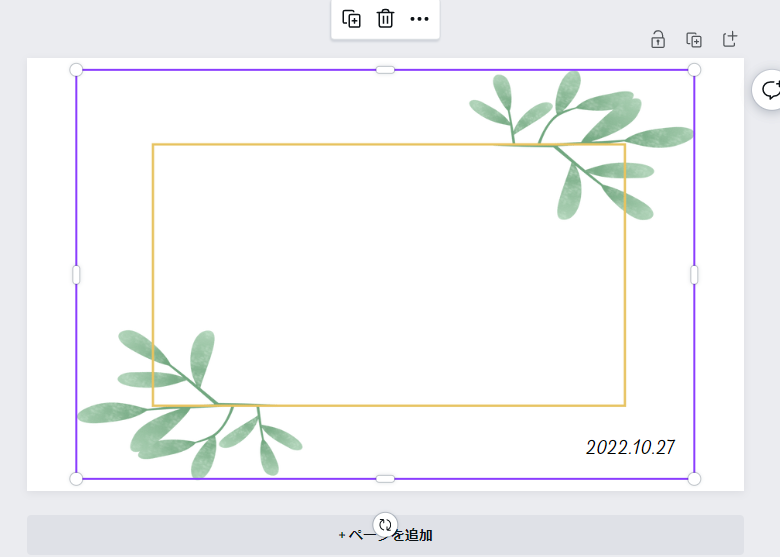
イラストのサイズは素材を選択した上で、四隅の白丸をクリックしながら動かすと調整できます。
イラストの角度は素材を選択した上で、くるくるの矢印マークをクリックしながら動かすと調整できます。
⑧保存する
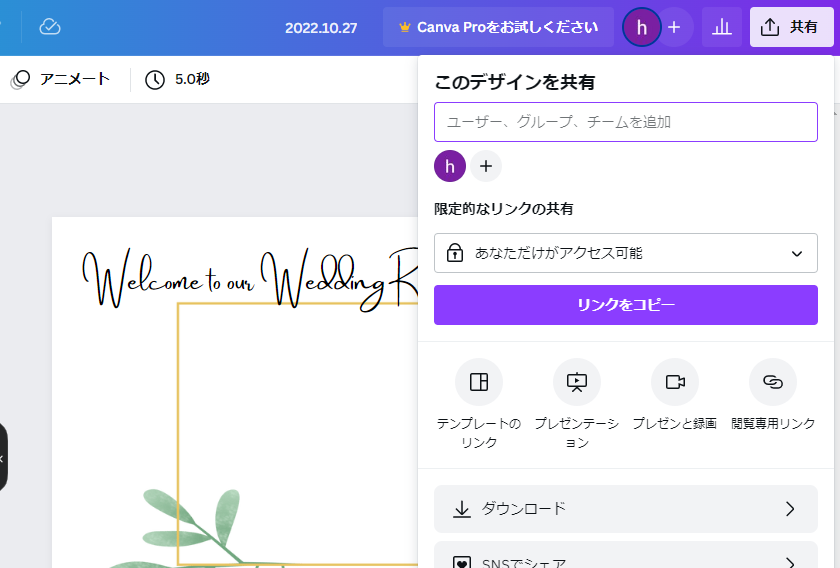
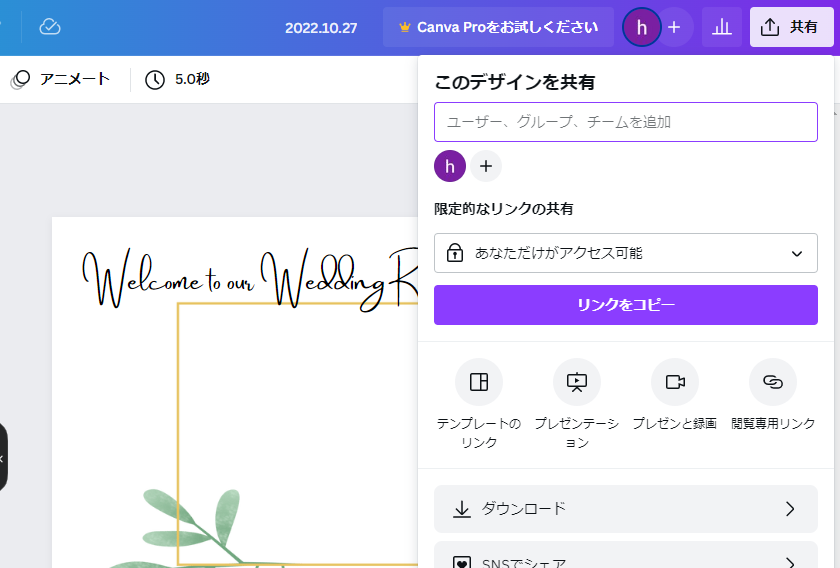
完成したら右上の「共有」→「ダウンロード」をクリック。
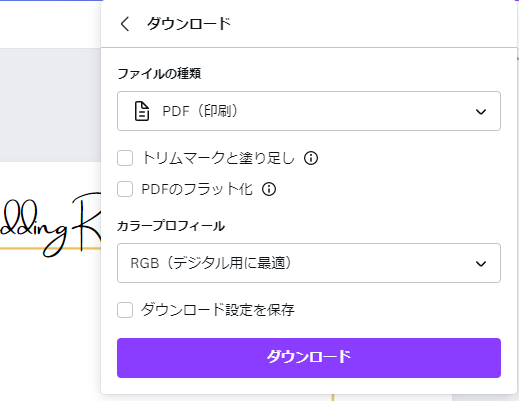
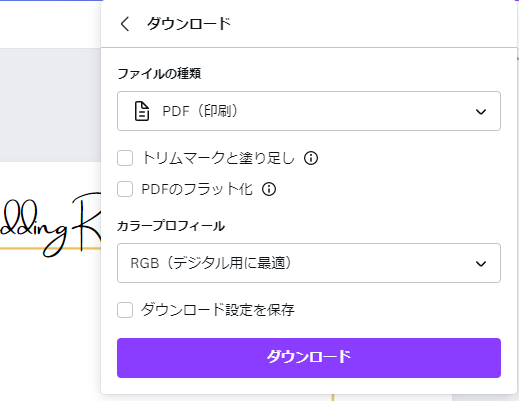
保存するファイルの種類が選べるので「PDF(印刷)」を選んでください。
「ダウンロード」したら完了。
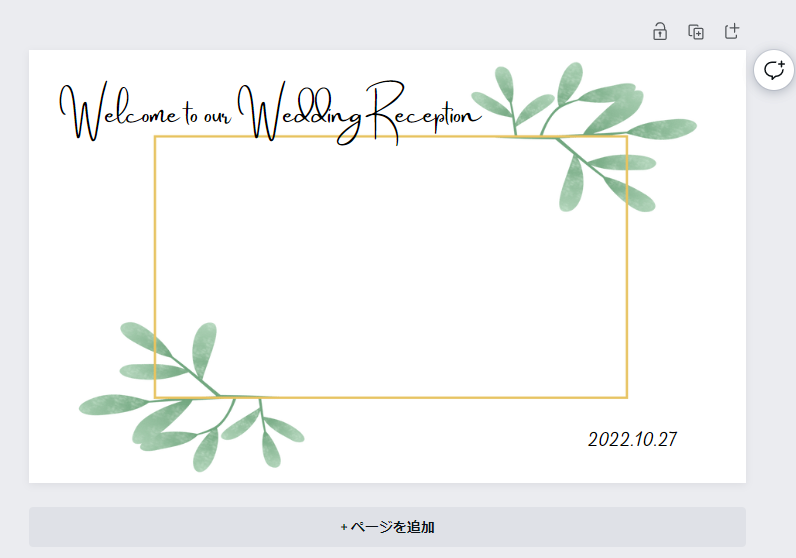
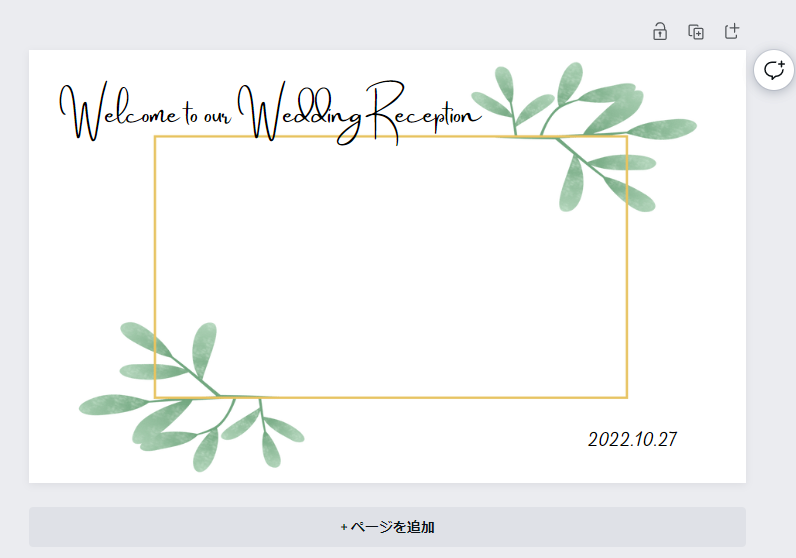
Canvaで作る席札の完成です。
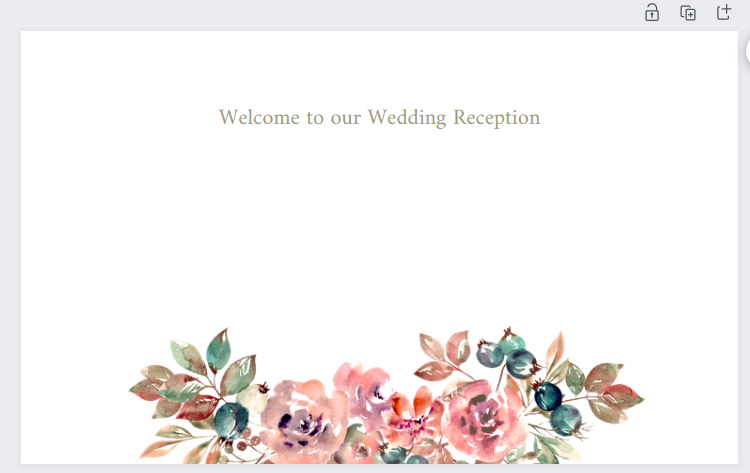
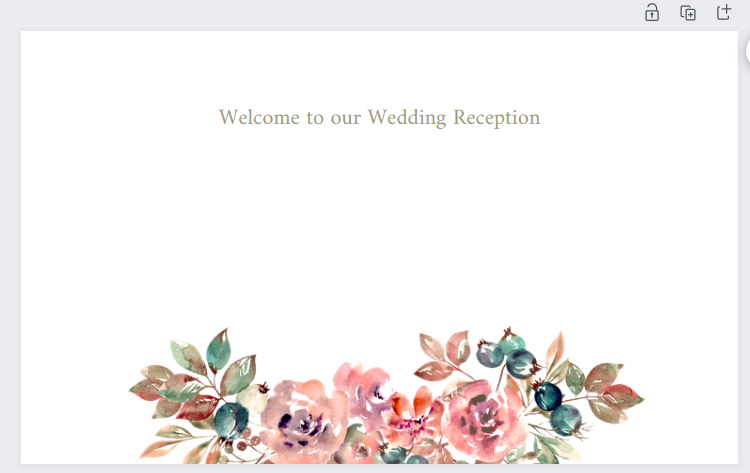
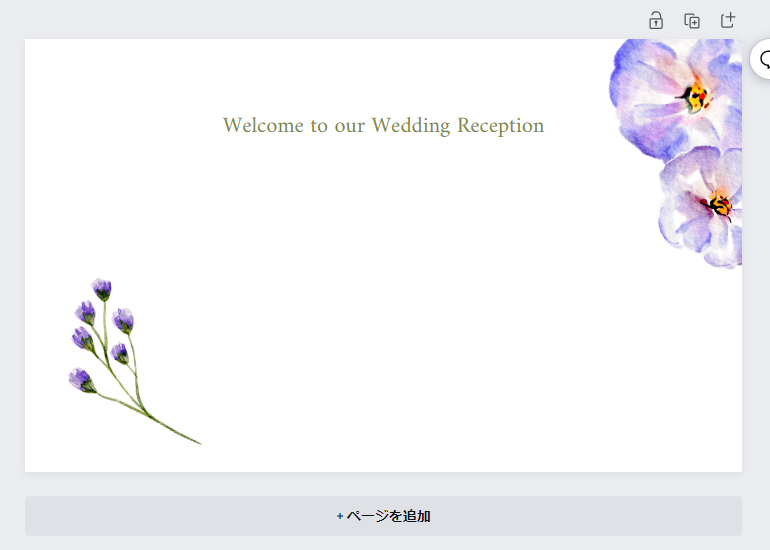
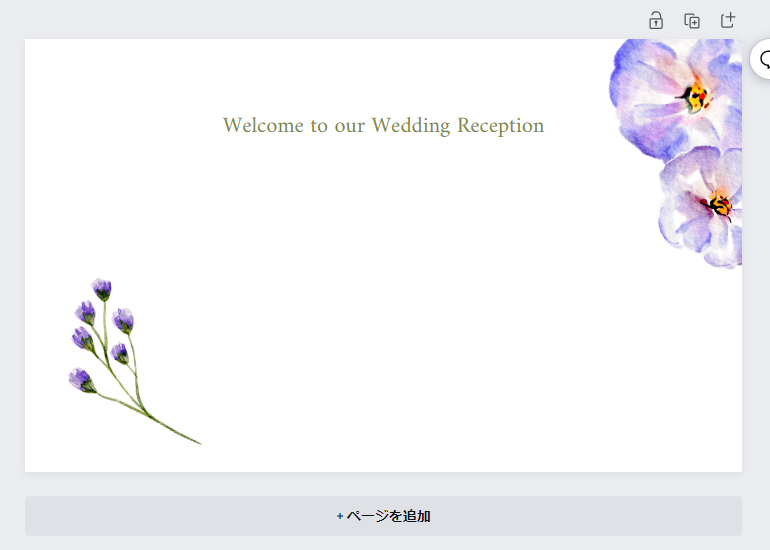
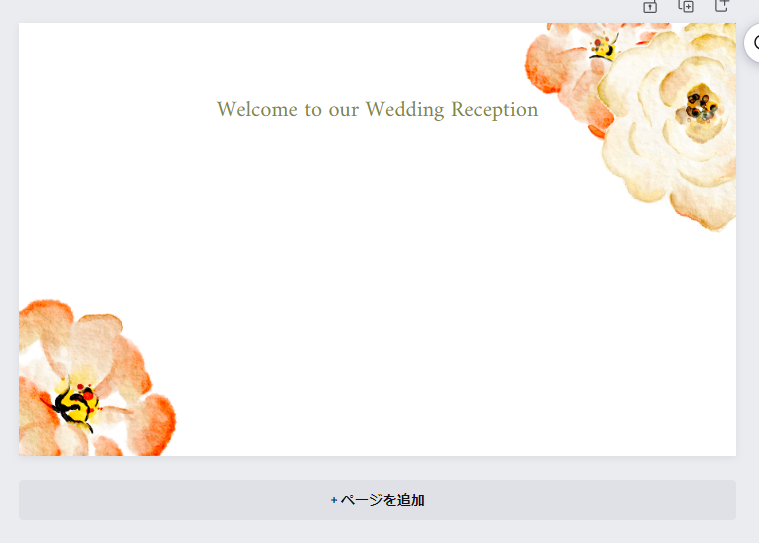
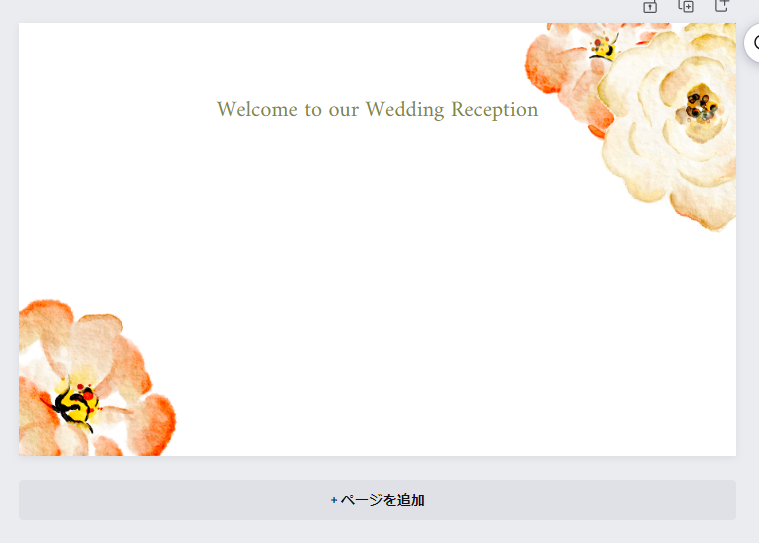
他にもこんなデザインが作成できます。(全て無料素材)
手順2|作成したデータを印刷(写真付きで詳しく解説)
いよいよ作成したデータを印刷です。
印刷はネットプリント大手のラクスルを使って解説します。
\解説を見ながら印刷・入稿する /
他社でももちろん印刷できますが、1枚あたりの値段や紙のサイズが変わるのでご注意ください。
商品を選択する
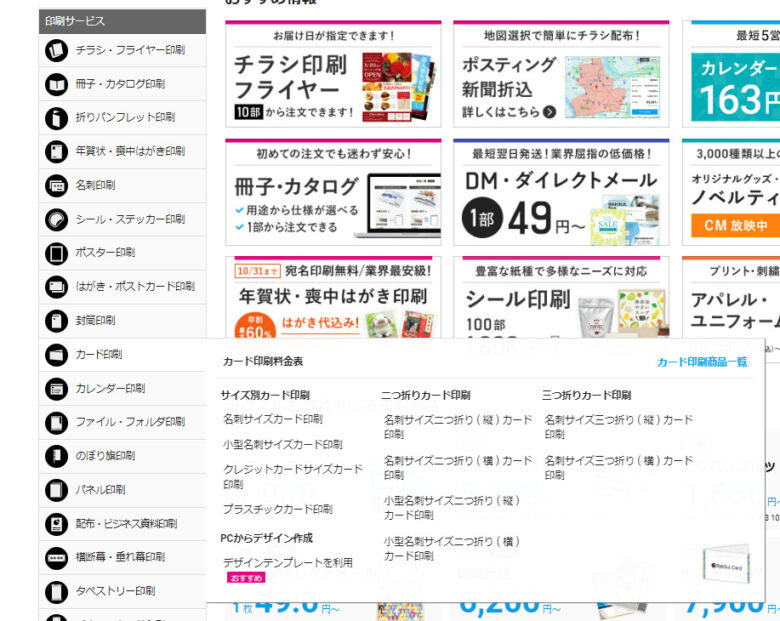
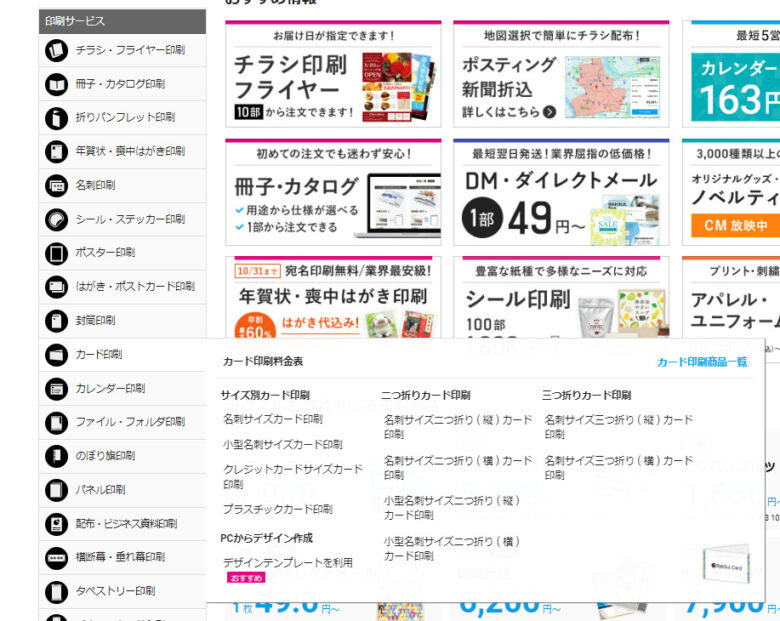
ラクスルのサイトトップページ、左下にある「印刷サービス」の一覧より「カード印刷」をクリック。
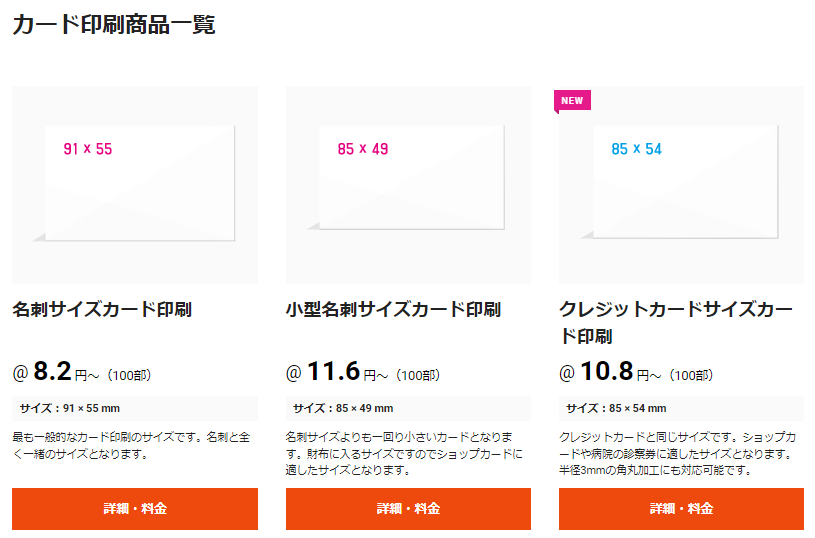
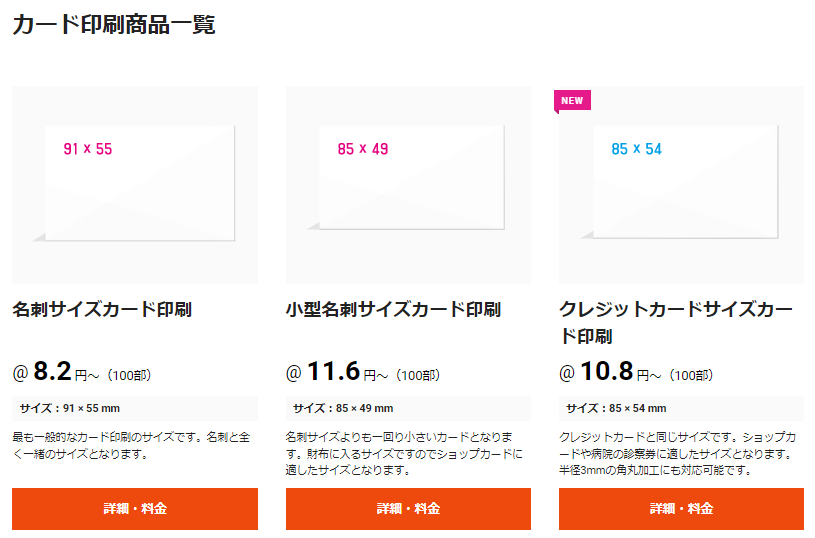
今回は一番左の「名刺サイズカード印刷」を使います。
「詳細・料金」へ進んでください。
印刷条件を設定する
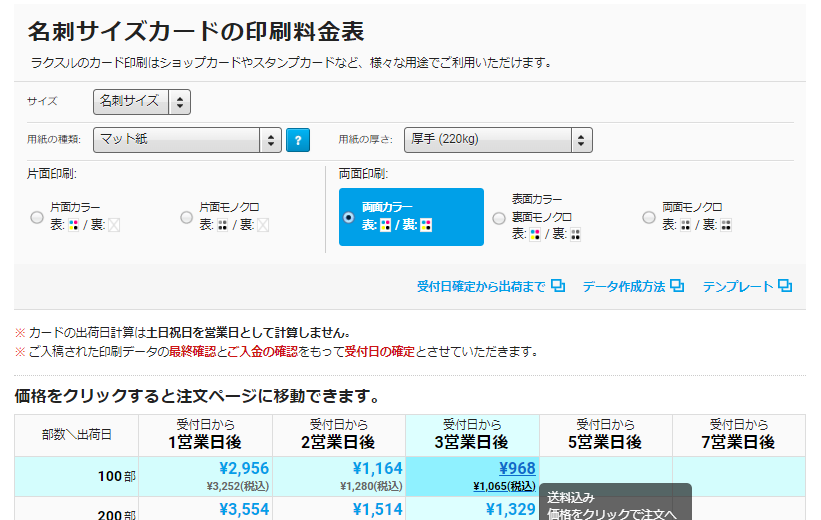
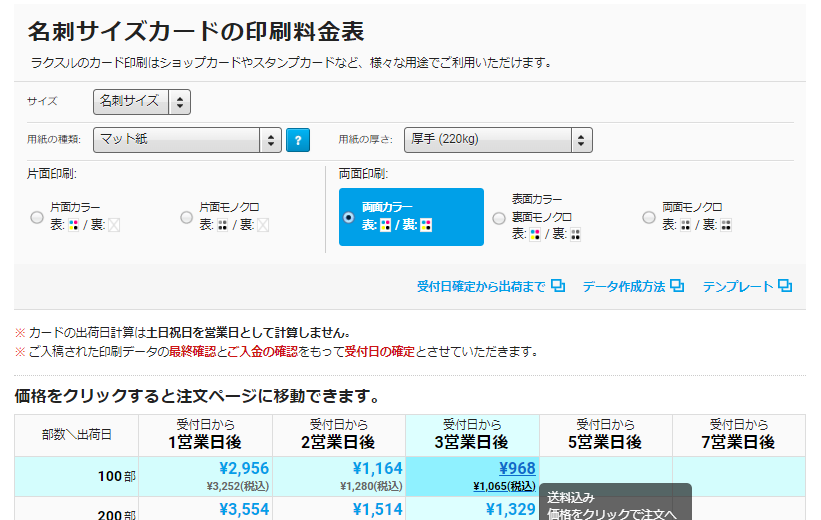
印刷条件によって値段が変わるため設定します。
- 用紙の種類:光沢紙、マット紙、高級紙から選択
- 容姿の厚さ:用紙の種類によって自動で変わる
- 片面/両面印刷:片面の方が若干安いです
- 出荷日:納期が長いほど安くなります
- 部数:この印刷の場合100部単位
基本は片面印刷でいいと思いますが、裏面にメッセージを書くための枠を印刷したい場合は両面印刷を選択します。
出荷日は長い方が安いので、急ぎでないなら3営業日後がおすすめ。(1営業日と比べて700円も安い)
部数は100部単位です。
必要な部数、希望の出荷日の上の値段をクリックします。
カートに入れる
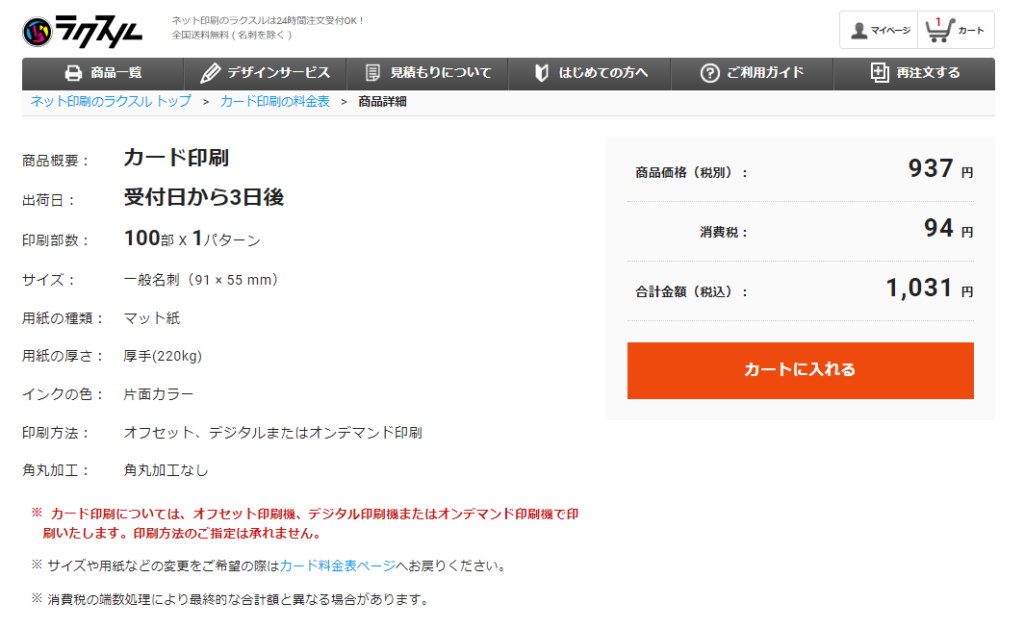
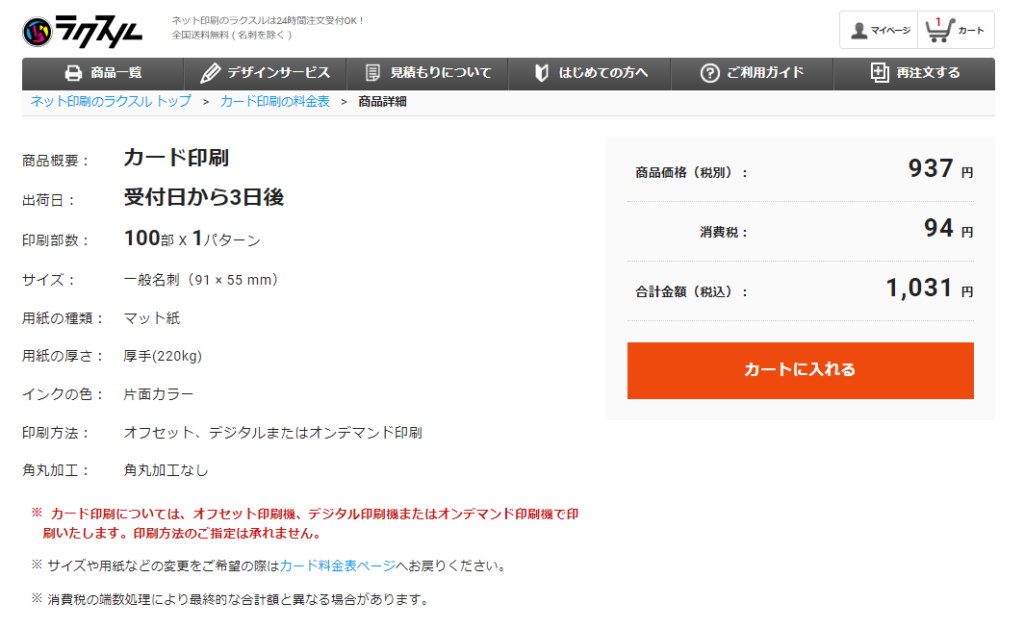
設定した条件に間違いがないか確認し、カートに入れます。
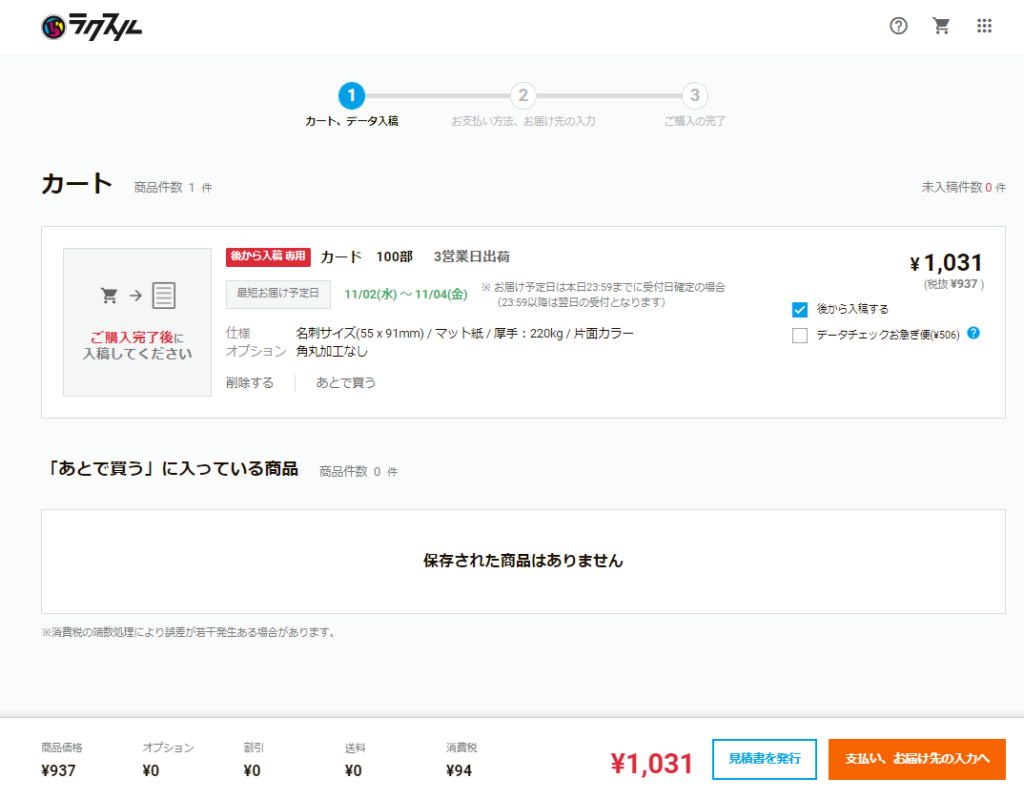
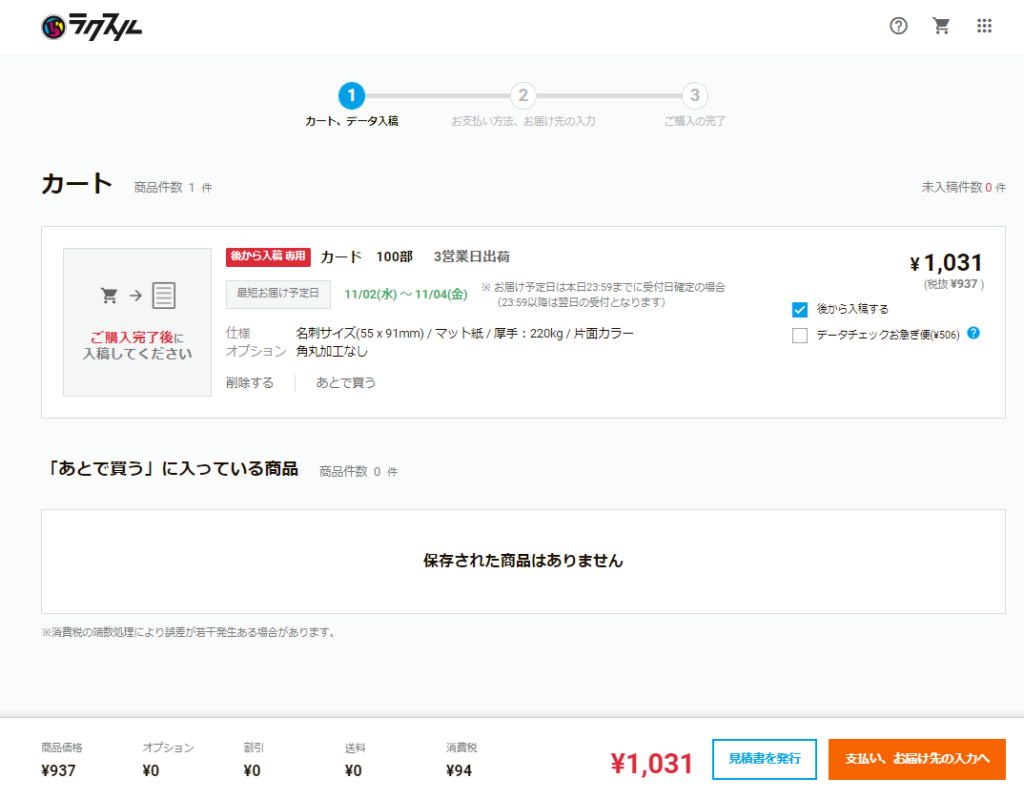
カートに進んだら「支払い、お届け先の入力へ」進みましょう。
支払い
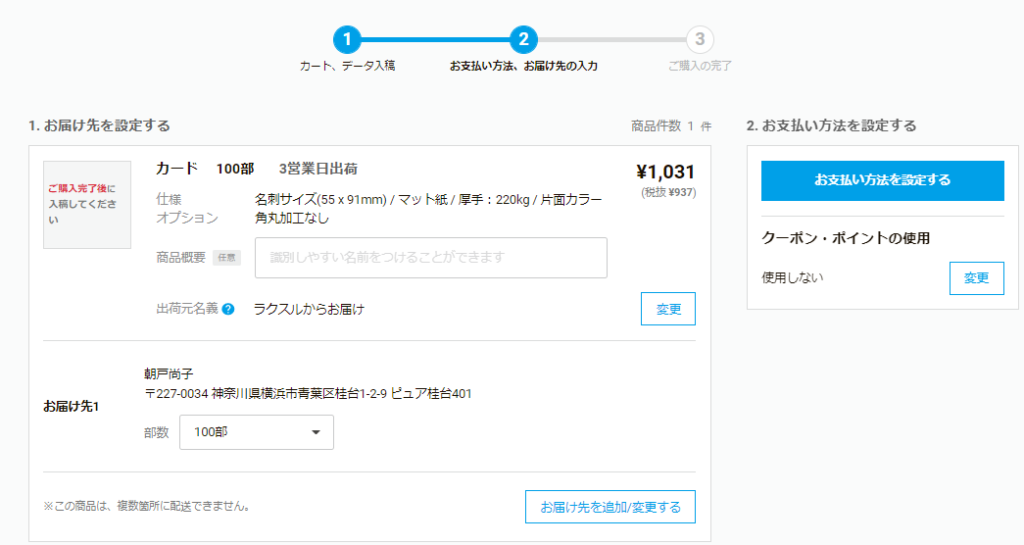
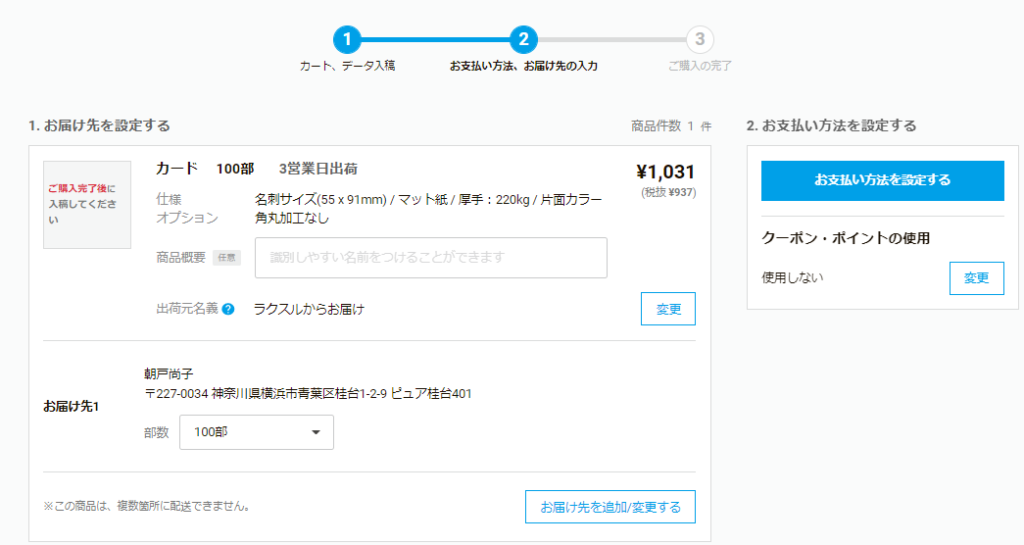
お届け先や支払い方法の設定をします。
クーポンやポイントをお持ちの方はここで反映させておきましょう。
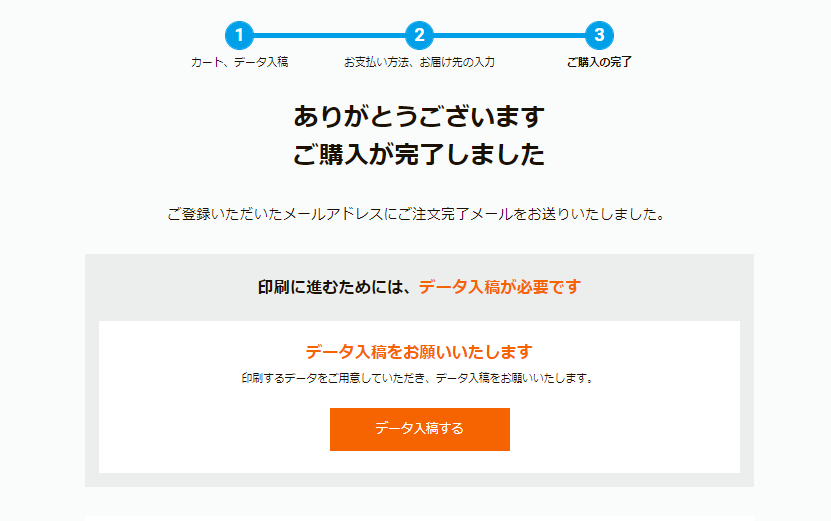
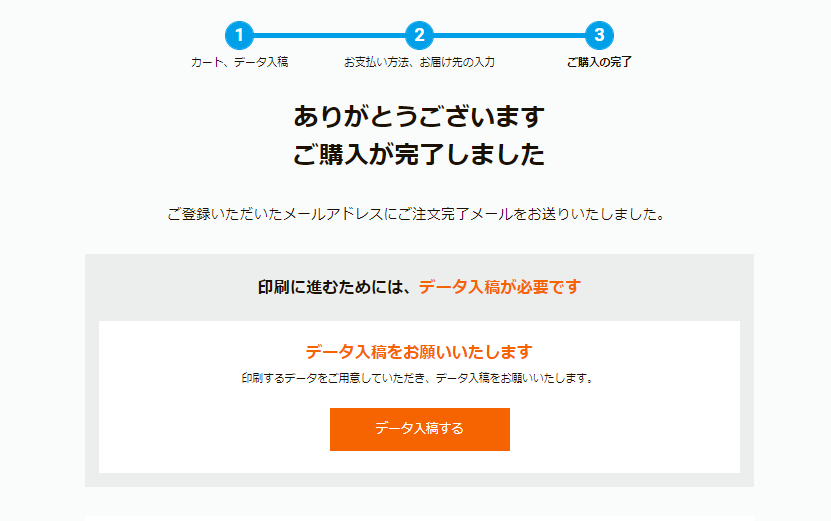
購入が完了しました。続いてデータの入稿へ進みます、
データの入稿
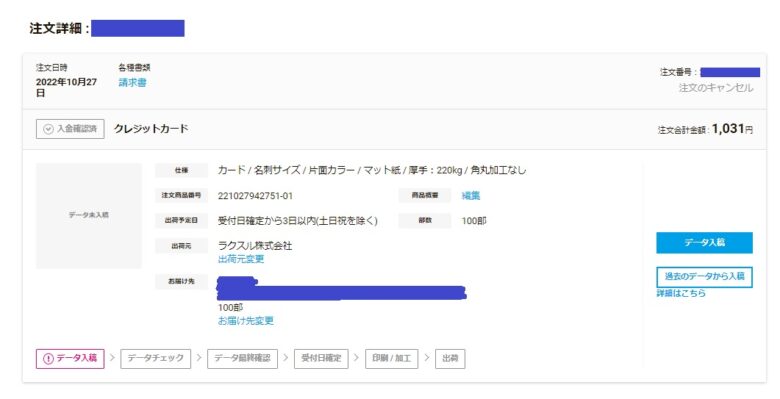
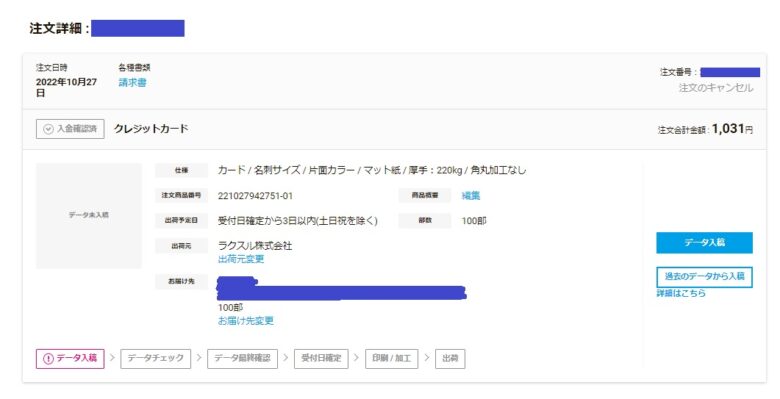
青い「データ入稿」ボタンから入稿します。
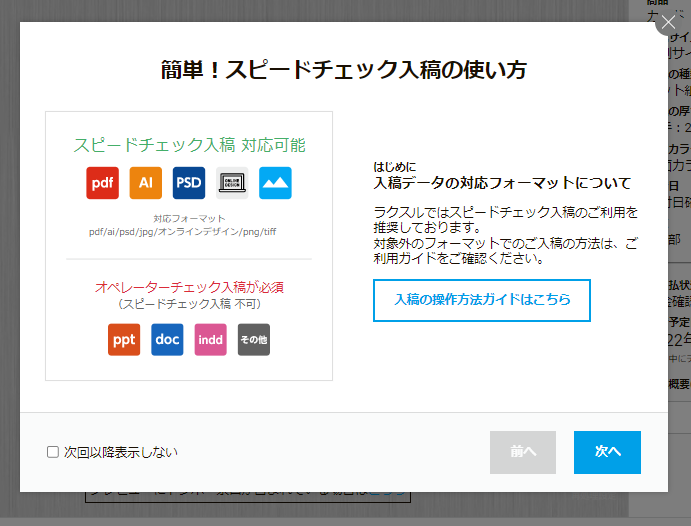
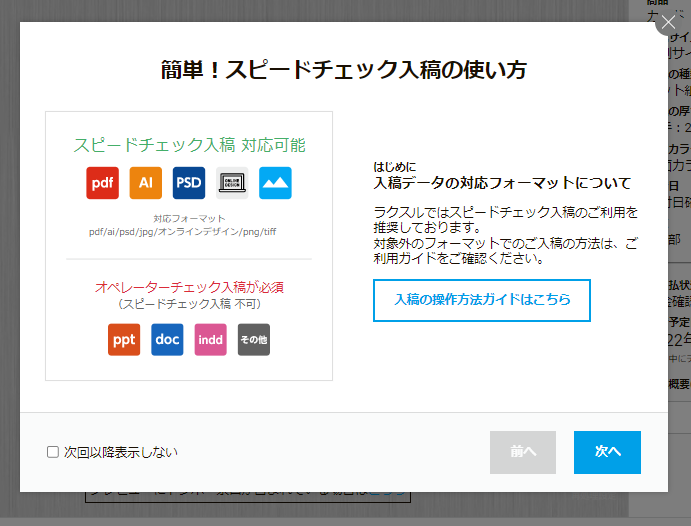
使い方の説明が出るので目を通しておきましょう。
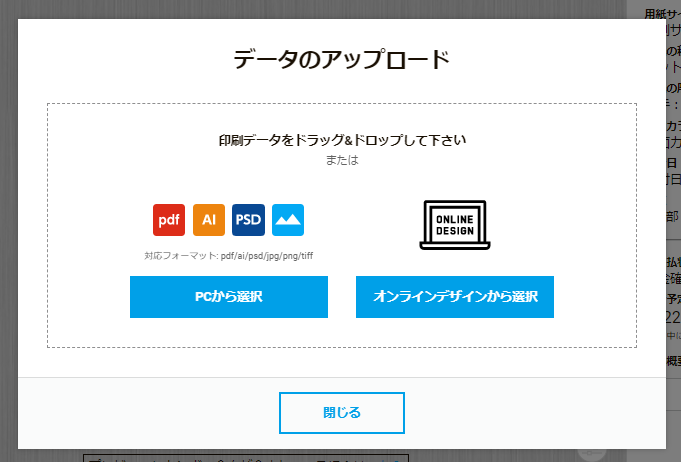
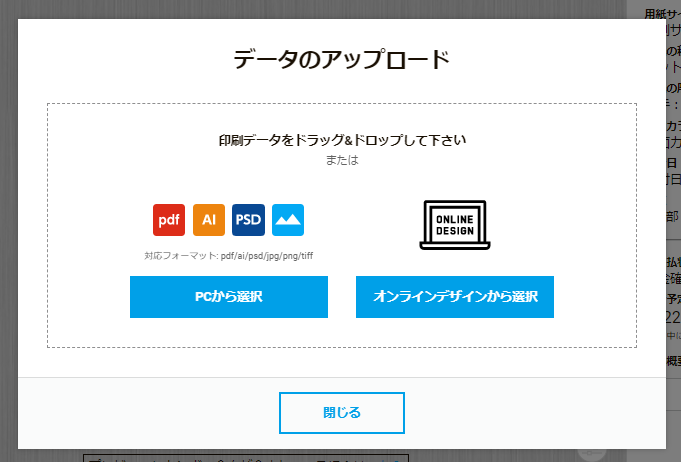
今回解説した方法でデータを作成した場合は、左の「PCから選択」をクリック。
PCから席札にしたいデータを選択します。
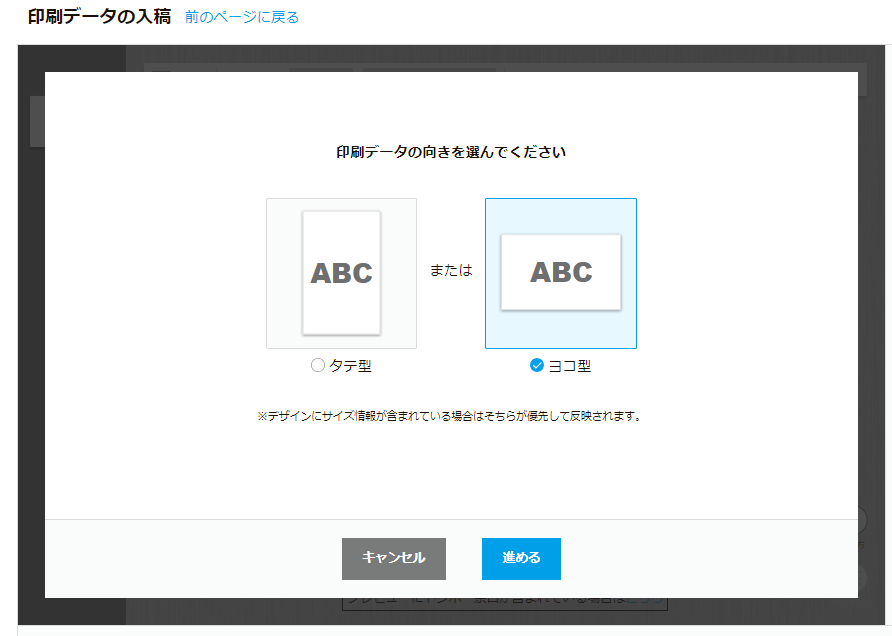
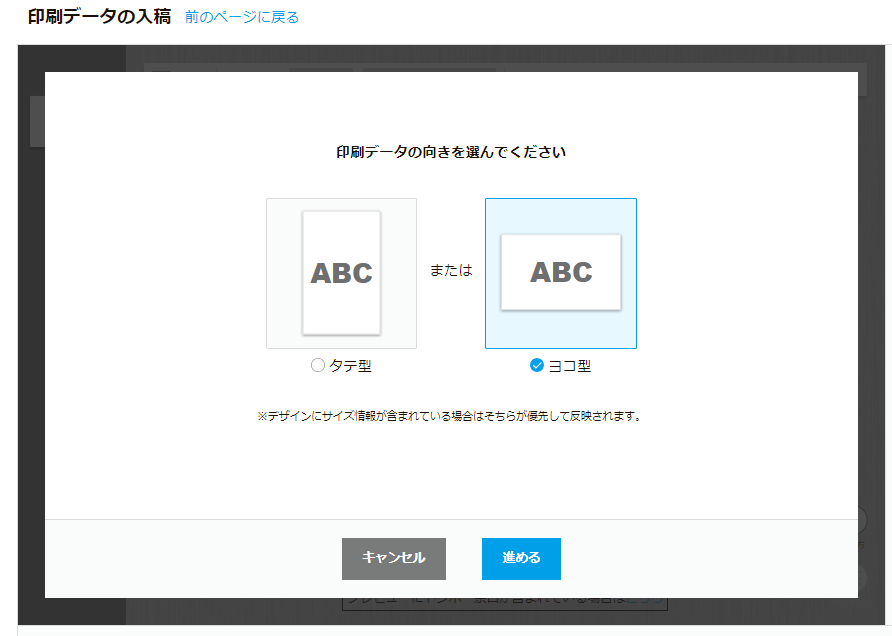
印刷したい向きを選び「進める」をクリック。
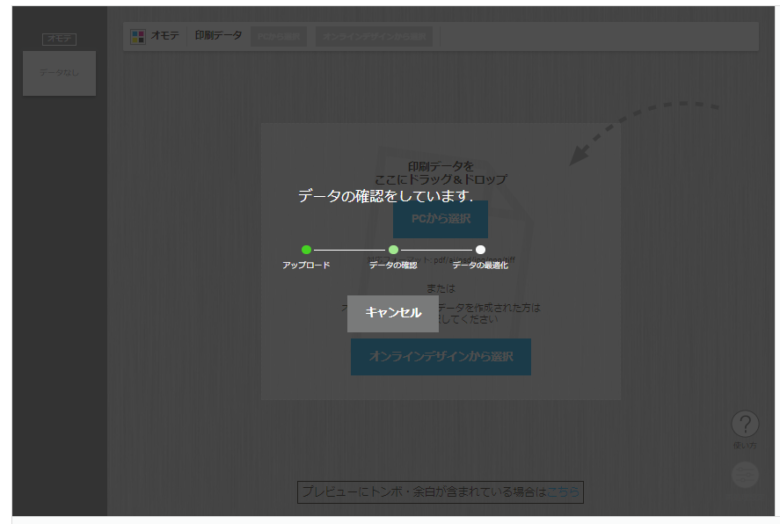
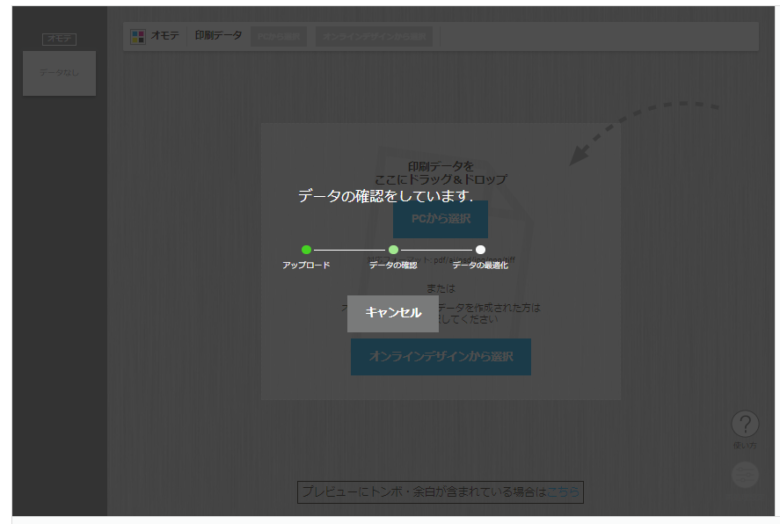
データの確認後、
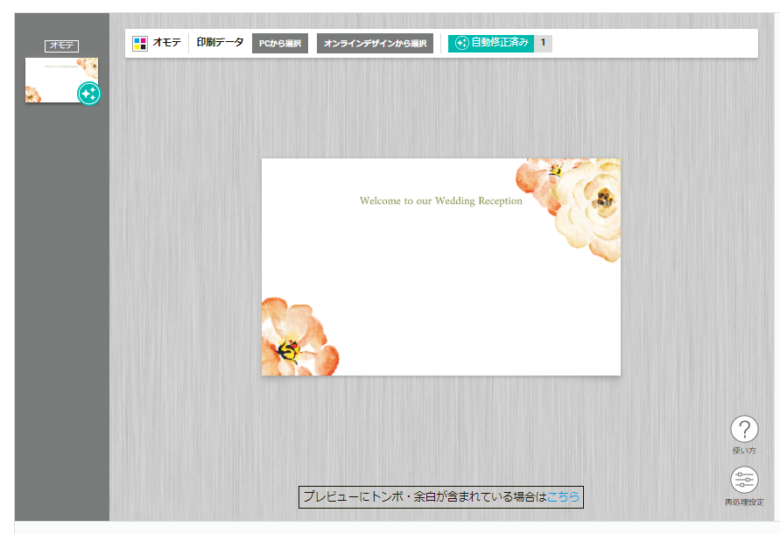
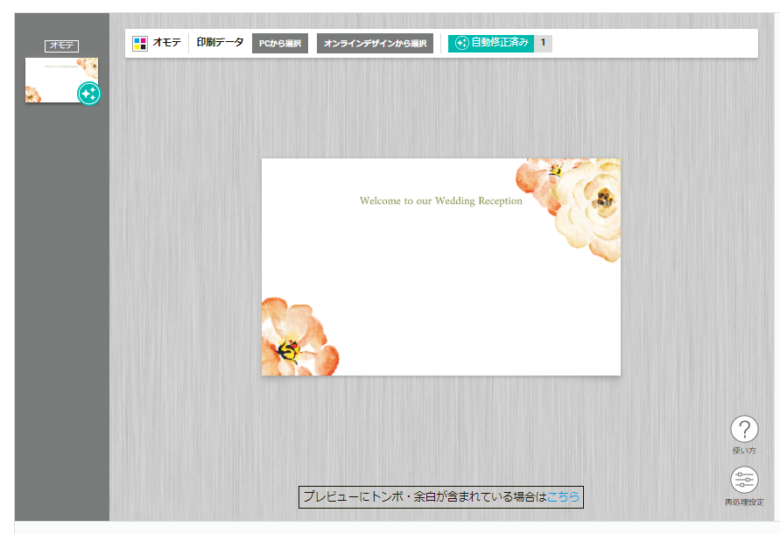
デザインが反映されました。
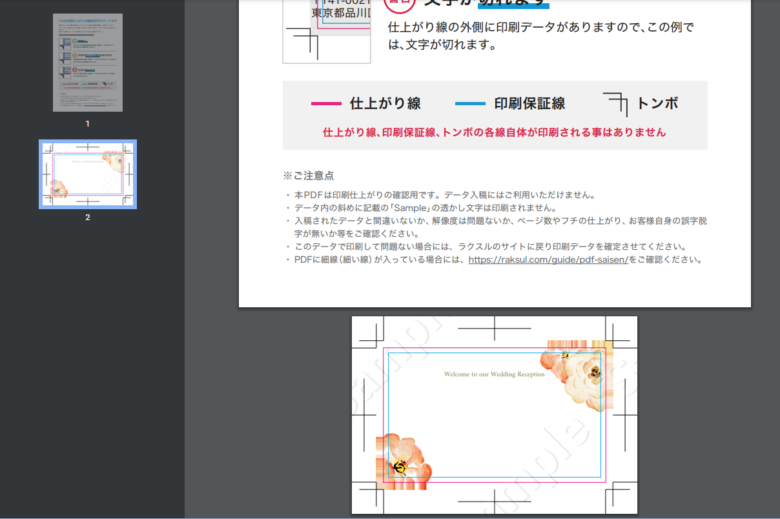
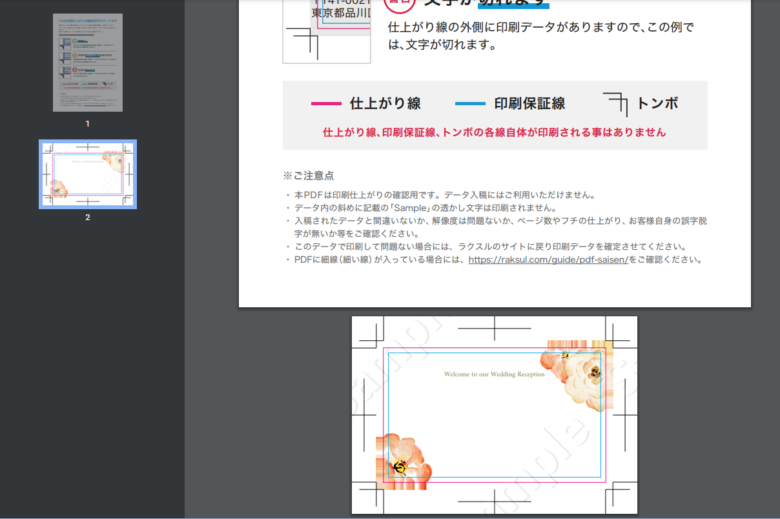
右下の「確認用PDFをダウンロードする」をクリックすると、実際に印刷に出した場合の仕上がり線や印刷保証線が表示されます。必ず確認しましょう。
これらを確認の上、デザインを修正したい場合はデータを反映しなおしましょう。
これでOKとなったら右下の「最終確認へ進む」。
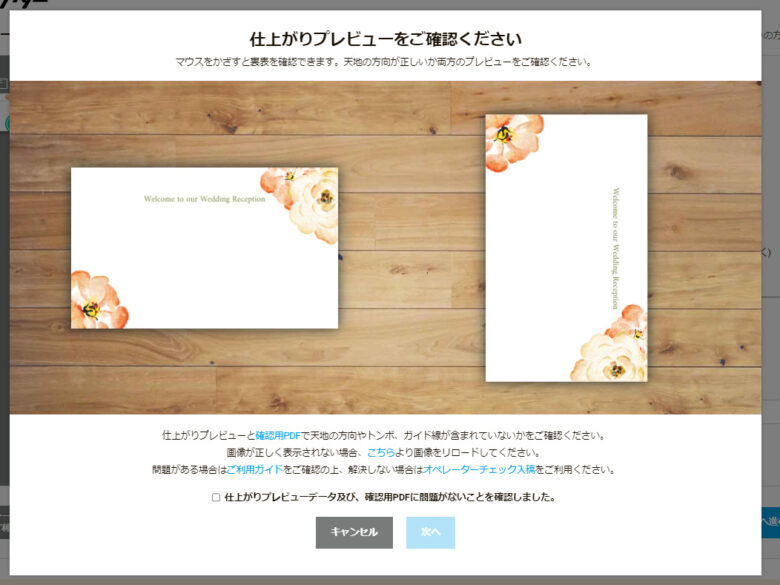
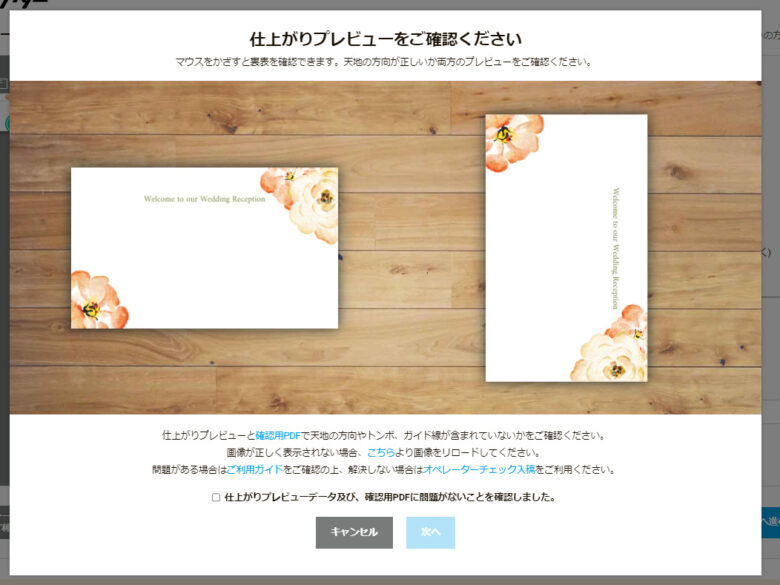
最後にしつこく最終確認をしてくれるので、確認の上、チェックを入れて次へ進み、入稿手続きを完了させましょう。
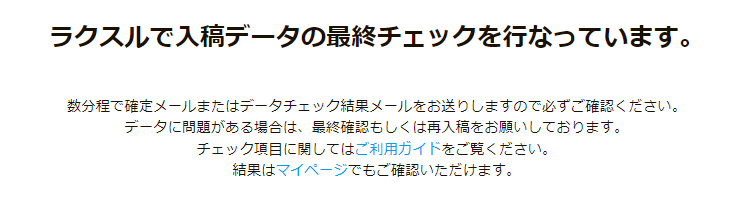
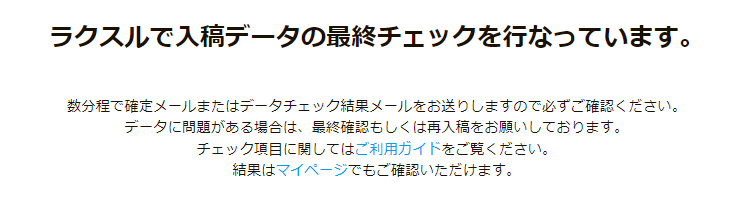
最後にラクスル側でデータの最終チェックを行ってくれます。
結果はメールに届くので、念のためチェックしておきましょう。
手順3|名前や文字を手書きする
最後は届いた席札にゲストの名前(、肩書)、メッセージを書きこんだら完成!
おつかれさまでした。
まとめ|プリンターがなくても席札は手作りできる!
操作自体は難しくないですが、デザインを考えるのには少々労力を使います。
でもプリンターがなければ難しい?と思いがちな、「席札を自分でデザインして作る」がこの方法なら叶います。